 2次元のルイ
2次元のルイブログやるなら SWELL × ConoHa WING がおすすめ!ルイログはこの構成で運営しています


ルイログも愛用中!







2023年10月1日 施行の景品表示法による消費者庁 規制対象(通称:ステマ規制)にならないよう、配慮して記事を作成しています。ブログ内の製品紹介・レビューは基本的に管理人が誰からの指示もなく作成したものです。もしも第三者から内容に指示があれば記事内で明記します。また、問題のある表現がありましたら、問い合わせよりご連絡いただければ幸いです。アフィリエイトリンクを通じて製品を購入することで手数料が得られ、当ブログの編集者が独自の判断で製品を選び、テスト・レビューすることができます。

画像制作をしようとしたとき、解像度が低かったり画質が悪かったりすると仕上がりが残念になってしまいますよね。
綺麗で解像度の高い元素材が手元にあればそれを持って来れば良いけれど、そういうときはなかなか手元になかったりします。
そこで活躍するのが JPG画像の解像度や画質を上げることができるソフトウェア。
今回紹介するのは JPGの解像度を上げるアプリ「4DDiG File Repair」。 動画の修復も可能です。
バナーやLP制作デザイナーさんなど、素材画像が低解像度で困ったことがある方は気になるアプリだと思います。
それでは紹介していきます。
メーカー様から製品のライセンスを提供いただき作成しています。


ガジェットブロガー
R.U.I
プロフィール
ガジェットやモノで生活に刺激を「ルイログ」。当サイトではAppleデバイスやその周辺機器、使えるソフト・アプリ、さまざまなガジェットや生活家電・モノをレビューしています。ガジェットが好き・PCデスク周りを快適にしたい・PCを使って仕事をしている方にとって役立つ情報を発信しています。カメラ・写真が好きなのでレビュー商品も写真を多め撮影し掲載することでより商品の魅力や細かいが伝わるよう心がけています。 プロフィール詳細やレビューガイドライン
画像の解像度とは、画像の詳細さやクオリティを表す指標のこと。
解像度が高いほど画像はより詳細に表示されます。
具体的にいうと、解像度はピクセル数で表されます。 一般的な画像の解像度は幅と高さのピクセル数の組み合わせで表されます。たとえば 1920 × 1080 の解像度は、横幅が 1920ピクセル、縦幅が 1080ピクセルであることを意味します。
一般的なディスプレイで高解像度の画像を表示すると綺麗に表示できますが、低解像度の画像を同じサイズで拡大表示すると画質が劣化してしまいます。
そのため、低解像度の画像は制作には向いておらず、高解像度の画像を用意するか低解像度の画像しかない場合は画像の解像度を上げなければならない。 となり、画像処理ソフトウェアを使用して解像度を上げる必要があります。
画素数と画像解像度は密接な関係があります。
一般的に画素数が多いほど画像の解像度は高くなります。
つまり、より多くのピクセルを持つ画像は細かな部分まで鮮明に表現される傾向があります。
解像度を上げるためのおすすめソフトが今回紹介する「AI 搭載ファイル修復ソフト 4DDiG File Repair」です。
低解像度の画像を綺麗な状態で大きくできるので、もしもの時に重宝します。
小さい画像素材をどうしても使わないといけないけれど、そのまま大きくしたらボケボケの低画質画像になってしまうので使えない・・・。 そんなときに重宝するソフトウェア。
そんな 4DDiG File Repair について紹介します。
Windows・Mac 対応の AIファイル修復アプリ。
4DDiG File Repair は解像度の低い写真や画質の悪くなった写真などを高画質化しつつ解像度を上げられます。
写真だけでなく動画にも対応し、AIによる開けない動画や写真の修復、高画質化、カラー化に対応します。
バナーや動画作成時の素材を人から受け取ってから作業する制作デザイナーさんはインストールしておくといざというとき試せるので安心です。
4DDiG ファイル修復ソフトは、Windows や Mac のコンピュータ ドライブ、USB フラッシュドライブ、メモリスティック、SDカード、およびカメラ、ドローン、CCTV などで使用されるその他のストレージメディアをサポートします。
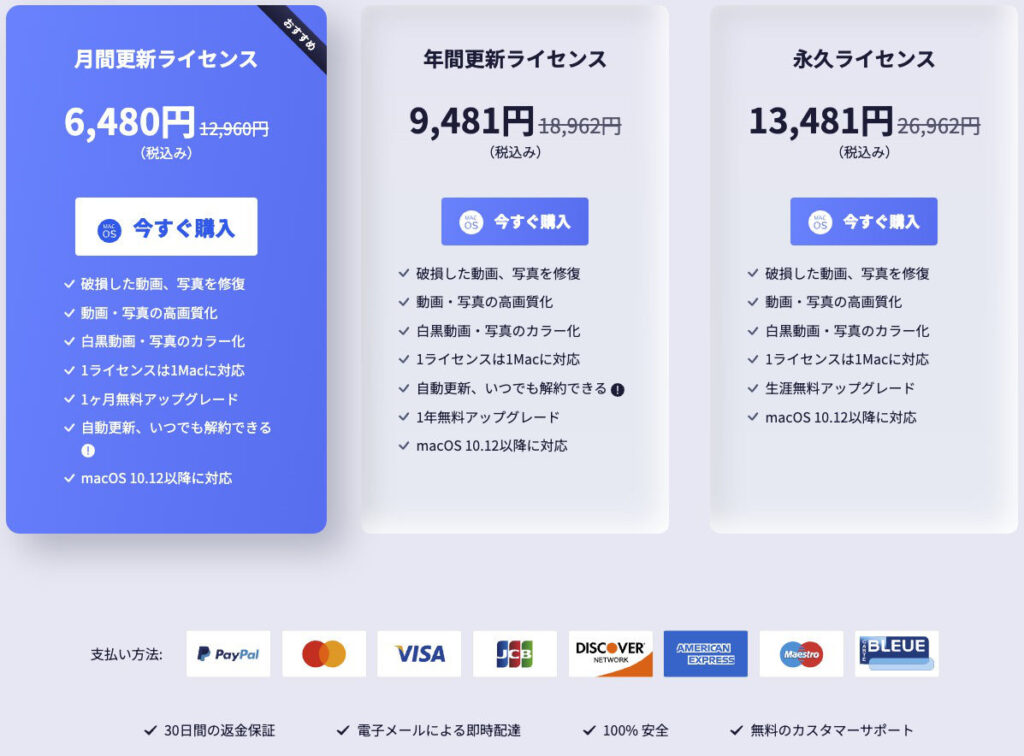
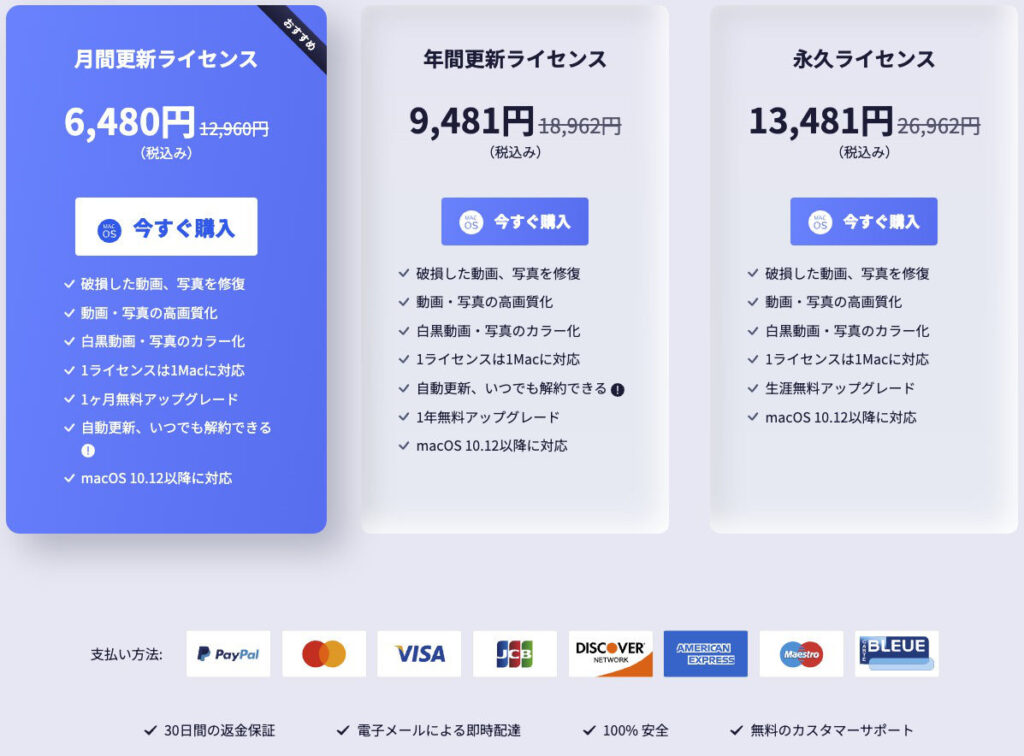
4DDiG File Repairの価格はライセンスの種類によって 3種類あります。
購入前のテストもできるので、修復したい写真や動画を 1度試してみてから購入を検討しましょう。
無料の段階でもプレビューはできるので、そこで修復できたことを確認、今回限りではなく今後も使うかもしれないなら永久ライセンスがお得なのでおすすめです。
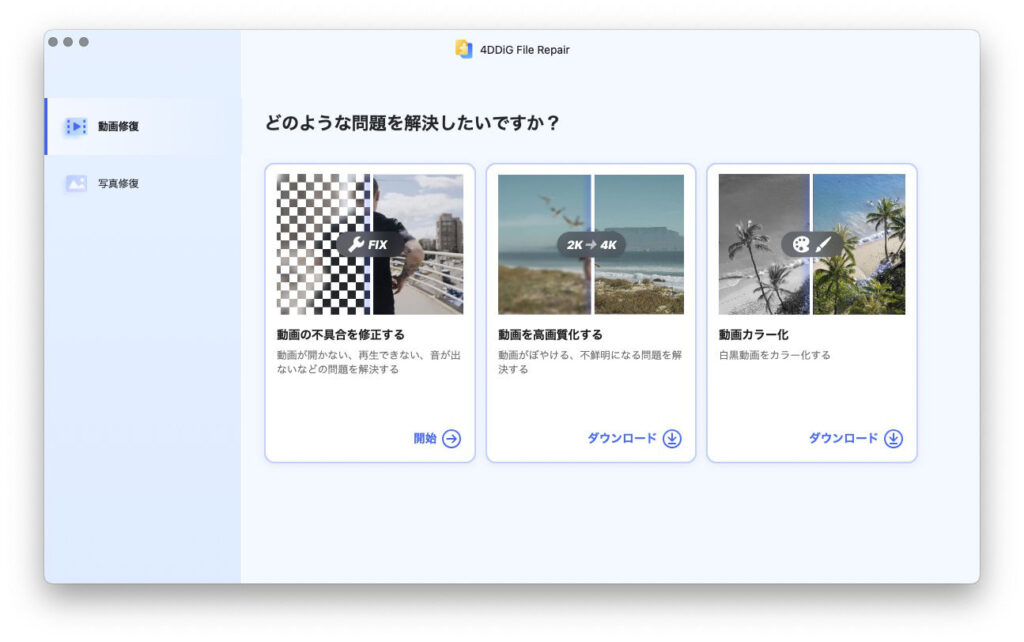
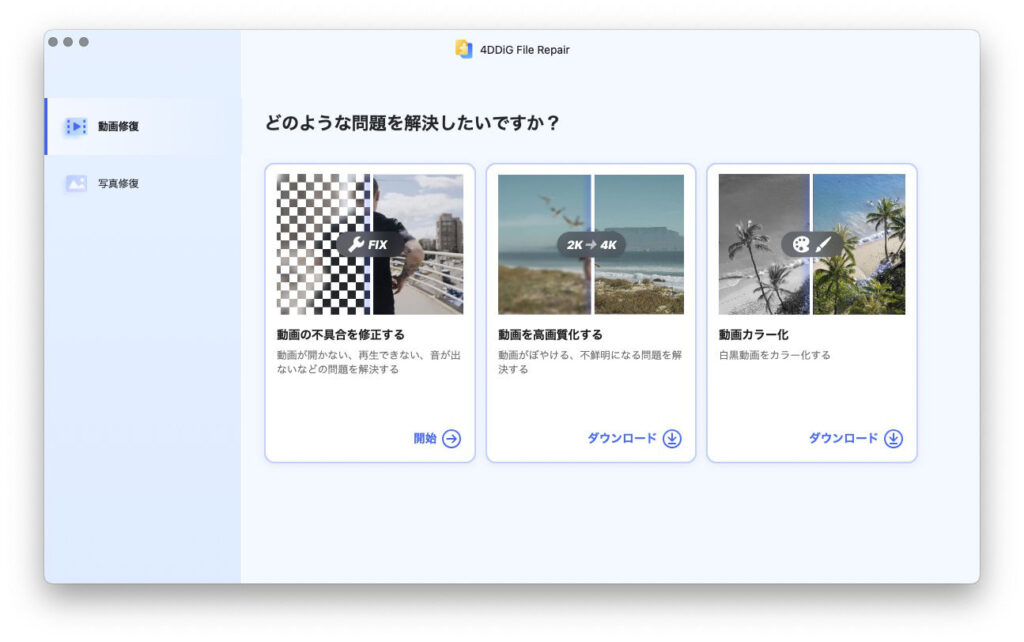
使い方は非常に簡単で、ファイルを選択 → スキャン → 復元 の大きく 3ステップのみ。
アプリのインストール後、最初は機能のダウンロードも必要でした。
クリックするだけで進むのでとくに迷うことはありません。
その後はどの形式で修復するのかを選択したり、チェックをつけて修復したファイルをエクスポートするフォルダを指定して保存したりするだけ。
上記動画は 1.5 倍速にしていますが、こんな感じでサクッと解像度が低い JPG 画像の解像度と画質を上げることができます。
初心者でも簡単に利用できる、わかりやすいインターフェースですね。
画像の解像度を上げる別の手法として、Adobe Photoshop を用いる方法も紹介します。
とても簡単に解像度の変更はできますが、ただ画像が大きくなるだけで画質は悪い状態となります。
少し大きくするだけなら許容範囲内だったりするのですが、解像度を大きくするにつれて画質が悪くなってしまうためあまりおすすめはしません。
また、少し小さくして、やっぱり大きくして・・・みたいなことを繰り返すと画像が荒くなっていくので注意です。 そういうときはファイルさいずは重くなりますがスマートオブジェクトに変換してからサイズ調整をしましょう。
それも忘れて素材が荒くなってしまったときは諦めて元に戻すを連打したり、素材を入れ直すなどで対処を。
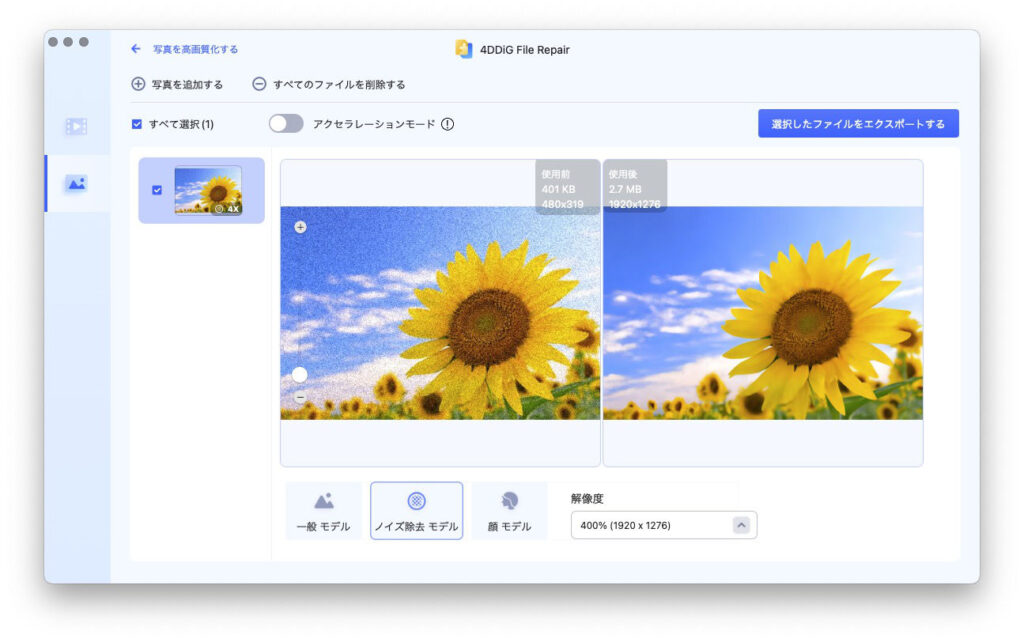
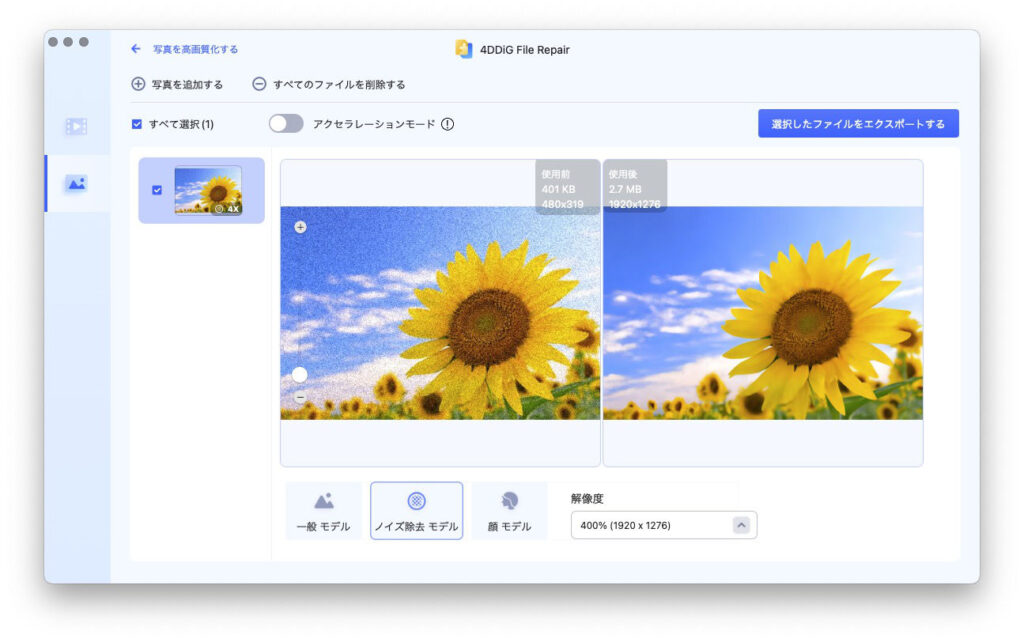
今回試したのは、画像が小さくてかつザラザラとしたものを大きく綺麗にするというテスト。
こんな感じのテスト結果が得られました。(上記スクリーンショット)
また、今回のテストでは取り込みからノイズ除去 & 高解像度化がものの 10秒程度で終わりました。
素材の画像が小さくて困ったときに重宝しますね。
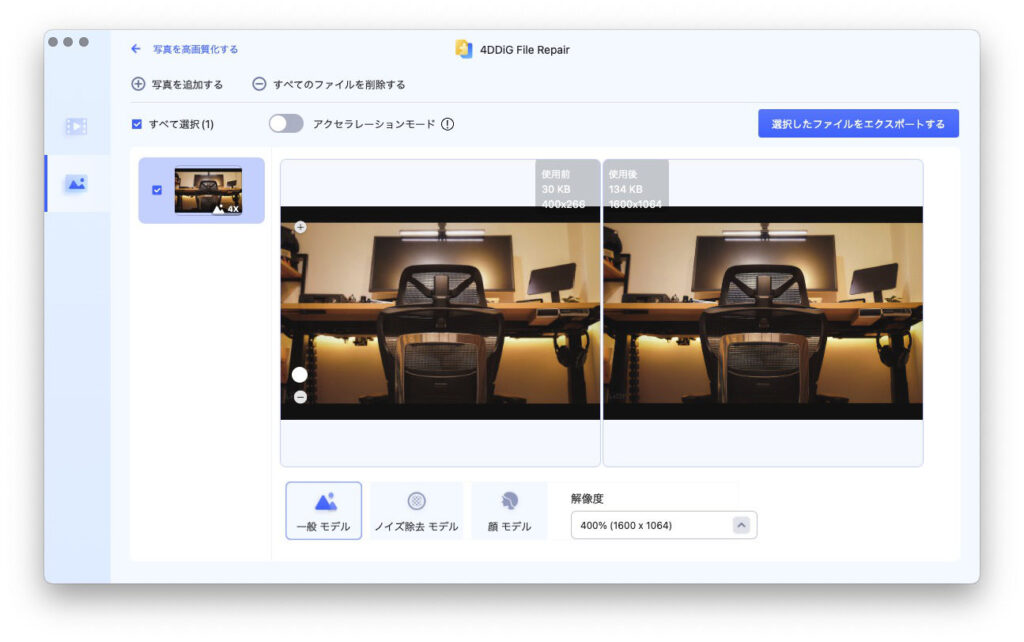
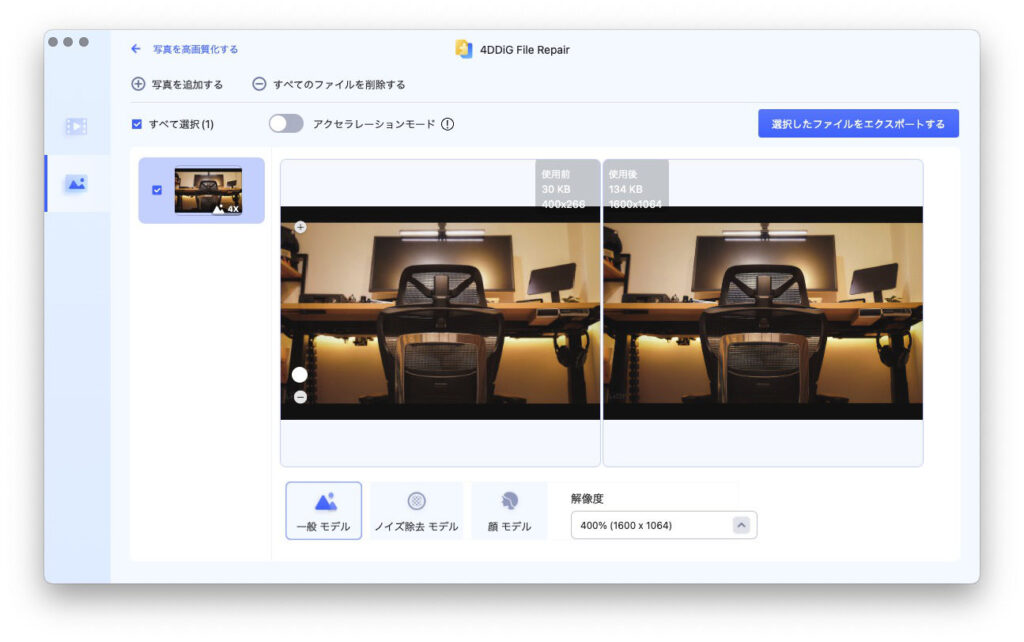
また、手元にあった画像を縮小し別名で保存、それを大きく解像度を上げるテストもしてみましたが、複雑な画像はある程度の精度を保った状態で解像度を上げられる感じです。
それでも普通に画像編集ソフトで同じように拡大した画像と比べると大きな違いがあります。


並べてみるとかなり違いますよね。
やはり解像度を上げたいときは専用のソフトウェアなどを利用したほうが綺麗に仕上がるということがわかります。
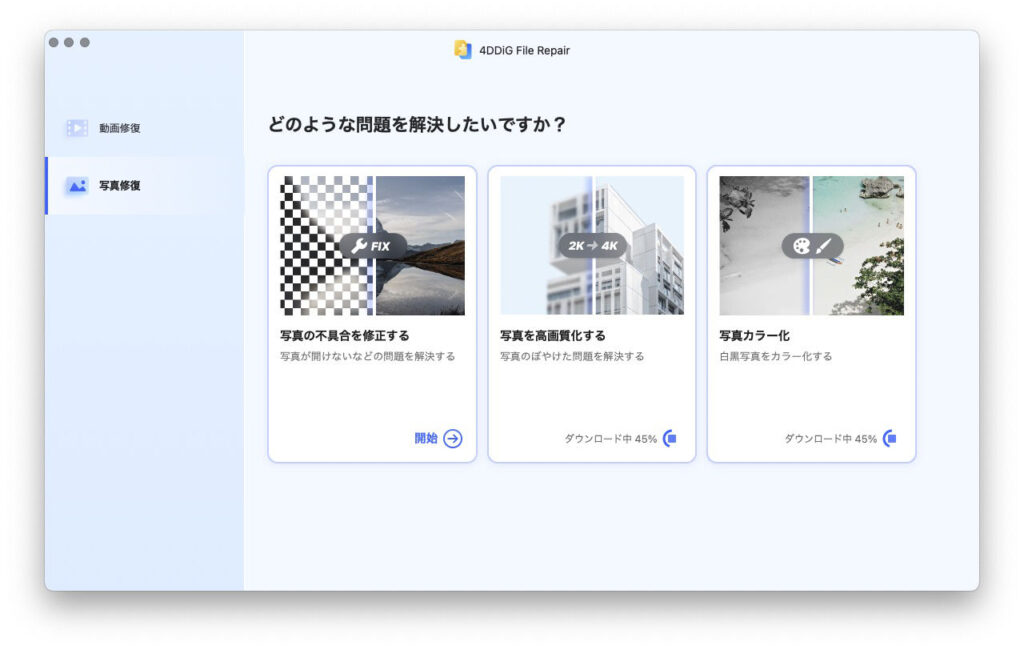
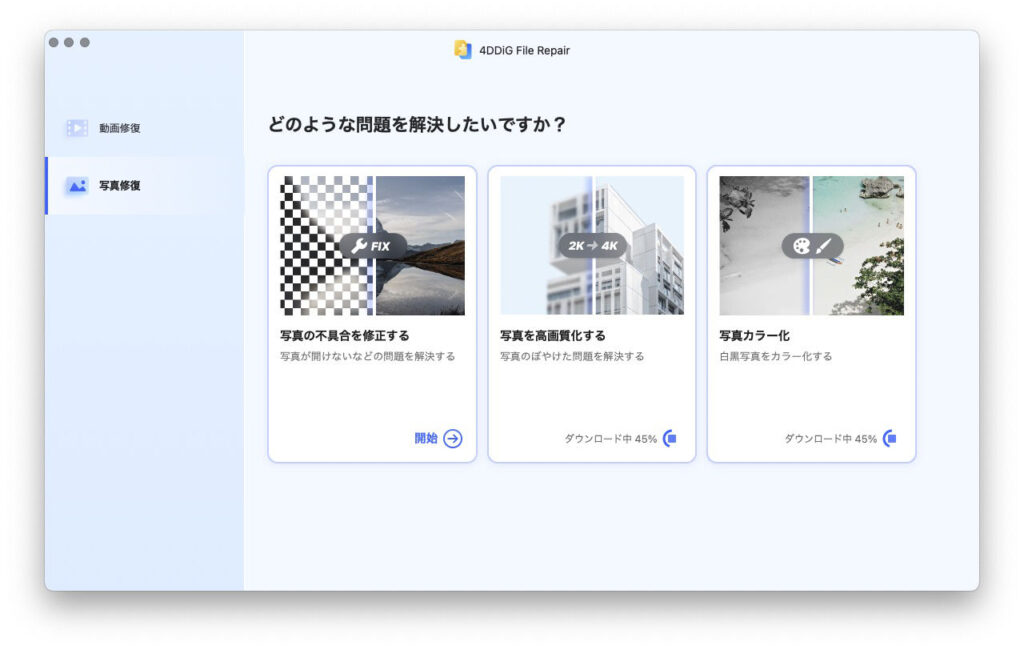
今回私は試せていないのだけれど、4DDiG File Repair は画像だけでなく動画も同様に修復することが可能です。
写真も動画も修復したい方はとくにおすすめできるアプリです。


こんな感じで今回は写真や動画の修復アプリ「4DDiG File Repair」の 1ヶ月ライセンスを提供いただき試用レビューをしました。
バナー制作デザイナーさんは解像度の低い素材を使わざるを得ないときや、過去に作られたバナーも利用して新しくバナーを作ってほしいと依頼されたけど解像度が低い素材しかなくてどうしようか悩むとき、1度や2度では済みませんよね。
そんなときこういった修復アプリがあれば解決するかもしれません。
もちろんその素材の具合によって使えるかどうかは変わりますが、試して見る価値はあります。
プレビューまでは無料で試せるので、解像度の低い画像に悩まされたときにお試しください。


この記事が気に入ったら
フォローしてね!