
MacでSplit Viewを使う方法
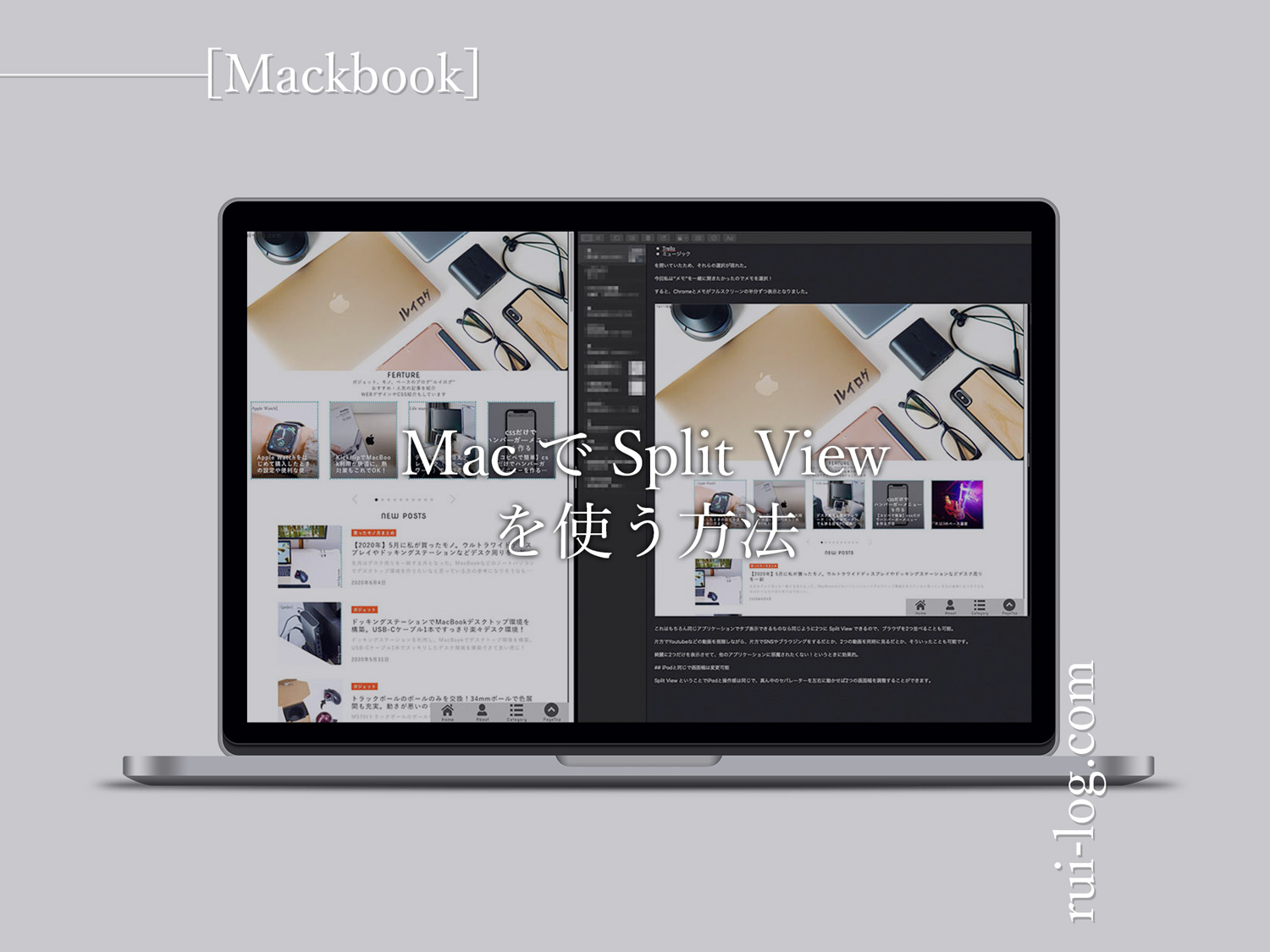
iPad ではもうおなじみのSplit View。
Split Viewとは、画面を2つに分割して2つのアプリケーションを並べて表示できる機能のこと。
フルスクリーンモードで2つのアプリケーションを並べられるので、集中して作業を行うことができる!
1つのフルスクリーンモードだと少し物足りないけれど、2つならちょうど良い!という方におすすめの利用法です。
いろんなアプリケーションが見えていて集中できない・・!というときに利用してみよう。
Mac の Split View も簡単に利用できるので、使い方をサクッと紹介します!
もくじ
Macで Split View を使うには、ウィンドウ左上にある緑色のフルスクリーンボタンを長押しする
そう。
Macで Split View 表示をするのは至極簡単。
通常、フルスクリーンモードにするにはウィンドウ左上にある緑色のフルスクリーンボタンをクリックしますよね。
このボタンをクリックする際、クリックを長押しすると Split View メニューが現れるのです!
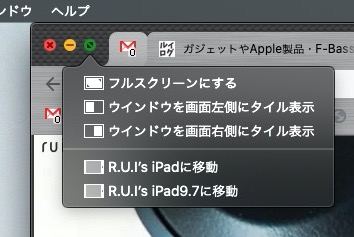
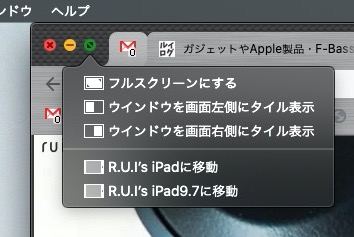
これでまず私はChromeを左側のタイルに表示したいので、そのままクリックを離さずに「ウインドウを画面左側にタイル表示」までカーソル移動させクリックを離す。
すると、まずその選択したウィンドウ、Chromeが画面左へフルスクリーン状態となり、「画面右側は何にする?」という選択表示となる。
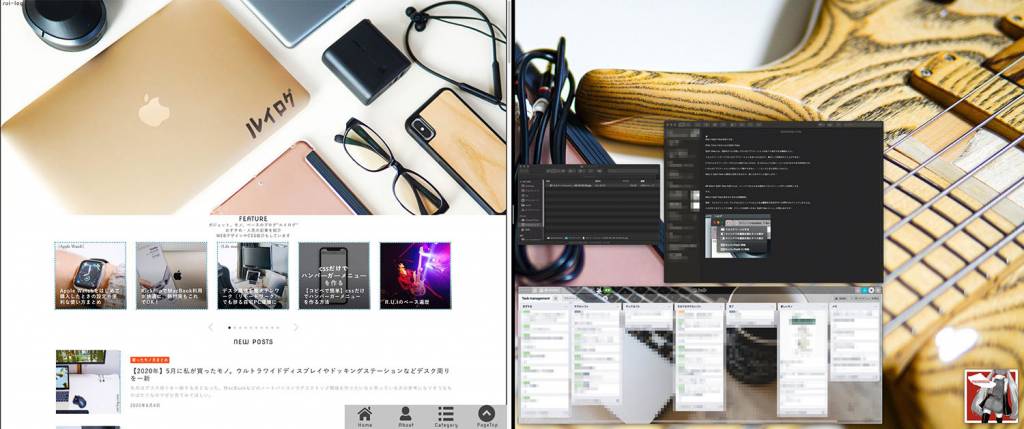
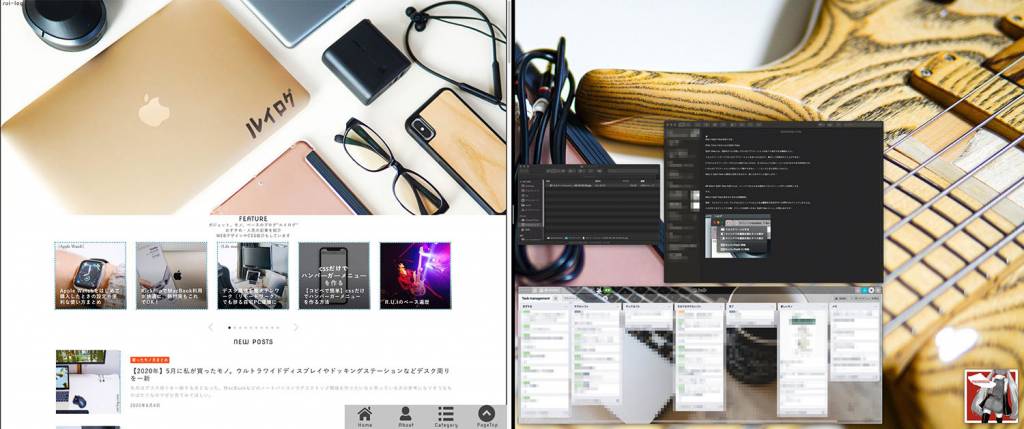
ちなみにこの状態で「ESC」キーを押せばキャンセルがかかる。
私はこのときChrome以外に、
- Apple純正メモ
- Finder
- Trello
- ミュージック
を開いていたため、それらの選択が現れた。
今回私は”メモ”を一緒に開きたかったのでメモを選択!
すると、Chromeとメモがフルスクリーンの半分ずつ表示となりました。
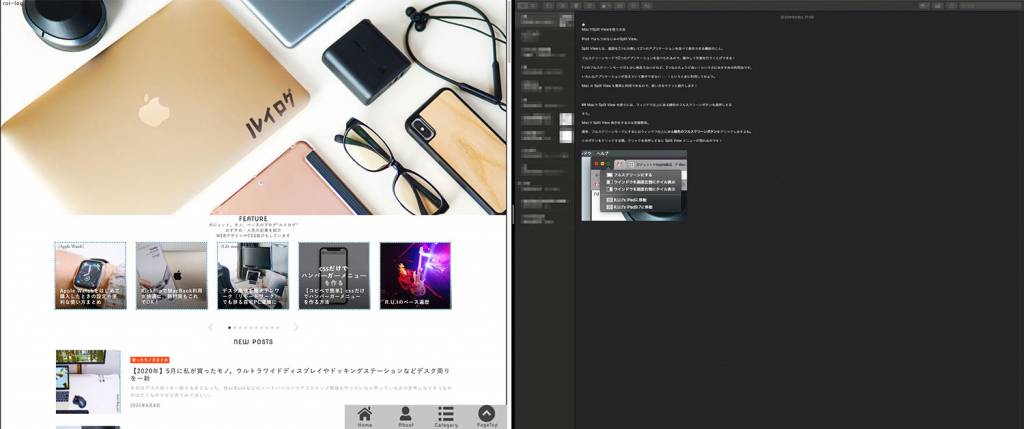
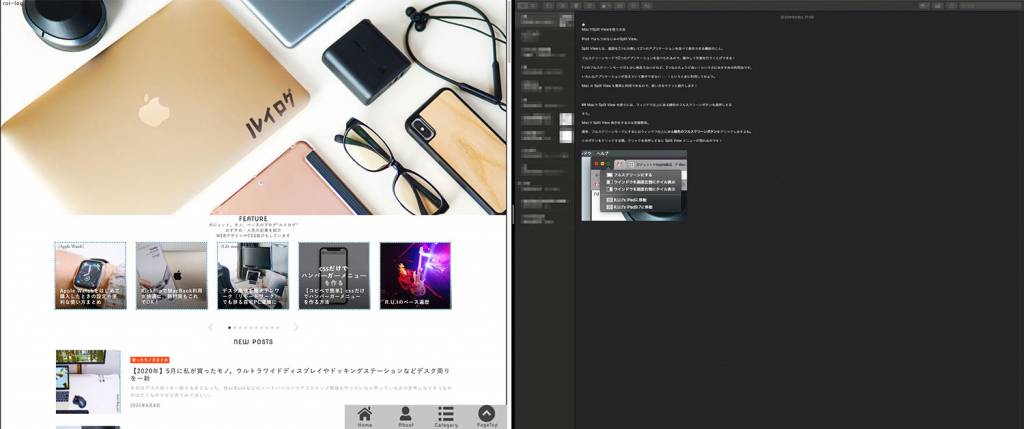
これはもちろん同じアプリケーションでタブ表示できるものなら同じように2つに Split View できるので、ブラウザを2つ並べることも可能。
片方でYoutubeなどの動画を視聴しながら、片方でSNSやブラウジングをするだとか、2つの動画を同時に見るだとか、そういったことも可能です。
綺麗に2つだけを表示させて、他のアプリケーションに邪魔されたくない!というときに効果的。
iPadのSplit Viewと同じで画面幅は変更可能
Split View ということでiPadと操作感は同じ。真ん中のセパレーターを左右に動かせば2つの画面幅を調整することができます。
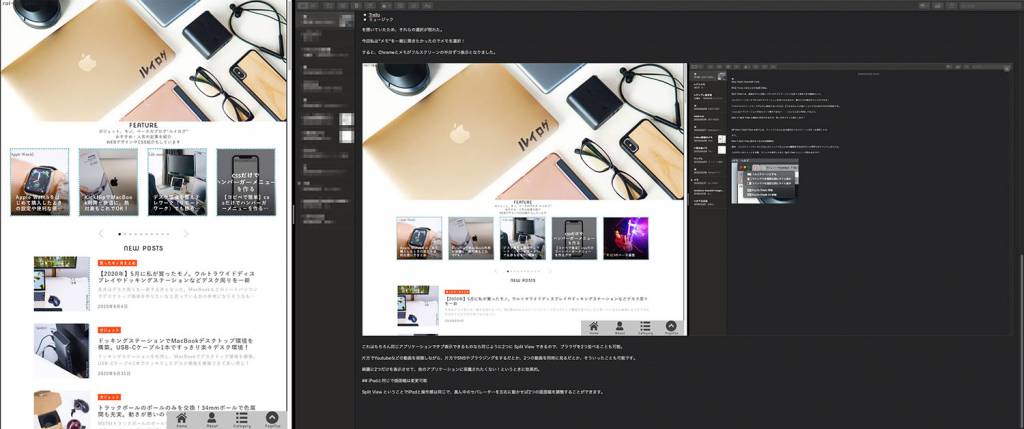
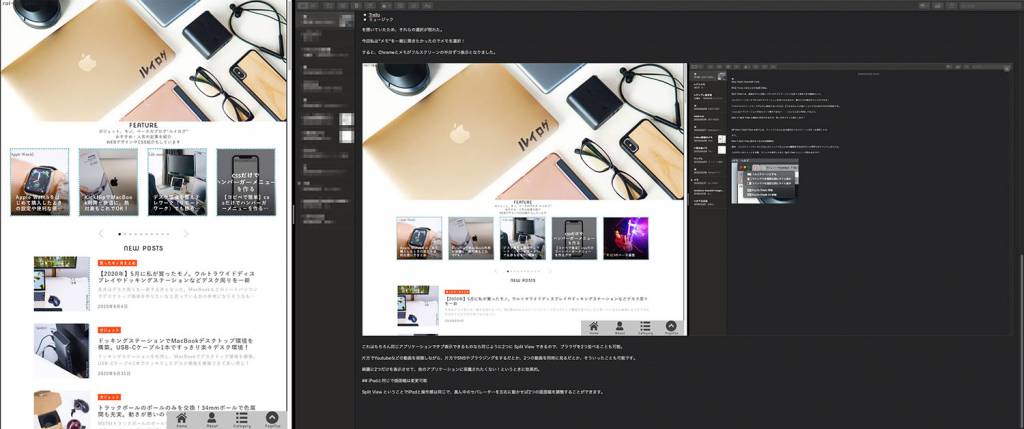
iPadと違うのはこのセパレーターの移動幅が自由で、好きな比率にすることができる点。
この辺はやはりPCが強いなと感じるところ。iPad の Split View だと真ん中かその半分しかセパレーターの比率を調整できなかった。
Split View を終了する方法は
いくつか終了の方法はあるのだけれど、Split View 内の各ウィンドウで最初に利用した緑のフルスクリーン解除ボタンを押すとそのウィンドウだけがフルスクリーン解除となり、もう1つのウィンドウは1つのフルスクリーンウィンドウとなってしまうため、Mission Control から解除するのがスマート。
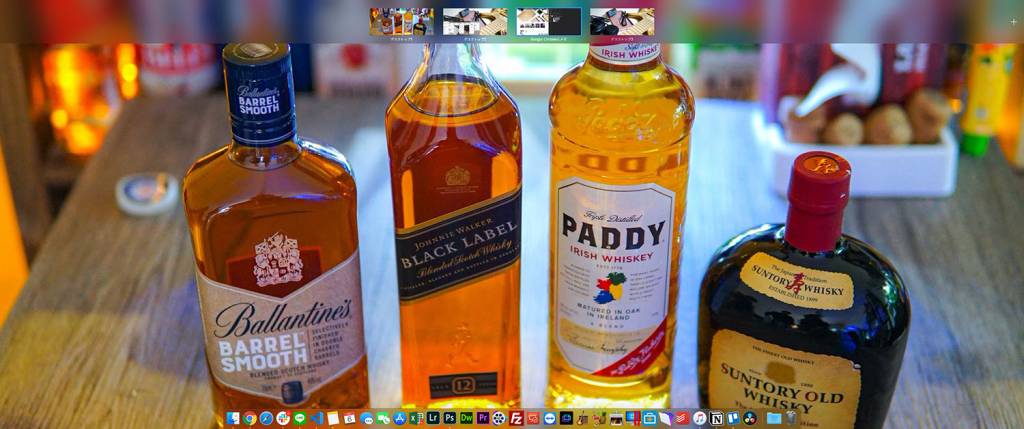
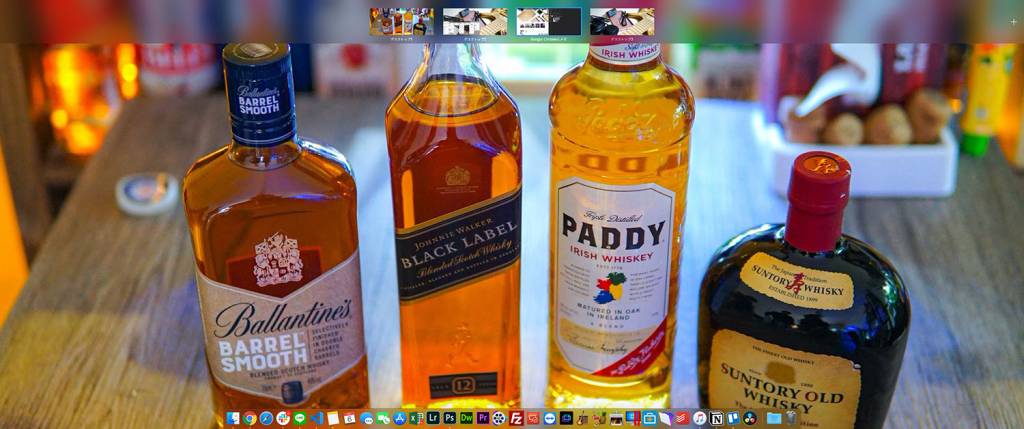
Mission Control でSplit View が有効となっているウィンドウにカーソルを合わせると、白の解除ボタンが表示されるのでそれをクリックすれば通常のウィンドウに戻る。
ただしこのとき注意しないといけないのは、解除したらなぜかデスクトップ1に戻ってしまうこと。
デスクトップ2をメインで利用していて、そこから Split View を作ったのにも関わらず、デスクトップ1に戻されてしまう。
仕様上仕方ないのかもしれないけれど、ここは要注意点。
Split View をよく使うのであればメインデスクトップはデスクトップ1を利用するよう自身の使い方を改める必要性がありそう。
Macで Split View を利用する方法まとめ
今回はMacを使う上でのプチテクニックとして、iPadでよく利用する Split View が Mac でも使えるんだなということを紹介してみました。
私は『ウルトラワイドディスプレイ34インチをMacBookで使う!解像度3440×1440のJN-VG34100UWQHDR』で紹介したウルトラワイドディスプレイへMacBookからディスプレイ出力をしているため、とくにこの Split View を利用することがあります。
ブラウザはChromeを普段から利用しているのだけれど、Chromeのウィンドウを2つ並べたいけれど、ウィンドウサイズを変更するのが面倒・・・なんてときに利用します。
Split View を解除すれば元のウィンドウサイズに戻る、ということも細かいけど嬉しいところ。
アプリでウィンドウを分割するタイプのものだと、ウィンドウ1つのときの最適なサイズへ戻すときにウィンドウサイズを調整しないといけないため、面倒だなぁと思っていたので重宝します。
Mac で Split View を利用するときの方法を整理すると、
- 緑色のフルスクリーンボタンを長押しでSplit Viewを生成
- Split View 終了時はMission Controlからがスマート
- デスクトップ1にウィンドウが戻るのでデスクトップ1をメインデスクトップにするのが吉
というところでしょうか。
とても簡単に利用できるので、ご存知でなかった方は是非利用してみてください。
利用用途は限られてくるかもしれないけれど、覚えておくと便利な標準機能です。






