 2次元のルイ
2次元のルイブログやるなら SWELL × ConoHa WING がおすすめ!ルイログはこの構成で運営しています


ルイログも愛用中!







2023年10月1日 施行の景品表示法による消費者庁 規制対象(通称:ステマ規制)にならないよう、配慮して記事を作成しています。ブログ内の製品紹介・レビューは基本的に管理人が誰からの指示もなく作成したものです。もしも第三者から内容に指示があれば記事内で明記します。また、問題のある表現がありましたら、問い合わせよりご連絡いただければ幸いです。アフィリエイトリンクを通じて製品を購入することで手数料が得られ、当ブログの編集者が独自の判断で製品を選び、テスト・レビューすることができます。

ルイログをご覧いただきありがとうございます。「キーボードっていわば自分の指みたいなものだよ?」あ、ども。 R.U.Iです。
キーボードにこだわりは持っていますか?
長時間使わないのであれば適当なのでも良いかもしれないですが、仕事や遊びで長時間使うのであればしっかり自分にあったものを、好きだと言えるキーボードを使ってほしい。
本記事ではキーボード自体も素敵だし、13インチの横長モニターが一体となった珍しいメカニカルキーボードを紹介します。
その名も「Kwumsy K3」。
Kwumsy K3ってどんなキーボード?


メーカー様から製品をお借りして作成しています。


ガジェットブロガー
R.U.I
プロフィール
ガジェットやモノで生活に刺激を「ルイログ」。当サイトではAppleデバイスやその周辺機器、使えるソフト・アプリ、さまざまなガジェットや生活家電・モノをレビューしています。ガジェットが好き・PCデスク周りを快適にしたい・PCを使って仕事をしている方にとって役立つ情報を発信しています。カメラ・写真が好きなのでレビュー商品も写真を多め撮影し掲載することでより商品の魅力や細かいが伝わるよう心がけています。 プロフィール詳細やレビューガイドライン
先にメリットデメリットで K3 を紹介しましたが、概要も改めて。
Kwumsy K3は 13インチのタッチスクリーンと82キーのメカニカルキーボードを組み合わせた多機能デバイス。
主な特徴は以下のとおりです。
Kwumsy K3 はモニター付きのメカニカルキーボードとして多様な機能を一体化した製品で、生産性向上を目指すユーザーにとくにおすすめです。
私は Mac mini M2 Pro で使いましたが、Windows PC で使う方がより良い使用感になる多機能キーボードでした。 そのあたりの使用感は「Kwumsy K3 の使用感をレビュー」の項目で詳しく紹介します。
インターフェースと拡張性
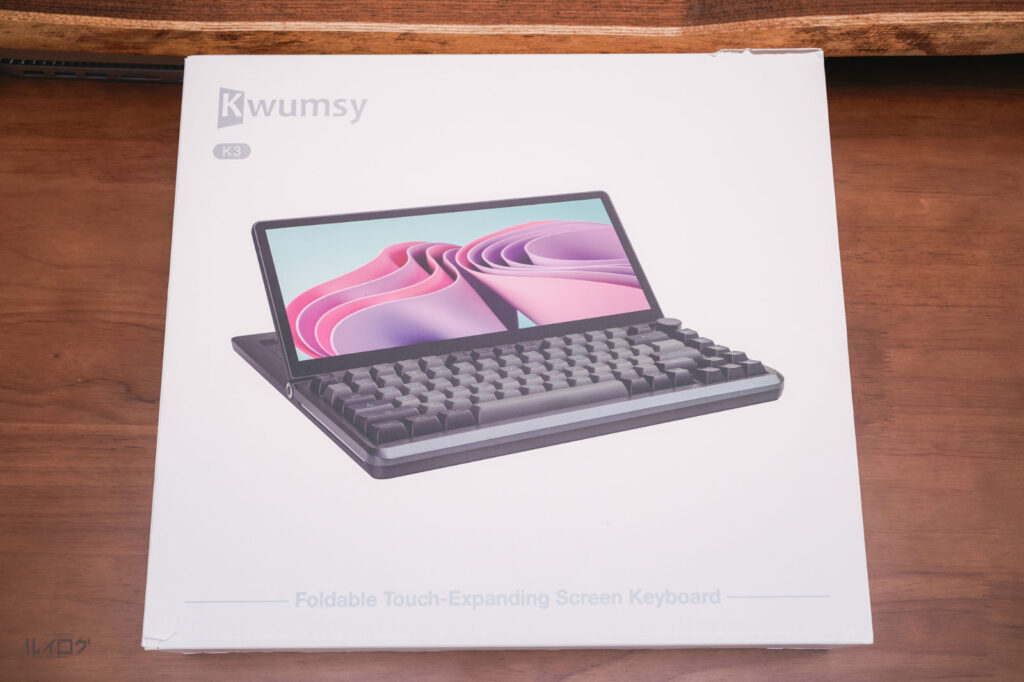
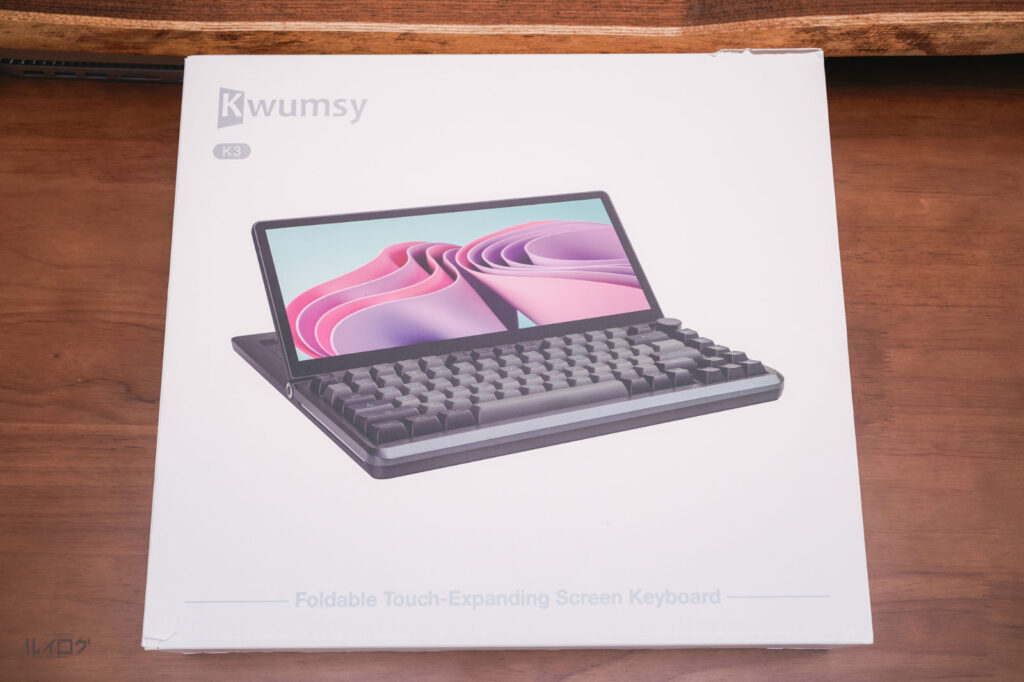
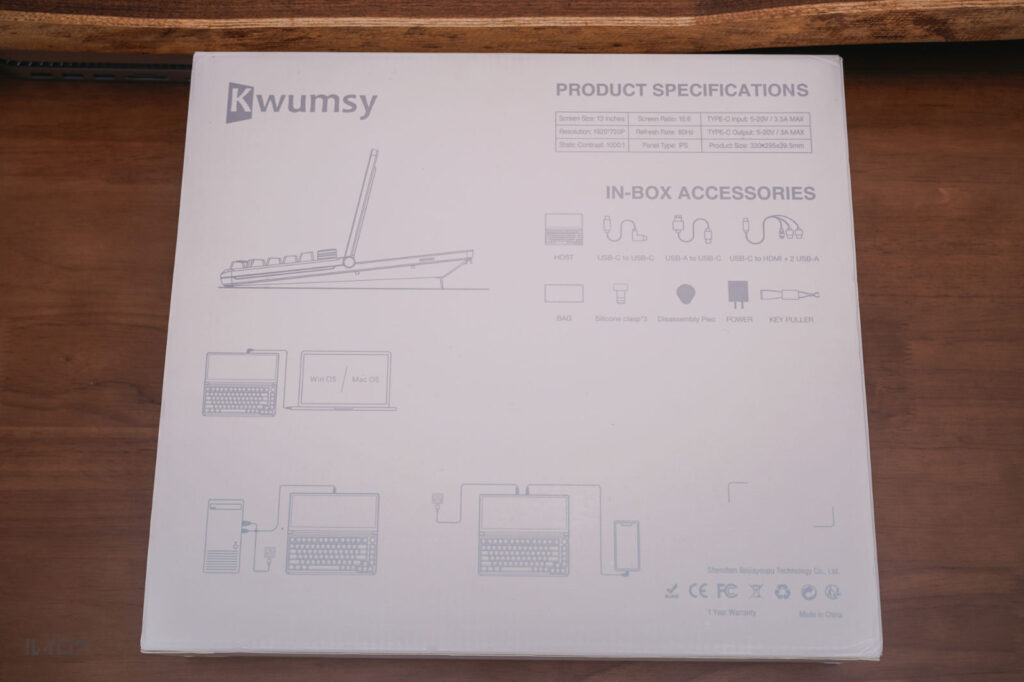
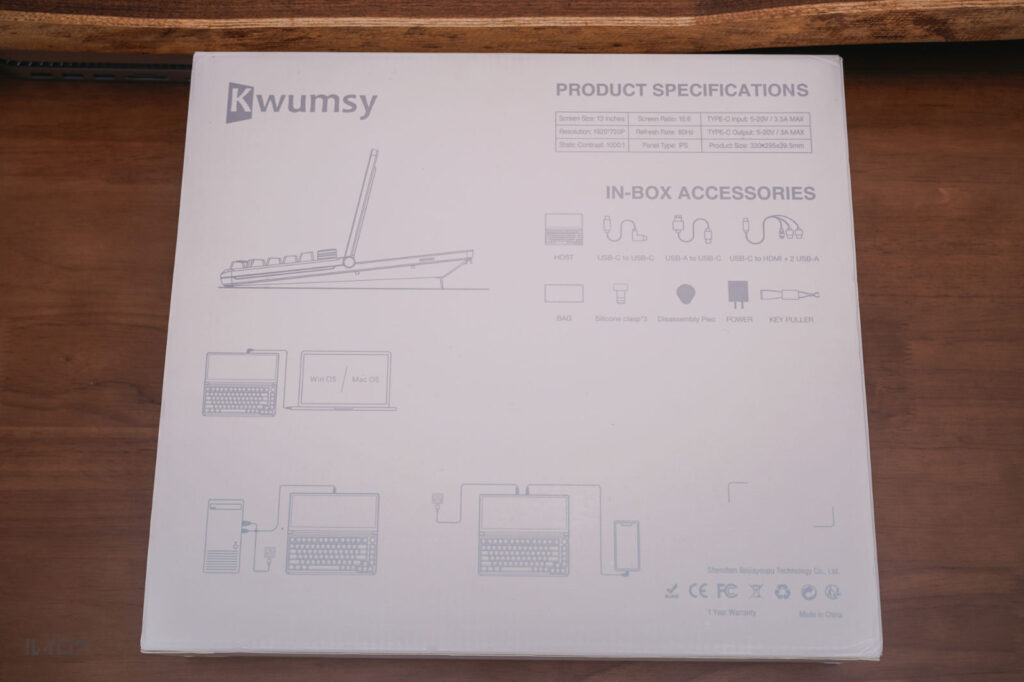




Kwumsy K3 本体を上から見るとこんな感じ。
82キーの英字(US)配列のメカニカルキーボードです。


モニターを立てると右側に M.2 SSD を収納できる場所があります。




モニターを立ち上げるとこんな感じになります。
角度は0〜90度の範囲で調節できます。 固定できるのは
側面の真ん中付近にあるボタンを押しながらモニターを動かすと調整できます。


背面下部には各ポートが並んでいます。
左から・・・
デバイスに接続する USB-C 1本で電源共有が足りないと PDポートも使うため、私の環境(Mac mini M2 Pro)では実質ケーブル 2本を必須で使う形となりました。
キーボードで USB拡張できるのも嬉しいポイントです。


以下では実際に Kwumsy K3 モニター付きメカニカルキーボードを使ってみた使用感をレビューします。


13インチのモニター付きキーボードというのが K3 の大きな特徴。
そのモニターは、横型で 1920 × 720px の解像度で割としっかりコンテンツを見ることができます。 一般的な FHD(1920×1080)の縦幅を 3分の2 にしたサイズ感ですね。
しかし反射・映り込みが一般的な IPS パネルよりも強めなのはちょっと気になりました。
画面の反射を防止できる保護フィルムとか使ってみると良いかもしれません。


タッチパネルは軽快に操作できます。
別モニターを操作しているとタッチしても別モニターに反応がいくのはびっくりしたけど、K3のモニターで操作しているときはきちんとK3内で操作できました。 K3 モニターに映しているウィンドウをアクティブにしているときに、K3モニターをタッチ操作できる感じです。 別モニターがアクティブだと、そちらの画面を K3 でタッチ操作するような動きでした。
メインに別のモニターを用意して K3をサブモニターとして使う場合はあまりタッチすることもなさそうだけれど、K3をメインモニターとして使う場合はタッチできるというだけで重宝するときもでてきそうです。
スクロールなどスマートフォンのような操作はできないので、あくまでタッチして選択できるとかそういった使い方になりそうです。 タッチペンを使って絵や文字を描くなんてこともできそう。 試せてないけど。
本体の起動に必要な電力は10W(5V/2000mA)ということで、接続先のデバイスのUSB Type-Cポートは映像出力(Display Port Alt mode)だけでなく10W(5V/2000mA)供給に対応する必要があります。
私は M2 Pro Mac mini で使ってみましたが、Mac mini に接続する USB Type-C と、電源供給用の PD USB Type-C と、2つのケーブルを接続する必要がありました。
1本でいけるかな~と試してみましたが、起動しては落ちて起動しては落ちてを繰り返し、電力足らずかぁ。 ということで電源供給用のケーブルも接続して利用開始となりました。


キーボードに M.2 SSD が装着できるということは、接続したデバイスならどれでもその SSD にアクセスできるようになるということ。
BTOや自作 Windows デスクトップ PCを利用している人なら内蔵SSDなどで追加したりが容易ですが、そうでないPCを使っていたりMacユーザーだと別途ストレージを拡張できたらありがたいですよね。
熱対策はとくにされていない場所だったので M.2 SSD 自体にヒートシンクをつけたり放熱シートをつけたりするのがおすすめ。
気軽にストレージを拡張できるのが魅力です。
キー配置のカスタマイズなどができる公式の K3ドライバーは Windows用のみ配布されていました。
JIS(日本語)配列しか使ってこなかった自分もカスタマイズしたらもっと使いやすくなるかと思ったのですが、ダウンロードしたところ exe ファイルしかなかったので Windows 用のみでした。 Mac版は見当たらず。
Macユーザーは別のソフトウェアを利用する必要がありそうです。
以下ではそういったソフトウェアなしで、素の状態で使った感想を。
日本語(JIS)配列などのキーボードだと、かなキー・英数キーでそれぞれ 1キーポチーで英数・かなを切り替えられます。
それができないのは不便に感じました。
今回私は「Ctrl + スペース」キーで双方の切り替えをして使いました。
MacのFキーは、Fnキーを押しながら or Fnキーを押さずに Fキーの操作を切り替えられます。設定で。
その設定をしているにも関わらず、どちらの設定でも Fnキーを押しながらでないと Fキー操作ができませんでした。 Fキーを押すとボリュームダウンアップなどの機能割り当てとなり使いにくさを感じました。
K3自体は「Wind/Mac切り替え」ができるのですが、Winモードだと望む通りの操作になり、Macモードだと上述したように Fnキー必須となってしまう状況です。
WinモードにするとCmdキーの位置が左にズレたりして使いにくいのでMacモードで使いました。
私は Mac で使ったから気になるのか、電源ボタンが押しにくくて毎回ちょっと面倒に感じました。
Windows PC だと PC を使い終わったらシャットダウンするのが常かもしれないけれど、Mac の場合はシャットダウンすることはなく基本スリープしかしないもので。
たまに電気が走るのでその都度 K3 のキーボードが光って画面もついてしまうため電源は毎回 OFF にしたい。 しかし電源は押しにくい位置にある・・・という状況でした。
Windows PC だとシャットダウンして、K3の電源は入れっぱなしみたいな使い方を想定されていたりするのかな?と予測しました。 実際どうなのかわからないけれど、毎回電源を OFF にすることを想定するのであれば側面にあったら押しやすかったなという印象です。


これは私が長年日本語(JIS)配列を使っているからなのだけれど、USキー配列のみの K3 を使うとミスタッチや記号がどこにあるかわからず探すなんてこともしばしば。
やはり慣れというものは大きいなと改めて実感しました。
ただそれでも、記号入力があまりない文字入力であればとくに問題なくスラスラとブラインドタッチでタイピングできたので、なしではないなという気持ちになりました。
以前USキー配列の安物キーボードを使ったときは全然だめだとなったのだけれど、黄軸のメカニカルキーボードで打鍵感が気持ち良いというのが効果的だったかもしれません。
しかし、PageUp・PageDown、HOME・END キーが右端に縦一列で並んでいるのは使いづらく感じました。 矢印キーを操作した後 Enter を押したつもりでそっちのキーを叩いていたなんてこともしょっちゅう起こりました。
キーの配列に関しては慣れのところが多いので、長く使っていけば解決するのかなと。
業務上、キーがないよりはあったほうが使いやすいのでそこはかとなく独立したキーを用意してくれていて良かったという気持ちもあります。



Excel 操作が多い仕事をしていると PageUp・PageDown、HOME・END キーもよく使うんだよね。
キースイッチも、キーキャップも、(専用orフリーソフトウェアなどを使って)キー配列も、自分好みにカスタマイズすればもっともっと使い勝手の良いキーボードに昇華します。
キースイッチは黄軸良いな!と私はなりましたが、メカニカルキーボードのキースイッチは種類がたくさんあるので自分好みに変えて愉しむのも一興。
キー配列は専用ソフトかフリーソフトなどで変更して、キーキャップはそれに沿って変えてあげるとわかりやすいですね。
個人的にはスペースキーが大きいのでもう少し小さいキーにして、左右に 1つずつキーを増やして「英数」「かな」切り替えを独立させたいところ。
今回はお借りして試用しているためカスタマイズまではできていませんが、本格的に使う場合はぜひ自分好みにカスタマイズしたいですね。
Kwumsy K3 の打鍵音は上記 YouTube 動画をご確認ください。



息とか外のバイク音とかちょっと入っちゃってるけどゴメン!
黄軸のメカニカルキーボードで打鍵感がとても軽快。 打鍵音も気持ち良い!
英字(US)キーボード軸なので自分は慣れておらず、通常の文字入力は大丈夫なのですが記号は探すような感じになっています。 ここは慣れかなと思うのですが、Home/PageUp/PageDown/End キーは右端に縦並びとなっているのでここも慣れが必要かも。
配列に関してはカスタマイズ可能なので自分の慣れた並びにすれば気持ちもっとよくタイピングできそうです。




手軽にサブモニターを導入したい人におすすめ!
実際に 1ヶ月弱使ってみたのですが、小さめモニターに見えがちですが 1920 × 720px / IPS / 60Hz の 13インチタッチスクリーンなので意外と使えるんですよね。
十分な解像度で、YouTube動画など流し見したり、メインモニターでゲームしつつ K3 のモニターで調べ物や SNS を見たり。 エクスプローラーを置いて操作したり。
普通に画面を 1つ付け足すような使い方ができます。
横長モニターなので縦方向のコンテンツはちょっと苦手ではありますが、それでも 720px あるので意外といけます。 よくある解像度(FHD)が 1920 × 1080px なので、360pxほど縦幅を削った程度。




私はメインモニターに UWQHD 解像度(3440 × 1440px)のウルトラワイドモニターを使っているため、横長と横長で見た目の相性も良い感じです。
iPad やモバイルモニターなどの通常解像度の画面よりも見た目の相性は良いなと感じている次第。 良いぞ!


こんな感じで今回は M.2 SSDも装着できるモニター付きのメカニカルキーボード Kwumsy K3 をお借りしてレビューしました。
面白いガジェットだなと思ってお借りしてみたんだけど、これがほんと、めちゃくちゃ良いなと感じています。
Macで使っているからか細かいところで気になる点があるのは残念ですが、Windowsユーザーならこれ以上に良いと感じられるはず。
普段、会社では「FILCO Majestouch 2 静音赤軸」、お家では「HHKB Professional HYBRID Type-S」を愛用しているのですが、Kwumsy K3 を本格的に導入したい気持ちになりました。
私は 20年以上日本語(JIS)配列キーボードを使っているため英字(US)配列に慣れるのは苦労しそうだけど、M.2 SSD を内包できるモニター付きキーボードの魅力はそれだけ大きいです。 黄軸メカニカルスイッチの打鍵感も気持ちよくてずっと使っていたい気持ちになりました。
サブモニターの導入はどこにどう配置しようか悩んだり、縦配置にしたらメインモニターが上に行き過ぎるなぁと感じたりする方にもおすすめ。
Kwumsy K3、ぜひ導入を検討してみてください。


この記事が気に入ったら
フォローしてね!