 2次元のルイ
2次元のルイブログやるなら SWELL × ConoHa WING がおすすめ!ルイログはこの構成で運営しています


ルイログも愛用中!







2023年10月1日 施行の景品表示法による消費者庁 規制対象(通称:ステマ規制)にならないよう、配慮して記事を作成しています。ブログ内の製品紹介・レビューは基本的に管理人が誰からの指示もなく作成したものです。もしも第三者から内容に指示があれば記事内で明記します。また、問題のある表現がありましたら、問い合わせよりご連絡いただければ幸いです。アフィリエイトリンクを通じて製品を購入することで手数料が得られ、当ブログの編集者が独自の判断で製品を選び、テスト・レビューすることができます。
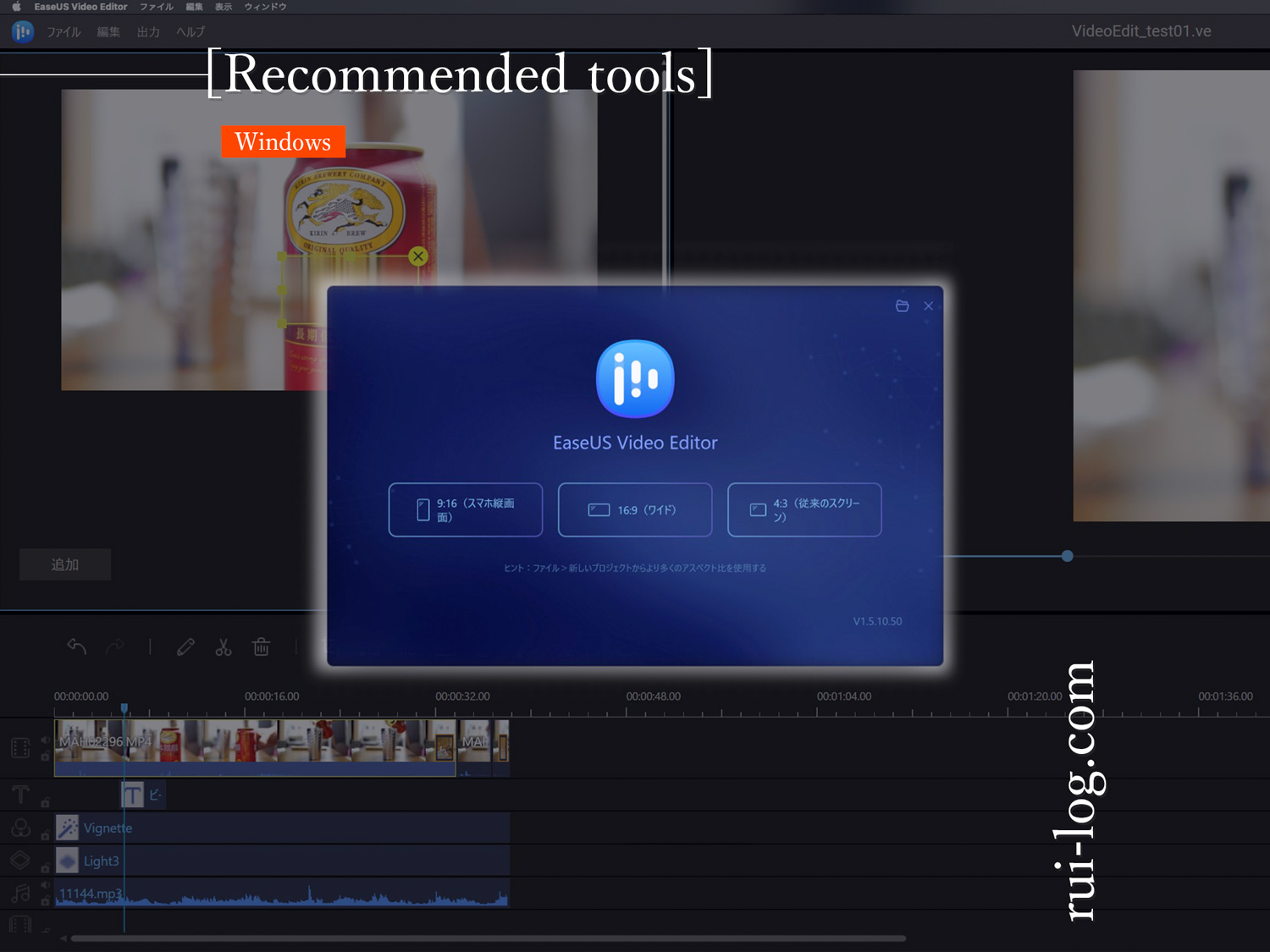
今回は無料でも有料でも使える動画編集ソフト「EaseUS Video Editor」を使って動画編集をし、ソフトウェアのレビューをします。
まず今回私が EaseUS Video Editor を利用し動画編集を行ったビデオがこちら。
ただビールをあけるだけの短い動画ですが、まぁまぁ良い感じじゃないですか?
こんな感じの動画編集が簡単にできちゃいます。
EaseUS Video Editor は初心者でも簡単に動画編集ができるよ!という動画編集ソフト。
という感じ。
詳細は順次説明していきましょう。
データ復旧ソフトで有名なEaseUSさんのソフトウェアです。
Offer’d by EaseUS.


ガジェットブロガー
R.U.I
プロフィール
ガジェットやモノで生活に刺激を「ルイログ」。当サイトではAppleデバイスやその周辺機器、使えるソフト・アプリ、さまざまなガジェットや生活家電・モノをレビューしています。ガジェットが好き・PCデスク周りを快適にしたい・PCを使って仕事をしている方にとって役立つ情報を発信しています。カメラ・写真が好きなのでレビュー商品も写真を多め撮影し掲載することでより商品の魅力や細かいが伝わるよう心がけています。 プロフィール詳細やレビューガイドライン
まずは導入するところから。インストールは超簡単。
EaseUS Video Editor 公式サイトへアクセスし、少し画面をスクロールさせたらヘッダーに「無料体験」というボタンがでてくるのでそちらをクリック。
exeファイルへの直リンクだからか、もしかしたらウィルス対策ソフトが反応するかもしれません。
誤作動と思われるので、もし反応した場合はウィルス対策ソフトを一時停止してからダウンロードしてください。
私はダウンロードしてからウィルス検査もしてみましたが何も引っかかりませんでした。
あとはexeファイルを開いて操作手順に従い進めるだけでインストール完了です。
使ってみる・・・前に、今回撮影さいた動画は愛用のミラーレス一眼カメラα5100にSIGMA 30mm F1.4 DC DNレンズで撮影しました。
いつも写真を撮影するときのセットです。
ミラーレス一眼で撮影しmp4データの保存としたので、編集した動画は mp4 ファイルの編集となります。
今回はmp4動画の編集をしましたが、もちろんmov 編集 やその他の拡張子の動画編集もできます。
さてさて。
ソフトウェアのインストールができたら EaseUS Video Editor を開きましょう。
最初の画面は作りたい動画のアスペクト比を選択するところからでした。
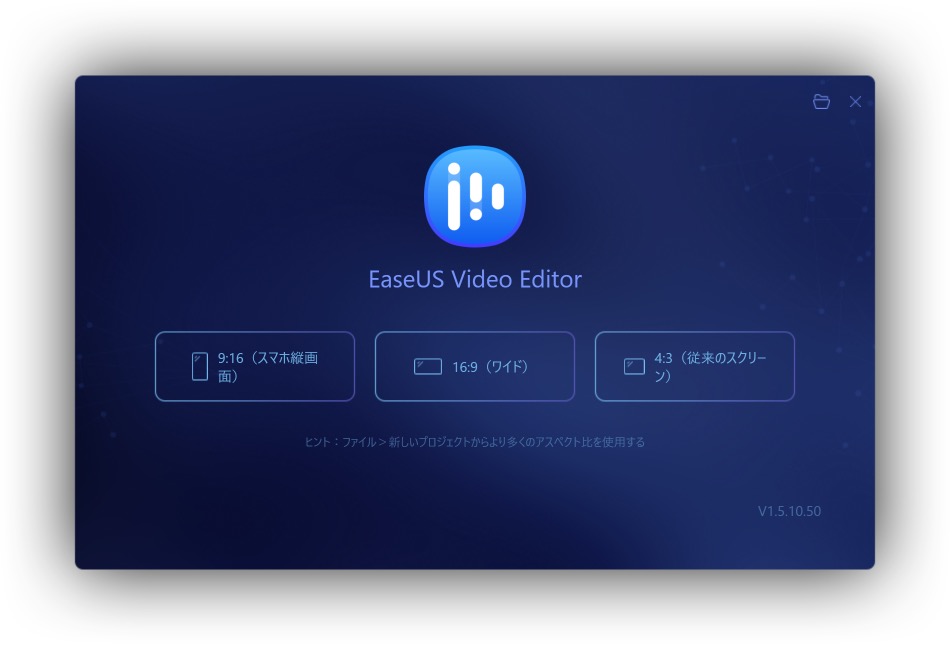
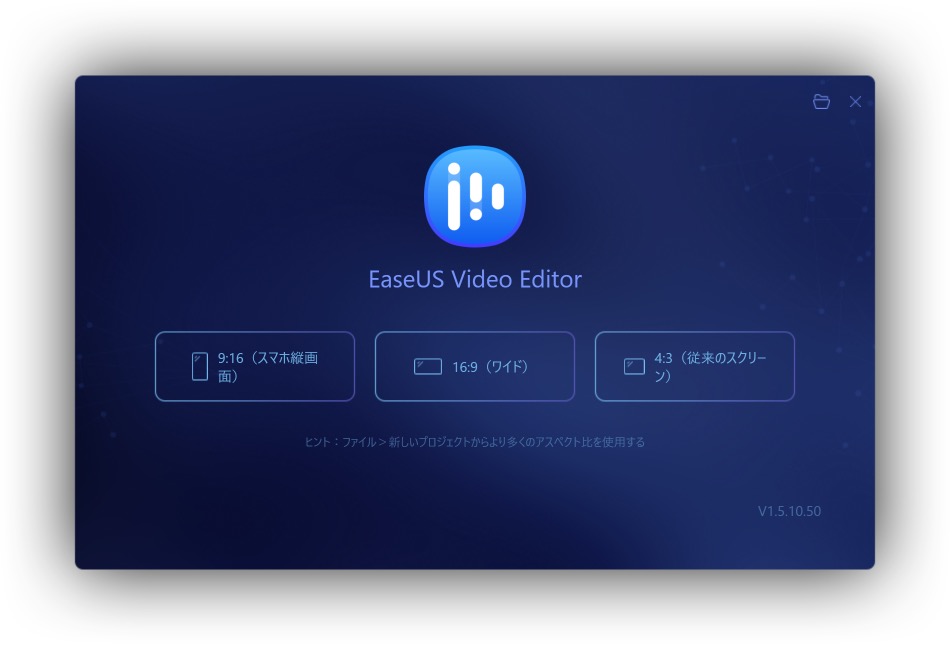
たくさん種類がなく、3種類から選べるのは嬉しい。
細々とたくさん選択肢があるとわかりづらいもんね。
今回私は16:9(ワイド)の動画を作ろうと思うので、真ん中の16:9(ワイド)を選択。
撮影した動画のサイズに合わせると良さそうですね。
そしてアスペクト比の選択をしたらメインの画面が現れます。
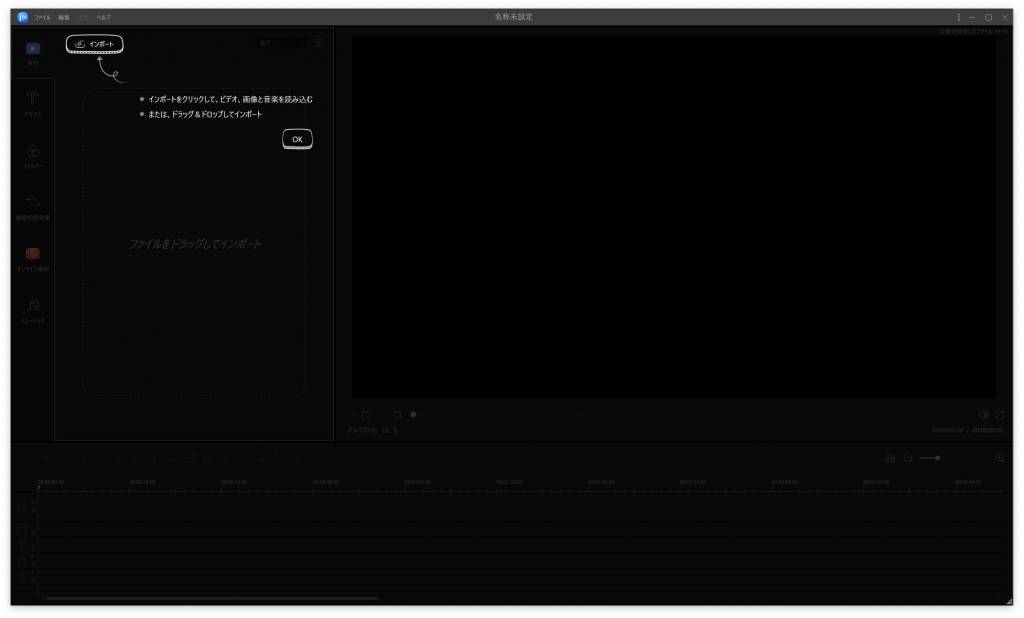
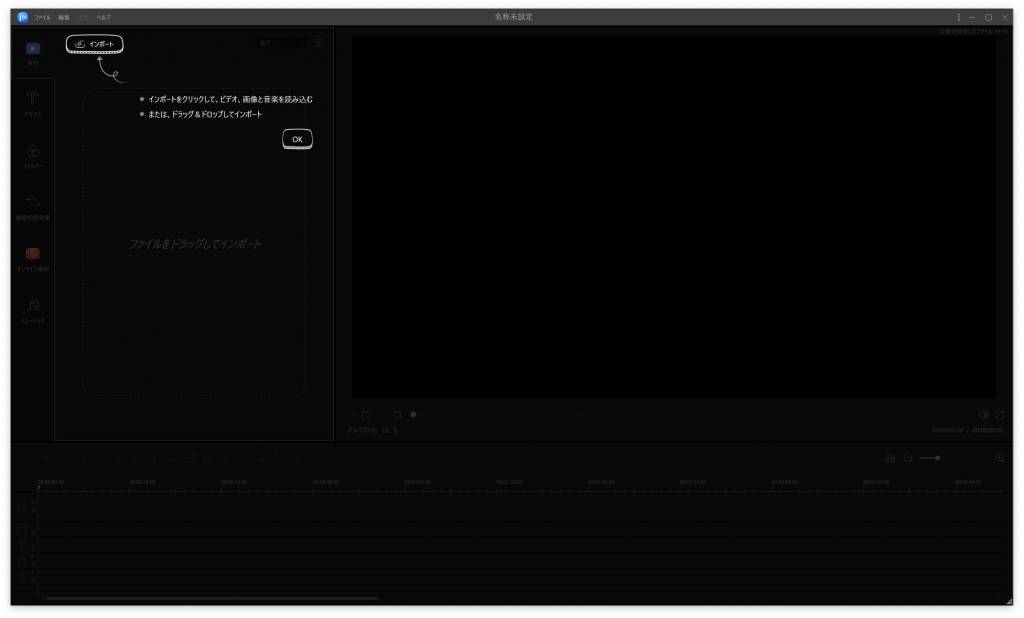
こんな感じ。
1番最初はチュートリアルが入り、どこから何をすれば良いよという説明がでます。
この画面は、まず”動画や音楽をインポートしてね”という説明です。
説明通りに動画をインポートしてみたら、”次はインポートした動画や音楽をタイムラインに入れよう!”という説明が入ります。
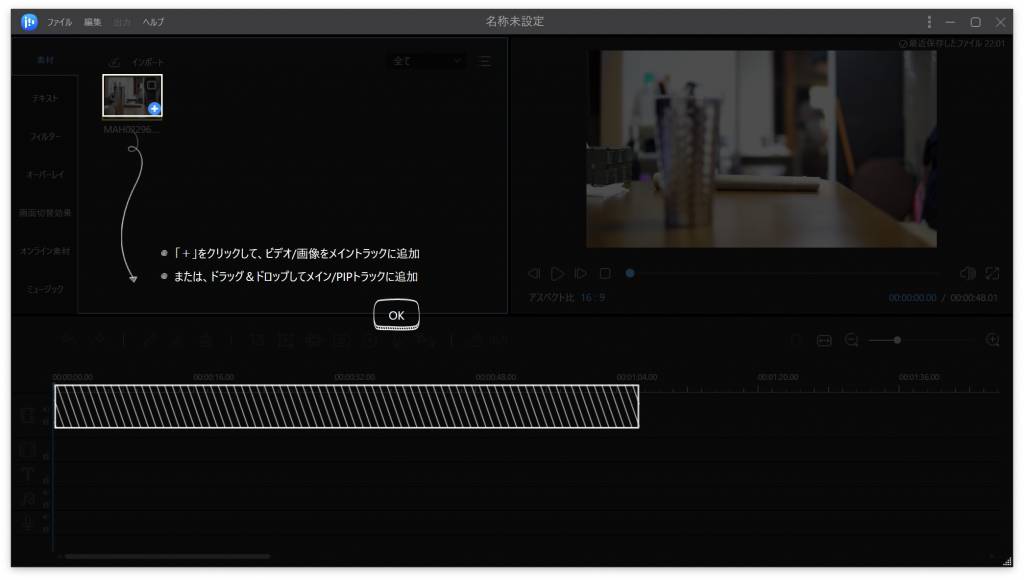
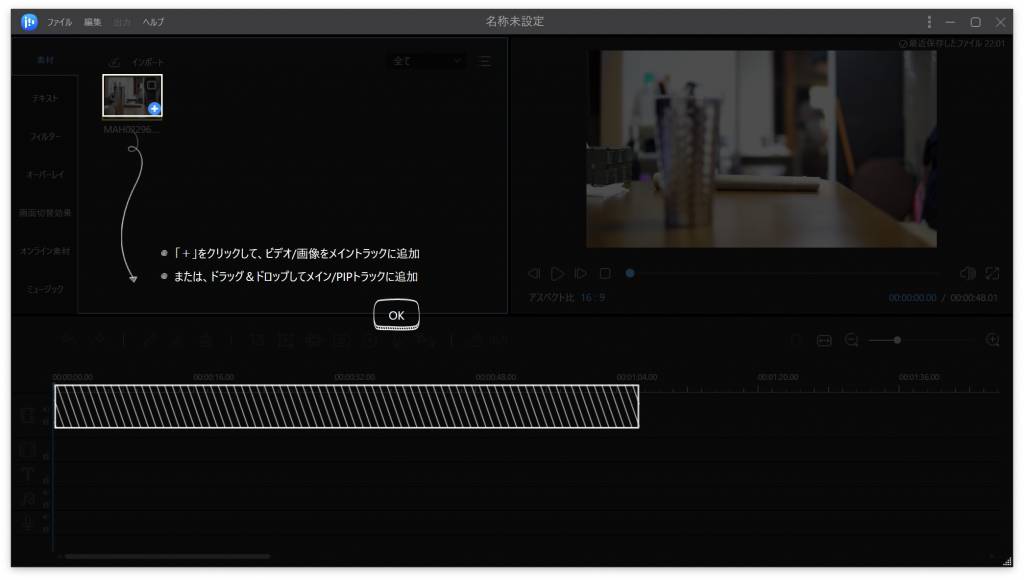
トラックに「+」ボタンもしくはドラッグにて動画を入れたら編集作業開始!
今回私が EaseUS Video Editor で動画編集した内容は、
というようなことをしました。
今回の動画編集では使わなかったのだけれど、他にも色々な機能が簡単に利用できます。
画面中央付近にあるツールバーがこんな感じ。


左から、
となっています。
クロップ、ズーム、モザイク、フリーズフレーム、とかは動画内では利用していませんが試しに使ってみました。
これらは、指定の箇所を簡単に変化させられる機能で面白い。
あとから音声を入れるアフレコなんて機能もなかなか使い勝手が良さそう。
他には例えばモザイクの機能。
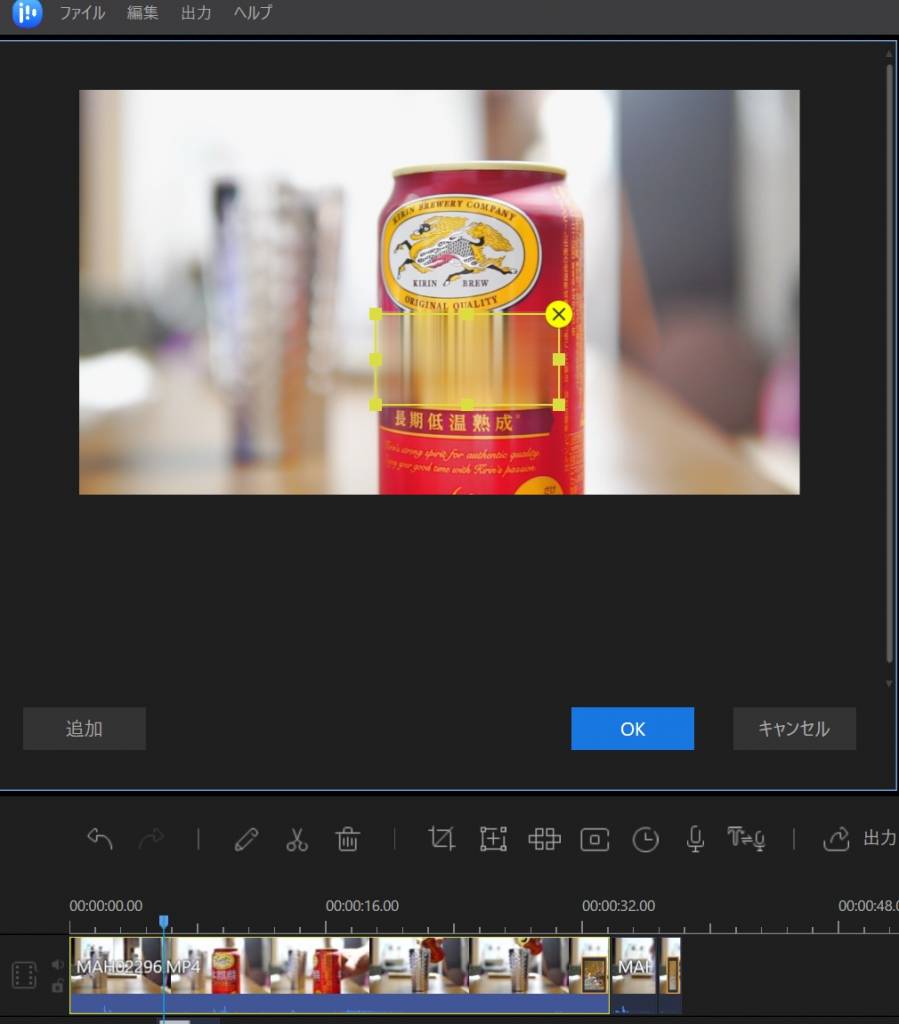
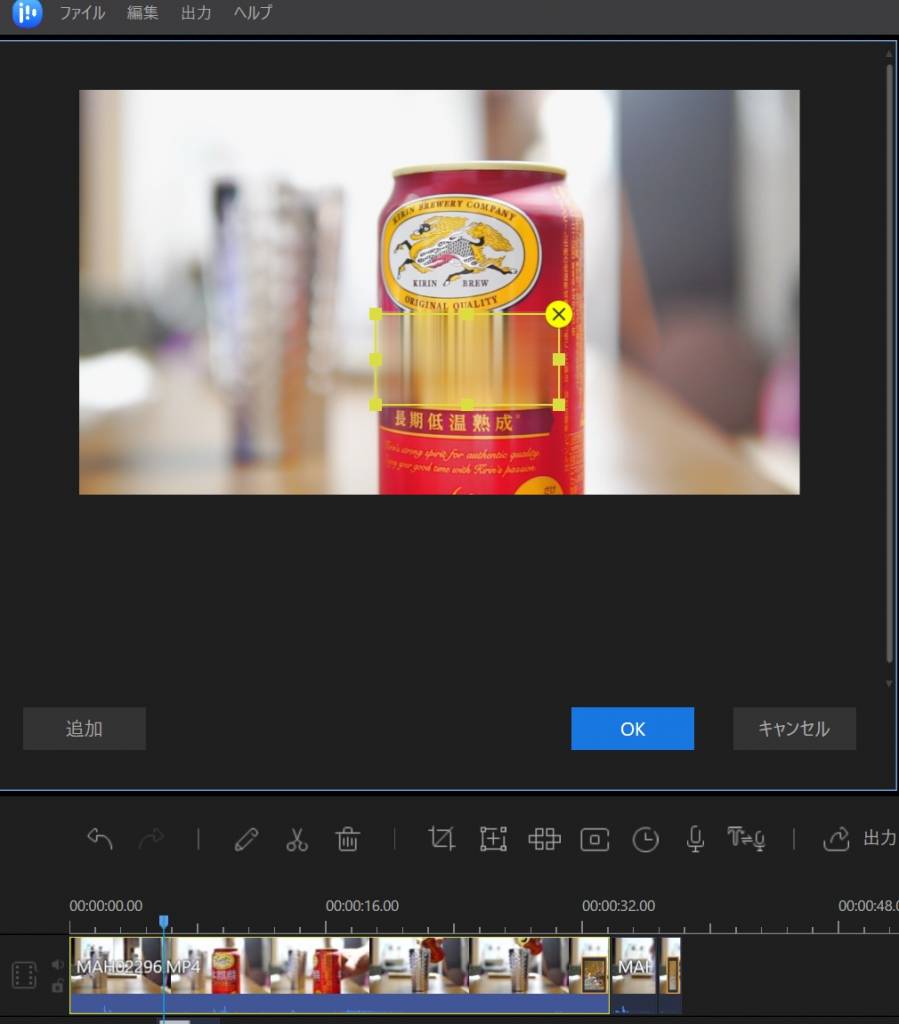
こんな感じで簡単に動画へモザイクを入れることができます。
ただこのモザイクを入れるときの注意点は、モザイクレイヤーを乗せるようなイメージとなるので、動画が動いてしまうとあまり意味がなくなってしまうこと。


そのままモザイクを乗せるだけだとこんな感じに、隠したいわけじゃないところまでそのまま隠れてしまいます。
隠したいときに隠したいところだけを設定してあげないと、という使い方ですね。一部に利用する場合、その箇所だけに動画をカットしてモザイクを設定してあげれば良いかな。
今回試用するのに作った動画のタイムラインはこんな感じ。
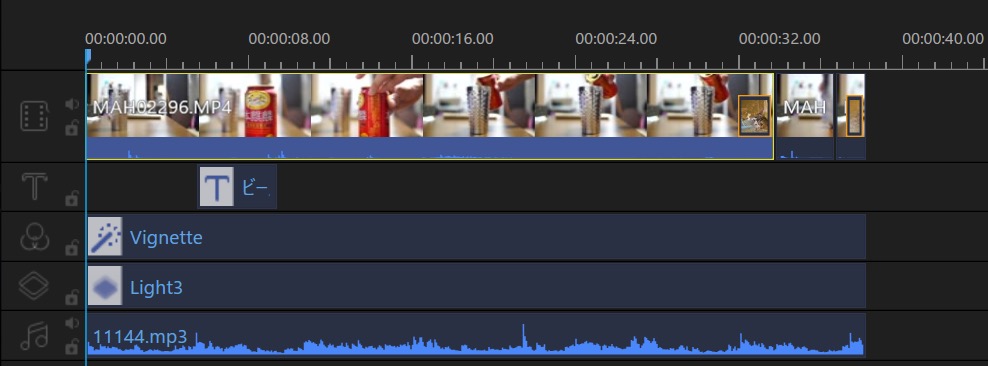
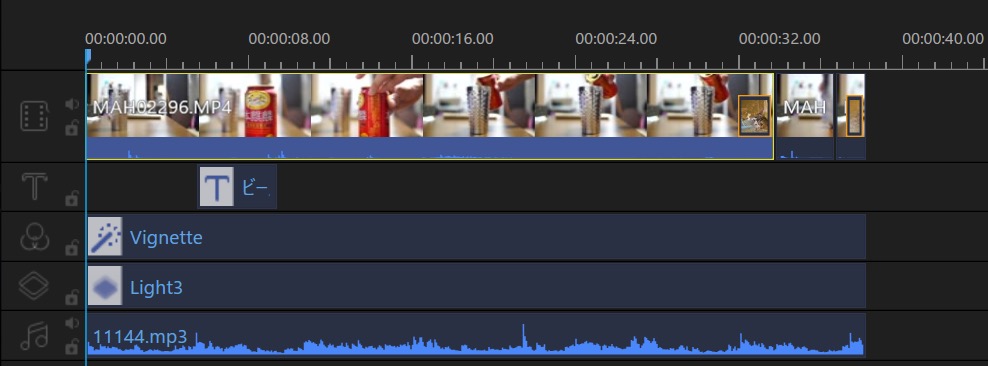
もともとの撮影した動画が48秒で、作り終わったら38秒になったので10秒ほどカットしていることになります。
最初と、途中不要だと思ったところをカットしてマイナス10秒。
単純な動画なのでその程度のカットとなりました。
途中、32秒〜35秒くらいのところで画面切替効果(トランジション)を利用しています。
その間少しビールを飲んだのですが、不要だなと思ってカット。そしてDissolve(ディゾルブ)にてその前後をつなげました。
画面切替効果(トランジション)もいろんな種類があったので楽しめそう。
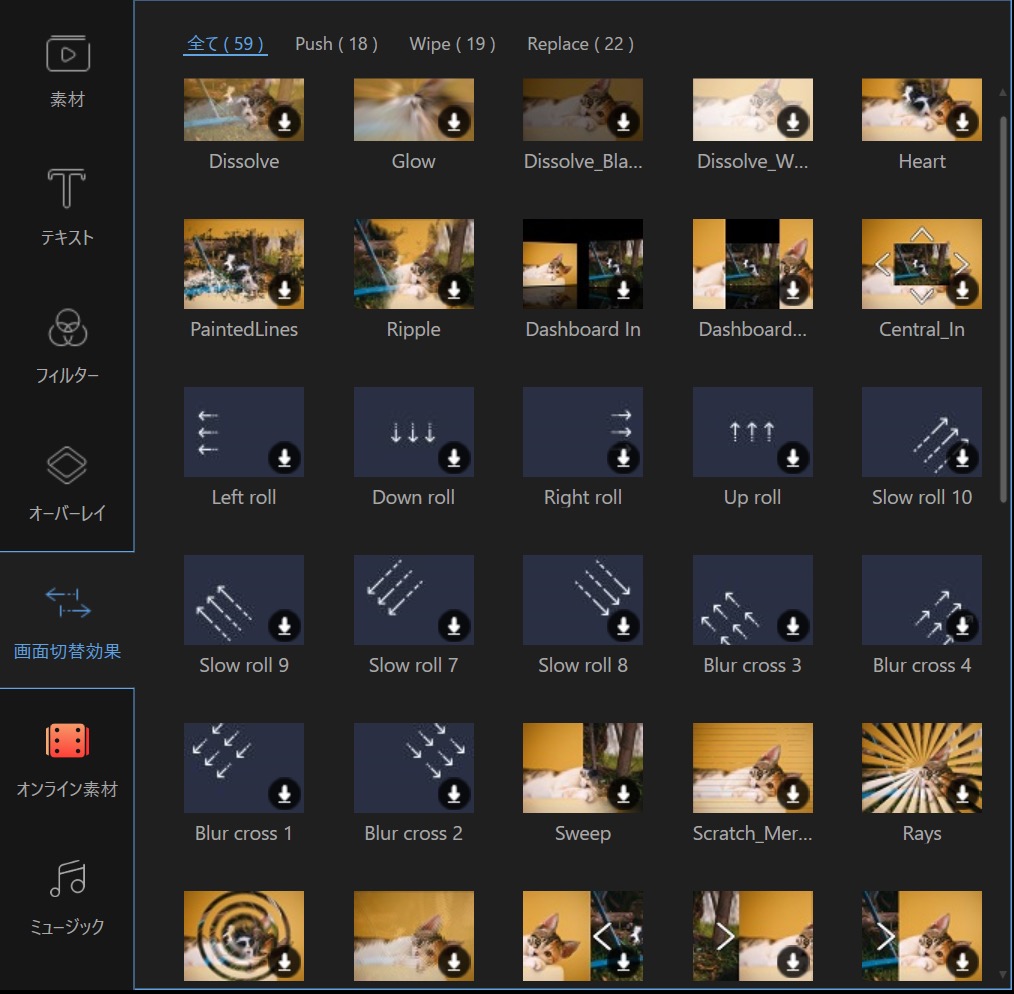
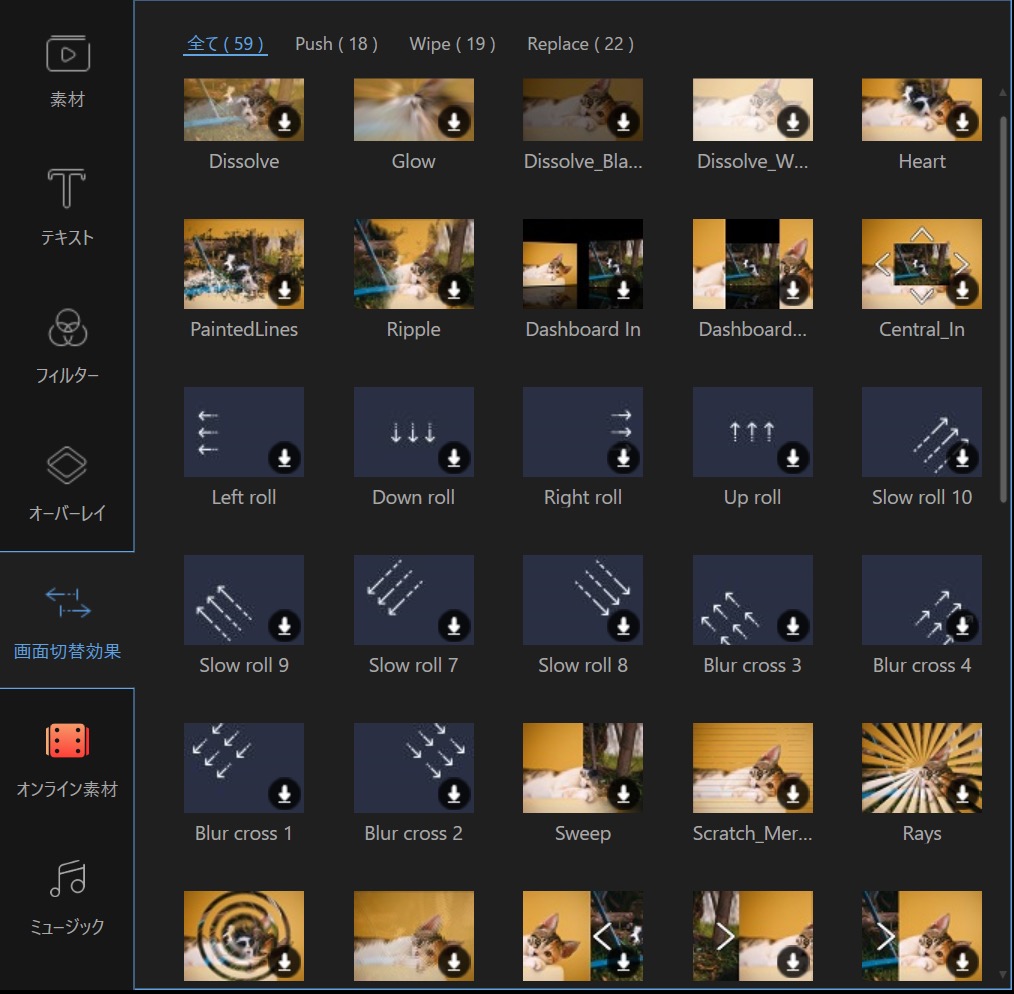
細かく調整したり、自分の思うように効果を乗せたい場合はもっと難しいソフトを利用しないといけないので、動画編集初心者の方や本格的な動画編集まではいいかな、と思っている方におすすめできる動画編集ソフトです。
本格的な動画編集をしたい方は、Adobe Premiere Pro やFinal Cut Pro などを利用しましょう。
操作は難しくなりますが、プロの動画クリエイターと同じソフトとなるので、かなり凝った動画制作ができます。
EaseUS Video Editor は初心者の方が選ぶ 動画編集ソフトにおすすめです。
動画編集が終わったら「出力」ボタンから書き出し!
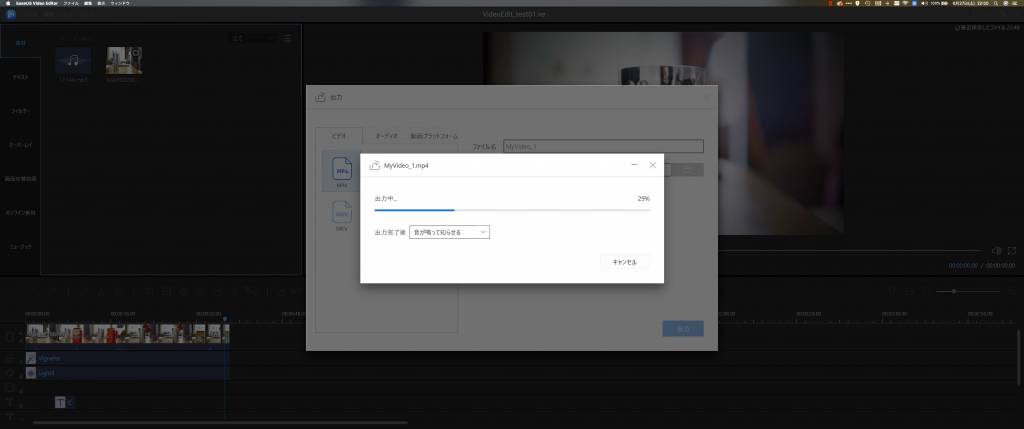
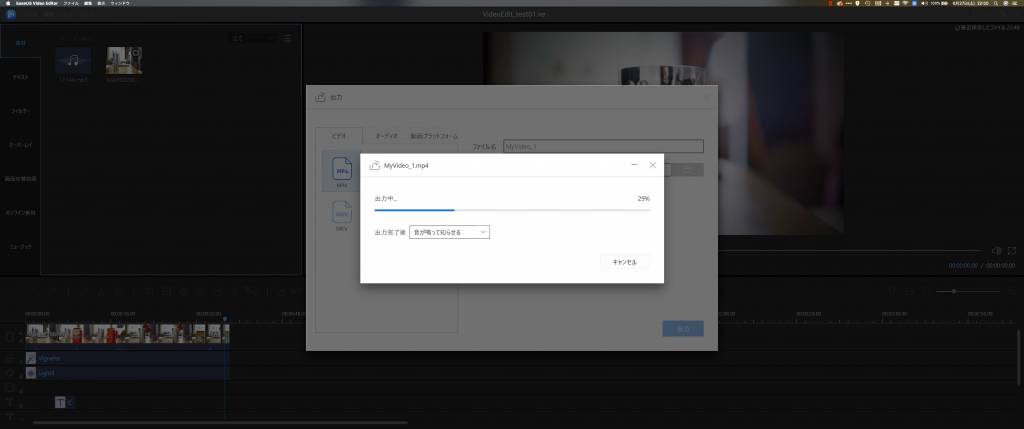
書き出しも簡単で、細かい設定はありませんでした。
ポチポチーで出力できるのがありがたい。
これにて動画が完成です!
Adobe Premiere Pro などのプロ用ソフトと比較すると本当簡単に動画編集ができてしまいますね。
Adobe Premiere Pro だとプロジェクトの新規作成や出力までかなり設定があり難しかったりするので、EaseUS Video Editor はかなり簡単に操作できるように作られているなと感じました。
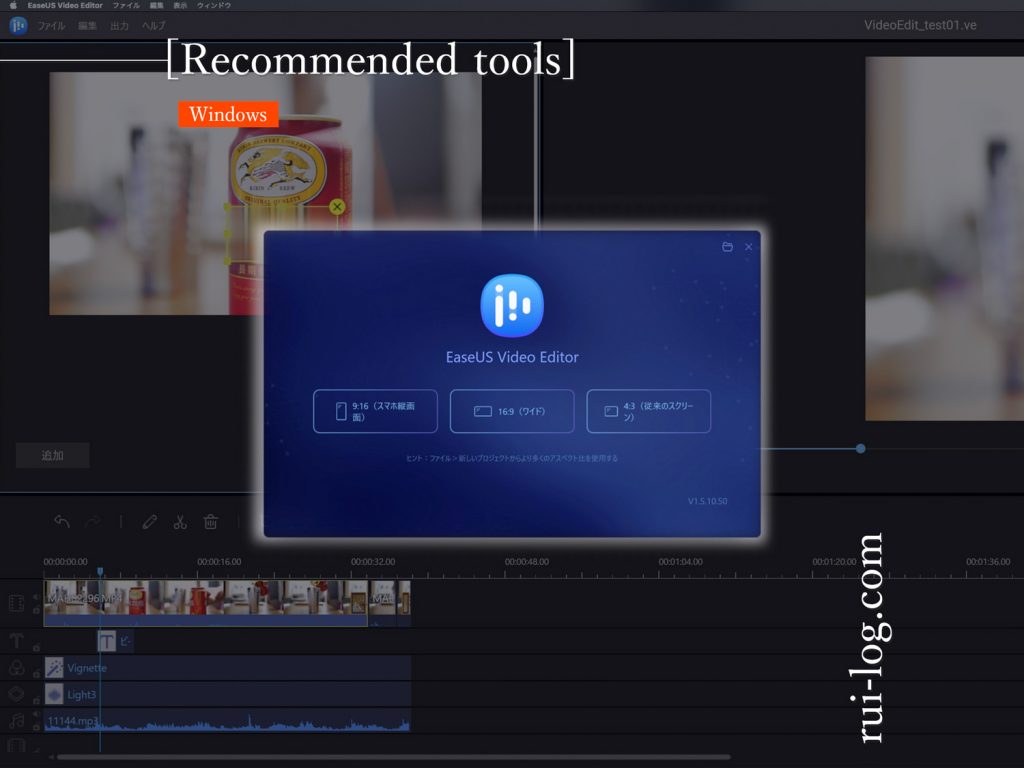
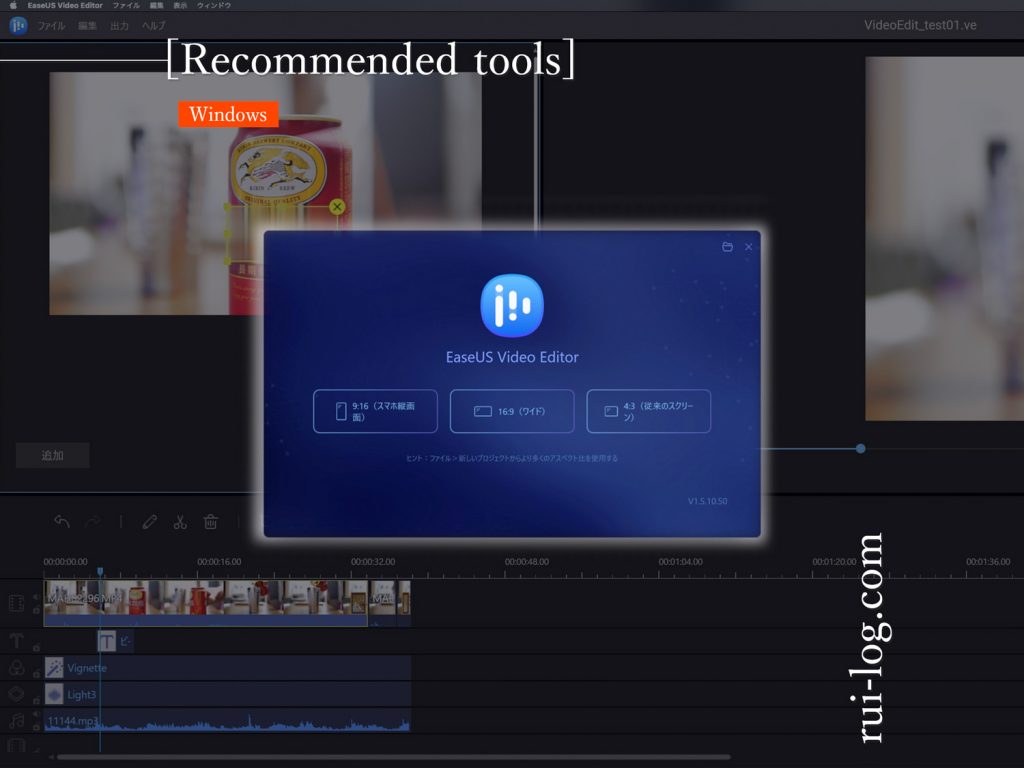
数年前から動画の時代が到来していますが、編集ソフトもたくさんでていて何を使えばよいのやら、となっている人も多いと思う。
私は普段なにか動画編集をする、となれば Adobe Premiere Proを利用するのだけれど、ちょっとした動画編集なら EaseUS Video Editor でもできるなと感じました。
動画を選択して「編集」で色味・明るさ・コントラストなどの調整ができ、フィルターやオーバーレイで特殊効果やフレームなどを簡単につけられ、画面切替効果でトランジションも簡単につけられる。
ミュージックも動画の種類によっては使えそうなも感じだったし、無料で使えるBGM探しの旅にでる必要がなくなるのもありがたいのかも。
今回私はイメージしたBGMが EaseUS Video Editor 内では見つからなかったのでBGM探しの旅に出ましたが、編集する動画によりけりかな。
テキストのモーション効果も簡単につけられて初心者に優しい!と思った。
ただ、1つのテキストに1つのモーションしか設定できそうになかったので、テキストを登場させるモーションしか設定できず、消えていくようなモーション設定もしたいなと感じた。
というように、Adobe Premiere Pro などのプロ用ソフトも利用したことがあって、”できること”が知識にある人は物足りないかもしれない。
しかし、動画編集初心者で簡単におしゃれでそれっぽい動画を作りたい!という方であればとても使いやすい動画編集ソフトなんじゃないかなと思います。
テンプレート化されて初心者でも簡単に使えるというメリットの代わりに、もっと細かく調整したい!という方は物足りない感じになりそう。というメリットとデメリットが表裏一体な感じですね。
また、無料版だと透かし(ウォーターマーク)が入ったり制限があったりなので、無料版を試しに使ってみて使いやすいなと思ったら購入するというのが良さそう。
1か月や1年間のライセンス購入もあったのだけれど、買い切りタイプのほうがずっと使えて9590円なのでおすすめかな。
PCを買い替えたときはサポートセンターにメールで問い合わせをすれば、ライセンスのリセットをしてもらえるみたい。ずっと使えるパターンならPCの買い替えも発生するかと思いますが安心ですね。
EaseUS Video Editor は、Windows PCをご利用で、おしゃれな動画編集を簡単にできるソフトが欲しい!という方にピッタリの動画編集ソフトでした。
そして、動画編集を将来的には仕事にしたい!とお考えの方は Adobe Premiere Pro などのプロ用ソフトを導入しましょう。
そうではなく、簡単に動画編集がしたいという方はぜひお試しあれ。
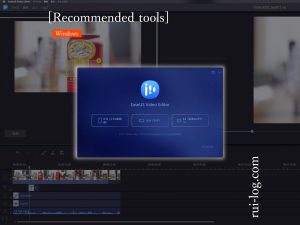
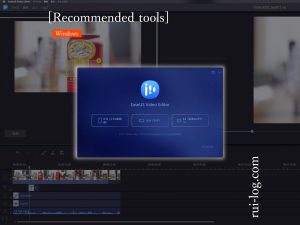
この記事が気に入ったら
フォローしてね!