 2次元のルイ
2次元のルイブログやるなら SWELL × ConoHa WING がおすすめ!ルイログはこの構成で運営しています


ルイログも愛用中!







2023年10月1日 施行の景品表示法による消費者庁 規制対象(通称:ステマ規制)にならないよう、配慮して記事を作成しています。ブログ内の製品紹介・レビューは基本的に管理人が誰からの指示もなく作成したものです。もしも第三者から内容に指示があれば記事内で明記します。また、問題のある表現がありましたら、問い合わせよりご連絡いただければ幸いです。アフィリエイトリンクを通じて製品を購入することで手数料が得られ、当ブログの編集者が独自の判断で製品を選び、テスト・レビューすることができます。
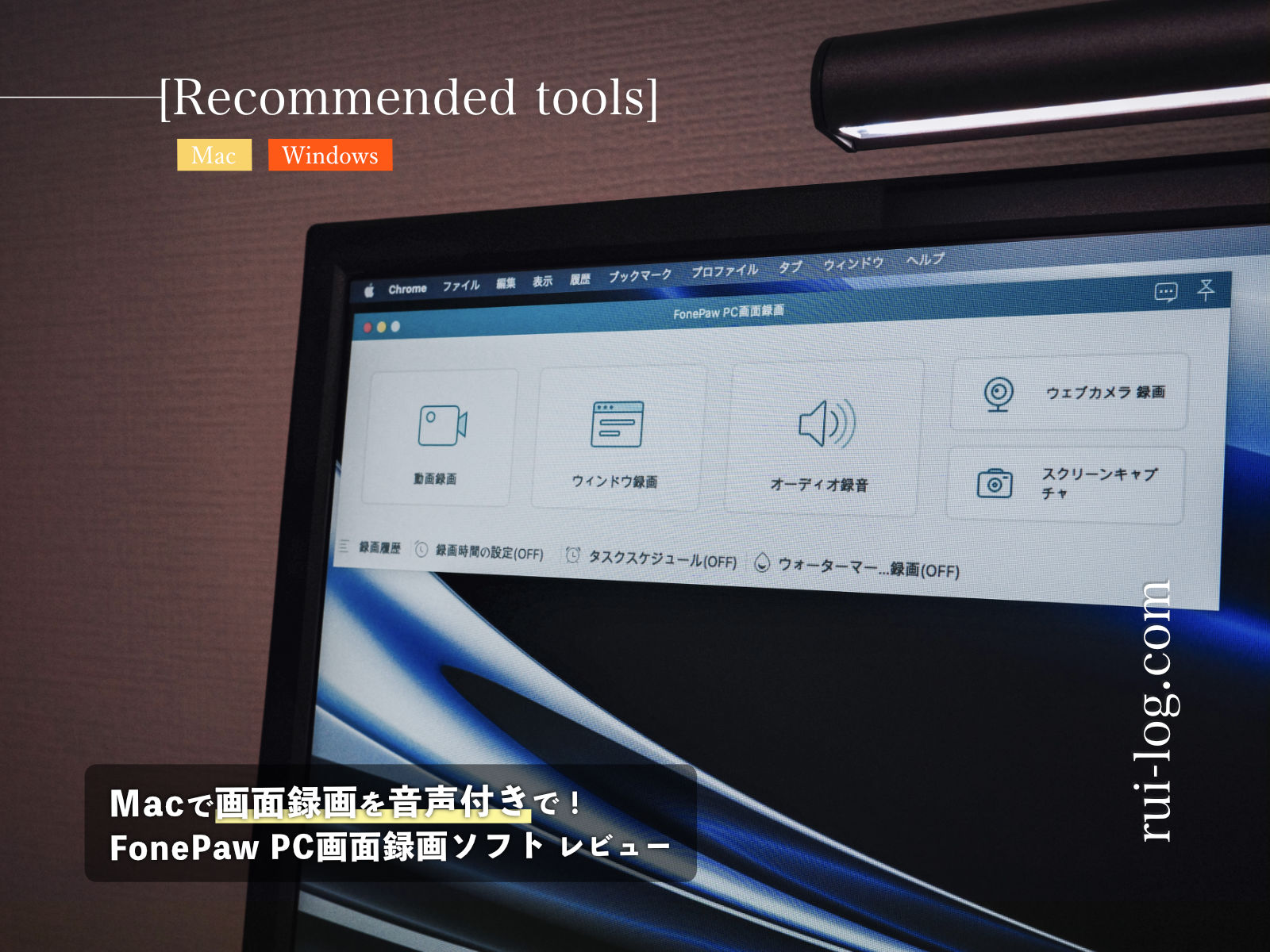
ルイログをご覧いただきありがとうございます。マニュアル作成も動画で作る時代になったよね。 R.U.Iです。
本記事ではパソコンの画面を音声付きで録画できる動画キャプチャーソフト「FonePaw PC画面録画」を試用レビューします。
音声の録音もサポートしているため動画チュートリアル・マニュアルの作成にも最適。
今回はその特徴や使い方、実際の使用感をレビューします。
メーカー様からソフトウェアライセンスを提供いただき作成しています。


ガジェットブロガー
R.U.I
プロフィール
ガジェットやモノで生活に刺激を「ルイログ」。当サイトではAppleデバイスやその周辺機器、使えるソフト・アプリ、さまざまなガジェットや生活家電・モノをレビューしています。ガジェットが好き・PCデスク周りを快適にしたい・PCを使って仕事をしている方にとって役立つ情報を発信しています。カメラ・写真が好きなのでレビュー商品も写真を多め撮影し掲載することでより商品の魅力や細かいが伝わるよう心がけています。 プロフィール詳細やレビューガイドライン
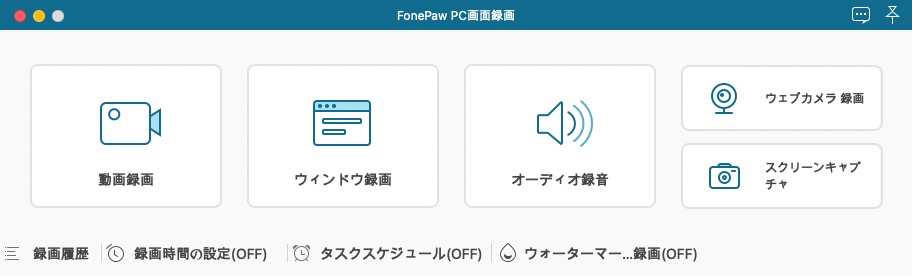
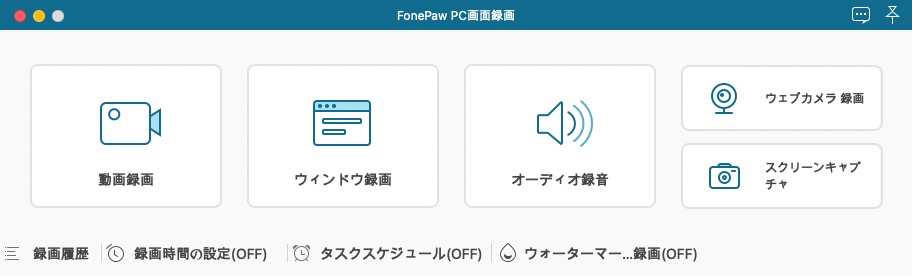
FonePaw PC画面録画ソフトは録画・録音に特化した Mac・Windows に対応したキャプチャーソフト。
「動画録画、ウィンドウ録画、オーディオ録音、ウェブカメラ録画、スクリーンキャプチャ」などの機能が揃っています。
また、画面録画中リアルタイムに矢印を入れたりテキスト注釈を追加したりもできます。
スケジュール録画機能までついているので、ゲームのイベントに合わせて録画しておくことなんかも可能。
画面録画に関して便利な機能が豊富な、音声付きでキャプチャーできる画面録画ソフトです。
対応する出力形式
ファイル拡張子
その他
ファイル拡張子
ファイル拡張子
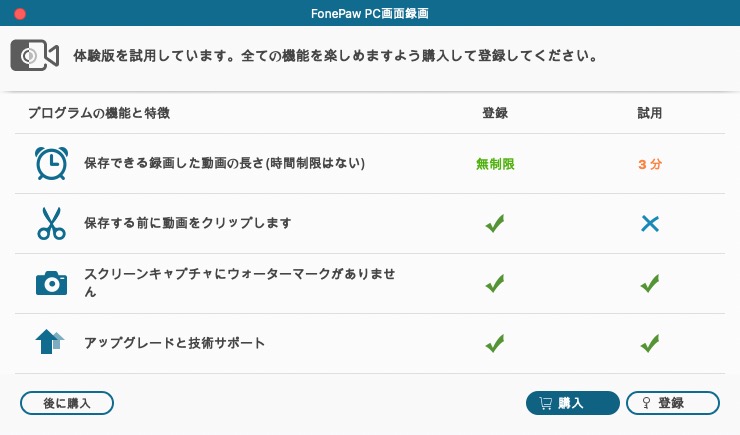
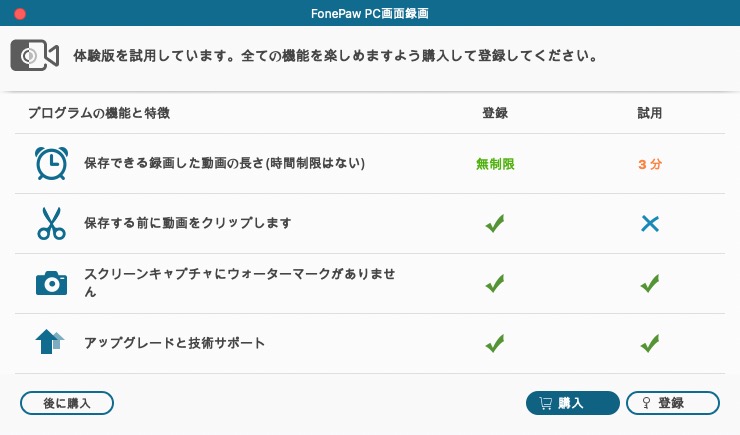
FonePaw PC画面録画ソフトは無料でも体験版が使えますが、有料ソフトなので基本的にはソフトウェアを購入して利用することになります。
| 種類 | 無料お試し | 1ヶ月ライセンス | 1年ライセンス | 永久ライセンス |
|---|---|---|---|---|
| 価格 | 0円 | 2,988円(税込計算) | 5,837円(税込計算) | 11,381円(税込計算) |
| 機能 | 保存できる動画の長さが3分になる | 1 Mac 1 ヶ月ライセンス 全機能使用可能 自動更新、いつでもキャンセル可能 | 1 Mac 1 年間有効 全機能使用可能 自動更新、いつでもキャンセル可能 | 2 Macs 永久有効 全機能使用可能 無料アップデート |
無料お試しもできるので、まず試してみてからという使い方がおすすめ。
3分しか録画できませんがソフトウェアのインターフェースなど使い勝手は一緒です。
保存直前のクリップも使えなくなっているため、録画時間自体がきちんと 3分以内であれば試用できます。
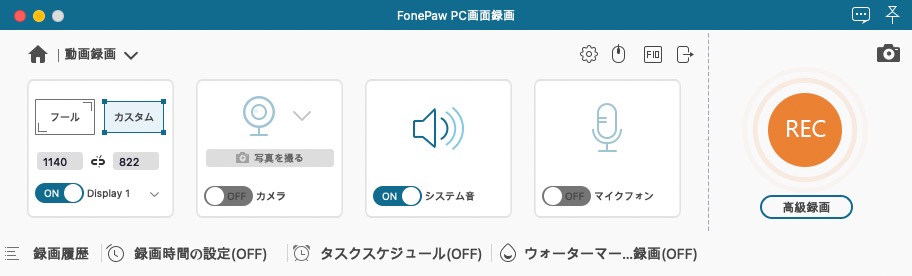
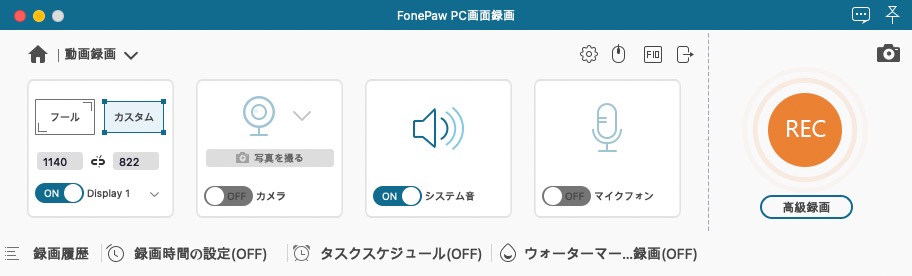
音声付きで画面録画できる FonePaw PC画面録画ソフト は使い方も簡単です。
以上で簡単に音声付きの画面録画ができます。
途中でカメラアイコンからスクリーンキャプチャーを撮ったりもできます。
任意の場所を録画することも、すべての画面をそのまま録画することも可能です。
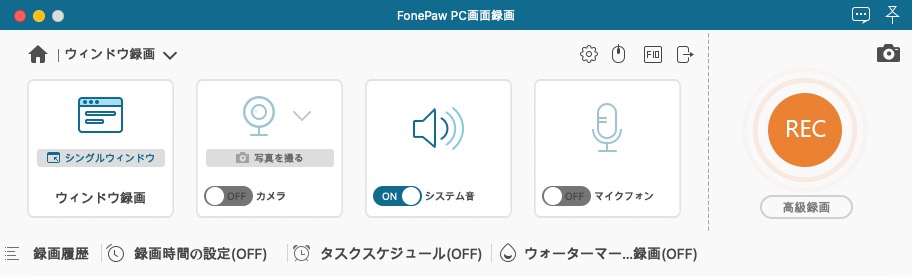
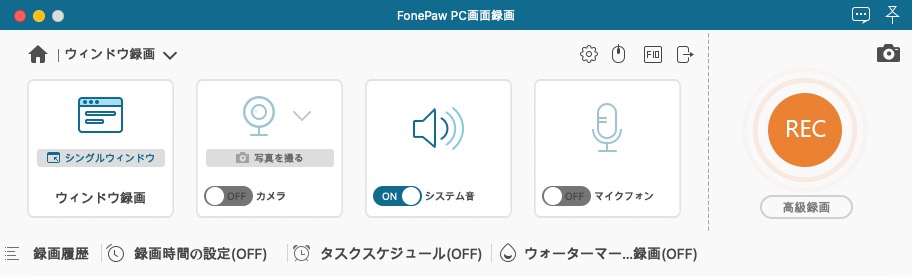
もちろんウィンドウを指定して録画することも可能。
プレイ動画を録画したりする場合はこちらが良いかもしれませんね。
ただしこちらは録画中に注釈や矢印を入れるツールが使用できなかったので、使い分けるのが良さそうです。
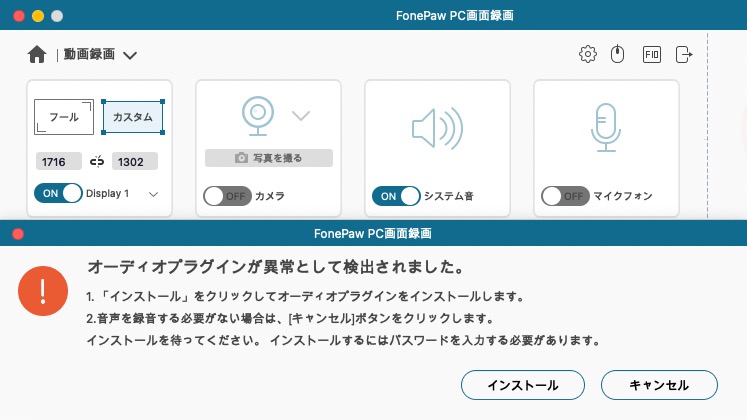
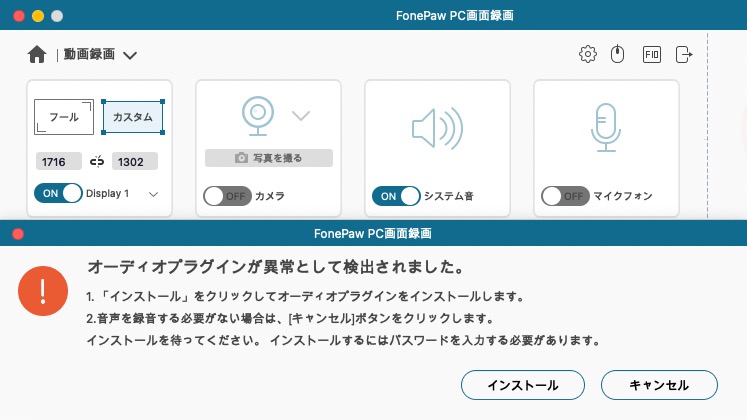
ちなみに初回はオーディオプラグインのインストールや各デバイスの許可、アプリの許可など新しいソフトウェアを使うときにやることは基本的にあります。
画面の指示に従って許可を与えつつインストールしましょう。
FonePaw PC画面録画ソフトは3分間は無料で使えると言っても有料のソフトウェア。
まずは標準アプリでなんとかしたいとお考えの方もきっといるはず。
ということで Mac 標準の「Quick Time Player」で音声付きの画面録画をする方法を紹介します。
正直言って使いづらかったり最新の Mac では使えなかったりするので、音声付きの画面録画がしたい方は FonePawがおすすめです。
Quick Time Player で音声付きの画面録画をする方法
Mac内部の音声も合わせて録音するには「Soundflower」というソフトウェアが必要となります。
M1チップより前の Mac を利用していればこの方法もとれますが、いかんせんややこしさはあります。
そのため今回紹介している「FonePaw PC画面録画」のような画面録画に特化したソフトウェアを利用するのがおすすめ。
専用ソフトなので非常にわかりやすく簡単に使えます。
動画ファイルの標準と言っても過言ではない MP4 ファイルにするには別途変換が必要となるのでちょっと面倒ですよね。
音声なしの画面録画でよければスクリーンショットを撮影するショートカットキー(のメニューがでる方)「Cmd + Shift + 5」を押して、「画面全体」か「選択部分」から画面録画できるのでこちらがおすすめ。
標準機能でサクッと音声なしの画面録画ができます。
ファイル形式は MOV だけなので MP4 が良い場合は変換しないとだけどね。
一言で言うと「めちゃくちゃ簡単に画面録画できる!」ですね。
キャプチャーしたい箇所をすぐに、しかも音声付きで PC画面を録画できます。
キャプチャー関連専用のソフトウェアというところがやはり大きいかもしれない。
日常的に PC画面キャプチャーする方にとってかなり重宝する画面録画ソフトだと感じます。
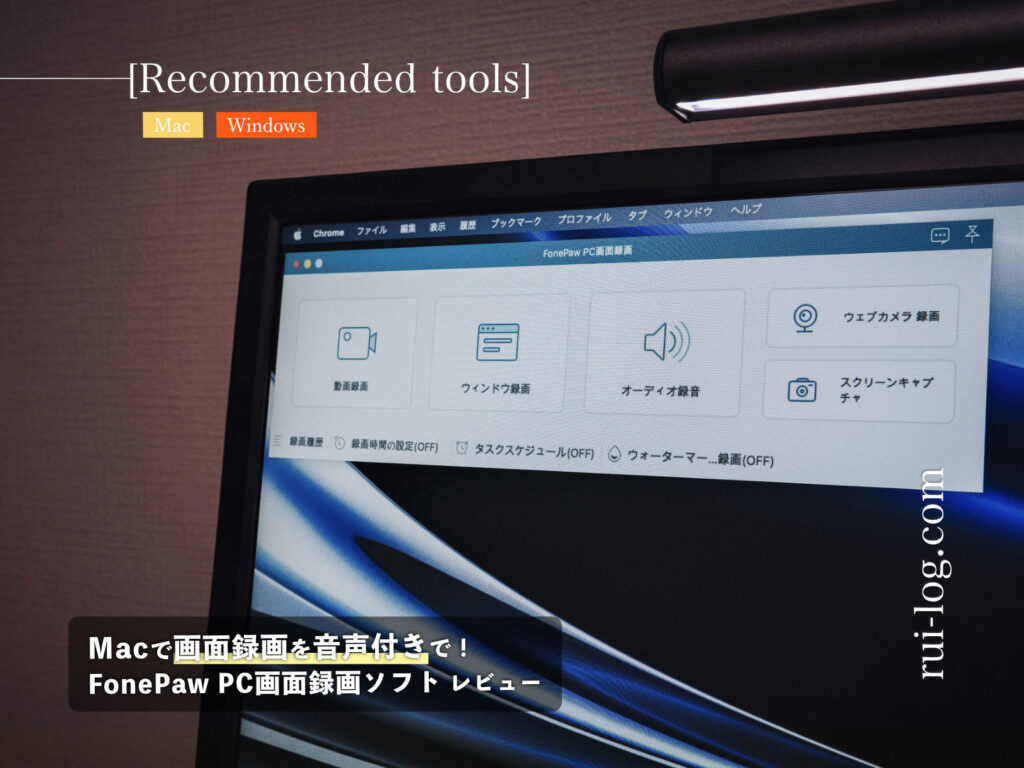
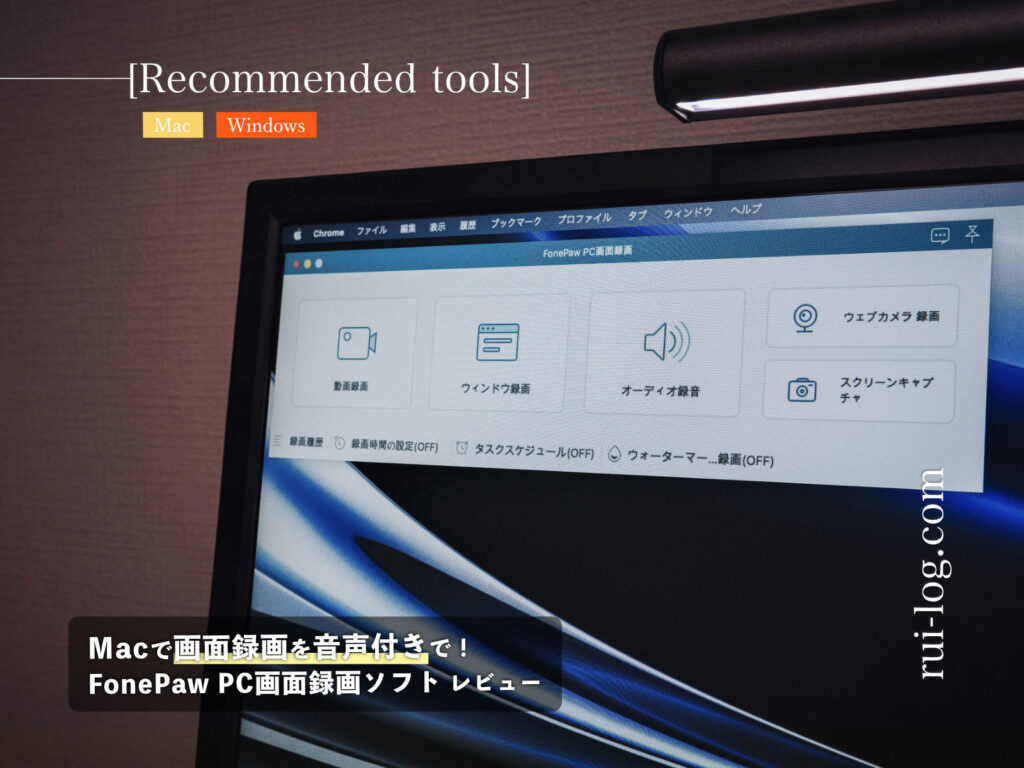
こんな感じで今回は音声付きで画面録画できる「FonePaw PC画面録画ソフト」を紹介しました。
Mac で音声の画面録画をする場合は UI などわかりやすく使いやすいので、かなりおすすめできるソフトウェアなのではないかと感じました。



標準機能ではシステム音声付きでの画面録画ができないもんね。
画面録画アプリもいくつか利用したことがありますが、機能的にはあまり変わらないところがほとんど。
無料お試しでどこまで試せるかと、UIの雰囲気や使い勝手が違ったりするところが主に違うところだと感じます。
他の PC画面録画ソフトと比較しても FonePaw PC画面録画ソフト は使いやすかったので、1度無料で試してみてはいかがでしょうか?


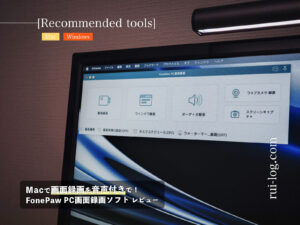
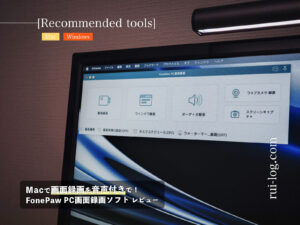
この記事が気に入ったら
フォローしてね!