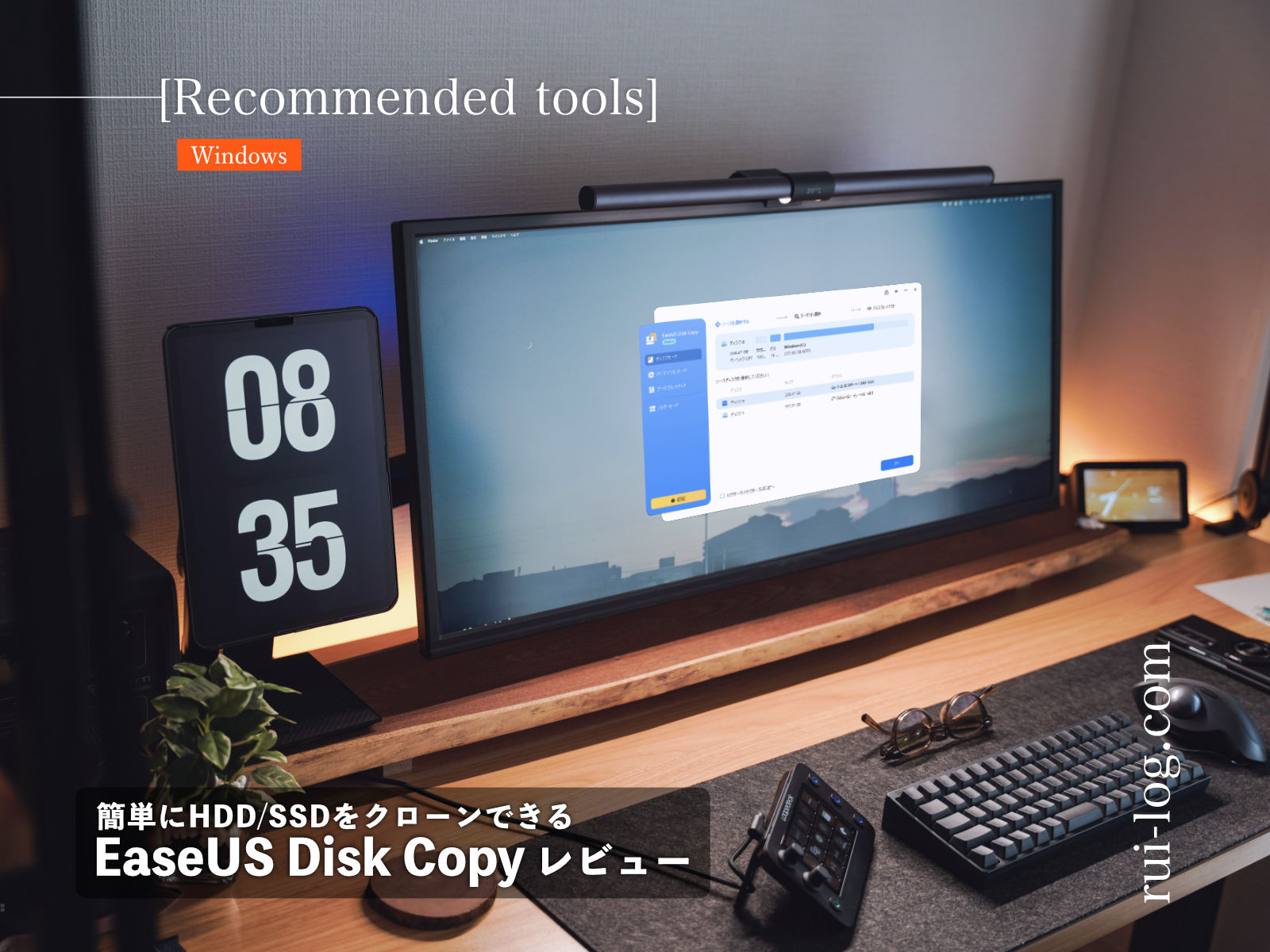2024年版:Mac おすすめアプリ | Mac,MacBookを購入したら最初に入れる必須ソフトはこれ!

ルイログをご覧いただきありがとうございます。 MacBookで色んな便利アプリを試しては消して、使い勝手の良いソフトは残していっているR.U.Iです。
もともとWindows派だった私が、プライベートではMacBookを利用するようになり、アプリ・ソフトはやはり色々必要だったためMacを買ったら最初に入れる必須ソフトとしてまとめました。今はMacBook Air M1/2020 で利用しています。
MacBookを購入してから長らく利用する中で、使ってみてこれは良い!と感じたソフトは随時追加して2023年の最新版としてまとめています。
今後も随時更新していくのでぜひブックマークを!
今までWindowsばかり使ってきたけれど、Macの利用にチャレンジしてみた!という方の手助けになればこれ幸い。
使っていたけれど利用を終えて別のアプリに更新したものもあるので、今利用中のアプリには★マークをつけました。
参考にしてみてください。
それでは紹介していきます!



各項目の最初にまとめたリストはページ内で移動します。
もくじ
Macに入れるおすすめ必須アプリ・ソフト
テキストエディタ アプリ
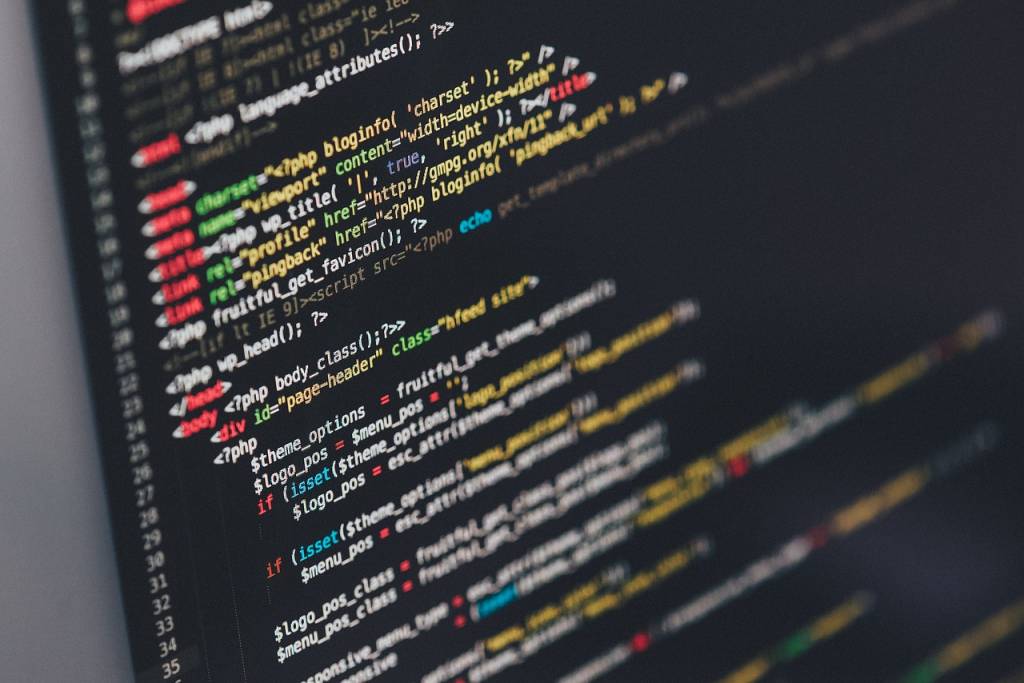
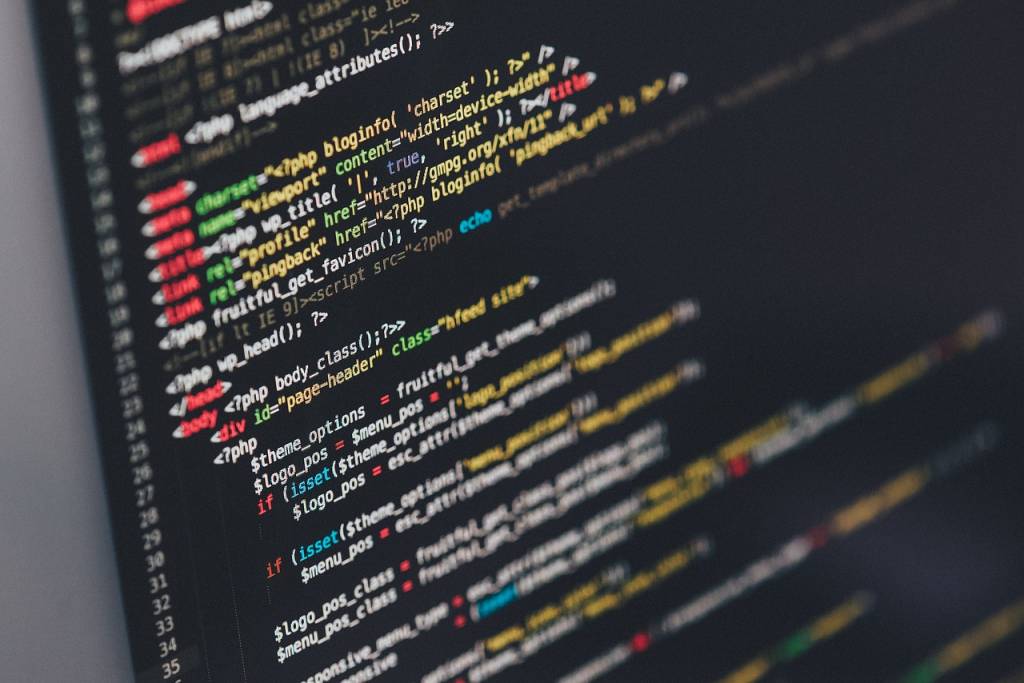
mi:無料
Windowsではサクラエディタを使っていたのだけれど、Macでは先輩にオススメしてもらった mi というソフトを最初に入れていました。
軽くて簡単に使えるテキストエディターとしては無難どころのソフトだと感じます。
追記
次に紹介する Visual Studio Codeを利用し始めてから使わなくなりました。
★Visual Studio Code(VS Code):無料
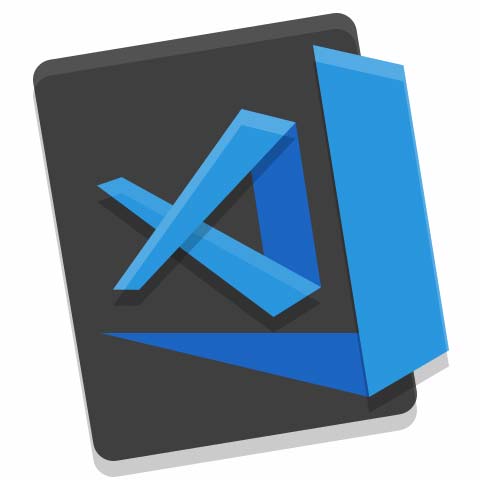
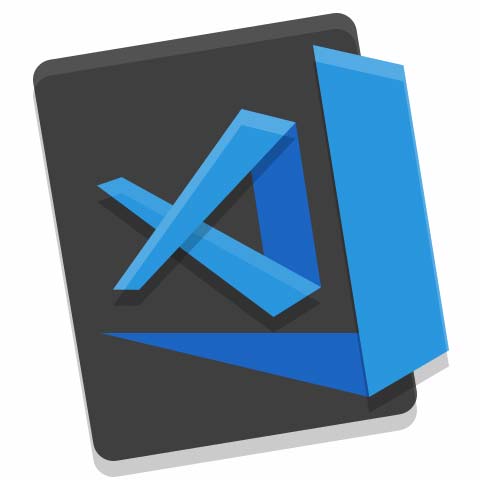
macOS でも Windows でも使える、Microsoft製の超有用エディター。
テキストエディターとしても使えるし、htmlエディターとしても、Markdownエディターとしても、プログラミングをする人のエディターとしても利用できる。
拡張機能が豊富で、「Markdownで書く→pdfやhtmlで出力する」という使い方がめちゃくちゃ便利。
会社の資料提出にもってこいのエディターとしても活躍しています。
macでもWindowsでもMicrosoftアカウントがあれば同じ設定で利用できるということもあり超おすすめ。
アカウント連携を活用し、家でも会社でも同じセッティングで利用できます。
Officeアプリ
★MicrosoftOffice365等:有料
MacBookを仕事でゴリゴリ使うのであればやはりMicrosoft純正のOfficeがあった方が先方とのやり取りもスムーズかも。
しかし、macOS版のOfficeはWindows版と比べてかなり使いづらい仕様に作られているため、できれば Parallels Desktop![]()
![]()
やはり使い慣れた機能的なソフトは良いですね。
年額12,744円や月額1,274円
LibreOffice:無料
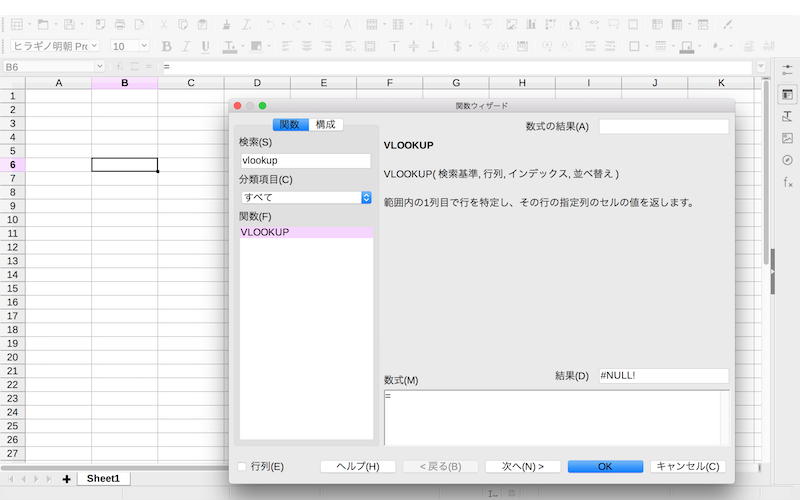
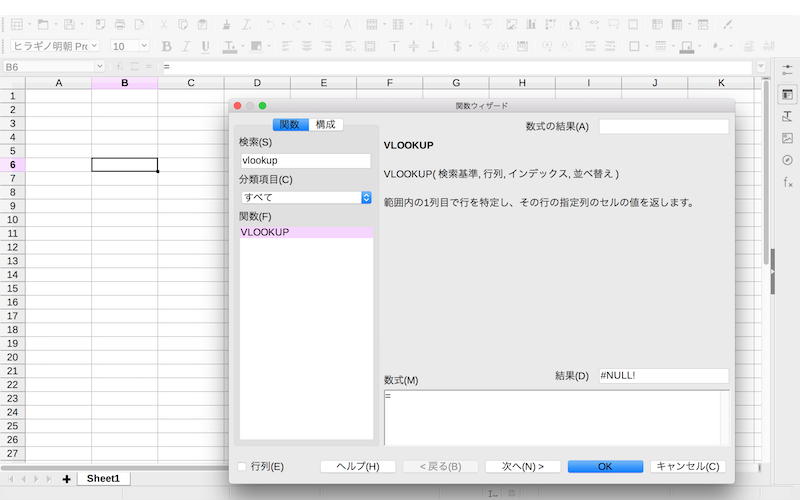
LibreOfficeでも全然使えるよとmacOS歴のかなり長い方から、ちょっと使うくらいならMicrosoft OfficeではなくLibreOfficeも使えるよとアドバイスを貰いました。
ちょっと使うくらいなら大丈夫そうな感じですが Microsoft Office に慣れているとちょっと使いにくいかも。
仕事でガッツリ使うのであれば Microsoft Office が良いけれど、ちょっと使うだけなら LibreOffice もありかな? という印象です。



表計算はブラウザで使えるGoogleのスプレッドシートも優秀なのでそっちを使ってもいいね!
ブラウザ(ブックマーク)アプリ


普段使っているものによって左右されるところです。 お使いのスマートフォンで使っているブラウザと同じものを、同じアカウントで使うとブックマークなど同期できて便利です。
★GoogleChrome:無料
Chromeは必須!
ユーザーアカウントの切り替えがあるので、プライベート用、仕事用、先方のアカウントをセッティングして納品・・・など、いろんな使い方ができます。
デベロッパーツールも使いやすく、コーダーとしても外せないブラウザ。
デスクトップPCも、ノートPCも、iPhoneも、ブラウザ(ブックマーク)は全てChromeです。
★Safari:初期(プリイン)ブラウザ
macOSに最適化されているようで、ChromeやFirefoxよりも電池持ちが良くなるらしい。
さすがApple純正!素晴らしい。
私は Chrome のユーザー切り替えを多用しているため Safari をメインにすることはないのだけれど、Chrome をメインにしない人であれば Safari を選ぶべきですね!
アプリ統合ソフト
1つのアプリにたくさんのアプリを統合できるのでかなり利便性が上がります。
めちゃくちゃおすすめ。
★Biscuit(ビスケット)アプリ:無料
あわせて読みたい

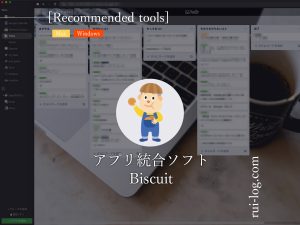
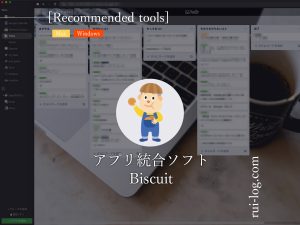
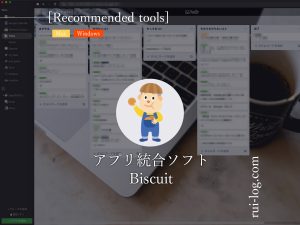
Biscuitアプリをレビュー【Mac/Win】両対応で散らかるアプリを1つに統合!
散らかるアプリを1つに統合。各SNSやクラウドサービス、仕事効率化ソフトなどWEBサービスを展開していれば何でも統合できるBiscuitアプリを、Stationアプリなどと比較しレビューしました。MacでもWindowsでも利用可能!
GmailやGoogle Calender、SlackやDiscord、TwitterやDropboxなど、WEBサービスで利用できるものであればすべて統合できる超便利なソフトです。
私は多くのアプリをこのBiscuit(ビスケット)アプリへ統合しました。
めちゃくちゃ便利よ。
システム関連アプリ
- Macubeクリーナー:有料/無料試用あり
- ★CleanMyMac(メンテナンス、ウィルス対策):有料/無料試用あり
- ★Clipy(コピペ拡張):無料
- ★RunCat:無料
- AppCleaner:無料
- ★Spectacle:無料
- ★Amphetamine:無料
- ★Mos(マウススクロールが滑らかに):無料



便利なシステム系アプリばかり紹介しているので、とりあえず入れておくでも良いかも◎
Macubeクリーナー(Mac内の掃除):有料/無料試用あり
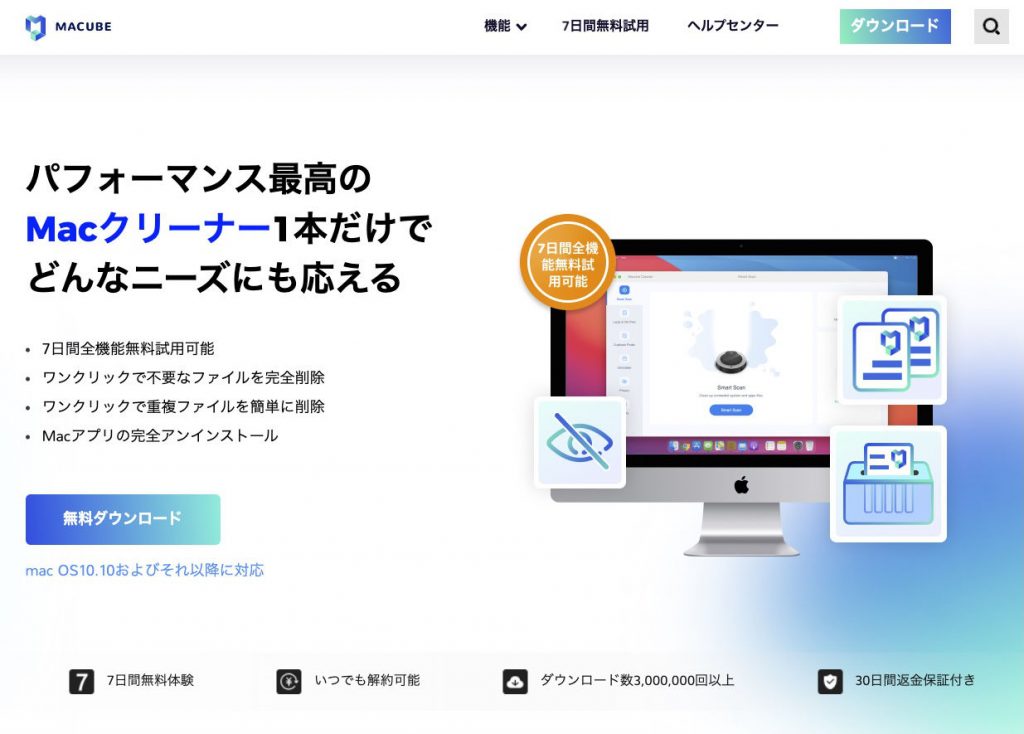
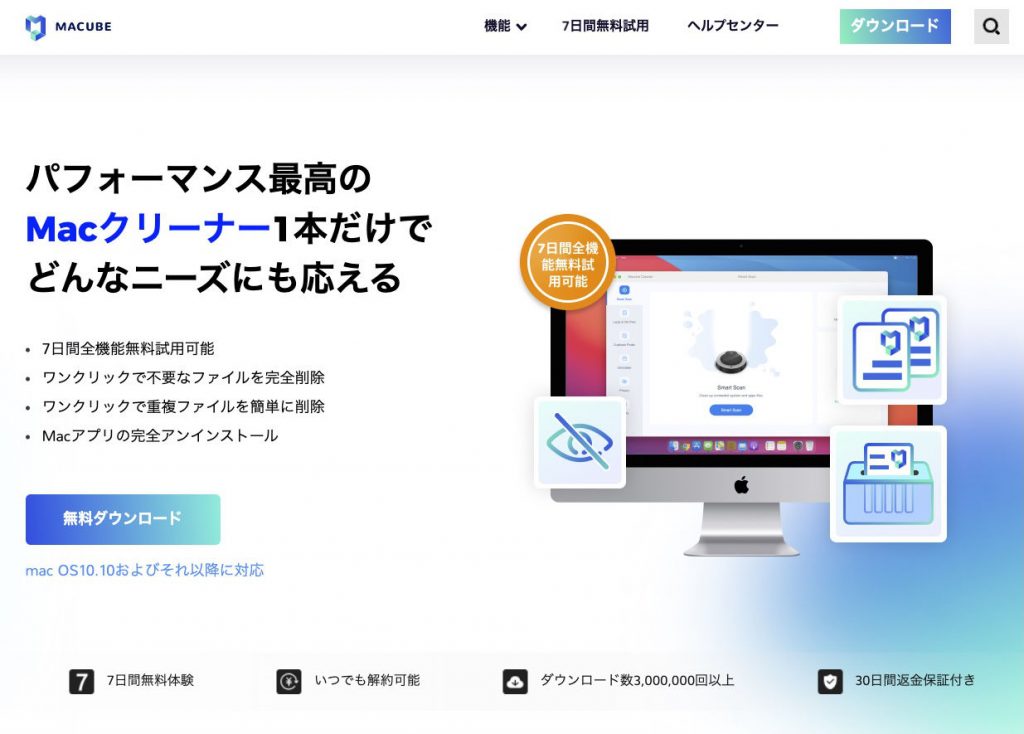
Macubeクリーナーは多機能なMacクリーニングアプリで、Macの容量を簡単に増やすことができるすごいやつ。
長く使った頃に 1番効果を発揮するソフトですね。
キャッシュをクリアにしたり、いらないソフトをアンインストールしたり、色々できます。
とくに Windows 出身の方だと「アンインストーラ」が機能としてあるため、インストールしたソフトの管理がしやすいかも。
過去にインストールしたけれどもう不要になった。というソフトは消しておきたいしね。もちろんフォルダーを探しに行けばいいだけの話ではあるんだけど、Windowsに慣れていたら管理できる場所があるだけで使い勝手は向上するものです。
あわせて読みたい




Macの容量不足を解消できる便利ソフトMacubeクリーナーをレビュー
【Macubeクリーナー レビュー】Macの容量不足解消、データ整理・削除が時短で効率的にできるソフトを紹介します。長くMacを利用している人とくに必見です。サクッと容量確保ができます。
★CleanMyMac(メンテナンス、ウィルス対策):有料/無料試用あり
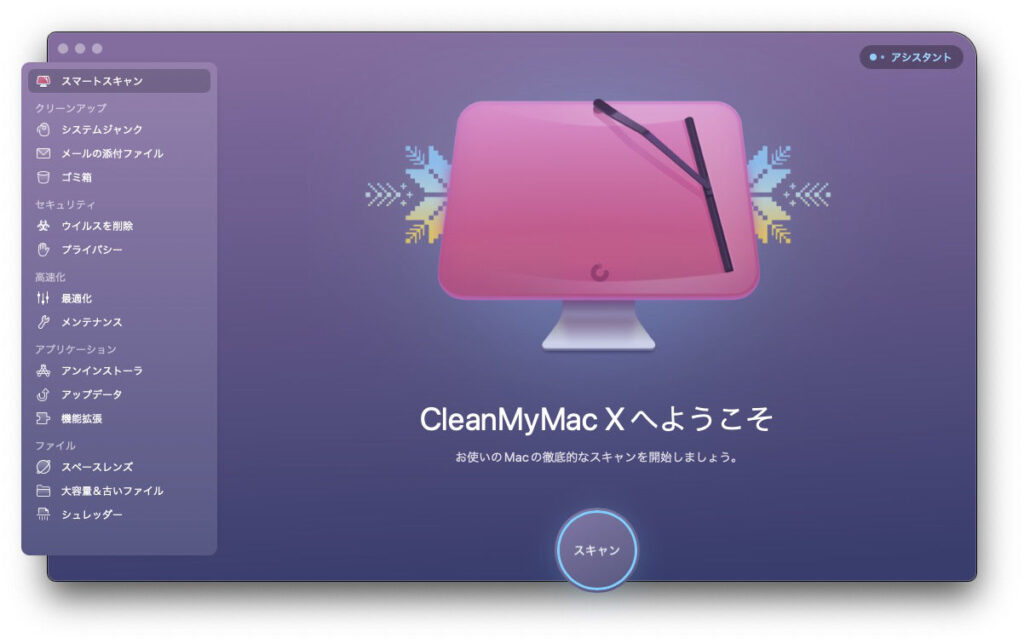
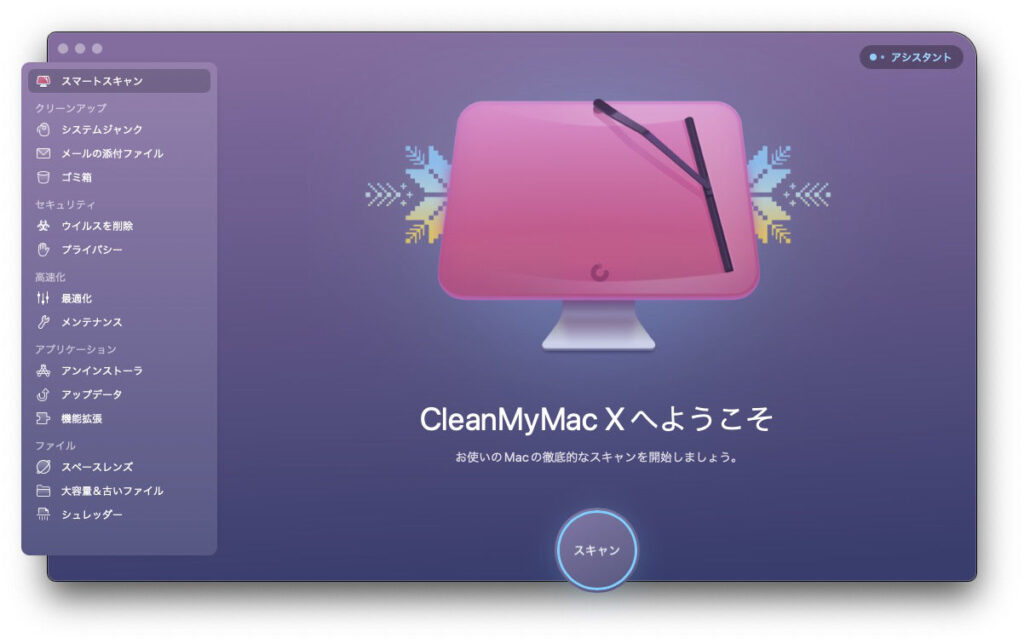
Apple による公証を受けているメンテナンスソフト兼ウィルス対策のオールインワンソフト。
Macubeクリーナーと違うところはウィルスセキュリティ機能がついているかや Apple による公証を受けているかどうか。
ド定番なセキュリティソフトではあるけれど、ド定番となるべくしてなったのかと実際使ってみて感じました。
CleanMyMac は「スマートスキャン」を 1回すれば「クリーンアップ」「ウィルスチェック」「Macの高速化」を同時にしてくれて使い方もめちゃくちゃ簡単。
リアルタイムのウィルスモニターも安心感を与えてくれます。
Macが重いと感じたらCleanMyMacでクリーンアップ。
詳しくレビューした記事もあるのでぜひ。
あわせて読みたい




Macが重いときはまずクリーン!CleanMyMacで高速化メンテナンス【オールインワンアプリ】
Macの動作が遅いと感じるなら試してみよう。不要なファイルを簡単操作で一掃してスピードアップ!セキュリティ対策もまとめてOKなオールインアプリ「CleanMyMac」をレビューします。



Macのクリーナーソフトといえば CleanMyMac 。 有名なやつです。
★Clipy(コピペ拡張):無料
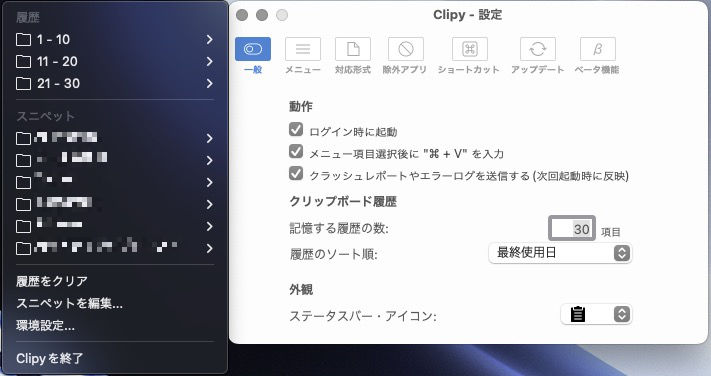
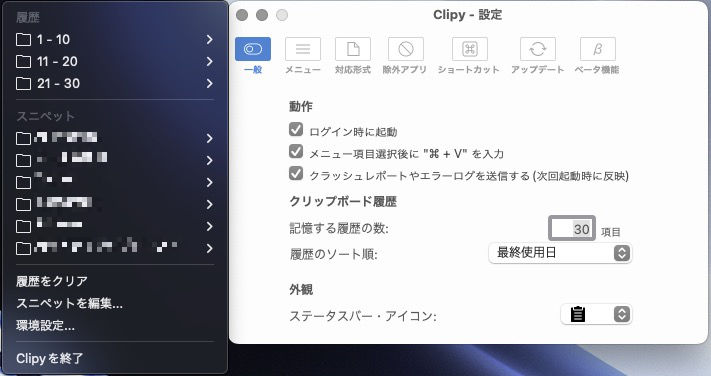
Mac用のコピペ拡張アプリ Clipy。
無料アプリなのにめちゃくちゃ便利。 コピペ拡張アプリは何かしら使うべきだし、まだ使っていない方は今すぐ入れるべきと言っても過言ではないと思う。
テキストや画像を複数回コピー・ペーストしたり、最近コピーしたテキストや画像を履歴から呼び出したりすることができます。
Clipy の使い方はとても簡単で、コピーしたいテキストや画像を選択して、キーボードショートカット「⌘C」を押下。
そうするとコピーされたテキストや画像は Clipy の履歴に保存されるため、1番最近コピーしたものは「⌘V」で貼り付けられるし、「⌘ + Shift + V」で Clipy の履歴を開いてペーストしたいテキストや画像を貼り付けられます。
スニペット(簡単に切り貼りして再利用できる)機能もあり、いつも入力する挨拶文や SNS用ハッシュタグなど、好きなものを置いておきいつでも「⌘ + Shift + V」or 「「⌘ + Shift + B」で呼び出してペーストすることもできます。
Clipy はこれらの機能が無料でしっかり使えるアプリなので私は愛用中。
Clipyは、Macの作業効率を向上させてくれる便利なツールで、Macを初めて使う方でも簡単に使いこなすことができると思うので、ぜひ試してみてください。
★RunCat(システムモニター):無料


システム情報を簡単に閲覧できるシステムモニターアプリ。
タスクトレイで常に猫が走っており、CPU使用率によって走る速度が変わります。
”ランナー”としてスキンは複数あって、猫以外にも様々なおもしろランナーが登録されているので楽しめる。
CPU使用率、メモリ使用率、ディスク使用率、ネットワーク状況などがクリックすればひと目でわかるので重宝しています。
猫ちゃん可愛い。
AppCleaner(アプリを完全削除):無料


有名なフリーソフトで、アプリを削除するときにファイルが残ってしまったりすることを防いでくれる AppCleaner。
不要なアプリをただ削除するだけだとゴミが残ってしまったりするので、こちらのAppCleanerで削除する。という使い方をする。
AppCleanerで削除すれば、余計なゴミが残らないのでありがたい。
フリーソフトなのでとりあえず入れておいて、不要なアプリが出てきたら利用する、という癖付けをしよう。
- 公式サイトがアクセスできなくなっていたので無料ダウンロードできる(検索で1番目に出た)サイトさんへのリンクとなります。



私は先に紹介している CleanMyMac を使っていたらそちらで代用できるのでそちらに統合しました。 単品アプリでも Dock に入れてサクッと使えるので併用しても使い勝手が良いアプリです。
★Spectacleウィンドウ配置:無料
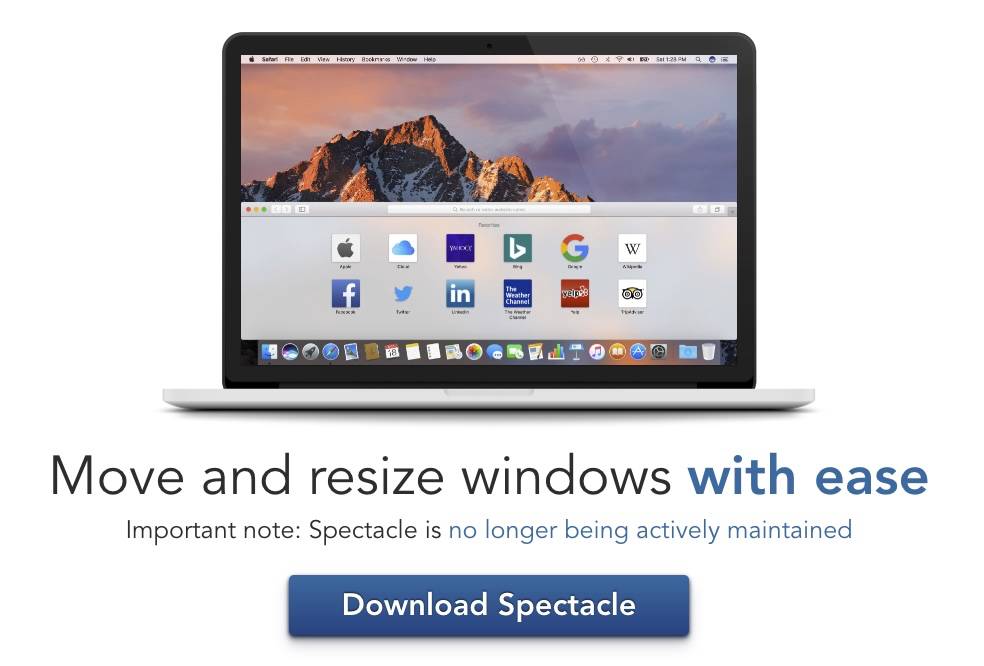
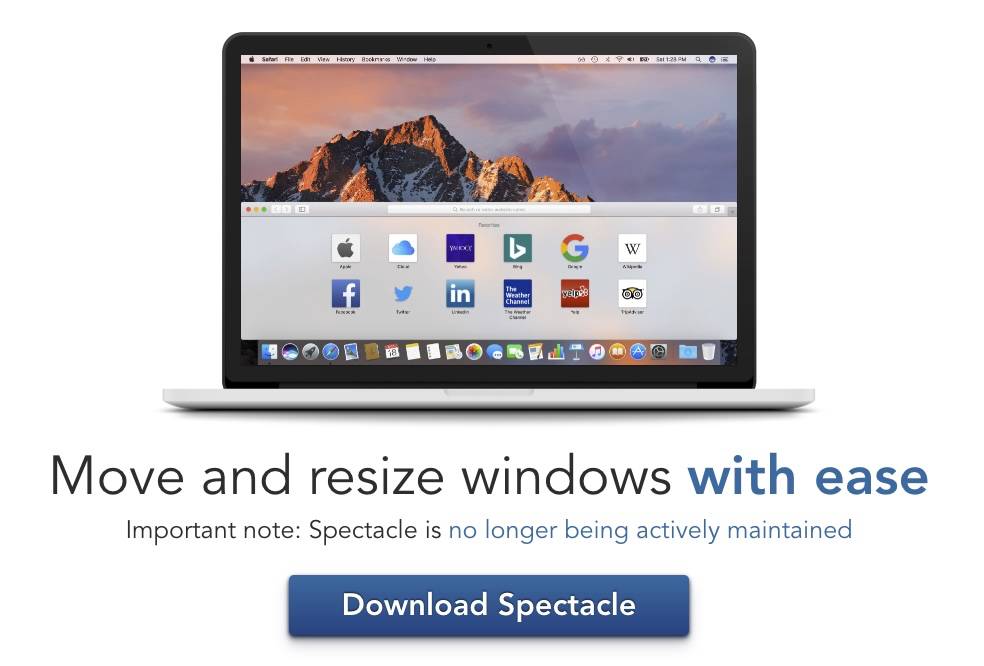
これも割と古くからあるフリーソフト。
ウィンドウをキーボードショートカットで綺麗に配置できるようになるもの。
バラバラで細かく配置したりしても良いのだけれど、1度綺麗に並べてから微調整したり、私の場合ウルトラワイドディスプレイで横長のディスプレイなので、2つのウィンドウを真ん中で綺麗にわけたりするのに重宝しています。
これもとりあえず入れて使ってみたら結構使えるじゃん。ってなる良フリーソフトです。
初期設定のショートカットキーがこんな感じ。参考にしてみてください。
| コマンド | ショートカットキー | 意味 |
|---|---|---|
| Center | Option + Cmd + C | 中央に移動 |
| Fullscreen | Option + Cmd + F | フルスクリーン |
| Next Display | Ctrl + Option + Cmd + → | 次のディスプレイ |
| Prev Display | Ctrl + Option + Cmd + ← | 前のディスプレイ |
| Left Half | Option + Cmd + ← | 左半分 |
| Right Half | Option + Cmd + → | 右半分 |
| Top Half | Option + Cmd + ↑ | 上半分 |
| Bottom Half | Option + Cmd + ↓ | 下半分 |
| Next Third | Ctrl + Option + → | 次の1/3 |
| Prev Third | Ctrl + Option + ← | 前の1/3 |
| Make Larger | Ctrl + Option + Shift + → | ウィンドウを大きく |
| Make Smaller | Ctrl + Option + Shift + ← | ウィンドウを小さく |
| Upper Left | Ctrl + Cmd + ← | 左上 |
| Lower Left | Ctrl + Shift + Cmd + ← | 左上 |
| Upper Right | Ctrl + Cmd + → | 左上 |
| Lower Right | Ctrl + Shift + Cmd + → | 左上 |
| Undo | Option + Cmd + Z | アンドゥ |
| Redo | Option + Shift + Cmd + Z | リドゥ |
★Amphetamine(スリープさせない):無料
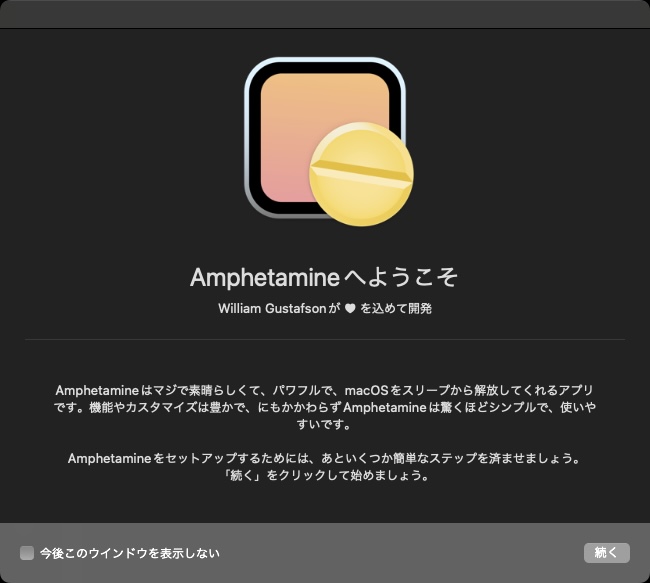
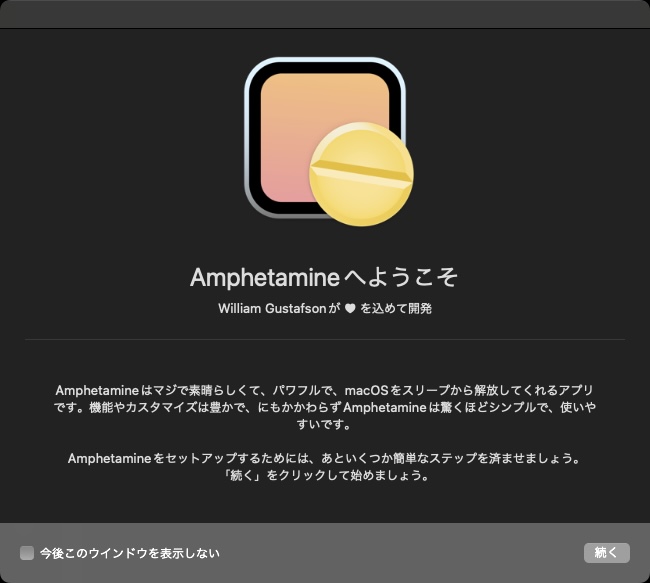
Amphetamine は macOS を任意の時間・タイミングでスリープさせないようにできる無料ソフト。
Mac に資料を開いておいて iPad で作業するときや、大量の写真データなど大きなファイルをダウンロードするときなんかに便利です。
必要なときだけシステム環境設定を調整してスリープさせない・・・ということもできるけれど、面倒くさいじゃないですか。
それが Amphetamine だとすぐに設定できるので重宝します。
今から何時間〜とか、何時まで〜とか、このアプリを開いている間は〜とか、トリガー(条件)を指定して〜とか。
色んなパターンで設定できます。
スリープさせたくないタイミングって不意に訪れたりするので無料だしとりあえずインストールしておいて損はないソフトです。
★Mos(マウススクロールが滑らかに):無料
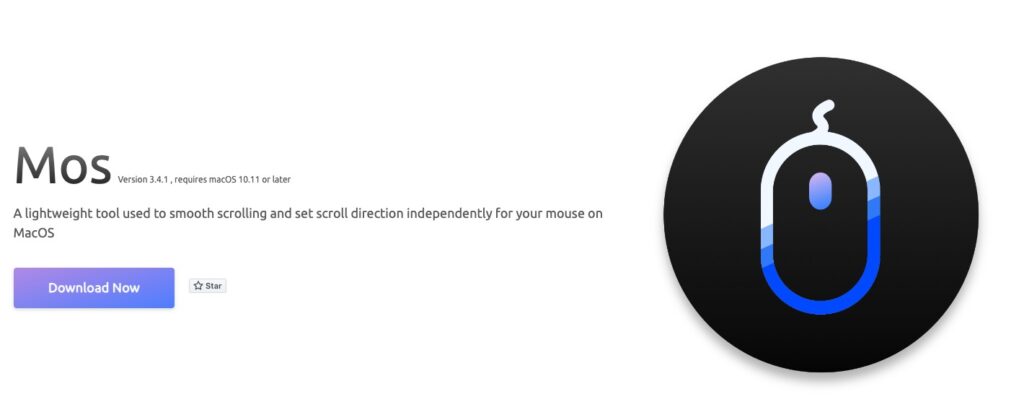
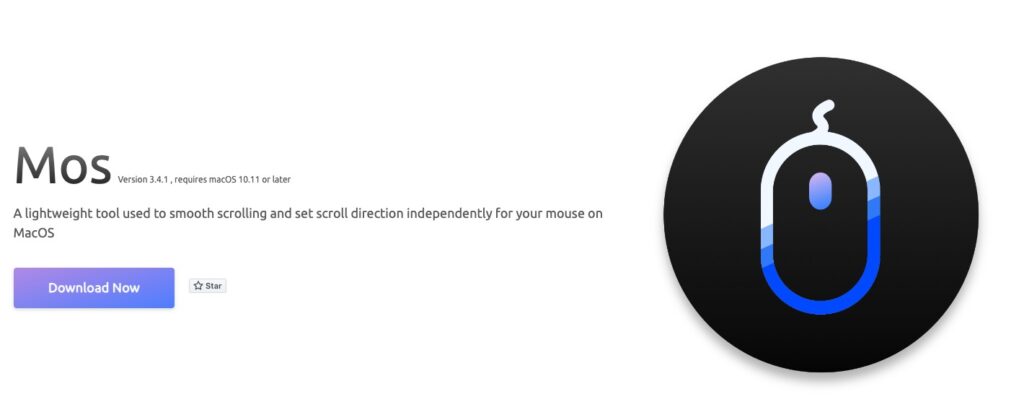
マウス・トラックボールユーザー必見。
無料アプリの「Mos」を導入することで、 マウスのスクロールを Magic Mouse や Magic Trackpad でスクロールするかのような滑らかさを実現します。
カクカクしていたのが、滑らかになって気持ち良い。
インストールの仕方などはこちらのサイトさんが日本語で詳しく説明してくれています。ありがたや。
FTPソフト
★FileZilla:無料
Windows の話になりますが、一昔前は FTP ソフトといえば FFFTP でした。
でも今は断然 FileZilla がオススメ!
大量のファイルを一括でアップロードしても止まらない!それだけでもう FileZilla を選んじゃいますね。
Mac版もあって良かった。
迷わずインストール。
チャットツール系アプリ


普段使っているものを入れておこう!
ただ、使い方によってはPCには不要ということもあると思うので、入れるかどうかは検討すべきかな。
現在ルイログの MacBook では、LINE 以外のアプリを統合ソフトのBiscuit へ統合しました。
Slack:無料
普段の連絡はSlackを利用しているのでSlackのアプリ版を。
・・・だったのだけれど、もっと軽いサードパーティ製クライアント「Sblack」があったのでそちらをインストールしました。
私の環境では起動が3倍近く早く、クライアントの容量も7分の1程度に軽くなったのでありがたい。
詳しくは下記の記事を参照ください。
あわせて読みたい




【Slack】軽量高速のmacOS用slackのサードパーティ製クライアント「Sblack」
会社でもプライベートでもSlackを愛用している私ですが、macOS版のSlack公式クライアントは開くときに大変重い。そこで、軽量・高速かつmacOS Mojave から新機能のダークモードにも対応しているサードパーティ製のMac用Slackクライアント「Sblack」を紹介。SblackとMacの公式Slackクライアントを比較すると、起動まで実に14秒もの差がでました。
追記
SBlackは開発終了となったため、すべて先に紹介しているアプリ統合ソフトBiscuitを利用しています。
SBlack開発陣の方々、今までありがとうございました。
Skype:無料
Skype派の人もまだ多いかな?
今はもう使っていないけれど、WEB版があるのでBiscuitに統合できます。
Discord:無料
ゲームする人ならDiscordを普段から使っているということも多いはず。
ゲームはスマホゲームのラグナロクマスターズ(通称ラグマス)を遊んでいたのだけれど、Discordはその頃に利用していました。
ビジネス用途をDiscordにしても良いくらいには完成度が高いと思う。
SlackとSkypeの間+αというようなツールです。これもWEB版があるのでBiscuitに統合しています。
★LINE:無料
大体皆使ってるよね。
しかしLINEはWEB版がないのでBiscuitに統合できず。
専用アプリを入れて、スマホでQRコードを読み込んでログイン・利用しています。
Chatwork:無料
ビジネス用途が多い日本製のやつ。
これも使ってる人多いですよね?
企業とクラウドソージングやSOHOの方とのやり取りでの利用が多いイメージ。
Skypeのように外部とのやり取りもできるので使っている会社さんは結構多い。
SkypeとSlackを混ぜたようなシステムなのだけれど、インターフェースが悪い意味で日本製だなぁと感じることが多く、ちょっと残念に感じることも。
これもWEB版がありBiscuitに統合できます。
IME(日本語入力)アプリ
★Google日本語入力:無料
IMEはやっぱりコレ!
WindowsでもAndroidスマホを利用していたときも愛用していました。
Macでも使えて良かった。
慣れたものを使えるのはありがたいですね。
変換能力が優れているのでおすすめ。
アンチウィルスソフト


Macといえば”アンチウィルスソフトはいらない”と謳われていたころもあったけれど、ユーザー数が爆増しているため、今はインストールしておくべきだと考えます。
ユーザー数が少ないとウィルスを作る人も手応えがないけれど、ユーザー数が増えれば手応えも出てくるもの。
ウィルス対策、しておきましょう。
AVG Antivirus for Mac:無料(英語版)
Windows PCではずっとAVG Freeを利用しており、Mac でも AVG をチョイスしていました。
はじめて購入したMacBookからずーっと。
ファイルは右クリックメニューからウィルスチェックできるし、普段の監視もしてくれるので、MacでもAVGで良いかなと思っています。
しかし Mac のオールインワンメンテナンスアプリ「CleanMyMac」を購入してからは AVG の使用を終了し統合。
よりウィルス対策を強固にするのであればやはり専用ソフトの方が安心感はあるけれど、Mac 自体のセキュリティ + CleanMyMac のウィルス対策機能でも自分の使い方なら十分かなと感じました。
Windows環境を作るアプリ
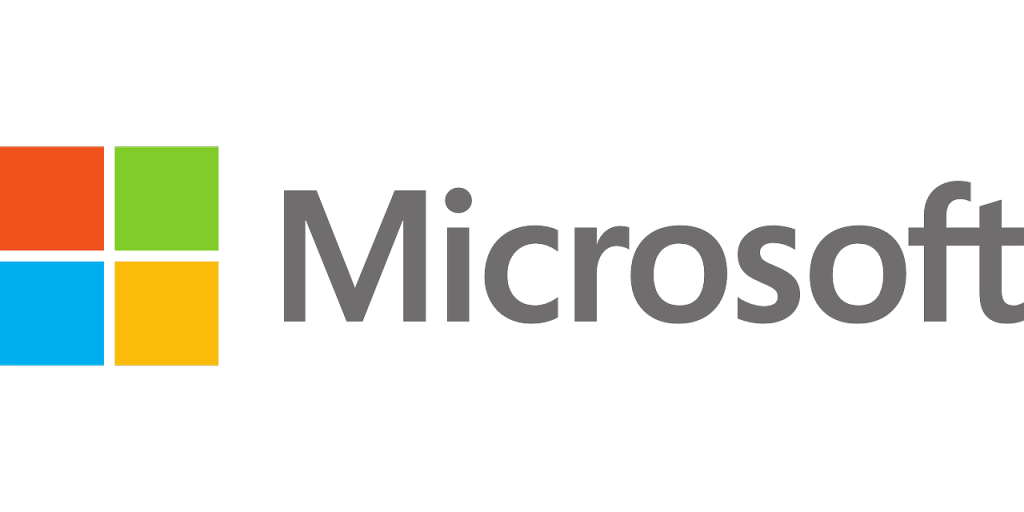
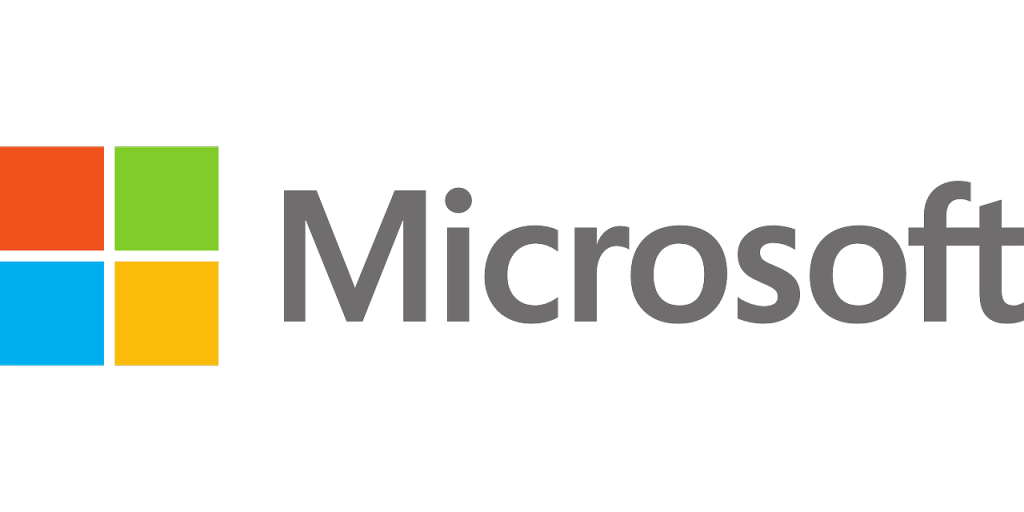
Mac使うけどWindowsも使いたい!ということはしばしば。
「なんでM1チップのmacには対応してくれないの?」というときも、Windows仮想環境(Parallels Desktop)があればWindowsアプリを利用することもできちゃう。
VirtualBox:無料
Boot CampだとMacを落としてからWin起動という形ということで、そういう使い方は面倒だなぁと。
同時に使える形が良いなって。
で、とりあえず無料のやつを試してみたかったのでVirtualBoxをチョイス。
最低スペックのMacBook12(Mid2017)で試したからか、全然動かずすぐにアンインストールしてしまいました。ある程度スペックのあるMacでないと動かなさそう。
★Parallels Desktop:有料
何年も前からの定番がコレ、Parallels Desktop。
これはすごく良くって、まさにMacとWindowsの同居ができるソフトです。
無料お試し期間もあるので 1度試してみましょう。
古くからmacを利用している方も愛用している超有用ソフトで、少し古い MacBookAir2013(CTO)でも快適に利用できています。
ただ、やはり2つのOSを動かすとなるとある程度のメモリやマシンスペックが必要に。
しかし、VirtualBoxと比較するとだいぶマシ。
ある程度のスペックでも動くけれど、Windowsを動かす点で考えるとメモリは少し足しているMacの方が安心です。
仕事でバリバリ Mac を使うのであれば Microsoft Office の Windowsバージョンを利用するためにも必須ですね。
自宅用 : 12,700円
今なら Parallels Desktop のフルライセンス or 1年間のサブスクリプションが 10%OFF で購入可能!
- クーポンコード ZTX-LEY-SKX
- 対象期間 〜7月28日まで
無料トライアルで気に入ったら 10%OFFクーポンを活用してください
実際に私が購入してレビューをしている記事もあるので、興味のある方はぜひこちらも参照ください。
▷Parallels Desktop 15 for MacでMac内にWindowsを同居させる
追記
M1 チップの MacBook Air にも対応され、私もアップデートしました。
WindowsOS が ARM版のみの利用だったりとまだまだ制限は少しあるのですが、今のところ MacBook Air M1(2020)でも快適に動いています。
ExcelなんかはmacOSのバージョンだとすごく使いにくいので、Windows用の方で使いたい気持ちが高くって。
mac使いでもWindows環境が必要な方に Parallels Desktop は超おすすめです。



アップデートしてリモートワーク(テレワーク)でも活用するようになりました!
写真や画像の編集ソフト
Macといえばクリエイティブなことをしたい人が持つことが多い。
Adobe CC:有料
そんな中、やはり写真や画像・動画の編集はAdobe CCでしょう。
カメラをする人ならPhotoshopとLightroomが月額980円で使えるコースがオススメ。
XDでWEBデザインをする人や、Premiere Proで動画編集をする人は個別にプランを考えるか、たくさん使う人なら全部入りのマスターコレクション的なプランをチョイスするのもひとつ。
次々と更新されて利便性が上がっていく Adobe 製品はやはり強いし、仕事で使うなら選択すべきとなりそう。
★Affinity Photo:有料
と言っても「そこまでプロユースしないしサブスクはなぁ・・・」なんて方は買い切り型のソフトがいいよね。
ということで私が現在利用しているのは Affinity Photo 。
Photoshop より劣るところもあるにはある。それでも十分優秀な画像編集ソフトです。
psd も読み込めるし。
保存は基本 ”.afphoto” という拡張子になるけれど、psd への書き出しも可能です。
必要十分な性能を買い切りで使えるのが何より嬉しい。
photopea:無料
ソフトとは違うのだけれど、Adobe CC を使う前に少しお世話になっていた WEBサービスを紹介。
Photoshop に操作性が似ている画像編集用 WEBツールで、ある程度の編集はできました。意外と便利。
少し詳しく記事にしたものがあるので、興味のある方はよければ参考にしてみてください。
私は会社で愛用中。意外と便利だよ。
RUIsCODE

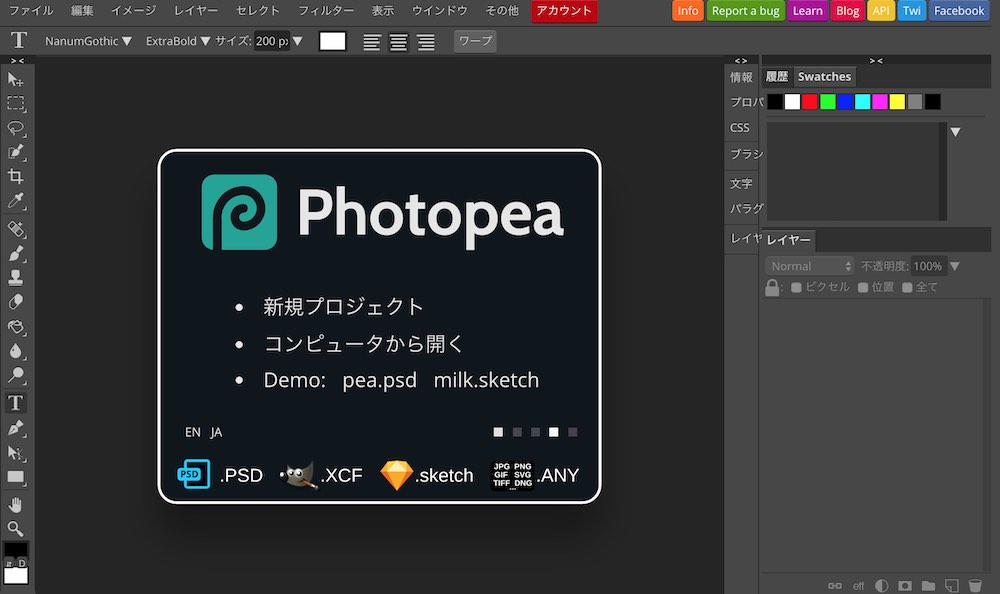
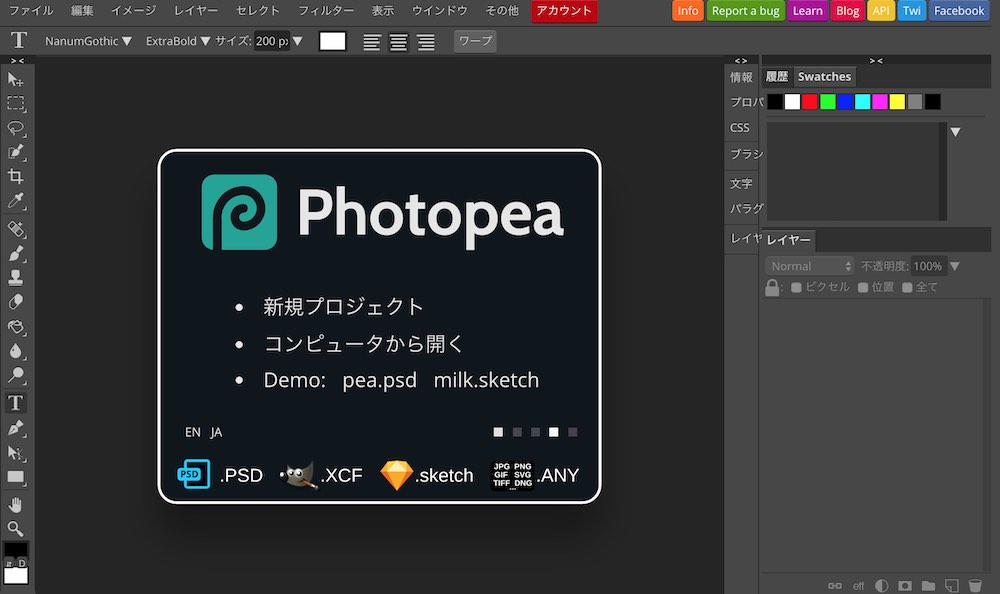
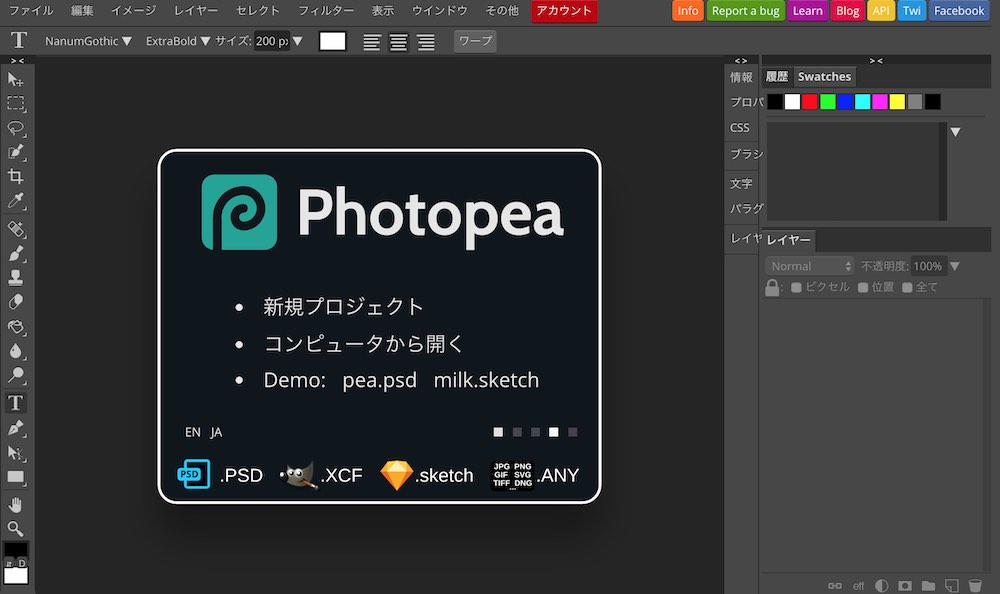
Photopea | Photoshopみたいに使える無料画像編集サービスを紹介 | RUIsCODE
Photoshopにとても似ていて、無料でしかも会員登録不要で利用できる「Photopea」という画像編集ツールを紹介します。Windowsのちょっと古いPhotoshopは持っているのだけれ...
音楽再生ソフト
Pine Player:無料
iTunesが苦手な私はフリーの音楽再生ソフトを利用しています。
iTunesはWindowsの頃から苦手だったり。音楽はすべてデータにして保管していて、その都度必要なデータを利用したりしているのでフリーソフトで補っています。
利用しているのはPine Playerというフリーソフトで、MP3、FLAC、APE、AAC、M4A、WAV、AIFF、OGG、WMA、DSDなど、多彩なオーディオ形式の再生に対応した音楽プレイヤー。
基本的にはmp3かm4a、AACなどしか利用しないけれど、何かと便利。
再生順もドラッグ&ドロップで並び替えたり、クロスフェード/オーバーラップを秒単位で設定することも可能。
だいたい再生機としてしか使っていないけれど、イコライザーもついているので微調整したりしています。
あわせて読みたい




【macOS】iTunesを使わない人は何で音楽を聴く?私はPine Playerで聴く。
iTunesが苦手な人って私だけじゃないと思うんです。iPhoneとの同期を余儀なくされたり、曲の本体が分かりづらいところに格納されたり、見えている曲が実はショートカットファイルだったり、そもそも重いんじゃあ!というところだったり…。私と同じように思う人に向けて、音質を上げられる音楽視聴用フリーソフトを紹介します。
追記
AppleMusicのサブスクを契約してからはデフォルトアプリのミュージック一択となりました。
PCはMac、スマホはAndroidの方は必須のアプリ
MacDroid
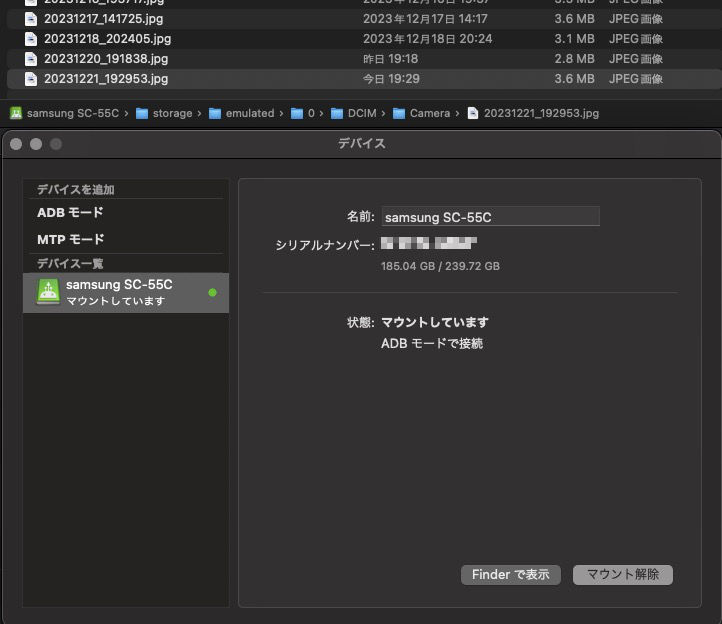
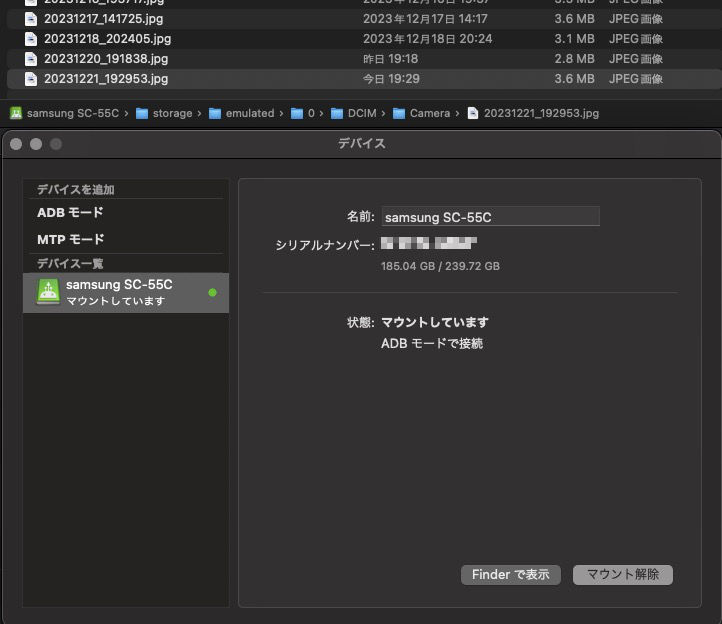
Android File Transfer というAndroid公式アプリを使っていたのだけれど、使えなくなったので代わりに使っているアプリが MacDroid。
Mac と Android のデバイス間でファイルを転送できるソフトウェアです。
MacへMacDroidのアプリを入れて、Android側のUSBデバックモードをONにすれば利用可能に。
無料版は Android→Mac への転送のみですが私はそれだけで事足りています。
パソコンは Mac、スマートフォンは Android という方で、Android File Transferが私のように使えなくなったんだーという方は MacDroid を試してみてください。



かくいう私も折りたたみ(フォルダブル)スマホのGalaxy Z Fold 4 を購入してから重宝するアプリとなりました。 Mac × Android ユーザーは必須だね!
Macに入れる必須アプリ・ソフトについてのまとめ
こんな感じでMac、MacBookを購入したら最初に入れるソフトとして私がインストールしている・していたアプリを紹介しました。
フリーソフトはとりあえず試してみるもできるかと思うので、ぜひ参考にしてみてください。
随時更新しているので、ブックマーク登録もぜひ!
また、私のように普段からGoogleを利用している人は、最初にアカウント設定をしておきましょう。
Googleアカウントのセッティング方法も以下に紹介します。
MacにGoogleアカウントをセッティングする方法
DOCK等からシステム詳細設定を開き、
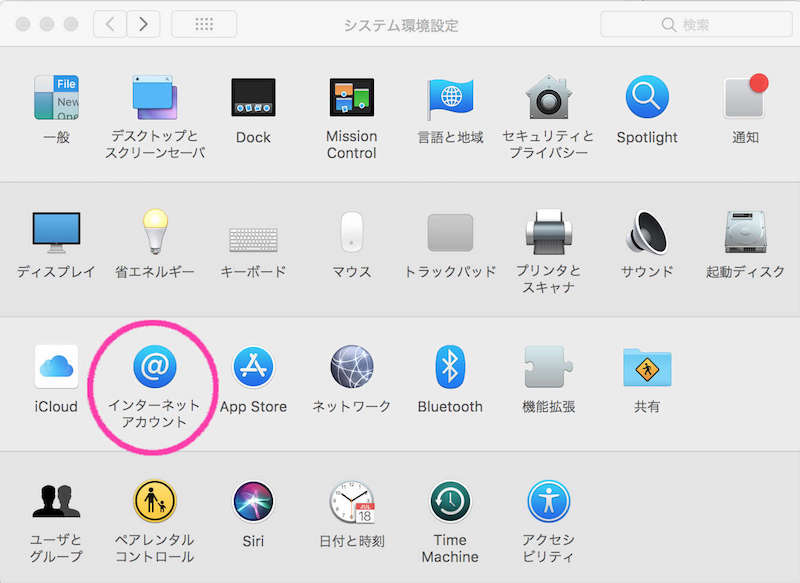
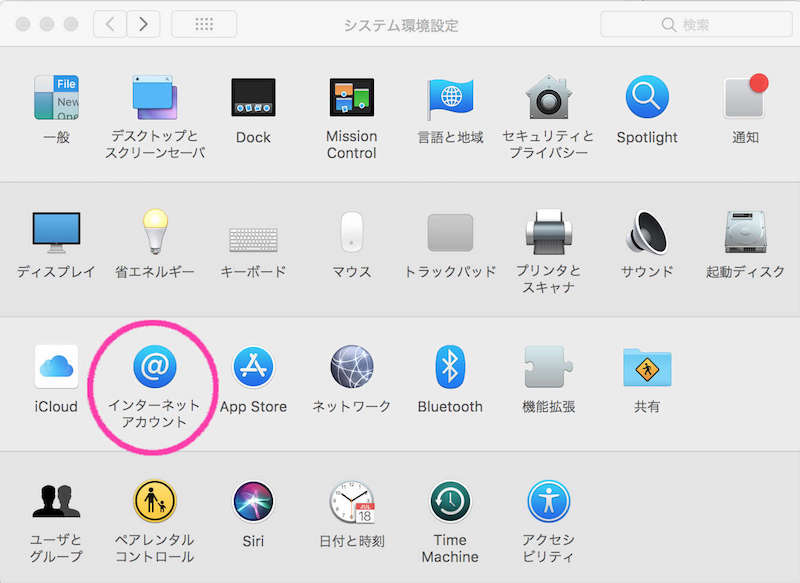
インターネットアカウントを選択。
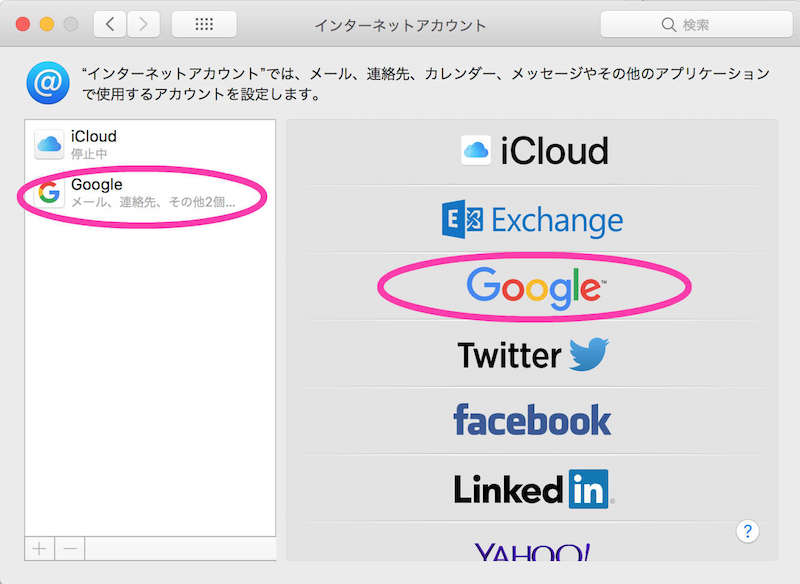
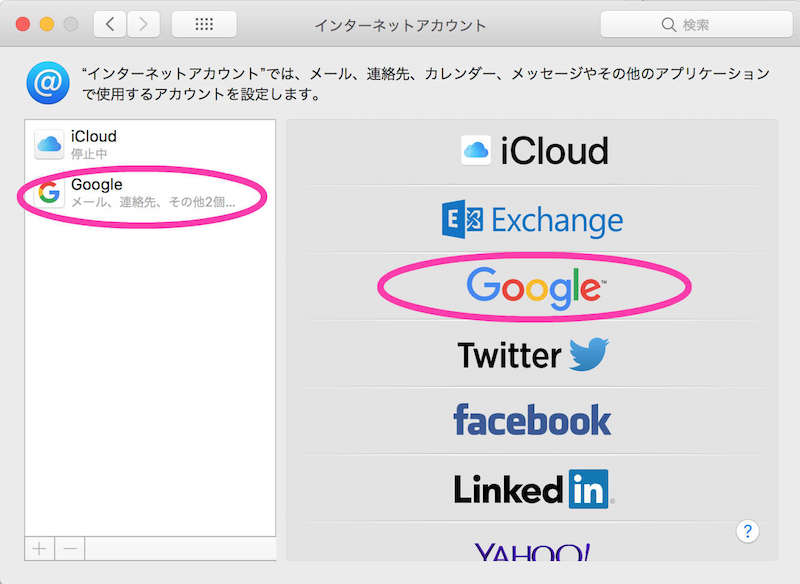
Googleを選んでアカウントへのログインをすればOK。
これにより、メール(Gmail)やカレンダー(Gカレンダー)が連携されます。
やったね!
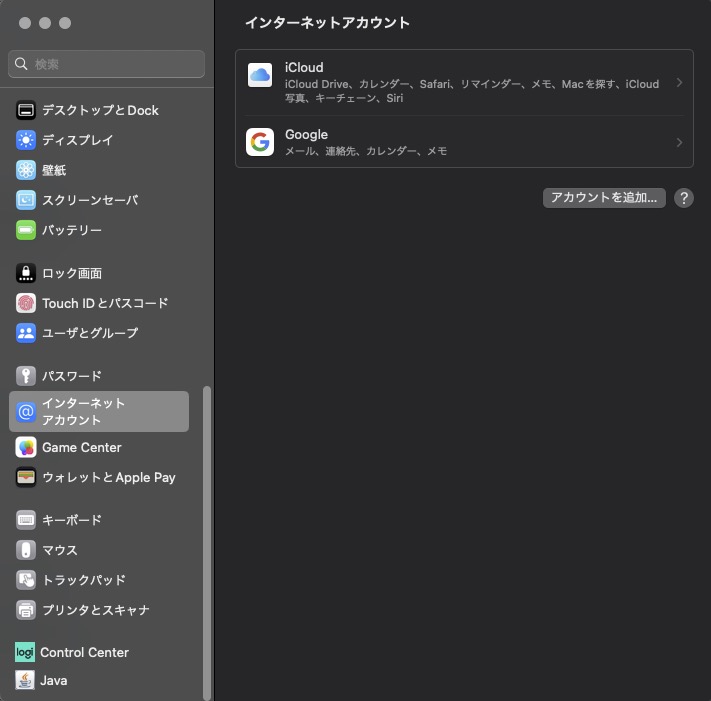
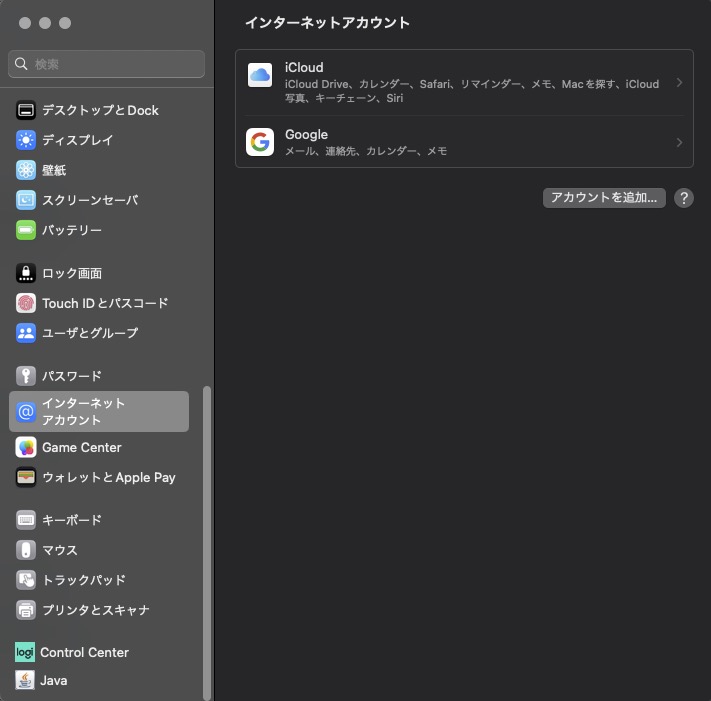
昨今の macOS はレイアウトデザインが変わり、iPadやiPhoneのような見た目になりましたね。
それでも場所は同じで、「システム設定→インターネットアカウント」から同じようにGoogleアカウントを設定できます。
このページは、新しく良いソフトがあったときや利用ソフトの変更・更新があった際、随時更新していきます。
MacBook関連記事
MacBook Air M1 レビュー で紹介した2020年モデルをメインPCとし、クラムシェルモードで使うルイログのデスク周りにあるガジェットやモノの紹介記事をまとめています。
ルイログ




テレワーク・リモートワークが快適になるPCデスク周りのガジェットやモノまとめ
テレワーク・リモートワークなどデスクワークが快適になるPCデスク周りのガジェットやモノをまとめています。主に私の愛用品を紹介しているのでぜひ参考にしてみてください...
PCデスク周りのケーブルをすっきりしたい方はこちらをチェック
あわせて読みたい




ケーブル嫌いのPCデスク環境。デスク周りをすっきりさせる方法を紹介!
ケーブル嫌いのすっきり PCデスク環境の作り方やテクニック!「配線整理」や「デスク天板下へガジェットやモノ・ケーブルをどうやって収納しているのか」を紹介しました。すっきりしたデスクで気持ちよくデスクワークやゲームをしよう!