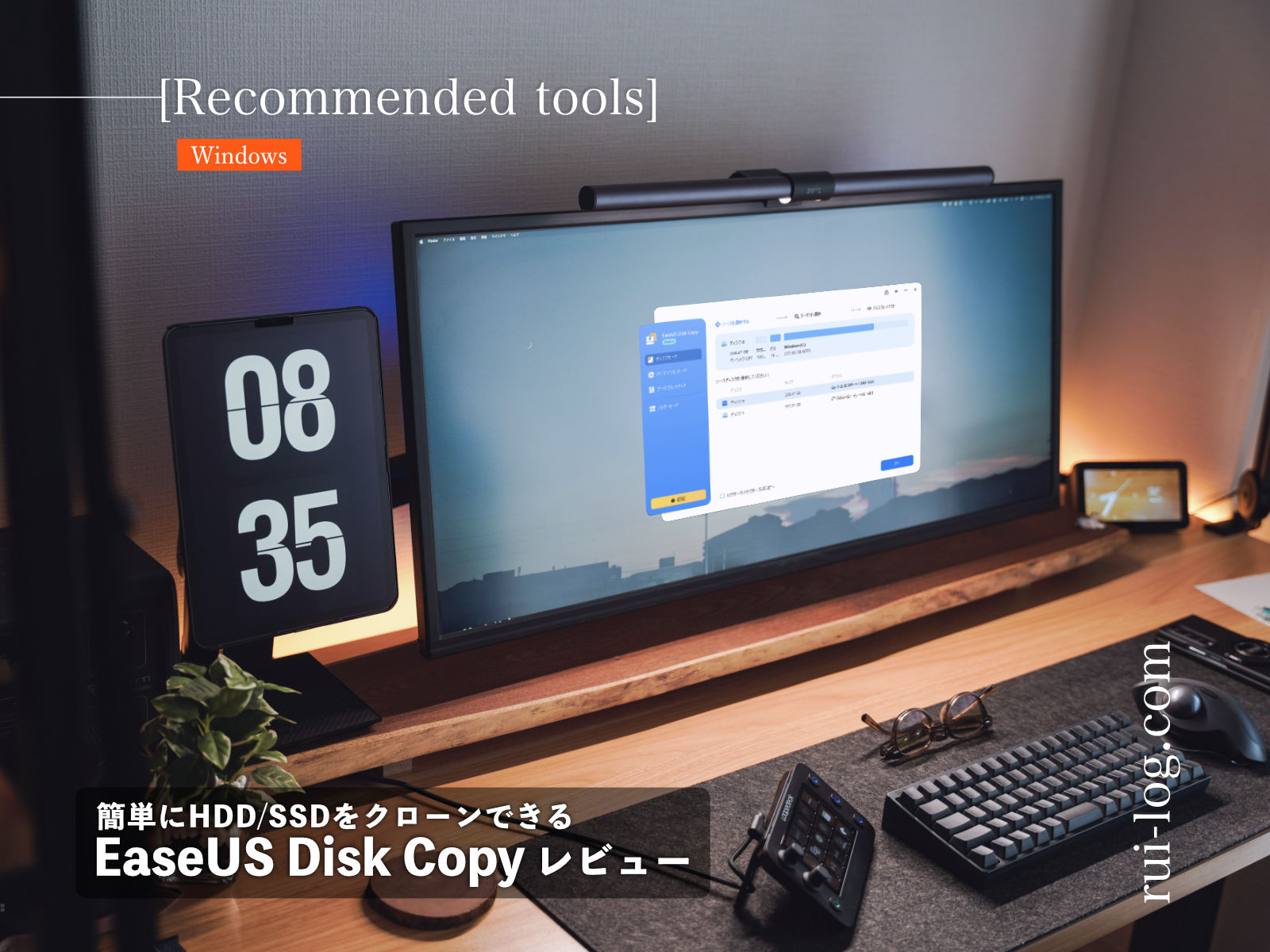Mac(book)でWindowsを快適に作業する方法は?Parallels Desktopのおすすめポイントを解説

ルイログをご覧いただきありがとうございます。 家では Mac、会社のパソコンは Windows でどちらも普段から利用しているR.U.Iです。
現在週に 1度リモートワークをしているのですが、Mac や MacBook から VPN リモート接続で会社の Windoswパソコンへ接続して仕事をしていました。
ただやはりリモートデスクトップは動きが悪くなりがちで、自分の macOS 環境で Windows も動かしたい・・・。と感じるように。
そんなとき活躍するのが Parallels Desktop for Mac です。
以前導入したことのあるソフトウェアだったのですが、アップデートして新たに利用を再開しめちゃくちゃ快適じゃん!と毎週感じています。
ということで今回は Mac や MacBook で Windows を利用する方法を紹介します。
Mac / MacBook でも Windows 版の Excel や Word が快適に利用できるのでおすすめです!
今なら Parallels Desktop のフルライセンス or 1年間のサブスクリプションが 10%OFF で購入可能!
- クーポンコード ZTX-LEY-SKX
- 対象期間 〜7月28日まで
無料トライアルで気に入ったら 10%OFFクーポンを活用してください
もくじ
利用するMacbookの必要スペック
昨今の情勢的に M1 以降チップを搭載した Mac / MacBook で、メモリは 16GB 以上を推奨(おすすめ)します。
というのも、1つのマシンスペックを Mac と Windows で分割しなければならないので、メモリ 8GB以上を割り当てようとするとメモリ 16GB は必要だよね、ということになります。
よく使うならストレージ容量も 256GB では足りなくなってくるので、512GB~ 1TBなど多めを選択し、外付けSSDなども併用したり工夫しましょう。
以前導入したがあまり利用せずにいた MacBook のスペック
https://rui-log.com/m1mackbookair-review/
- M1 MacBookAir 2020 13インチ
- メモリ: 8GB
- SSDストレージ: 512GB
- 8コアCPU、8コアGPU
現在愛用している Mac mini のスペック
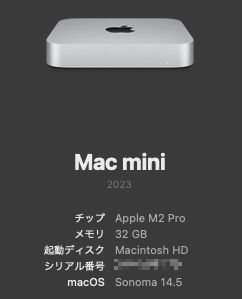
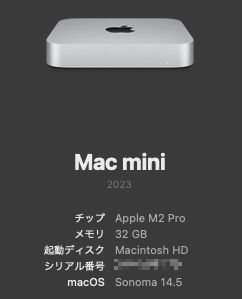
- Mac mini M2 Pro 2023
- メモリ: 32GB
- SSDストレージ: 512GB
- 10コアCPU、16コアGPU
- macOS Sonoma 14.5
8GBメモリの M1 MacBookAir では Windowsにメモリ4GB、Macにメモリ4GBという割当てで利用していました。
しかしこれではメモリ不足が否めない使用感で、「一応使えるけどその状態でずっと使い続けたいかと言われると否」という感じでした。
そのため、やはりMacのメモリは16GB以上が理想です。
そうすれば Mac も Windows もメモリ 8GB を割り当てられるため快適に動作します。
MacbookでWindowsを利用する方法
Mac・MacBook(macOS)で Windowsを利用するには、Mac 内に Windowsをインストールして起動する必要があります。
Mac で Windows を使う方法は大きく以下の 3通りが考えられます。
- Boot Camp(M1/M2などAppleシリコン搭載Macには提供なし)
- ConoHa for Windows Server
- Parallels Desktop for Mac
旧世代の Intelチップ製 Mac であれば標準で Boot Camp という、Windowsを起動するためのアプリが提供されていたのですが、M1/M2などAppleシリコン搭載 Mac には提供がなくなりました。
そのため現状は 「ConoHa for Windows Server」か「Parallels Desktop for Mac」が有力な候補となってきます。
結論から言うと、Parallels Desktop for Mac を使うのが良いかなと感じており、Parallels を購入(過去に購入していたので最新版にアップデート)して Windows をインストールし利用しています。
メリットとデメリットを比較
| 項目 | Parallels Desktop for Mac | ConoHa for Windows Server | Boot Camp |
|---|---|---|---|
| MacとWindowsの同時操作 | 可能 | 可能 | 不可 |
| 端末の制約 | 無し | 無し | 有り |
| 操作するMacの負荷 | 中 | 低 | 低 |
| 初期費用 | Parallels Desktop Windows OS | なし | Windows OS |
| 月額費用 | 選択可能 | 有り | 無し |
| リンク | https://support.apple.com/ja-jp/guide/bootcamp-assistant/bcmp09f5f773/mac | https://www.conoha.jp/windows/ |
Mac標準のBoot Camp
Appleシリコン搭載のM系チップを搭載したMacへの標準搭載がなくなったBoot Camp。
Intelチップを搭載したMacであれば標準搭載で、MacでmacOSではなくWindowsのみをを使うという利用方法で、Macとの同時操作は不可となります。
その分Macへの負荷・スペックをそのまま使える仕様なので低スペックモデルのMacでも利用可能でした。
Macのアプリケーションも同時操作したいという要望さえなければ、そして Intelチップを搭載したMacを利用しているのであれば Boot Camp も一考の価値があります。
Conoha for Windows Server
利用頻度が高くビジネス利用がメインであれば Conoha for Windows Server もありだと思いました。
が、今回私は個人利用で今のところ週1回利用を前提としているため月額費用はできればかけたくないという気持ちが大きく、最終的に選択肢から外しました。
Parallels Desktop for Mac
今回 Mac で Windows を使う方法に採用したのが Parallels Desktop for Mac です。
Parallels Desktop for Mac を採用した理由
- Macを使いながらWindowsも使える
- このアプリはMacで、このアプリはWindowsで、ということができる
- M2Pro Mac mini に買い替えてスペックは問題なし
- 月額費用のかかるサブスクなし、買い切りでも使える
- お試しであれば Windowsを一部制約付きで試すことができる
上記理由から、私は Mac で Windows 環境を使うために Parallels Desktop for Mac を導入しました。
Parallels Desktop は 14 日間無料のトライアル版が利用可能です。 最初はトライアル版で試してみて、ちゃんと使えることを確認してから製品版を購入することをおすすめします。 また、トライアル版では Windowsを一部制約付きで利用することができます。
Parallels Desktopの種類と購入方法
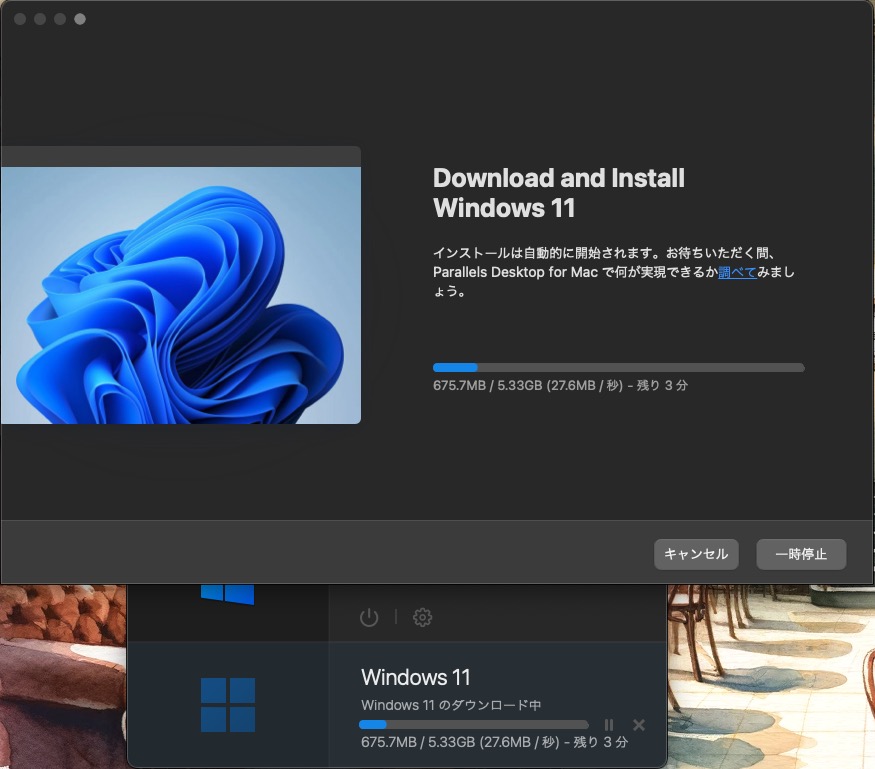
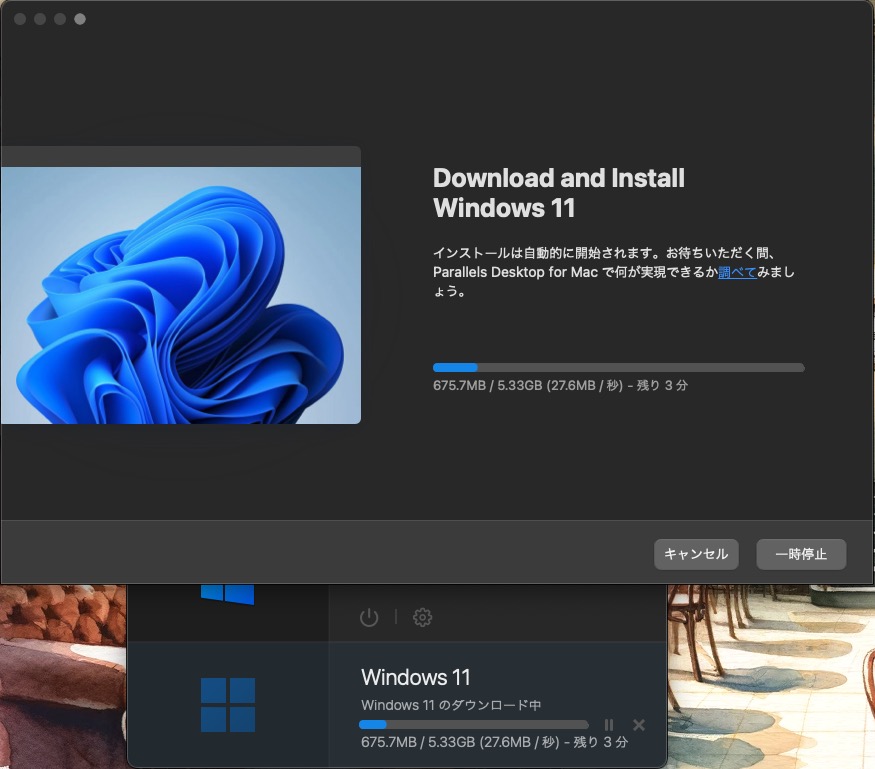
| 項目 | Standard Edition 一回の支払い | Standard Edition サブスクリプション | Pro Edition サブスクリプション |
|---|---|---|---|
| 主要なアップデートの対応 | × | ◯ | ◯ |
| VM 当たりの仮想 RAM | 8 GB vRAM | 128 GB vRAM | 128 GB vRAM |
| VM 当たりの仮想 CPU | 4 vCPU | 32 vCPU | 32 vCPU |
| Mac とのシームレスな統合 | ◯ | ◯ | ◯ |
| macOS Ventura に最適化済み | ◯ | ◯ | ◯ |
| ワンクリックで Windows 11をダウンロードしてインストール | ◯ | ◯ | ◯ |
| ディスク領域の最適化 | ◯ | ◯ | ◯ |
| 高度な仮想ネットワークツール | × | ◯ | ◯ |
| 24 時間年中無休の電話およびメールでのプレミアムサポート | × | ◯ | ◯ |
| 価格(2024年7月時点) | 14,000 円 | 11,500 円/年 | 12,0900 円/年 |
個人で使うなら Standard Edition で良いかなと思います。
サブスクをできるだけ契約したくない勢は買い切りも選べます。
また、買い切りタイプでもアップデートが必要になった際は通常価格 7,200円で更新可能です。(2024年7月時点)
おすすめの Parallels Desktop の購入方法
セールキャンペーンやクーポンが登場することがあるので、性能割り当てるスペックに問題がないのであれば私は買い切りタイプをおすすめします。
最新版にアップデートするタイミングによって変わってきますが、1年以上期間をあけた状態で更新すればサブスク型よりもお得に使えます。
アップデートに関してもセールキャンペーン(最近だと25%OFFで5,400円でアップグレードできる期間)があったりクーポンが配布されたりもするので、お得に更新することも可能なためです。
そのためおすすめの Parallels Desktop の購入方法は・・・
- 初回無料トライアルで 14日間試してみる
- 気に入ったら公式サイトでライセンスを購入する
- 急がないのであればセールキャンペーンやクーポン配布の時期に合わせる
という方法ですね。
少しでも安くなるタイミングに合わなければ、家電量販店などに出品されているライセンスを購入しポイントをゲットするのもアリです。
導入しようと思うタイミングによって変わってくるので、各サイトをチェックしてみてくださいね。
おすすめの Windows ライセンスの購入方法
Parallels Desktop で使える Windows は ARM版という少し特殊なバージョンで、無料お試しで使うこともできますが、本格的に使っていく場合はライセンス購入も必要になってきます。
Windows のライセンスは「パッケージ版(Full Retail)」と「DSP版(Delivery Service Partner)」がありますが、おすすめはパッケージ版です。
DSP版は「パソコン内部へ組み込み可能なハードウェアとのセットでお得に購入できるバージョン」なので、そもそも今回のライセンス購入には適していません。 また、DSP版はパーツを変更したらライセンスが通らなくなるためやはり Windows のライセンスを単体で購入する場合はパッケージ版をおすすめします。
さらに次は正規品かどうかの確認がわかりづらいため、Amazonや楽天などのインターネットで購入する場合も大手家電量販店が出品しているパッケージ版を購入するのがおすすめです。
Parallels Desktop の口コミ
感動する人多し!
私自身気になる点もなくはないですが、Mac側のアプリとWindows側のアプリをうまく使ってリモートワーク・テレワークに活用できているので、素晴らしいアプリだと感じています。
まとめ


こんな感じで今回は macOS に Windows を同居させるアプリ「Parallels Desktop for Mac」について紹介しました。
最近は週1のリモートワーク時にメインで活用していることもあり、その利便性をとくと味わっている私ですが、Mac を使っていても Windows 環境も欲しくなるシーンはありますよね。
そんなとき Parallels Desktop を入れていると簡単に使えるので重宝します。
基本的なビジネス用途には問題なかったりしますが、対応していない Windows ソフトもあったりするのと、ゲーム用途でも対応していないものがあるため今回紹介した方法は当てはまらない可能性もあります。 そういう場合は諦めて Windows PC を購入しましょう。
私のようなビジネス用途であれば問題なく利用可能です。
Mac と Windows の使い分けでより快適な環境を作っていきましょう!
今なら Parallels Desktop のフルライセンス or 1年間のサブスクリプションが 10%OFF で購入可能!
- クーポンコード ZTX-LEY-SKX
- 対象期間 〜7月28日まで
無料トライアルで気に入ったら 10%OFFクーポンを活用してください