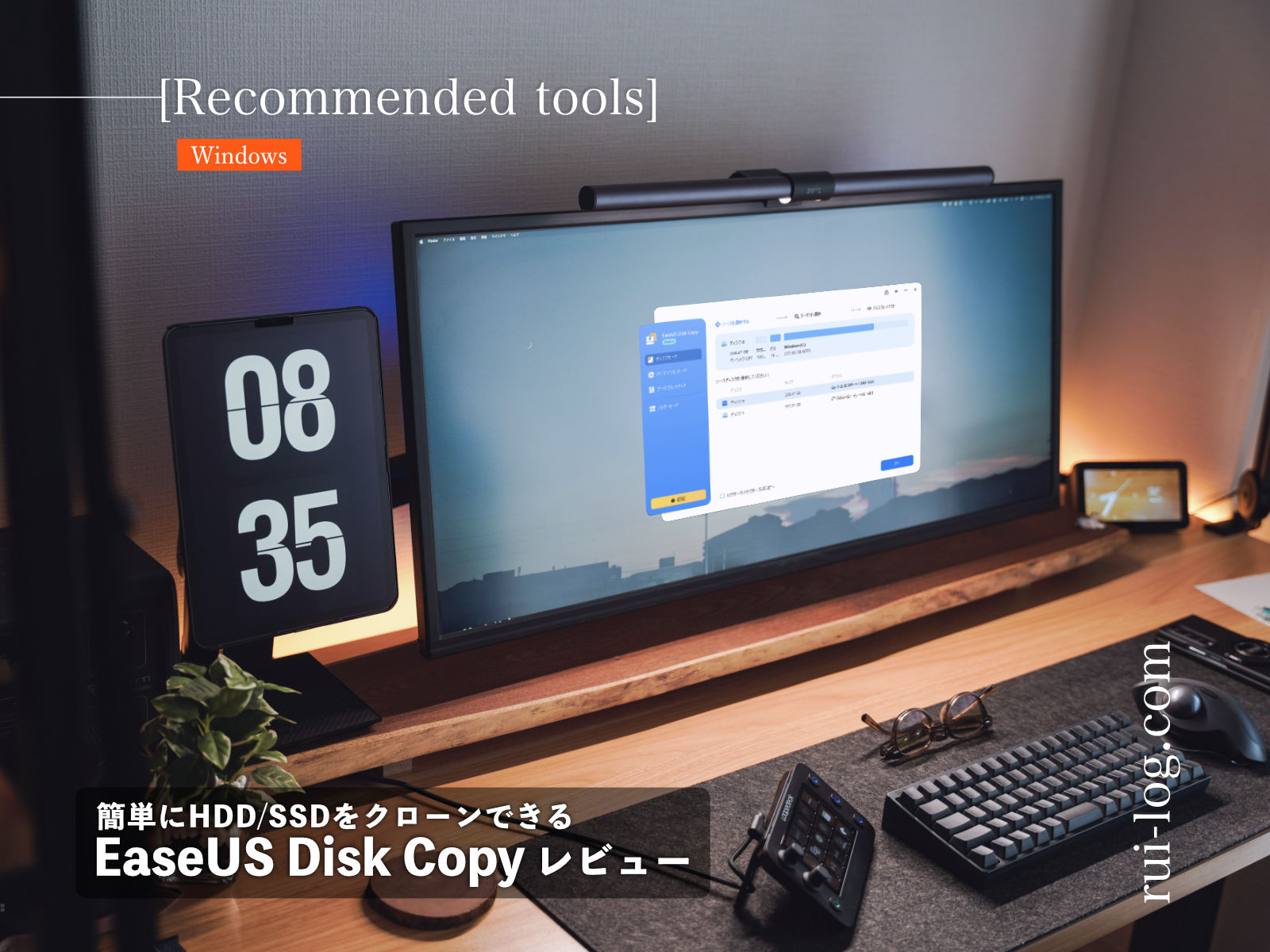MacBook Air M1 レビュー | 今までの常識を超えたノートPC!

高性能なのに価格が安く、購入しやすい MacBook として2020年11月に発売された「MacBook Air M1(2020)」。
新型の M1チップが搭載されて、高性能かつ省電力なノートパソコンです。
ルイログをご覧いただきありがとうございます。MacBook Air M1は発売後まもなく購入し愛用しているR.U.I(ルイ@rui_bass)です。
MacBook Air M1 の特徴
- 圧倒的な早さ。スリープから画面を開いたら、開いている途中で立ち上がり完了。まさに早すぎ案件。
- CPUが最大3.5倍・GPUが最大 5倍高速化。アプリがサクサク動く。
- メモリ 8GBモデルでも余裕のメモリ使用率。
- 外部ディスプレイに画面出力しても本体が熱くならない。(ウルトラワイドディスプレイ34インチ3440×1440、100Hz というルイログの環境)
- なのにファンレス設計で静音。最高かよ。
- バッテリーライフが最大12時間から18時間に向上&消費電力が約1/10に。素晴らしい電池持ち。
- 打ちやすいシザーキーボード。
特徴をまとめてみるとこんな感じ。
2020年に発売された M1チップを搭載した MacBook Air は今までの常識を覆す仕様となっています・・・。
Windows PCはかれこれ 20年くらいを利用しているのだけれど、”PCスペック”という数値の概念を崩されました。
いやほんと、メモリ 8GBでここまでサクサクなのはどうなってんだって感じですよ本当に。
メモリ 16GB も検討しましたが、結果として私の使い方だと メモリ 8GB で十分でした。
そんな M1 チップ搭載の MacBook Air をレビューしていきます。
万人におすすめできる、間違いなく” 買い ”のコスパ抜群なハイスペックノートPCです!良いぞぉ。
新型の MacBook Pro が発売されてもオーバースペックで、やはり MacBook Air M1 が最適!という方も多い。
それでは MacBook Air M1 / 2020 をレビューしていきましょう。
もくじ
MacBook Air M1 のスペックをチェック
今回レビューしている MacBook Air M1 スペック
- 8コアCPU、8コアGPU、16コアNeural Engineを搭載したApple M1チップ
- 8GBユニファイドメモリ
- 512GB SSDストレージ
- スペースグレイカラー
まず私が購入した MacBook Air M1 のスペック詳細はこんな感じ。
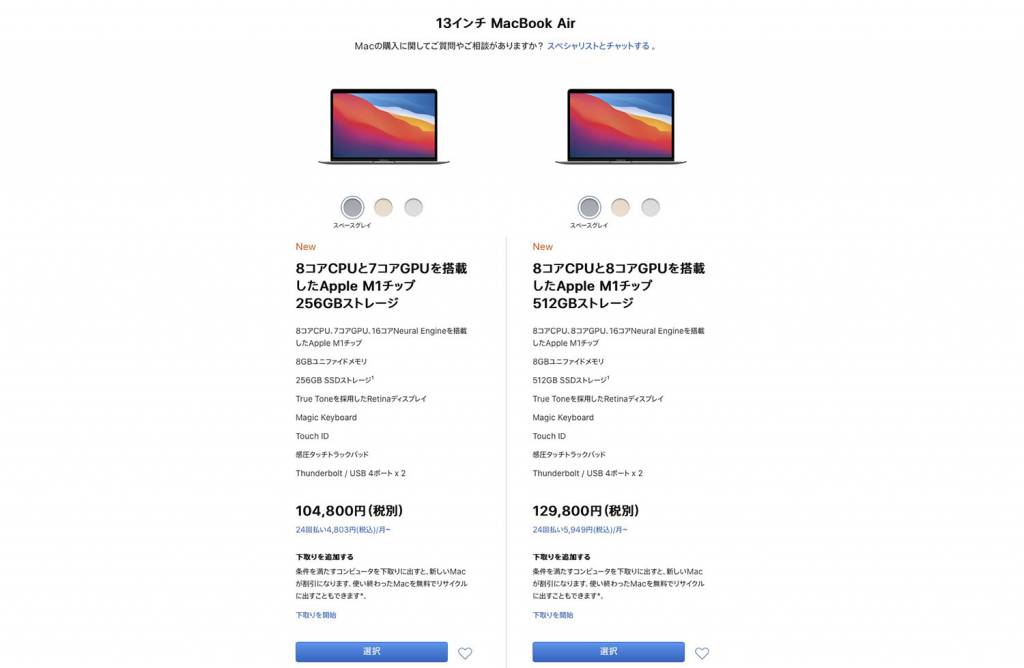
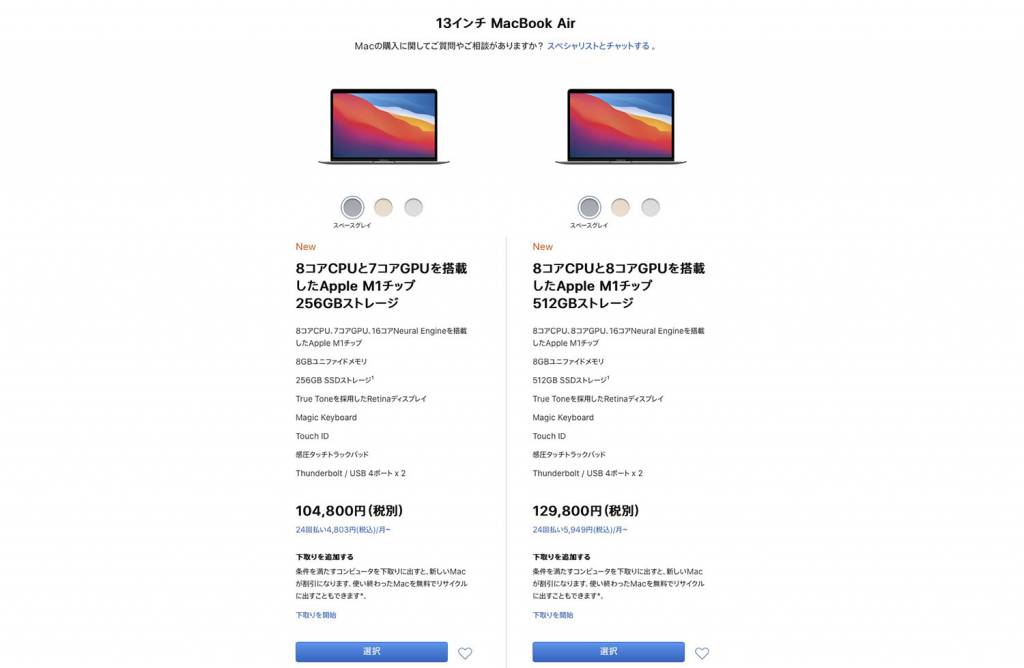
最安の廉価版ではなく通常版をチョイスしました。
理由その1
「SSD 内にもつキャッシュメモリの使い方がうまいのだろう」と感じたこと。
Chrome のブラウザタブなどたくさん開いたままにすることが多いので、SSD 内のキャッシュメモリの使い方がうまいのであれば少し多めに積んでおこうと思った次第。
理由その2
クラムシェルモードで画面は外部出力する使い方を前提としているため「GPU 7コアより GPU 8コアのほうが良いかな」と感じたこと。
私はお家で MacBook を利用するとき、基本的にクラムシェルモードによるお家デスクトップ化をしています。
大きな外部ディスプレイに出力ため、グラフィック性能であるGPUはスペックが高いに越したことがないなと。
そしてブログ記事を書く上で画像編集もするし、動画編集を頻繁にすることになったら少しでも性能が高いほうが良いかなって。
GPU 1コアアップとSSD 256GB追加に 25,000円課金した感じです。長いこと使うだろうし。
良し悪しは価格を考えてもトントンな感じがするけれど、MacBook Air M1 をメインPCとして利用するので SSD の容量に余裕をもたせておくのは良い判断かな。
と言っても多くの方は最低スペックで十分だと感じる良スペック。
MacBook Air M1 簡易スペック表
| ディスプレイ | 13.3インチ(Retinaディスプレイ) |
| CPU | 8コア |
| GPU | 最大8コア |
| メモリ | 8GB / 16GB |
| ストレージ | 256GB / 512GB / 1TB / 2TB |
| カラー | スペースグレー / ゴールド / シルバー |
| 重量 | 1.29kg |
| 付属品 | USB-Cケーブル(2m) / USB-C電源アダプター(30W) |
| 機能 | Touch ID |
私のように文章執筆やコーディング、ブラウジングや動画視聴などがメインであればメモリ 8GB で十分ですが、動画編集など重い処理をする場合はメモリ 16GBを検討しましょう。
と言っても動画編集をするにしてもメモリ 8GB で十分 という口コミもよく見るので、利用するソフトやいつも作成する動画の長さ、エフェクトの多さを鑑みて検討しましょう。
また、動画編集をする場合ストレージ容量もたくさん欲しくなると思うので512GB以上を推奨。
外付けHDD/SSDに保存はできるけれど、ストレージ容量に空きがあったほうがPCの動作は軽快です。
ParallelsDesktop![]()
![]()
MacBook Air M1 はメモリ 8GB で十分だとしても、そこから容量を削って Windows に割り当てると慢性的なメモリ足らずになってしまいがちです。利用環境とよく相談してスペックは決めましょう。
メモリは基本後付けできないので、もし上述したような使い方を検討しそうであれば 16GBモデルをチョイスした方が後悔せずにすみます。
ParallelsDesktopを使うときはとくに、メモリ16GBにしておけば良かったと感じています。 普段使いは 8GBでも十分。 すごい。



でもやっぱりスペックの上乗せをするならまずメモリを16GBにするのが良いかも。 スペックアップを1番体感できるはず。
MacBook Air M1 の外観やデザインをレビュー
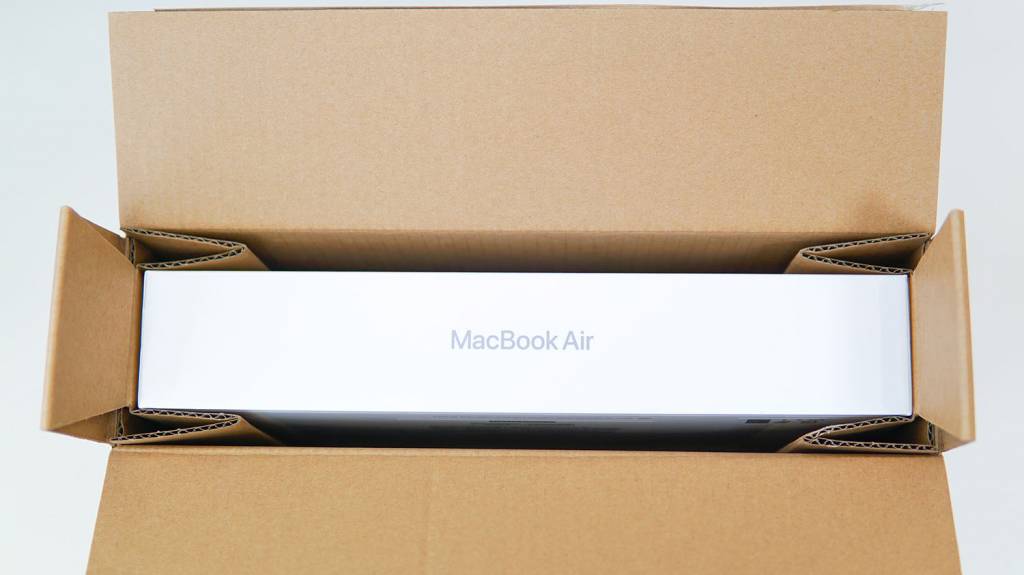
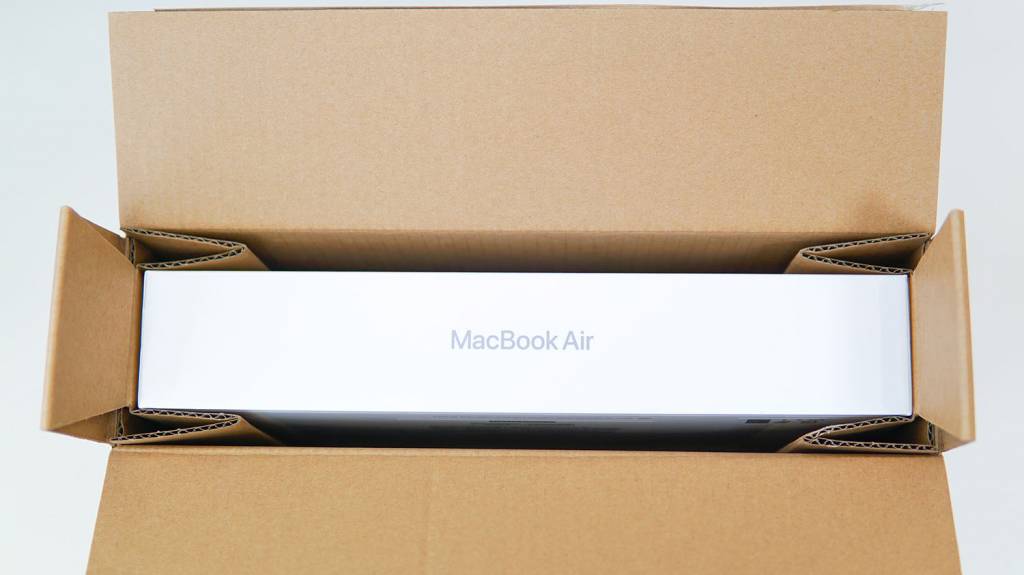
まずは届いた状態はこんな感じでした。
ピッタリ!
かなりしっかりしたダンボールで、ピッタリと固定されていました。すごい。


ダンボールから取り出した MacBook Air のパッケージ。相変わらずApple製品はパッケージも綺麗ですね。
パッケージのビニールをピリピリっと破いて・・・


じゃん!MacBook Air 本体が現れました。スペースグレイのカラーです。
やはりスペースグレイは格好良いですね。クールだ。


MacBook Air 本体と、その他の内容物はこんな感じ。
MacBook Air M1(2020)のパッケージ内容
- MacBook Air M1 本体
- 30W USB-C 電源アダプタ
- USB-C 充電ケーブル(2m)
- 用紙類とりんごステッカー
と超シンプル。
付属の USB-C 電源アダプタが最大 30W 仕様となるので、MacBook Air M1 を最大速度で充電したい方は 45W以上の充電器を別途用意しましょう。45W充電に対応しています。
小さくコンパクトな 45Wタイプは Anker Nano II がおすすめ。
PD充電も対応
と言っても1日持ち出す程度ならバッテリー切れの心配もなく充電器を持ち歩く必要性はあまりなかったりするけどね。
念のため持ち歩くときや外で長時間重い作業をするときなら Anker Nano II のような小型充電器は嬉しいサイズ感。
MacBook Air M1 (13インチ)と12インチMacBookとのサイズ比較


MacBook Air M1 , 2020 と買い換える前に利用していた MacBook 12 , 2017 を並べてサイズ比較してみました。
こう見るとやはり MacBook 12 のゴールドは可愛いく、スペースグレーはシックで格好良い。
13.3インチと12インチの差なので、1.3インチ(3.3cm)だけ MacBook Air の方が大きいです。


重ねてみるとこのくらいの差。
MacBook Air 13インチ と12インチの重量差
- MacBook Air M1(2020):1.29kg
- MacBook 12(2017):0.92kg
0.39kgの差がありますね。
約400gほど。500mlペットボトル1本分もないくらいの違い。
と言ってもさすがに持ち比べてみると重みが違います。
12インチと13.3インチの差はあるけれど、動作の軽快さや本体の発熱などを考えるとやはり MacBook Air M1 は素晴らしすぎる。この重量差で圧倒的なスペック差を考えると相当です。
ちなみに M1 MacBook Air(2020)の端子は、左側面に「Thunderbolt / USB 4」端子が2つと、右側側面に「3.5mmヘッドホンジャック」。
3.5mmヘッドホンジャックは、長時間動画編集をする方には嬉しいポートですね。
「右側にUSBポートがほしいんじゃあ!」という方は少々不便かもしれないけれど、我慢しましょう。MacBook に環境をあわせましょう。
あとは USB-C ハブを1つ持っていれば事足ります。
購入したMacを初期セッティングする時の注意点
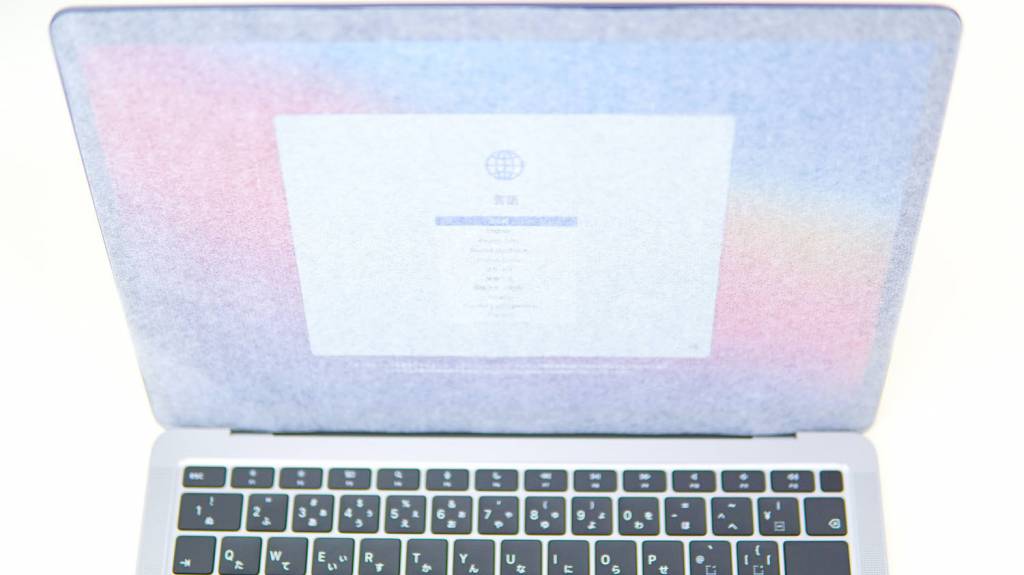
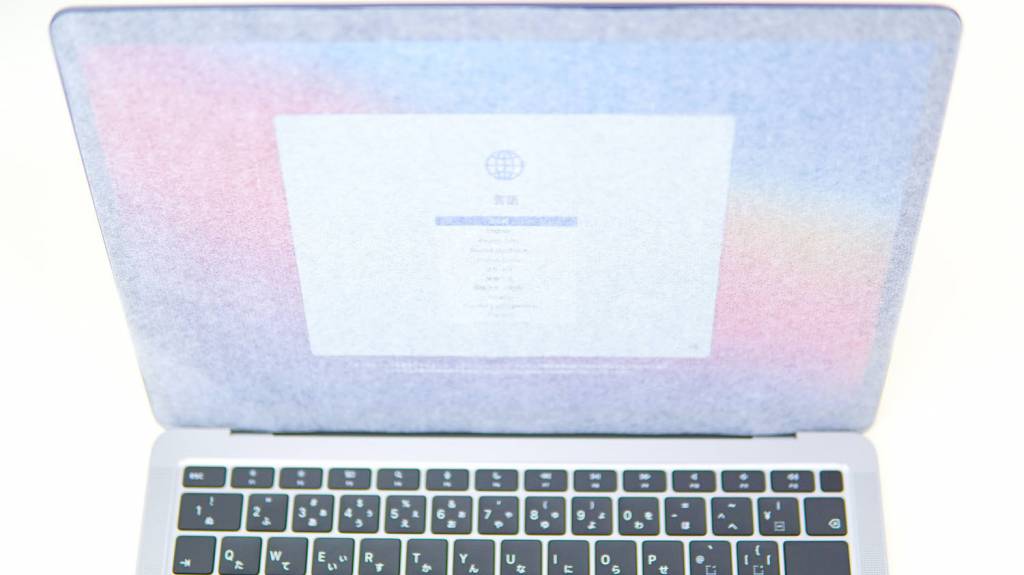
私は MacBook 12(2017)からの買い替え購入となるので、データは MacBook 12 からTime Machine のバックアップで引き継ぐ形でセッティングしました。
古いポータブルHDDにバックアップをとっていたため結構待ち時間ができてしまったけれど、すんなり元の環境が整いました。超便利。
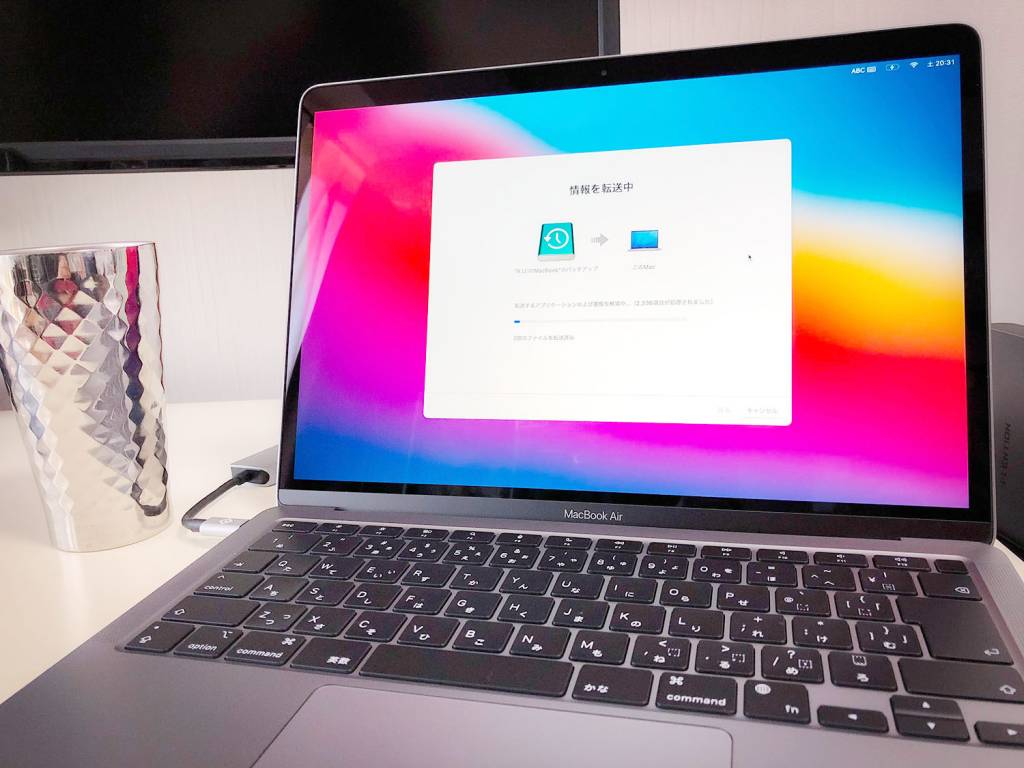
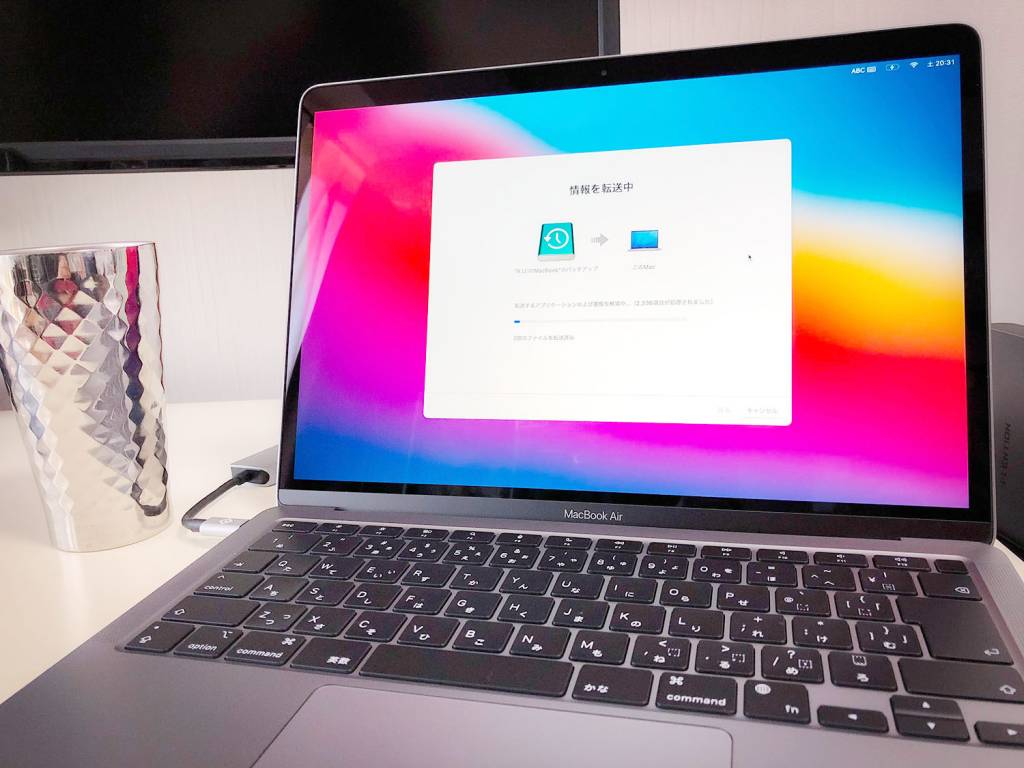
新しくアプリを入れていくんや!という方以外は Time Machine のバックアップを利用した引き継ぎがおすすめ。
待ってるだけでセッティングが ” ほぼ終了 ” します。
” ほぼ ” といったのは、M1チップに対応したアプリの個別更新や、一部アプリではセッティングのエクスポート→インポートからセッティングの引き継ぎをしてあげないといけないとか、アプリによっては自分で設定をやり直したりしないといけないものが存在するため。
私の場合は『たくさんのアプリを統合できるBiscuitアプリをレビュー【Mac/Win】散らかるアプリを1つに統合!』で紹介したアプリ統合ソフト Biscuit がそれでした。
Biscuit は新しい MacBook Air M1(2020)で開いても設定が何もなく、あらかじめ古い MacBook 12 で設定をエクスポートしたデータをインポートして設定を引き継ぎ、その後各ログイン作業を行う。ということが必要でした。
便利なソフトなのですが、そういったところまでは対応できていないようです。でもめちゃくちゃ便利なソフトなので皆さん使いましょう。超おすすめです。
無料アプリなので気軽に試せます。
あわせて読みたい

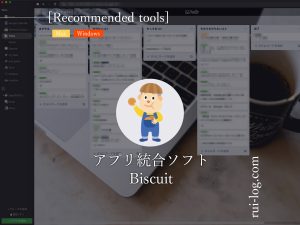
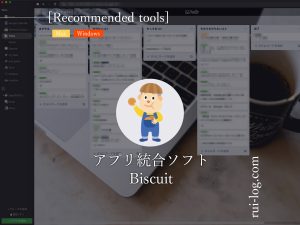
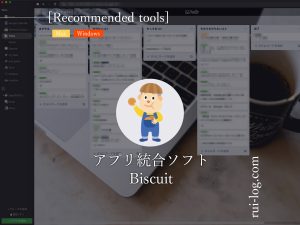
Biscuitアプリをレビュー【Mac/Win】両対応で散らかるアプリを1つに統合!
散らかるアプリを1つに統合。各SNSやクラウドサービス、仕事効率化ソフトなどWEBサービスを展開していれば何でも統合できるBiscuitアプリを、Stationアプリなどと比較しレビューしました。MacでもWindowsでも利用可能!
ちなみに「MacBookを購入したら最初に入れるソフト」という記事も書いているので、ぜひ参考にしてみてください。
あわせて読みたい




2024年版:Mac おすすめアプリ | Mac,MacBookを購入したら最初に入れる必須ソフトはこれ!
Windows派だった私がMacをメイン端末として利用し始めた中で、いろんなソフトを試したのでそれらを紹介。今も利用している必須級ソフトもわかりやすくまとめました。
MacBook Air M1 のキーボードはシザー式で打鍵感良好


キーボードはもちろんシザー式の Magic Keyboard 。
前回の MacBook Air や MacBook Pro から導入されたシザー式ですが、やはり打ちやすい。
私はバタフライ式のキーボードも好きだったのだけれど、シザー式と比べるとやはりシザー式の方が打ちやすいですね。
これもまた良アップデートだと感じます。
MacBook Air M1 の使用感をレビュー
冒頭にも書いたけれど、今一度振り返ってみると・・・
MacBook Air M1 の特徴を振り返り
- 圧倒的な早さ。スリープから画面を開いたら、開いている途中で立ち上がり完了。まさに早すぎ案件。
- CPUが最大3.5倍・GPUが最大 5倍高速化。アプリがサクサク動く。
- メモリ 8GBモデルでも余裕のメモリ使用率。
- 外部ディスプレイに画面出力しても本体が熱くならない。(ウルトラワイドディスプレイ34インチ3440×1440、100Hz というルイログの環境)
- なのにファンレス設計で静音。最高かよ。
- バッテリーライフが最大12時間から18時間に向上&消費電力が約1/10に。素晴らしい電池持ち。
- 打ちやすいシザーキーボード。
まさにこんな感じ。
こんな感じに思わずTwitterでつぶやいてしまうほど。笑
本体が熱くならないということは、熱を抑えるためにCPUの動作クロックを下げたりしなくても大丈夫ということ。
これは熱い。いや MacBook Air は熱くならないんだけどアツい。
かなりの負荷をかけてもし熱くなったら、USB扇風機など外部ファンで冷やしてあげましょう。
1年以上利用していますが、今の所ルイログ環境では熱くなることが 1度もありません。
良い。良いぞぉ。
USB扇風機はエレコムのこれがおすすめ
あわせて読みたい




MacBookが熱くなりすぎるのでUSBクーラーで冷却したら冷えまくった話
MacBookの熱対策にUSB扇風機を導入。冷えまくりで助かる!CPUは熱を持つと動作のクロック数を落とすので、PCを利用するにあたって熱対策は必須。まだ熱対策を何もしていない方はこの機会にぜひ検討を。
M1チップに対応していないアプリは?
発売当初はさすがにいくつか対応が追いついていないアプリもあったけれど、今はもう大体のアプリが対応済になってきたと思う。
あまりメジャーでないアプリを利用の方は、アプリごとに対応を調べておきましょう。
Windows仮想環境を導入できる Parallels Desktop ![]()
![]()
ありがたい。
MacBook Air M1 レビューについてまとめ。万人におすすめできるMacBook!


こんな感じで 2020年11月17日に発売された M1 チップ搭載の MacBook Air M1 (2020) をメインマシンとして購入したのでレビューしてみました。
それまで愛用していた MacBook 12 (2017) は、今の私の使い方だとスペック不足を感じるようになっていたので良い買い替え時となりました。
大きなディスプレイに外部出力しているとやはりもう少し性能が欲しくなった感じ。
これだけ素晴らしいノートPCが 10万円代前半から購入できるのは本当ありがたいですね。
ちょっとしたことをパソコンでするよという方でも、テキスト執筆をする方でも、エンジニアの方でも、多くの方におすすめできる M1チップ搭載 MacBook Air。
動画編集もある程度大丈夫だし、よっぽどな作業をしないのであればこれでOKと言わざるを得ない仕上がり。
そろそろ買い換えようかなと思っている方や今お使いのPCにスペック不足を感じている方はぜひチェックしてもらいたいノートパソコンです!
MacBook Air M1 と合わせて購入したい周辺機器
保護フィルムは非光沢アンチグレアなPET素材がおすすめ
超小型45Wタイプで高速なPD充電にも対応
USB-Cハブは1つ持っていれば安心
MacBookAirを着飾り簡易保護したいならスキンシールがおすすめ