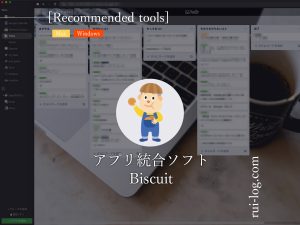Biscuitアプリをレビュー【Mac/Win】両対応で散らかるアプリを1つに統合!
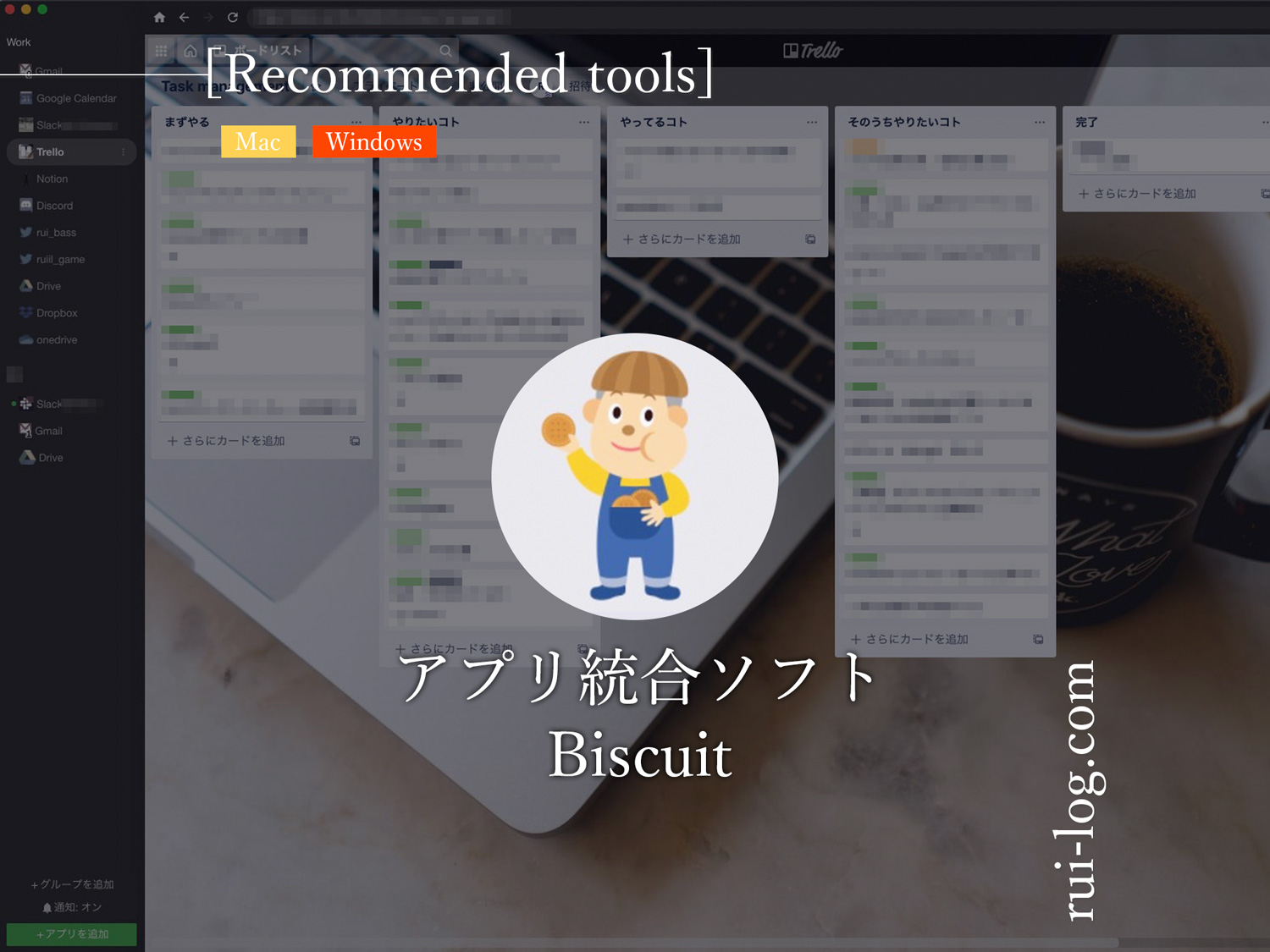
Slackのサードパーティ製ソフトSblackの開発が終了してしまい、しばらくSlackも公式アプリを利用していたのだけれど、いろんなツールをひとまとめにできればなと思いいくつか試してみて。
最終的に「Biscuit(ビスケット)」というアプリに落ち着いたので紹介します。
ブラウザで利用できるものであれば何でも使える仕様。というかアプリの統合に特化したブラウザですね。
Biscuit(ビスケット)アプリとは?
- Bisucitは普段よく使うアプリを登録して利用するアプリ統合型のブラウザ。
- 登録されたアプリはサイドバーに常時表示され、クリックすることで素早くアプリを呼び出して利用することができる。
- Mac、Windowsともに利用OK!
もくじ
Biscuit アプリの使い方!ルイログの場合
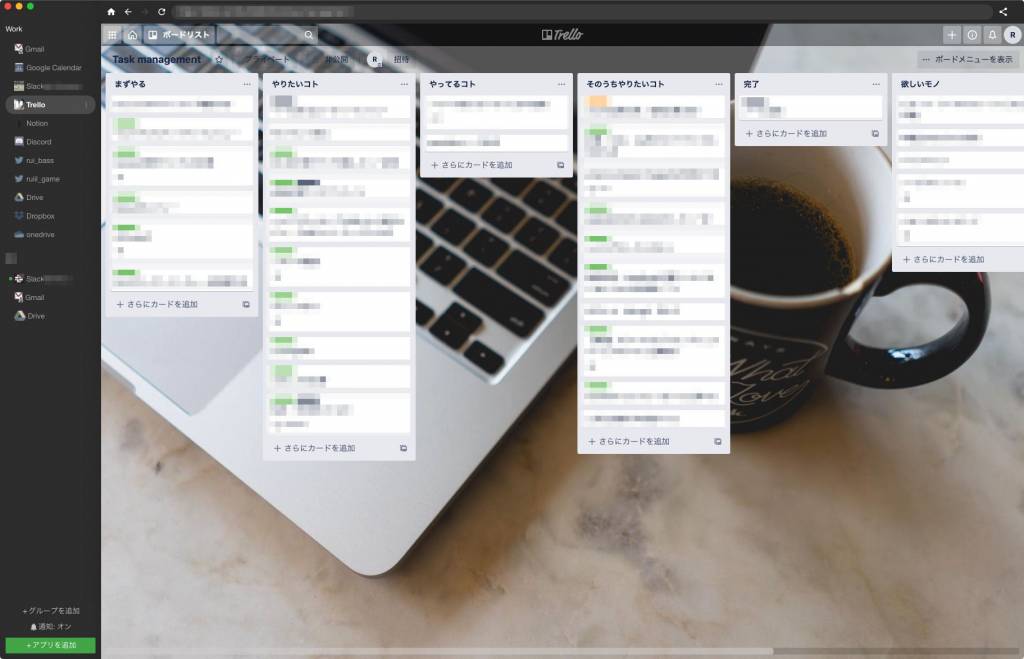
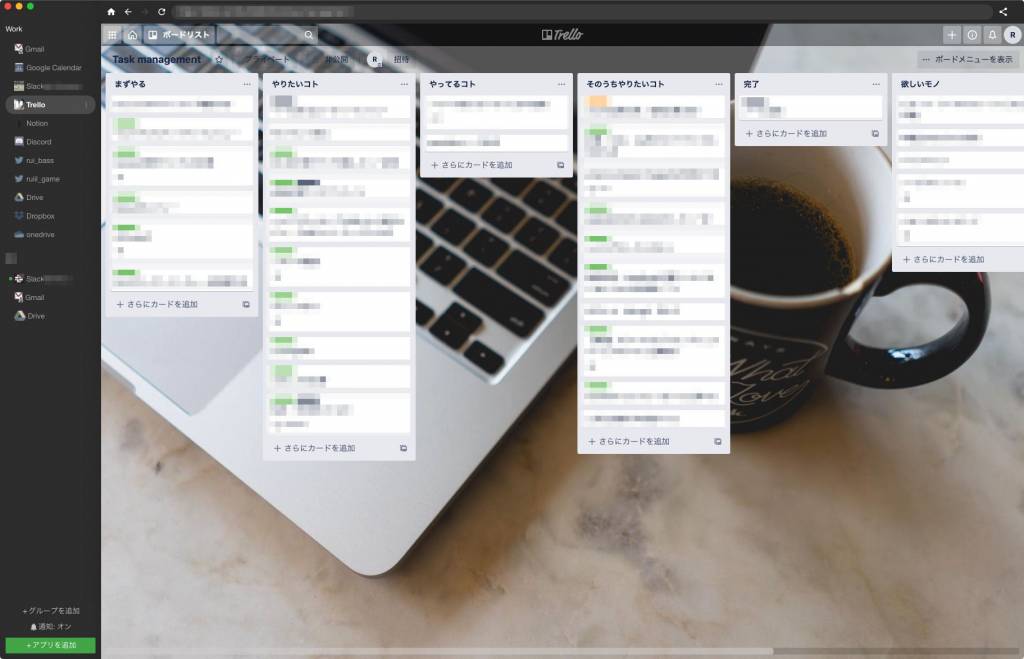
まずは私が現在利用しているBiscuit(ビスケット)アプリの画面はこんな感じ。
これは Trello の画面を開いているところですね。
プライベート用のグループと、仕事用のグループで2グループ作っています。
仕事用の方はたまにお家でちょろっと作業するくらいなので最低限の設定を。
プライベート用のグループは普段利用しているものたちと、あまり使っていないけれど一応設定したクラウドサービスたち。
Twitterのアカウントも別々に登録できるので、”アカウント切り替え”という作業が発生せず使いやすい。
Biscuit アプリの登録方法
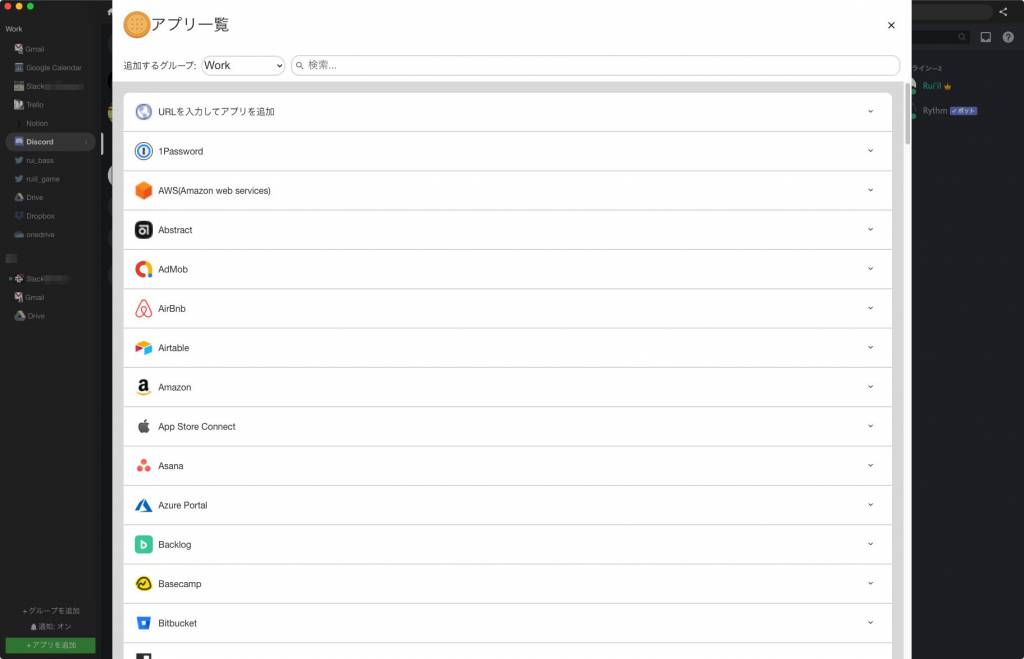
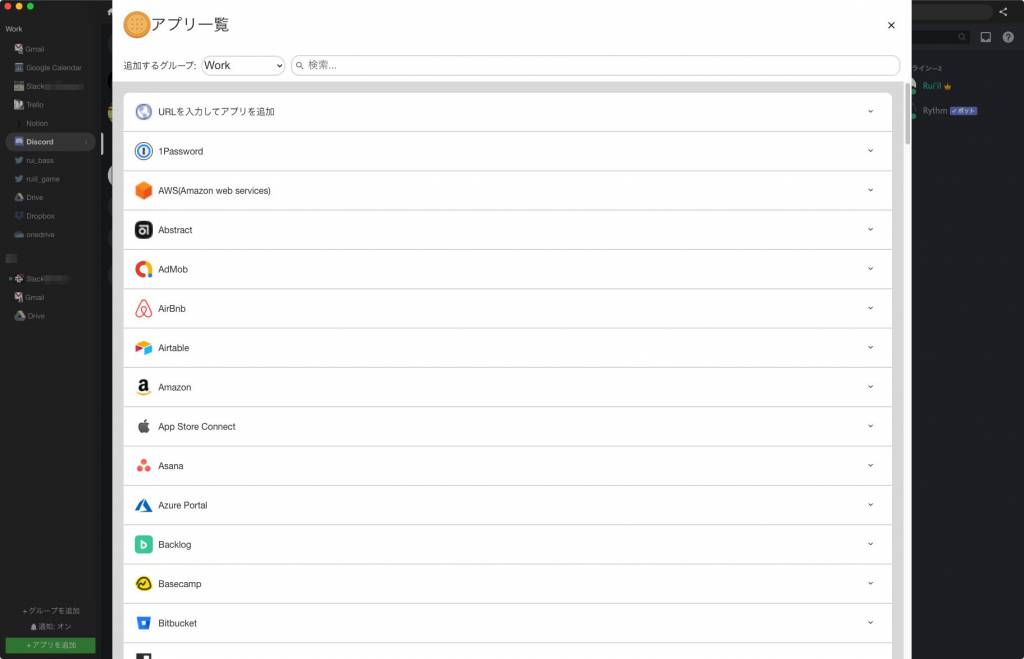
アプリの登録方法も簡単で、ウィンドウ左下にある「+アプリを追加」をクリックして、アプリ一覧からアプリを選択すればOK。
もしくはアプリ一覧の一番上にある「URLを入力してアプリを追加」をクリックし、任意のURLを入力すればOK。
”アプリを追加” となるけれど、WEBサイトの登録をするようなイメージです。
もう一度確認すると、Biscuit アプリはアプリ統合に特化した「ブラウザ」です。
Biscuit アプリでできること
ブラウザで利用できるサービスであれば何でもアプリの追加として登録ができる。
最近のサービスはだいたいWEB版が存在するのでかなり使えます。
Biscuit アプリでできないこと
Biscuit アプリでできることとは反対に、できないこともあります。
ブラウザで利用できるサービスは何でも利用できるけれど、言い換えると「ブラウザで利用できないサービスは利用できない」ということになります。
つまり、LINEのようなブラウザ利用ができないものは登録できないということ。
また、ブラウザ版とアプリ版で機能が違う・・・なんてサービスがあれば、Biscuit アプリはブラウザなのでブラウザ版の利用となります。
アプリ版の方が使い勝手が良いサービスであれば、別途アプリの利用が良いかな。
Biscuit アプリでうまく使えるサービスは統合しちゃって、それ以外のものだけ専用のアプリを利用するという使い方が正しい使い方となりそうです。



私はそうしています
他のアプリ統合型ソフトとの比較「Bistcuit と Station を比較」
Biscuit アプリを利用する前に試してみたのが「Station」という同じくアプリ統合型ソフト。
双方同じようなアプリ統合型ソフトなのだけれど、私の環境では Station をやめて Biscuit にして正解でした。
その理由を説明します。
完結にいうと、Station アプリは重い!というところです。
まずはこちらをご覧ください。
Biscuit アプリのメモリ使用状況
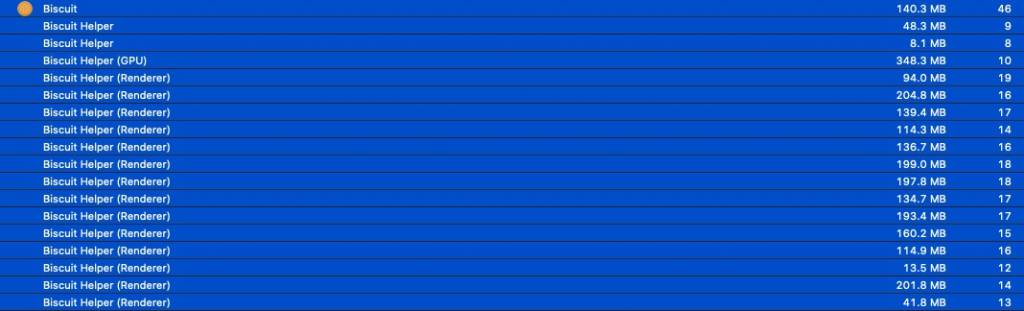
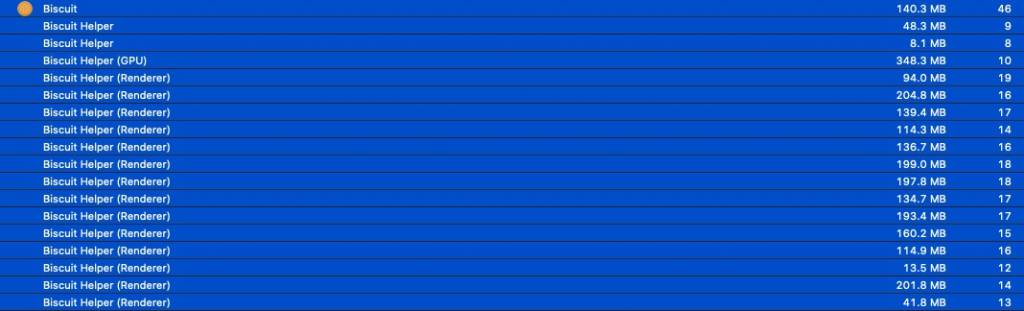
Biscuit アプリのメモリ使用量は、すべて合計すると 2491.3MB 。
だいたい2.5GB弱のメモリを利用しています。
設定しているアプリケーション一覧
- Gmail(2アカウント)
- Google Calender
- Slack(2ワークスペース)
- Trello
- Notion
- Discord
- Twitter(2アカウント)
- GoogleDrive(2アカウント)
- Dropbox
- OneDrive
次に比較対象で重いと感じたStationの場合。
Stationのメモリ使用状況
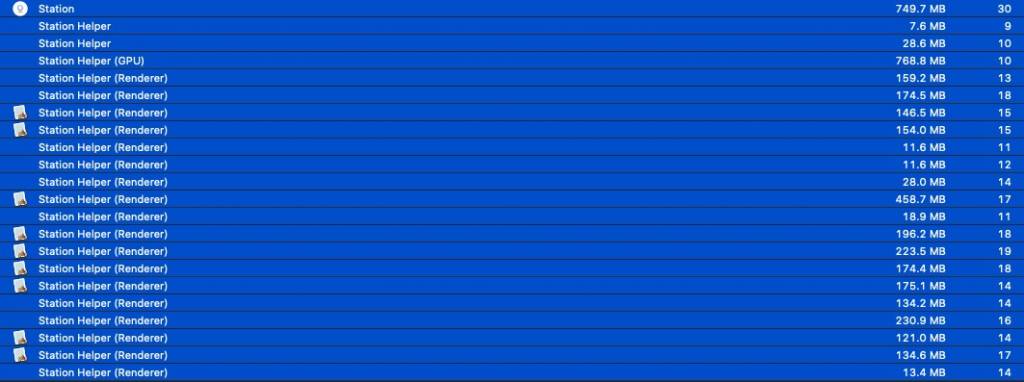
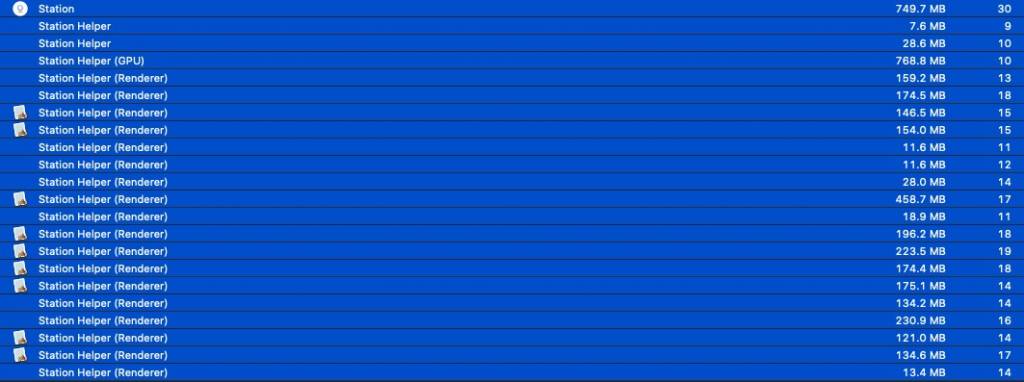
Station アプリのメモリ使用量は、すべて合計すると 4121MB 。
だいたい 4.1GB強のメモリを利用しています。
Rendrer数は違えどStation時も大体同じようなアプリケーションを設定していたはずなんですよね。
にも関わらず、メモリ使用量に 1.5GBの差が発生しました。
Biscuit か Stationか。私はBiscuitを選んだ。
以上のメモリ使用量比較から、私は Biscuit アプリを使うことにしました。
Stationを利用してみたときはPCの動作が結構重くなって、なんでだろう?と調査したのがきっかけ。
メモリ使用量がめちゃくちゃ増えた・・・!と思って詳しく見てみたら上述したような感じだったのです。
アプリのデザイン自体はStationの方が格好良い系で、Biscuitは可愛い系。
Stationは海外製で、Biscuitは日本製。
アプリのロゴとかはStationのが格好良くて好きだったのだけれど、アプリのUI自体はBiscuitの方がわかりやすいかな。
登録するアプリたちがアイコンだけじゃなくてアプリ名も登録できるのが嬉しい。
Biscuit アプリについてまとめ
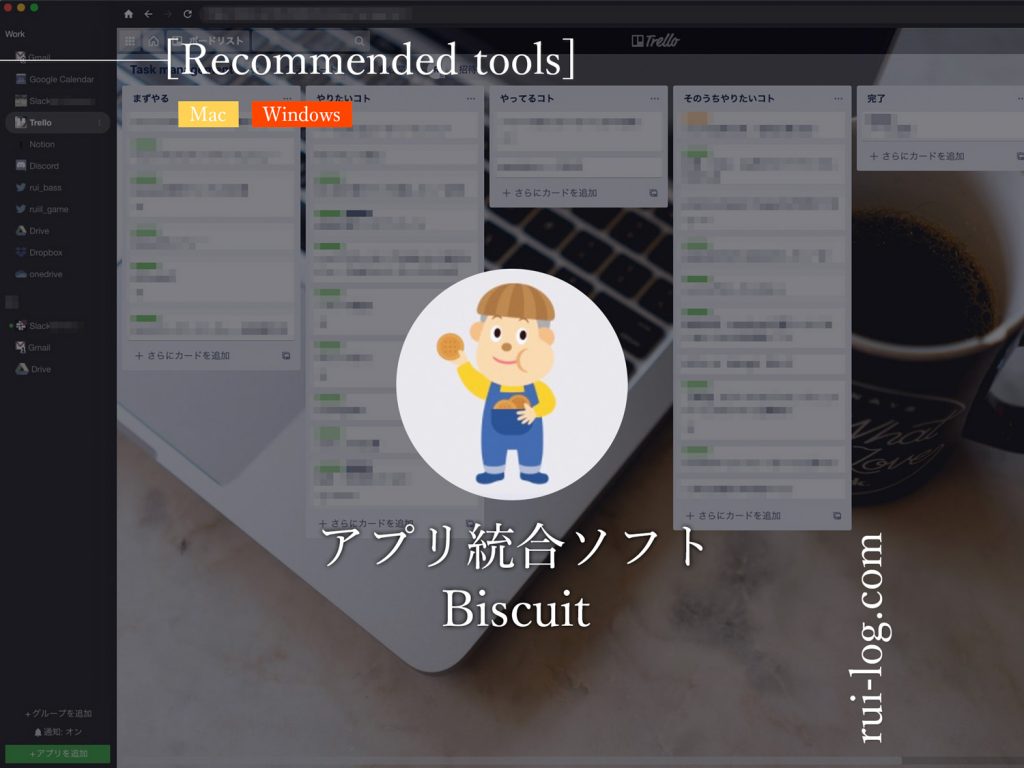
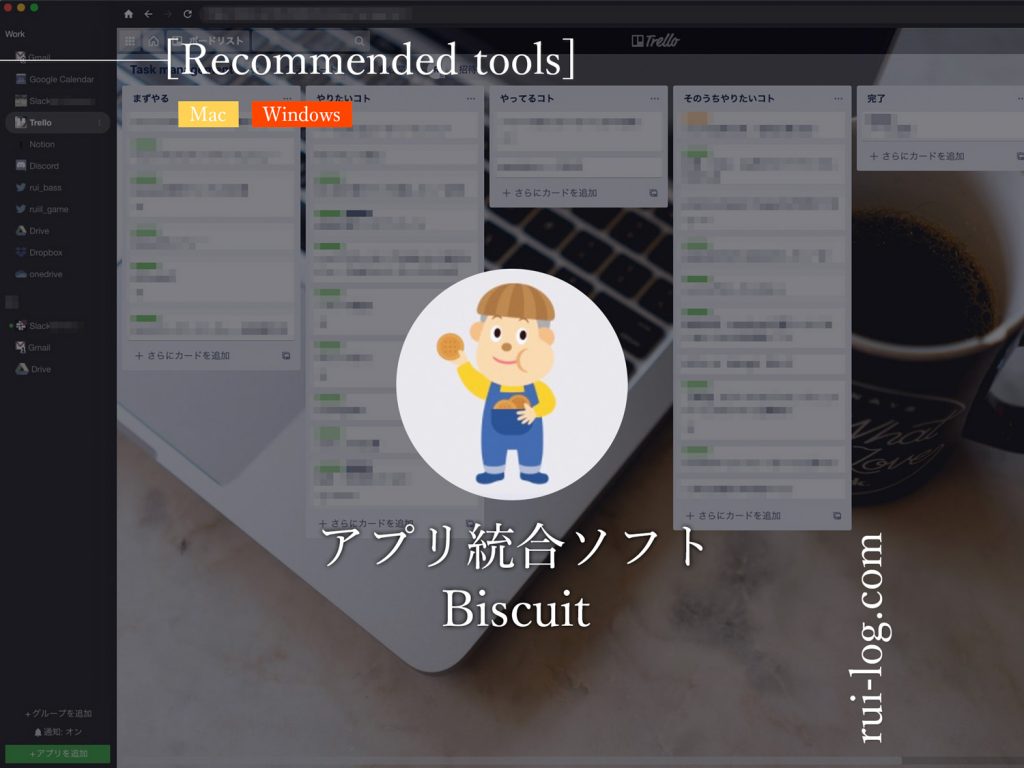
こんな感じでアプリの統合型ソフト Biscuit アプリを紹介してみました。
私の利用するMacBookは2017年モデルの12インチでスペックは最低限のもの。
メモリは8GBしか積んでいないため、Station アプリだとメモリ使用量が 4GBとなり結構キツかった。
ということから、Stationは少しの間利用するにとどまり、Biscuitへ乗り換えました。
Biscuitはそこからずっと利用しています。
プライベート端末のMacBookでも、会社のWindowsPCでも利用中。
ブラウザで動くサービス・アプリケーションなら、何でも利用することができるのが嬉しいポイント。
今までSlack・Discord・Trello・Notionは専用のアプリケーションで常時開いていたので、それらが1つにまとまるだけでも結構スッキリしました。
そしてよく利用するGmailやGoogleCalenderをいつでもアクセスできるようにしておいたり、Twitterのアカウント2種類分なども個別に設定できて使いやすい。
各クラウドサービスも、今はあまり利用していないけれどいつでも簡単にアクセスできるようにしておけば便利かなということで設定しておいたり。
専用アプリは利用しなくなったので削除し、SSDの容量も削減。
アプリの統合型ソフト Biscuit アプリ、初期設定は1つ1つログイン作業が必要なので少々時間を要しますが、その後は快適に利用できるので超おすすめ!
macでメモリ使用量を調べる方法
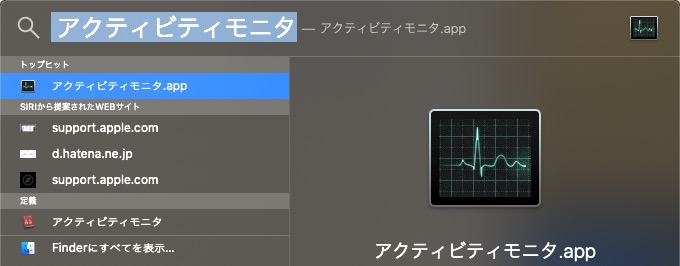
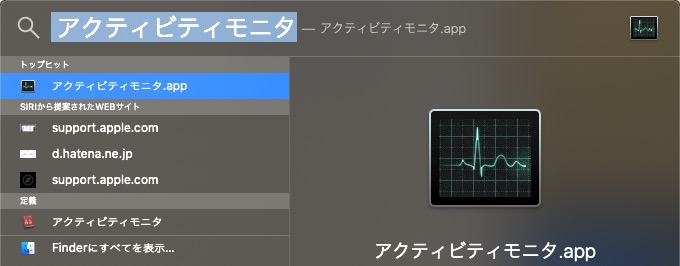
ちなみに途中で紹介したメモリ使用量について、macではアクティビティモニタというもので調べることができます。
Cmd + スペースでSpotlightを起動、「アクティビティモニタ」と入力して起動すればOK。
アクティビティモニタの中に「メモリ」タブがあるので、そこから確認できます。
以上、補足としてmacでメモリ使用量を調べる方法でした。
WindowsならAlt + Shift + Esc を押してみましょう!



他にもmacで使えるアプリを紹介しているのでこちらもぜひ。
あわせて読みたい




2024年版:Mac おすすめアプリ | Mac,MacBookを購入したら最初に入れる必須ソフトはこれ!
Windows派だった私がMacをメイン端末として利用し始めた中で、いろんなソフトを試したのでそれらを紹介。今も利用している必須級ソフトもわかりやすくまとめました。