
MacでF1~F12のファンクションキーをWindowsのように使う方法

Macのキーボードには「F1,F2〜F12」といったファンクションキーが付いていますが、初期設定では画面の明るさやスピーカーの音量などを調整する機能が割り当てられており、Windows PCに慣れている人にとっては使いにくいのでは。
Macでもファンクションキーを利用してWindowsと同じようにカタカナの変換や英字変換などの機能を使えるので、その方法を2パターン紹介します。
もくじ
Macでファンクションキーを使う2つの方法
まず、Macの初期設定ではF1〜F12のファンクションキーには画面の明るさや音楽の制御、スピーカーの音量設定などを調整する機能が割り当てられています。
Windowsをずっと利用していて新しくMacやMacBookを購入した人は困惑することもあるかも。(私です)
その1:「fnキー」を押しながらファンクションキーを押す
1つ目の方法は、初期設定の状態からファンクションキーを使う方法。
初期設定の状態で通常のファンクションキーとしての機能を使うには、「fnキー」を押しながらファンクションキーを押します。
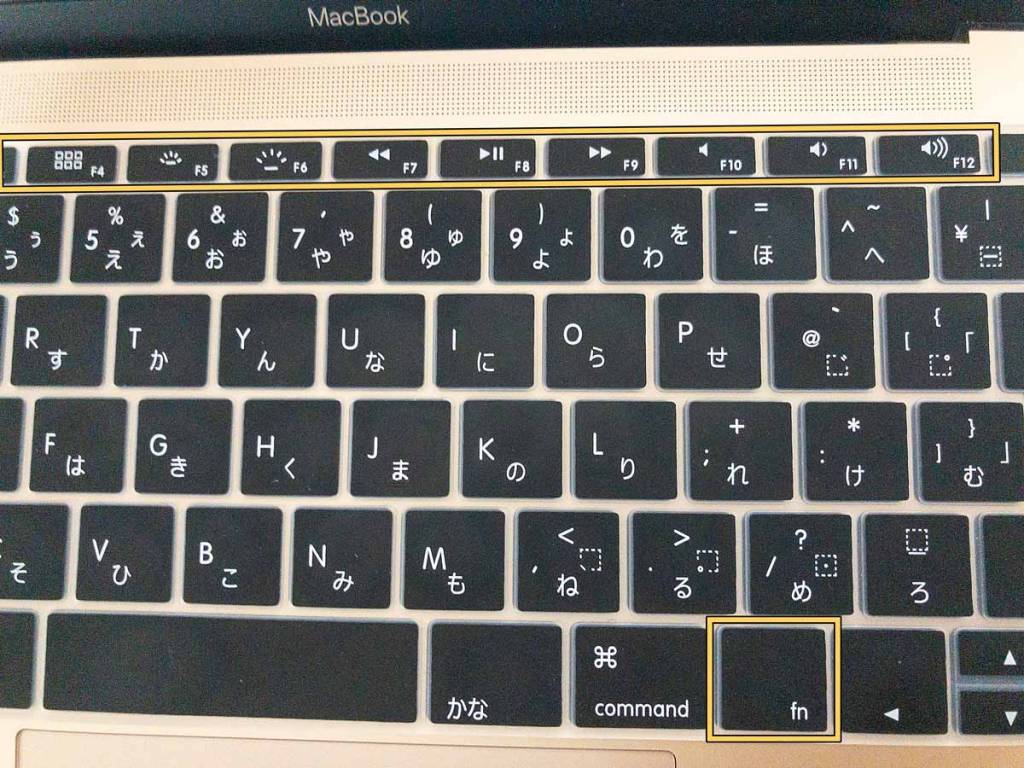
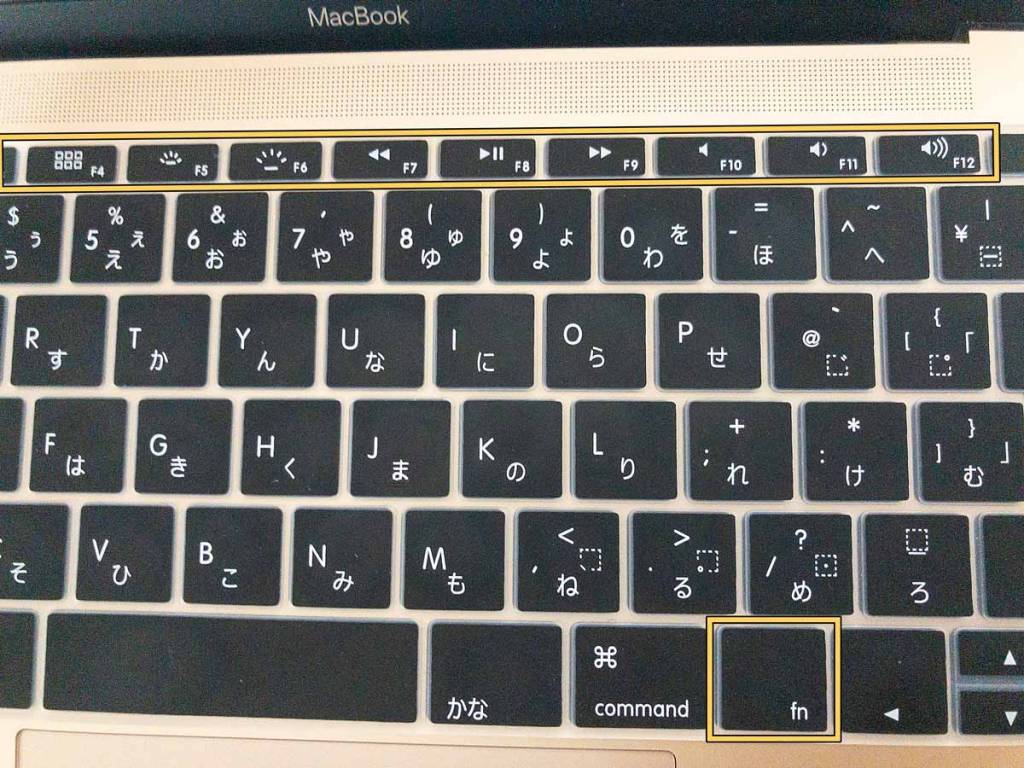
その2:設定を変更してfnキーなしでファンクションキーを使えるようにする
私が利用しているのはこちら。設定を変更して1発でファンクションキーを使えるようにします。
リンゴマーク → システム環境設定 → キーボード:「F1、F2などのキーを標準のファンクションキーとして仕様」にチェックを入れる
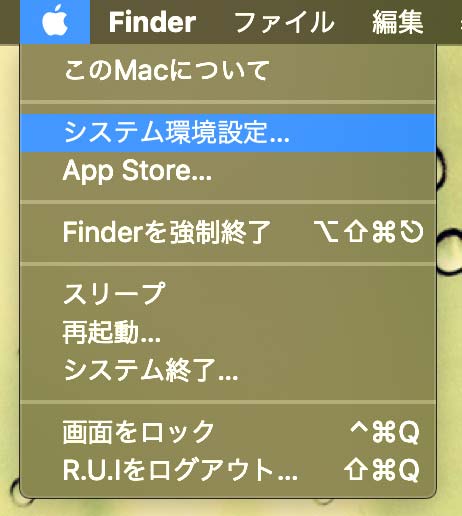
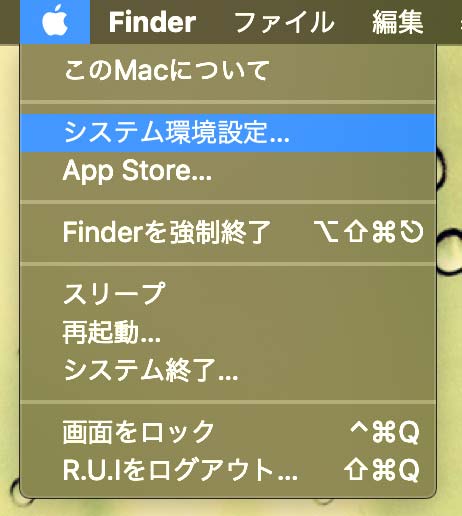
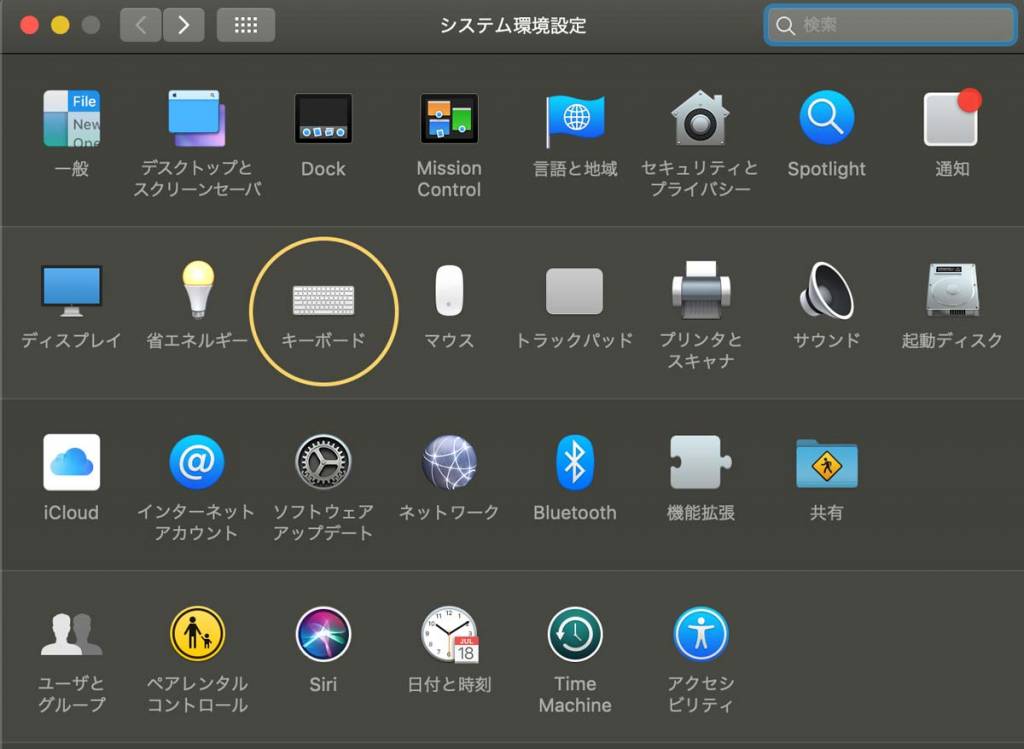
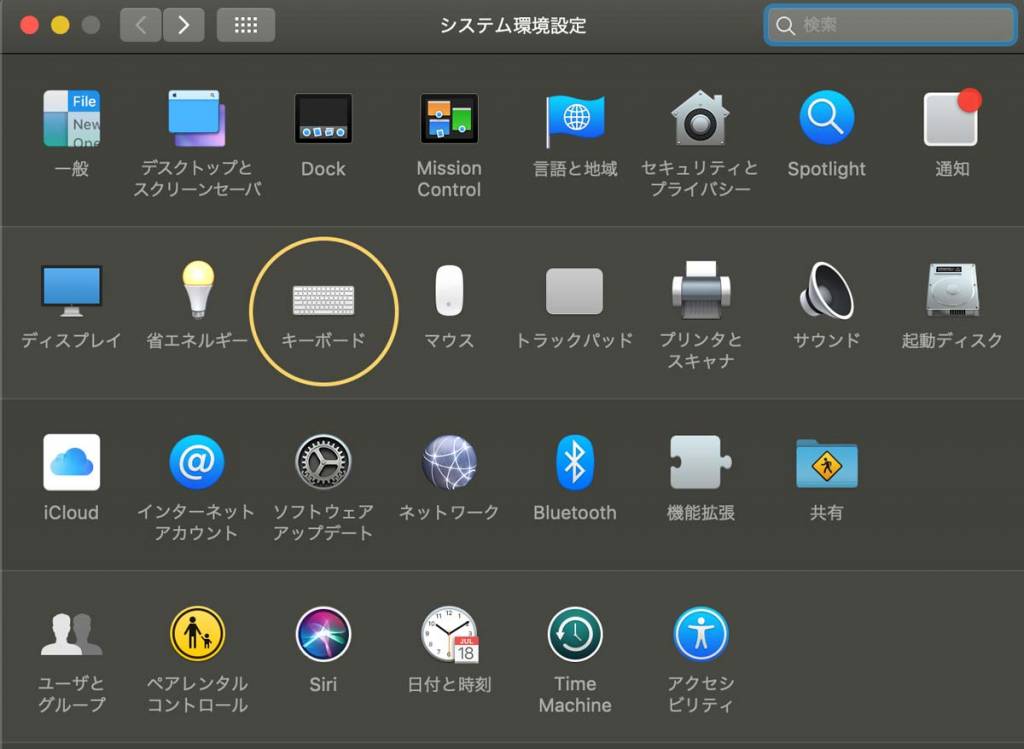
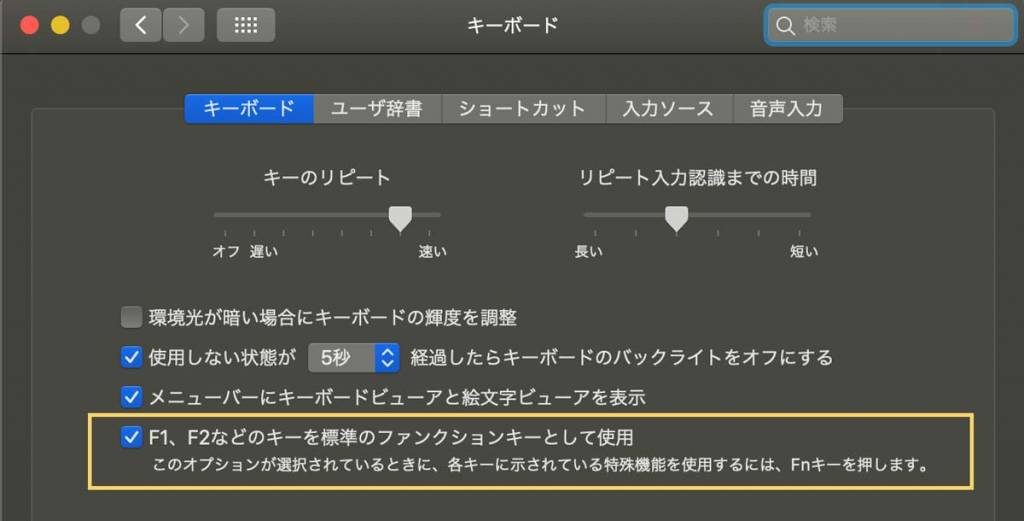
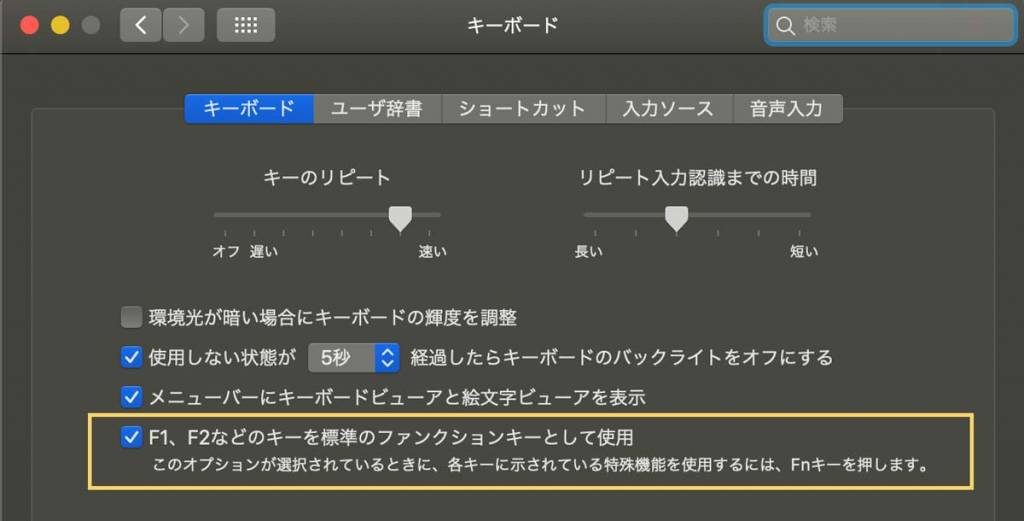
です。
これでWindowsと同じように、Fキーを押すだけでファンクションキーを使えるようになり、光度の調整や音量調整はfnキーを押しながら利用することになります。
ちなみにちなみに、fnキーとdeleteキーを押すとWindowsで言うところのdeleteキーと同じ働き(文字の右側を消す)をします。
まとめ
私のようにWindowsからMacに移ってきた人は設定を変更して使いやすくすると使い勝手が断然変わるので是非利用してみてください。
ファンクションキーをあまり使わなくって、光度調整や音量調整の方を多様する方は初期設定のまま、fnキーを使ってファンクションキーを使うと良いですね。
人それぞれの使い方ですが、Windowsの操作に慣れている方は設定変更がオススメ!






