 2次元のルイ
2次元のルイブログやるなら SWELL × ConoHa WING がおすすめ!ルイログはこの構成で運営しています


ルイログも愛用中!







2023年10月1日 施行の景品表示法による消費者庁 規制対象(通称:ステマ規制)にならないよう、配慮して記事を作成しています。ブログ内の製品紹介・レビューは基本的に管理人が誰からの指示もなく作成したものです。もしも第三者から内容に指示があれば記事内で明記します。また、問題のある表現がありましたら、問い合わせよりご連絡いただければ幸いです。アフィリエイトリンクを通じて製品を購入することで手数料が得られ、当ブログの編集者が独自の判断で製品を選び、テスト・レビューすることができます。

BIG SALE情報
HOT Amazonプライム感謝祭 2025 開催!
お得が満載
ルイログではAmazonプライム感謝祭の攻略とおすすめ商品などを紹介しています。
macOS Catalina、アップデートしましたか?
iOS13、iPadOS、macOS Catalina。続々と大型アップデートがきました。
どのアップデートも素晴らしいもので、人柱も待たずにすぐアップデートしちゃいました。笑
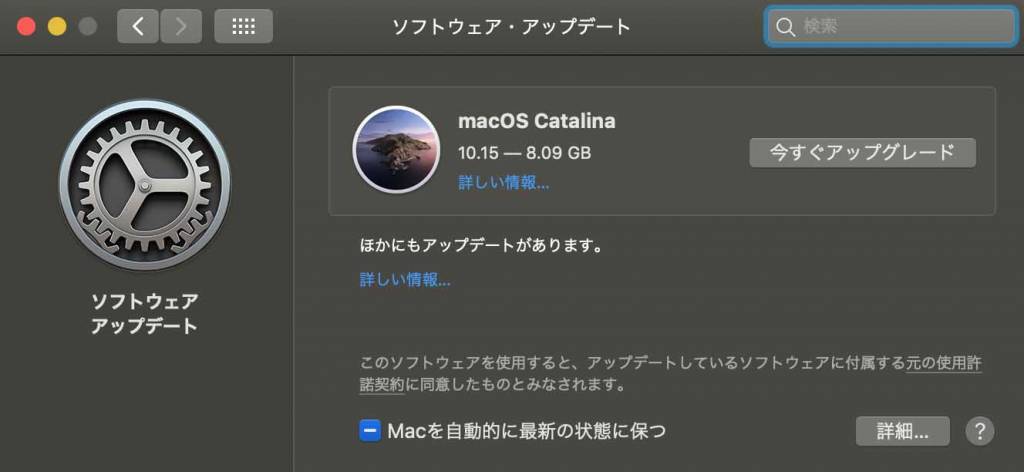
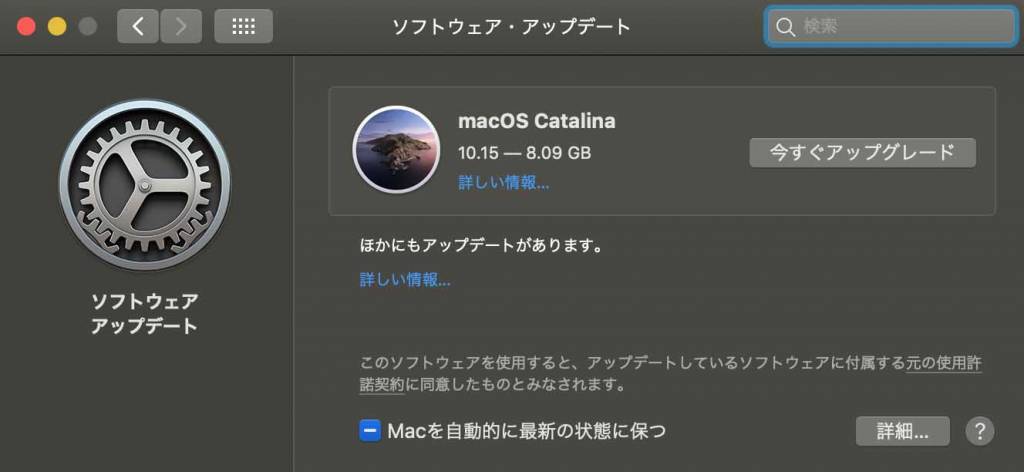
その中のmacOS Catalina。
今回はmacOS Catalinaの、iPadをサブディスプレイにできちゃうSidecarの機能。
iPadを無線で気軽にサブディスプレイ化できちゃうんです。これはすごいよ!
今までiPadをサブディスプレイ化するためにはLuna Displayなどの有料アプリが必要でしたが、Sidecarなら純正の機能でiPadをサブディスプレイとして利用できます。
そんな感動の機能の使い方や使い勝手を紹介!


ガジェットブロガー
R.U.I
プロフィール
ガジェットやモノで生活に刺激を「ルイログ」。当サイトではAppleデバイスやその周辺機器、使えるソフト・アプリ、さまざまなガジェットや生活家電・モノをレビューしています。ガジェットが好き・PCデスク周りを快適にしたい・PCを使って仕事をしている方にとって役立つ情報を発信しています。カメラ・写真が好きなのでレビュー商品も写真を多め撮影し掲載することでより商品の魅力や細かいが伝わるよう心がけています。 プロフィール詳細やレビューガイドライン
最初に、Sidecarを試した私のMacBookとiPadの環境を記しておきます。
です。
Sidecarが使える機種はある程度限られていました。
MacもiPadもやはり対応機種は絞られており、どちらも最近の機種でないと厳しいみたい。
古い機種でiPadをサブディスプレイにしたい場合は、今まで通りLuna Displayなどのアプリの利用が必要なようです。
※macOS Catalinaにアップデートは必須
※iPadOSへのアップデートは必須
Mac・iPad双方機種のOSをアップデートすると、Macのタスクバーにアイコンが現れてさっそく使ってみよう!となりがちなのですが、ここは注意が必要です。
順を追って操作してあげないと、うまく使えません。
これはすでに済んでいる方はスルーして良いところかと思いますが、私はiPadをMacにつなげるなんてことはしたことがなかったので見落としがちなポイントでした。
MacでiPadのバックアップをとっていたりする場合はすでに認証済みかも。
まず、MacとiPadを有線接続します。
接続の方法として、MacBookだと一番簡単なのはMacにUSBハブをつないで、そこからUSB-LightningでMacと接続。
新しいiPad ProとかだとUSB-Cでつないだり。
私はこのUSBハブと純正LightningケーブルでMacBook12とiPad9.7・iPad mini 5を接続しました。
iMacなら最初からUSB端子があるだろうからそこで接続したり。端末によってここは様々ですが、なんせMacとiPadを有線接続しましょう。
接続したら、まずはMacに読み込まれたiPadを開きましょう。
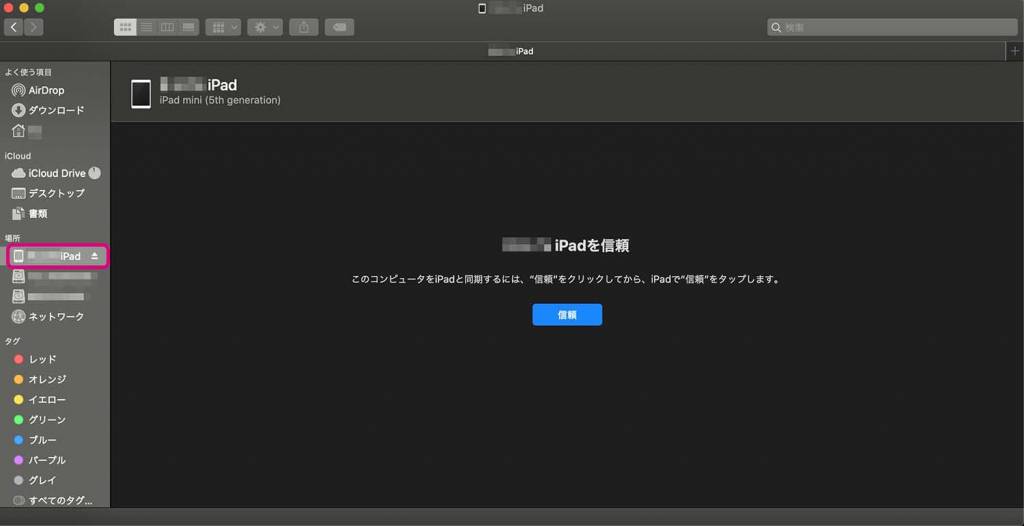
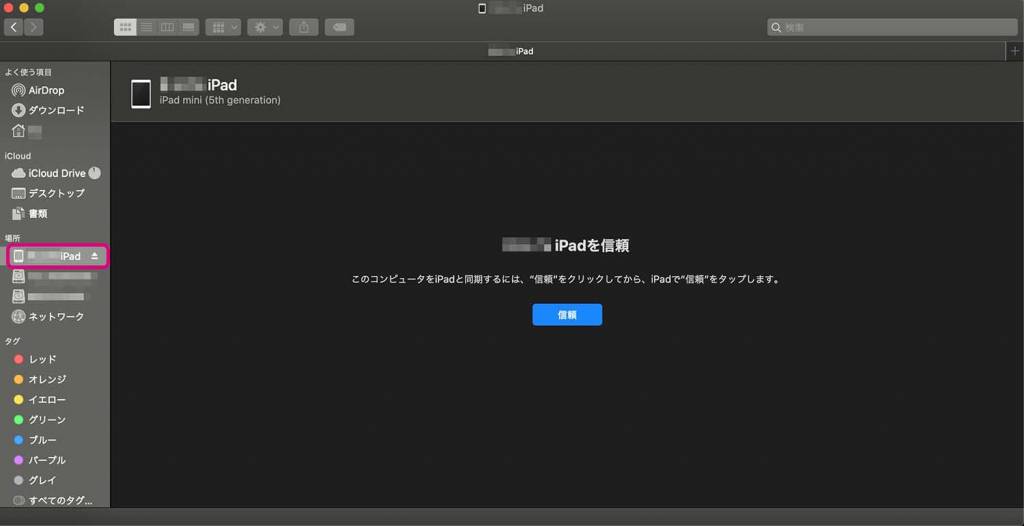
するとこの画像のようになるでしょうか?
ここで「iPadを同期」という画面になっていればこの認証を与える項目はもうできているので飛ばしてもらって大丈夫です。
まだの方は次!
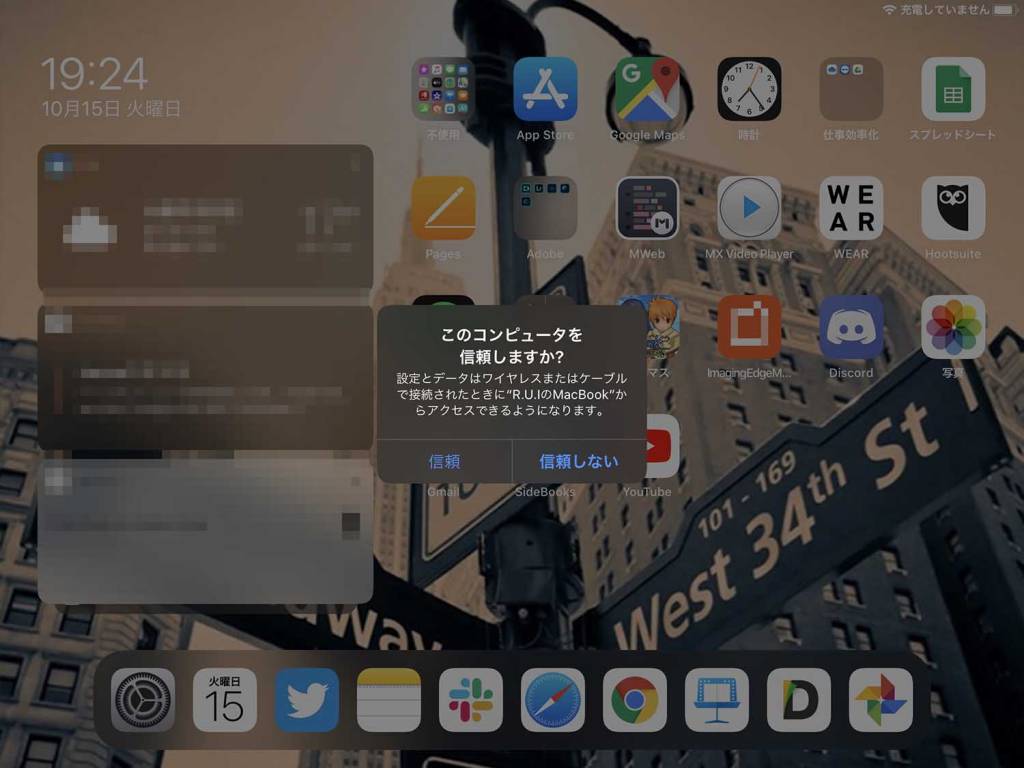
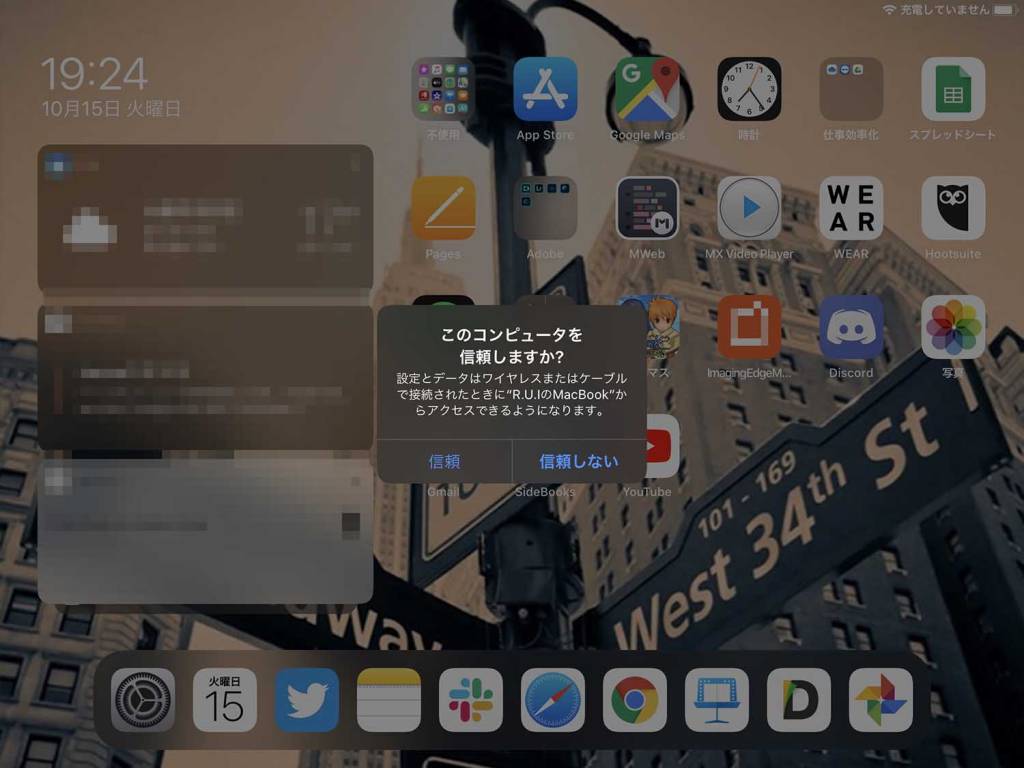
次はiPadでこのポップアップ「このコンピュータを信頼しますか」と出るかと思うので「信頼」をタップ。
するとパスワード入力画面になります。
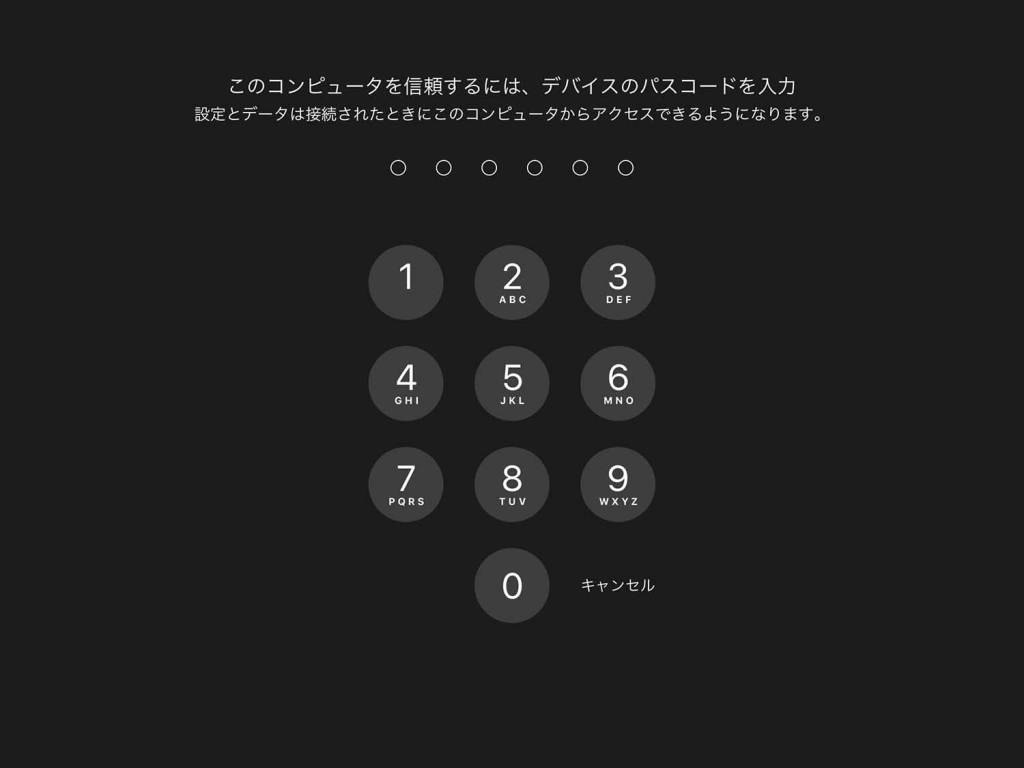
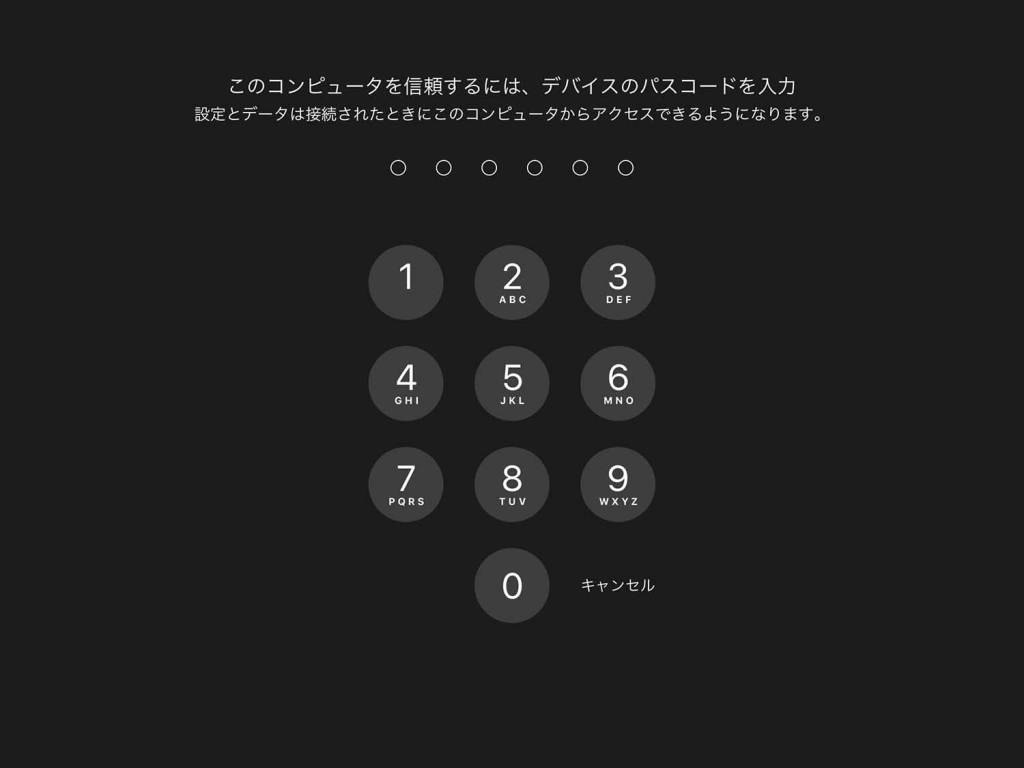
iPadで設定しているパスワードを入力してください。
するとあら簡単。
MacとiPadが信頼できるデバイスという認証が入ります。
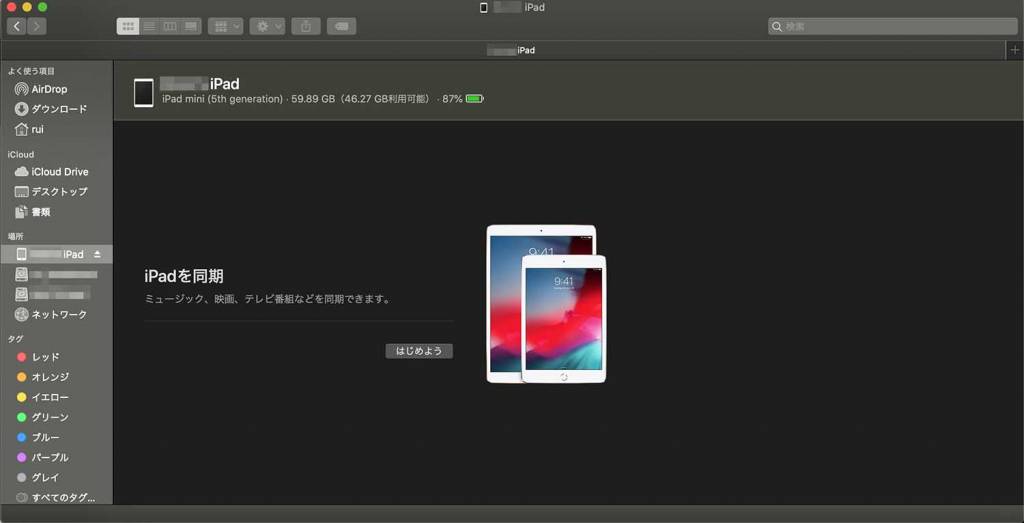
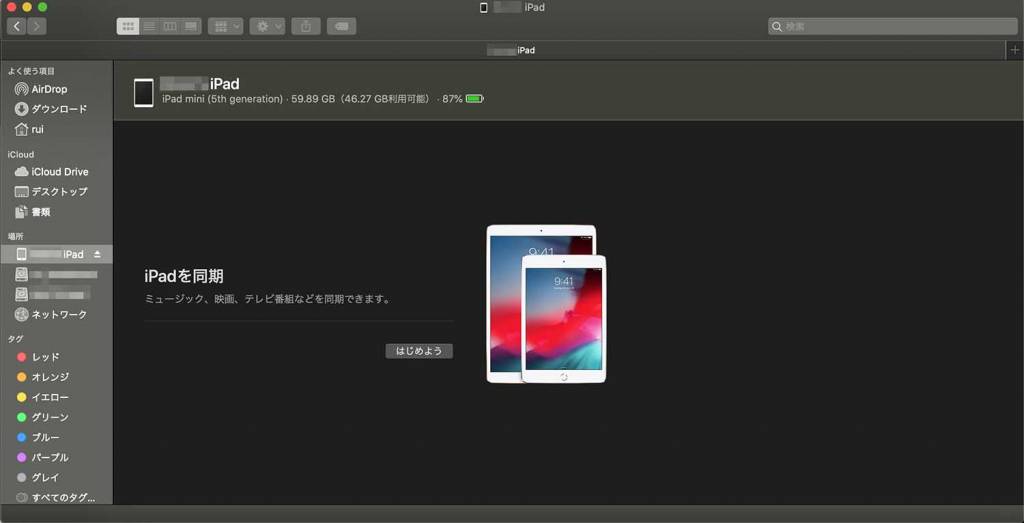
この画面になれば、信頼する端末としての認証ができているため、Sidecarを使う準備ができました。
あとはもうつなげるだけ!
認証が入ったので、ヌルヌル動くはず。
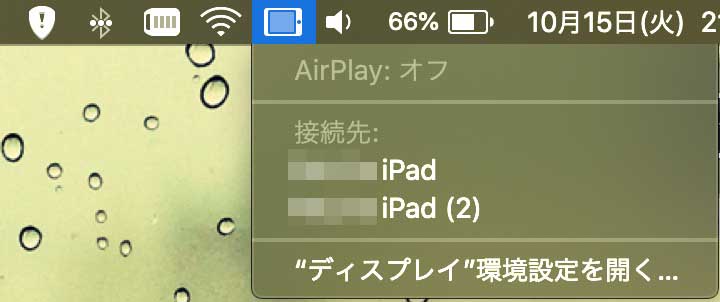
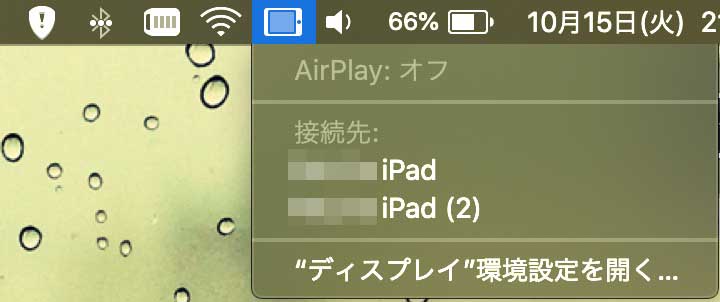
ここからご自身の認証したiPadを接続すれば、画面が一度切り替わってiPadがサブディスプレイとして認識されます。
簡単だね!
注意が必要なのは、1.の信頼しますかの認証工程を忘れちゃうと、Sidecarでつながるのに全然動かないじゃん。すぐ止まるじゃん。だめじゃん。ってなります。(なりました。)
せっかちさんは要注意!
きちんと認証を入れて動かせば普通にサブディスプレイとして動かすことができました。
ただし、タッチ操作はできません。あくまでサブディスプレイとしての扱いです。
タッチ系の操作は、Apple Pencilのみ可能となっているよう。
指で触っても動きませんでした。
2本指でスクロールさせようとしたら微妙に動こうとしてくれたけどうまく動かない・・・という感じだったので、正式にはやはりApple Pencilのみタッチ操作可能という感じなのかな?
※背景が黒くなってる横や下のアイコン部分は、タッチで操作です。逆にMacからの操作はできない箇所となっていました。
試しにiPadのSidecar画面でYoutubeを流してみたりしたけれど、少しカクつくときがあったりも。
私の環境では完全なヌルサクとはいかなかったけれど、一応動画も流せるし、画面の拡張・閲覧スペースを増やすという意味合いで考えるとかなりのもの。
画面が足りない!!というときにサクッと簡単に使える超便利機能です。Sidecar。
2クリックでiPadがサブディスプレイになっちゃうんだもの。すごいよAppleさん。
動作がちょっと悪いな、と思ったら一度接続解除をして、再接続してみると動くようになるかも。そんな挙動も確認できました。再接続するとある程度ヌルサクに。
ちなみに細かい設定などは、「macの画面左上リンゴマーク→システム環境設定→Sidecar」でできます。
純正機能でこれは嬉しい。ということでiPadをサブディスプレイ化できるSidecarを紹介してみました。
対応機種をお持ちの方はもう使ってみたかな?
うまく使えないんだけど!という方は対応機種の確認と、信頼しますかの認証フェーズをクリアしていないかもしれないので、紹介したとおりに試してみてください。
iPad9.7インチのある程度の画面サイズがあるパターンもいいけれど、
MacBook12インチ+iPad mini 5の最小軽量構成もかなり良さそう。
外出先やセミナーでも2画面作業ができちゃって超便利かもしれない。ムフフ。
対応しているMacとiPadをお持ちの方でまだ試していない方は、試してみましょう!
便利な使い方が思いつくかも?
どんどん機能が追加されて、できることが増えてくる。やはりある程度スペックを上げたMacBookにしたら良かったかなとか思ったりする今日このごろ。笑
そこまで重い作業をしなければまだまだ全然使えるけどね!
BIG SALE情報
HOT Amazonプライム感謝祭 2025 開催!
お得が満載
ルイログではAmazonプライム感謝祭の攻略とおすすめ商品などを紹介しています。


この記事が気に入ったら
フォローしてね!