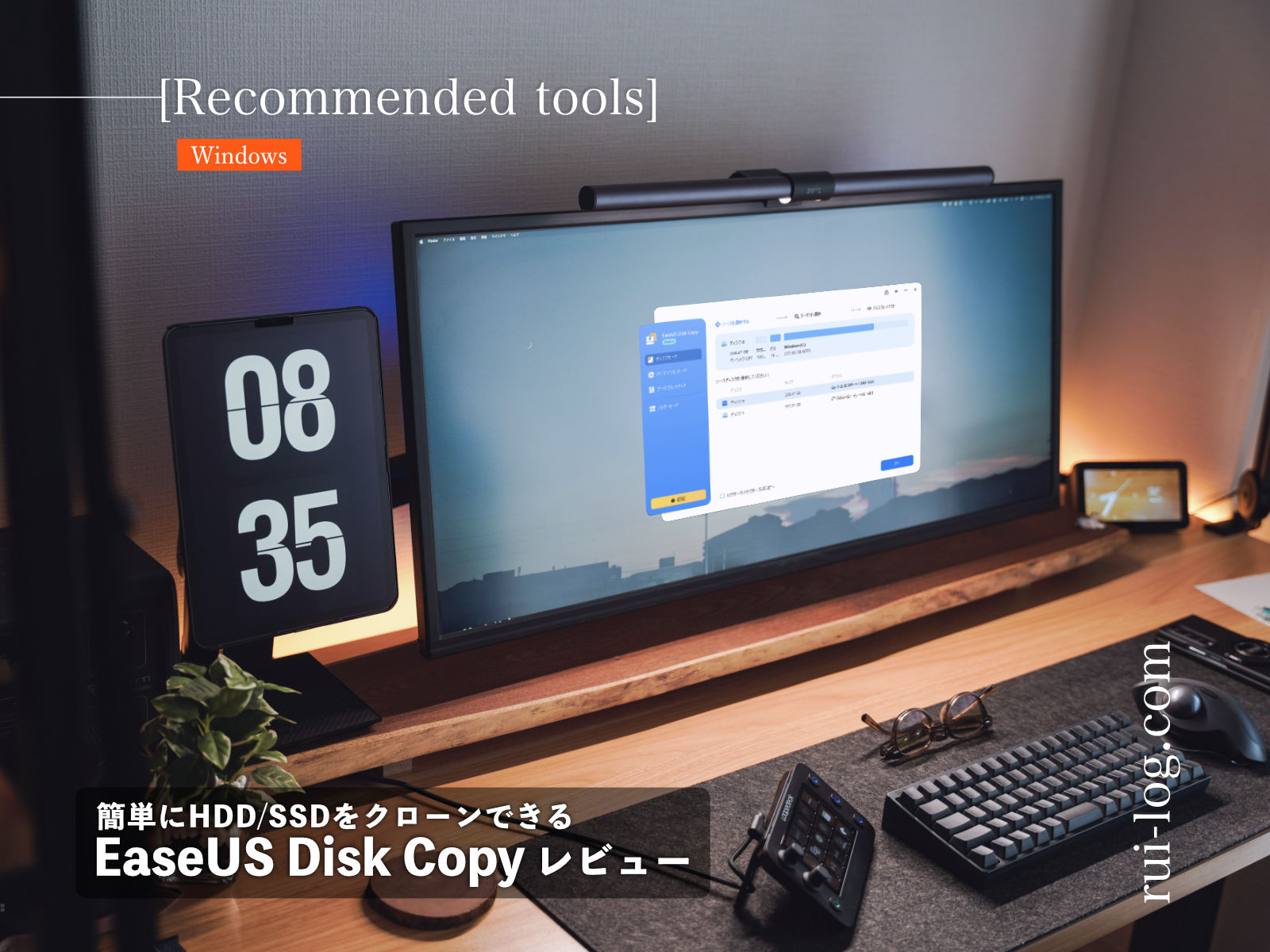AirPods Pro のバッテリー残量を確認する方法を5つ紹介。充電残量確認で電池切れにさよなら!
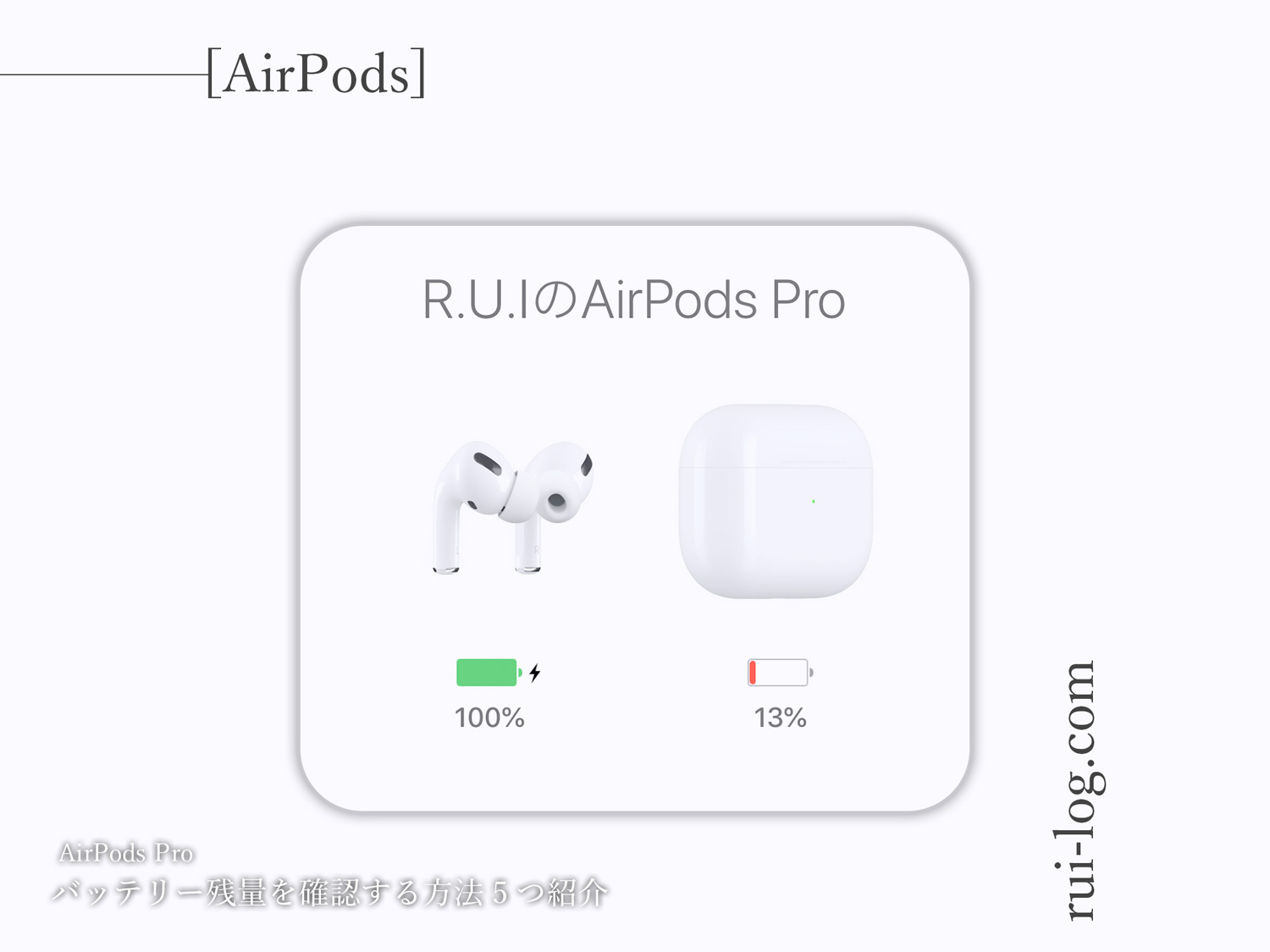
AirPods Pro は完全独立型イヤホンという仕様上、イヤホン自体のバッテリーライフは約4時間(公式では最大4.5時間の再生または最大3.5時間の連続通話)と気持ち少なめ。
ケースと合わせて24時間というバッテリーライフを実現しているけれど、連続使用可能時間としては4時間というのがAirPods Proの弱点かもしれない。
ただその弱点を補う形で、ケースでの充電は 5分充電するだけで1時間分のバッテリーチャージがされるというスグレモノ。
連続使用時でも、飲み物を入れる時間やトイレに行く数分だけケース充電をすれば丸一日利用することも可能。
ただそんなケース充電やAirPods Pro 自体のバッテリー残量はどこで確認しよう?と思ったとき、様々な箇所で確認ができます。
今回はそんな AirPods Pro のバッテリー残量を確認する方法を 5つ紹介します。
もくじ
AirPods Pro バッテリー残量確認方法1:iPhoneまたはiPadで確認する
まずはモバイルデバイスである iPhone や iPad で AirPods Pro のバッテリー残量を確認する方法を紹介します。
その方法とは、AirPods Proを使っていない状態でiPhoneやiPadの近くで充電ケースを開きます。
すると、ペアリングしたときのような表示でバッテリー残量が表示されます。
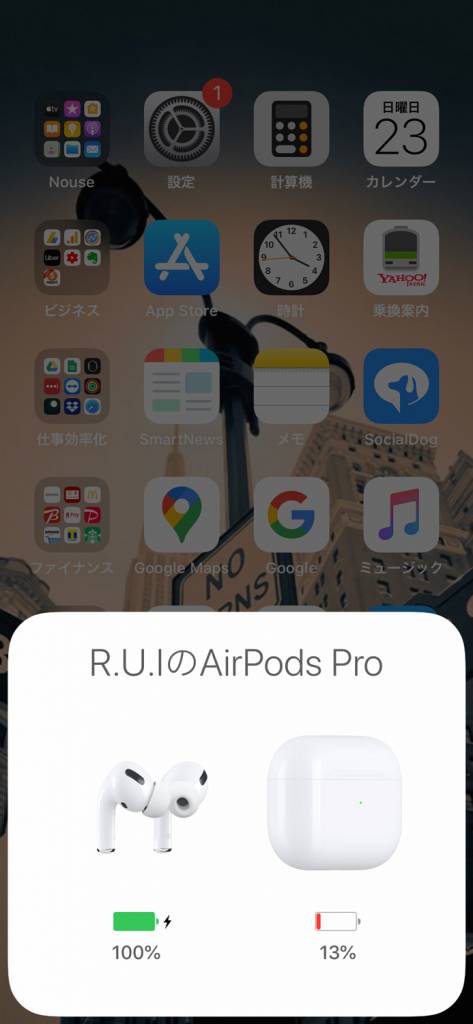
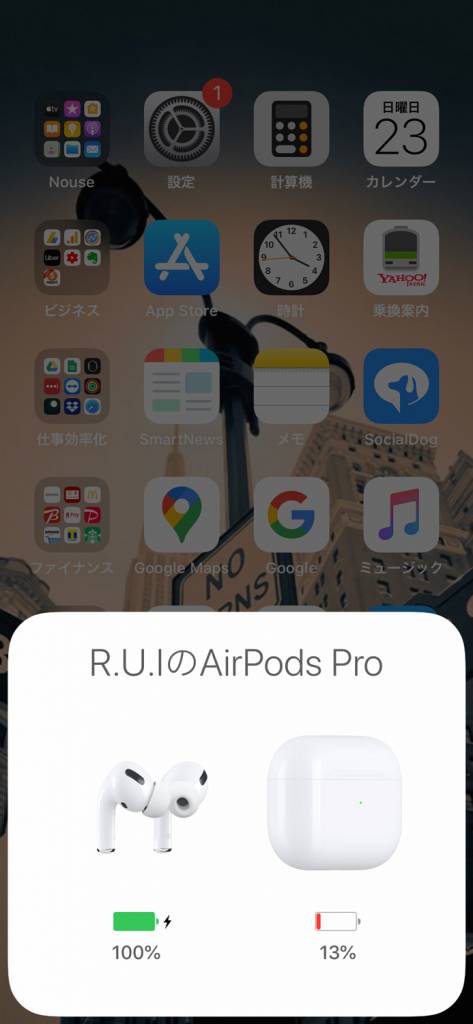
こんな感じ。



ケースのバッテリーが13%になっていることに気づけたので、すぐに充電を開始しました。
注意点としては、AirPods Proを利用していないとき。つまり、ケースの中にAirPods Proが入っている状態の時の確認方法。
ケース内にAirPods Proがないとこの確認方法は使えません。
AirPods Pro バッテリー残量確認方法2:iPhone・iPadのバッテリーウィジェットで確認する
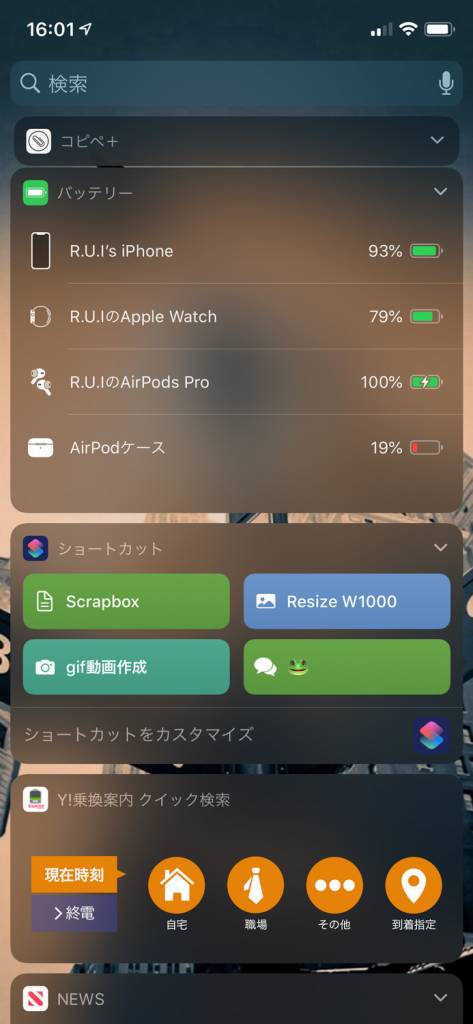
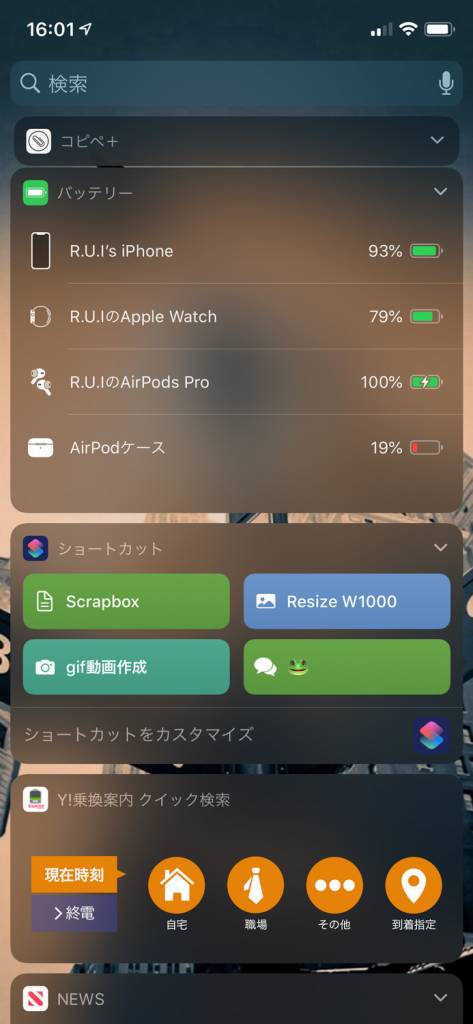
私がAirPods Proのバッテリー残量を確認する方法として 1番よく利用するのがバッテリーウィジェットで確認する方法。
iPhone でも iPad でも、バッテリーウィジェットを設定すれば AirPods Pro やその他ペアリングしているデバイスのバッテリー残量が確認できます。
ケースに入っていたり、AirPods Proを両耳で利用していたら上記スクリーンショットのような表記だけれど、AirPods Proを片耳で利用していたら片方ずつのバッテリー残量も確認できます。
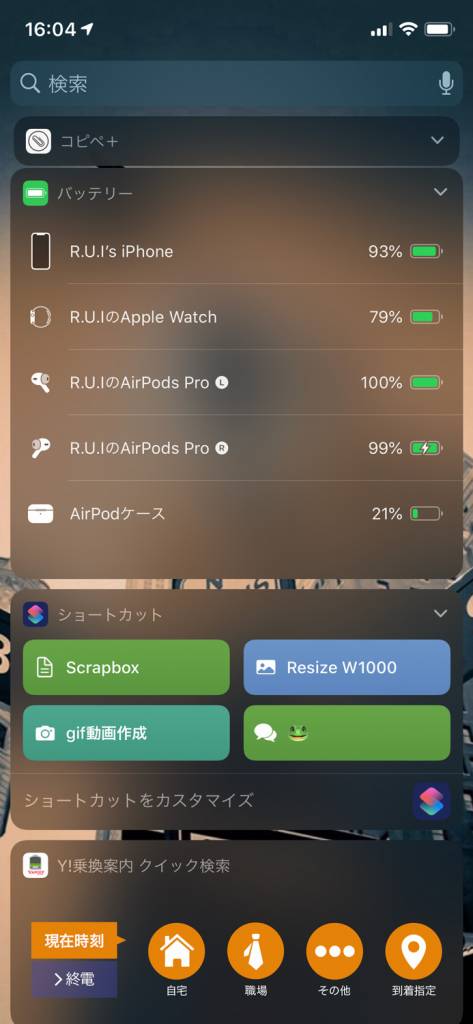
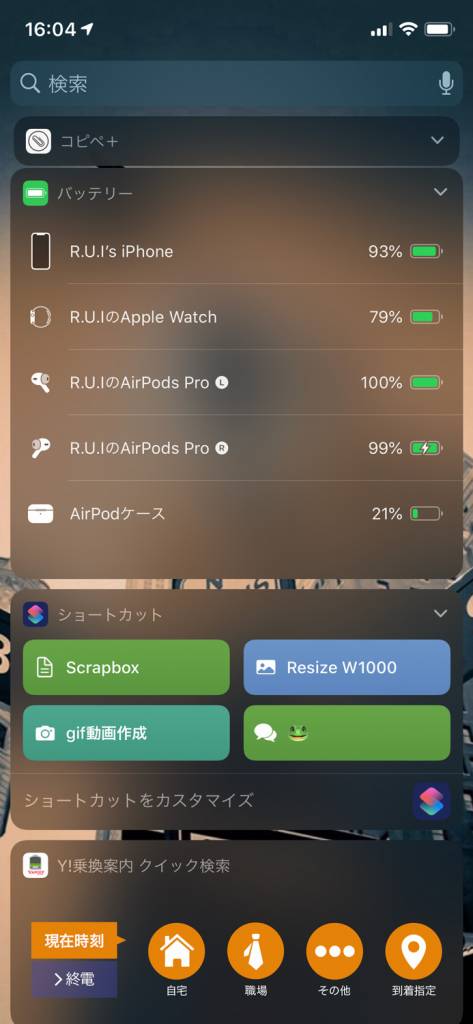
こんな感じに。
- AirPods Pro「L」
- AirPods Pro「R」
という表記に切り替わり、AirPods Proだけでケースも含めて3つ別々にバッテリー残量が確認できることになります。
今までに1度だけ、片方だけ再生されないぞ?なんでだ?と思って確認したら、片方だけ充電がうまくされていなかった・・・なんてときがありました。
その時もバッテリーウィジェットから確認ができたのでやはりこの確認方法は便利だと感じます。うむうむ。
バッテリーウィジェットを追加していない方は、このウィジェット画面の一番下にある「編集」をタップし、「ウィジェットを追加」の欄から「+バッテリー」をタップして追加、右上の「完了」をタップして追加を完了させてください。
何気に使えるウィジェットって結構あるので、まだ活用できていない方はぜひ活用してみてください。
ケースのバッテリー残量は、ケースの蓋をあけると表示されます。
蓋を開かないと表示されないので、ケースのバッテリー残量を確認したいときは蓋をあけてから確認してください。
AirPods Pro バッテリー残量確認方法3:Apple Watchで確認する
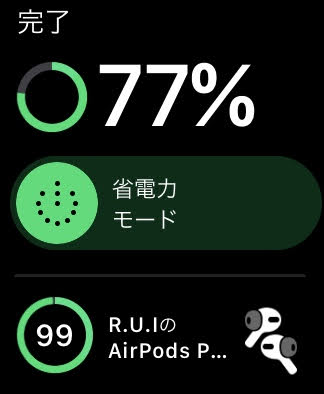
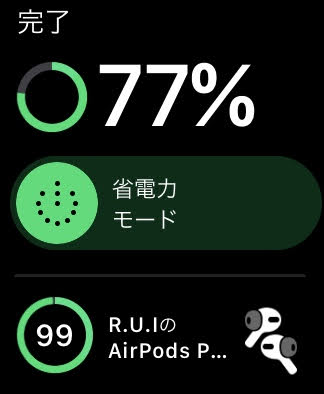
Apple WatchでもAirPods Proのバッテリー残量を確認することができます。
この方法でのバッテリー残量確認シーンは、iPhoneでペアリングして音楽を聞いていたりするとき。
音楽を視聴しているときはApple Watchのバッテリー残量確認画面にAirPods Proのバッテリー残量も出てきます。
コントロールセンター(Apple Watchの画面を上にスワイプ)からバッテリー残量のところをタップするとこの画面を確認できます。
または、インフォグラフなどのフェイスでバッテリー残量を表示していれば、そこをタップしても確認できますね。
バッテリーまだ大丈夫だっけ、と手元で確認したいときに使えるAirPods Proのバッテリー容量確認方法です。
AirPods Pro バッテリー残量確認方法4:Macで確認する
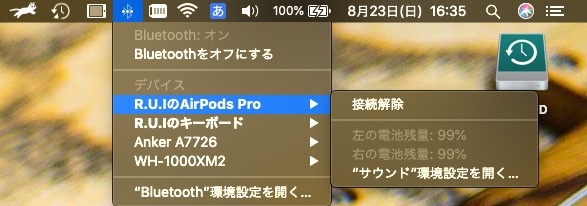
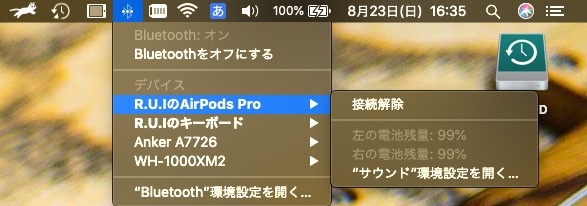
Macにペアリングして音楽やYoutubeなど動画視聴、DiscordやZoomなどで通話をする場合。
Macでもバッテリー残量を確認できます。
以前はサウンドの方ではなく、Bluetooth からだけ確認できました。
- 右の電池残量: ◯%
- 左の電池残量: ◯%
という表記。
macOSがアップデートされて、 macOS Monterey では Bluetoothからと、サウンドからも確認できるようになりました。
スクロールできます
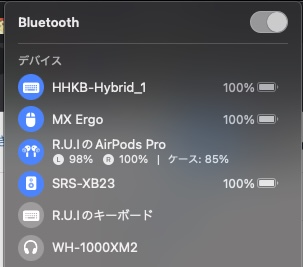
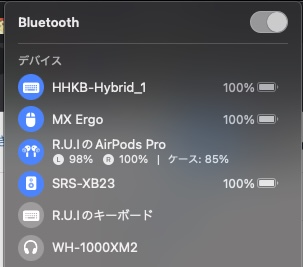
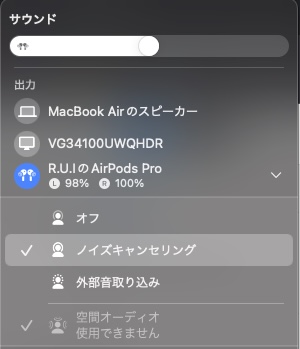
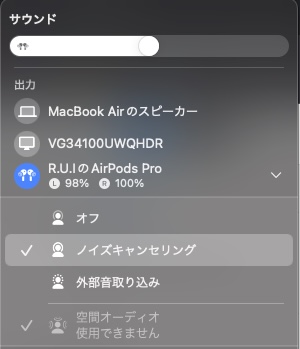
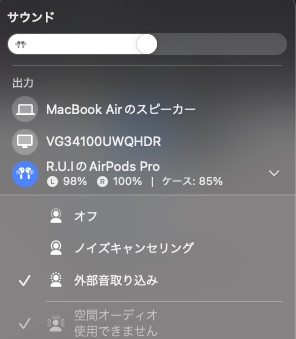
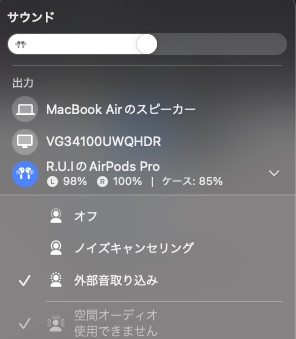
ちなみに Bluetooth でもサウンドでも、AirPods Pro の片耳をケースにしまって蓋をあけていると、ケースのバッテリー残量も確認できます。
AirPods Pro を両耳利用しているとケースのバッテリー残量は確認できないので要注意。
ケースのバッテリー残量も確認したいときは片耳しまようにしてください。
AirPods Pro のバッテリー残量確認方法5:Siriに訊いて確認する
デバイスを問わずAirPods Proのバッテリー状況を確認できるのがSiriに尋ねる方法。
この方法は、デバイスの画面が見れなくてもAirPods Proを利用してSiriにアクセスできるようなシーンでとくに使える確認方法です。
「Hey Siri」と呼びかけたり、iPhoneやiPadではサイドボタンやホームボタンを長押ししたり、MacではCmd+スペースキーを長押ししたりしてSiriを起動。
Siriが起動したら「AirPods Proのバッテリー残量は?」と問いかけてみます。
そうすれば、SiriがAirPods Proのバッテリー残量を教えてくれます。
ちなみにこの方法でも AirPods Proの片方がケースに入っていれば、ケースのバッテリー残量も教えてくれます。
iPhoneやiPadの画面を見ることができない状況というのがかなりレアケースな気がするのであまり利用するシーンはないかもしれないけれど、どうしても手が離せないけれどAirPods Proのバッテリー残量を確認したい。なんてときに利用できる方法ですね。
AirPods Pro バッテリー残量を確認する方法についてまとめ
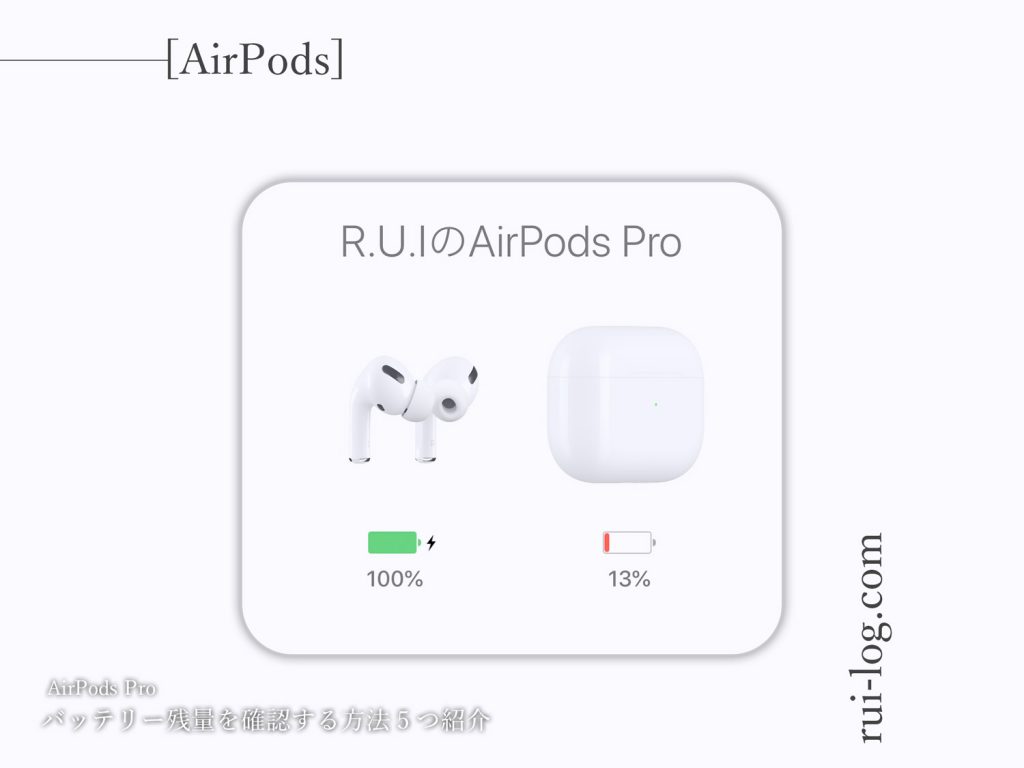
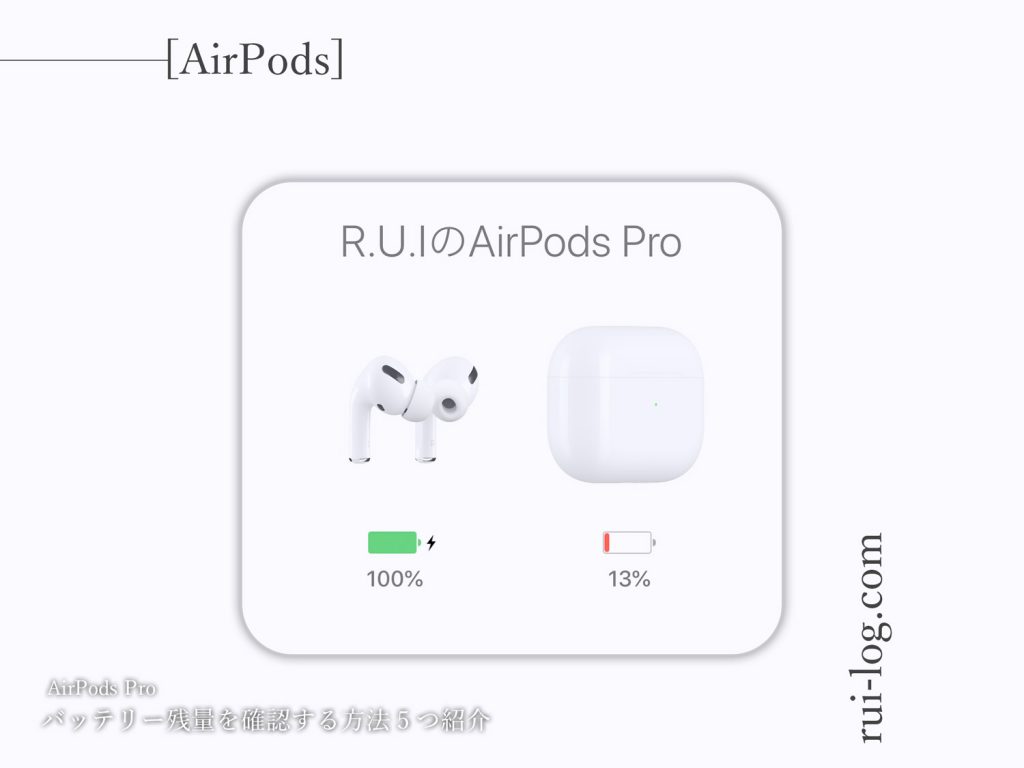
こんな感じで今回は私もヘビーユースしているAirPods Proのバッテリー残量を確認する方法を5つ紹介しました。
AirPods Pro のバッテリー残量確認方法 5つ
- iPhone・iPadの横で充電ケースを開きポップアップ表示で確認する
- iPhone・iPadのバッテリーウィジェットで確認する
- Apple Watchで確認する
- Macで確認する
- Siriに訊いて確認する
という5つの方法ですね。
ケースのバッテリー残量は蓋をあけないと確認できないので、デバイスの横でケースをあけて確認しましょう。
AirPods Pro自体のバッテリー残量はバッテリーウィジェットで確認することが多く、その他の方法は知っているけれどあまり利用することがありません。
私がおすすめしたいAirPods Pro 本体とケースのバッテリー残量確認方法は、
- AirPods Pro 本体のバッテリー残量確認:iPhoneやiPadのバッテリーウィジェット
- AirPods Pro ケースのバッテリー残量確認:iPhoneやiPadの横で蓋をあける
です。
また、長時間利用を前提に利用しているときであれば、トイレに立つときや飲み物を入れに立つとき、ケースに戻して少し充電しておくという方法がおすすめ。
AirPods Pro 本体のバッテリーライフは4時間となるので、長時間利用を考えるとこまめな充電をしておかないとバッテリー切れを起こしてしまいます。
ちなみに AirPods Pro のバッテリー残量が少なくなると音でお知らせされます。
そこで「あ、バッテリー残量がやばい。」と気付かされるので、そこから席を立つときにケース充電をしたり、”片耳ずつの利用に切り替えて片耳ずつ充電する”なんていうバッテリー充電ローテーションを組んでみたり。
とまぁ、そうやって無理やり長時間利用もできますが、私はそもそも長時間利用を前提とするのであれば 30時間ものロングライフバッテリーを持つ「WH-1000XM2」などのヘッドホンを利用しちゃいます。
うまく使い分けるとより快適なミュージックライフが待っています。
ただヘッドホンだと夏場は暑いため、AirPods Pro のような完全ワイヤレスイヤホンを夏場は利用します。
AirPods Proのバッテリーは単品では約4時間。ケース充電を利用して約24時間。
とても素敵な完全独立型イヤホンなので、バッテリー残量を確認して、バッテリー切れを起こさないよううまく利用しましょう!
あわせて読みたい




AirPods Pro レビュー | Apple製品利用者には最高の完全独立型イヤホン【第1世代】
AirPods Proを購入!思っていた以上に良い完全独立型イヤホン。Apple製品に囲まれている人は今すぐ購入しても良いと思えるイヤホンです。
あわせて読みたい




PITAKA MagEZ Case AirPods Pro 2 レビュー | MagSafe対応の頑丈で格好良いケース
【PITAKA MagEZ Case AirPods Pro 2 レビュー】アラミド繊維を採用した頑丈で格好良い黒系ケース。AirPods第2世代・MagSafeに対応で、第1世代でも使えます。