 2次元のルイ
2次元のルイブログやるなら SWELL × ConoHa WING がおすすめ!ルイログはこの構成で運営しています


ルイログも愛用中!







2023年10月1日 施行の景品表示法による消費者庁 規制対象(通称:ステマ規制)にならないよう、配慮して記事を作成しています。ブログ内の製品紹介・レビューは基本的に管理人が誰からの指示もなく作成したものです。もしも第三者から内容に指示があれば記事内で明記します。また、問題のある表現がありましたら、問い合わせよりご連絡いただければ幸いです。アフィリエイトリンクを通じて製品を購入することで手数料が得られ、当ブログの編集者が独自の判断で製品を選び、テスト・レビューすることができます。

私は MacBook Air M1 レビュー で紹介した2020年11月に発売されたMacBook Airを愛用していて、USB-C ポートが Thunderbold3 仕様で。
Thunderbolt3 対応のドッキングステーションがほしいのだけれど、これがなかなか高くて・・・。だいたい3万円くらいします。
しかしここで諦めず、1〜2万円までに予算を下げることはできないか?で探した結果、ありました。
3万円台のドッキングステーションと比較するとさすがに劣るところは多いのだけれど、とりあえずポートの拡張と外付けディスプレイへの出力がしたい!
MacBook Air M1(2020)にケーブル 1本接続するだけのデスクトップ環境を構築したい!という願いは叶いました。
安さゆえのクセもありましたが、無事 MacBook Air M1(2020)で利用ができているので、Thunderbolt3 対応のドッキングステーションで外部ディスプレイ出力や、端子の拡張をしたいという方はぜひ参考にしてみてください。
それでは今回購入した WAVLINK から発売されている格安の Thunderbolt3 対応ドッキングステーション UTD21 をレビューしていきましょう。


ガジェットブロガー
R.U.I
プロフィール
ガジェットやモノで生活に刺激を「ルイログ」。当サイトではAppleデバイスやその周辺機器、使えるソフト・アプリ、さまざまなガジェットや生活家電・モノをレビューしています。ガジェットが好き・PCデスク周りを快適にしたい・PCを使って仕事をしている方にとって役立つ情報を発信しています。カメラ・写真が好きなのでレビュー商品も写真を多め撮影し掲載することでより商品の魅力や細かいが伝わるよう心がけています。 プロフィール詳細やレビューガイドライン
まずパッケージはこんな感じ。


Thunderbolt3 対応のドッキングステーションにしては格安だったので、想像通り海外製品。英語で色々と記載されています。
色んな国で販売しているようで、各言語ごとにwebでクイックスタートガイドがあるよ、という記載も。


パッケージを開けてみるとこんな感じ。


パッケージの作りはちょっと高級な感じに仕上げてあって好印象。
磁石でフタを止めているような作り、パカッと開けることができました。
本体はスポンジに囲まれていてしっかりと固定されています。


本体部と取り出すと、下に電源コードや USB-Cケーブルなどが入っています。
ただこの電源コード、角つきのコードでした。


”2極アース付タイプ電源コード”という名前の電源コードで、どこ向けの規格だったかなと調べてみたところ、米国向けのコードのようです。
これしか入っていなかったので、日本で使うにはそれ専用の電源タップか、変換プラグが必要に・・!
ここが冒頭で少し触れた”安さゆえのクセ”といったところです。海外製品だしね。
なので、この WAVLINK Thunderbolt3 ドッキングステーションを購入するときは、変換プラグも一緒に購入する必要があります。
こんなやつ。
私はもともと自作の Windows デスクトップPC を利用していたので、電源コードもあまりがあったのでそれを代用する形にしました。
持っていた AC 電源ケーブルで利用できているので、とりあえずは大丈夫そう。
こんなやつ。
本当なら3万円くらいは出さないとThunderbolt3 ドックは手に入らないものなので、妥協しまくっています。笑
この程度のことではへこたれません。解決できるしできたしバッチOK!
もしくはこんな感じの超便利な電源タップを利用すれば1発解決。
Ankerさんから販売されている「Anker powerport strip pd 6」。
いやなんというか、断然こっちの方が良いですね・・・。
新しく電源タップを購入するならこれで決まり。
というありがたい仕様。良き!!
さすが、たくさんの充電器を開発してきたAnkerさんです。
Baseus さんからコンパクトな電源タップ + USB充電ポートもでました!
便利なガジェットがたくさん出てきますね。良き良き。


WAVLINK Thunderbolt3 ドッキングステーション UTD21 の外観はこんな感じ。


前面にはMacBook(PC)からのThunderbolt3 USB-C 入力端子と、USB-C 3.1 出力、USB-A 3.0 端子、イヤホン・マイク端子が。
PC入力端子が全面にあるので、デスクの奥に置いてMacBookから都度繋げるような使い方を想定しているようです。
私の場合だいたい繋ぎっぱなしの使い方なので、できれば後ろにまとめてほしかった。
右に並べてくれているUSB端子とイヤホン用端子はちょうど良いのだけれども。


背面には、
という構成。
この端子が並んでいるグレーの側面部分はちょっとばかし安っぽい素材でした。プラスチックかな。
ぱっと見はわからないので良いけれど、触ったらちょっとやわそうな。まぁ許容できる範疇です。


前面左手前の天板には電源スイッチが。繋ぐだけ利用ではなく、電源のオンオフができるタイプですね。


ザザーっと必要なケーブルを繋いでみたらこんな感じ。
このときは AirPods Pro 用に置いている Anker製 Qi充電器が乗っているけれど、この後ドッキングステーション本体が少し熱を持ったのでおろしました。
そこまで熱くなるわけではなかったけれど、できれば上にモノは置かないほうが良さそう。
気になるところといえば、やはりMacBook Air に接続するThunderbolt3 ケーブルが前面に来てしまうところだけ残念な感じ。
配置さえうまいことすれば綺麗に配置できるのだろうけれど、今の私の配置では不恰好になってしまいました。
このあたりの配置は前からどうにかしなければ、と思っているところなので、綺麗にしないといけませんね。
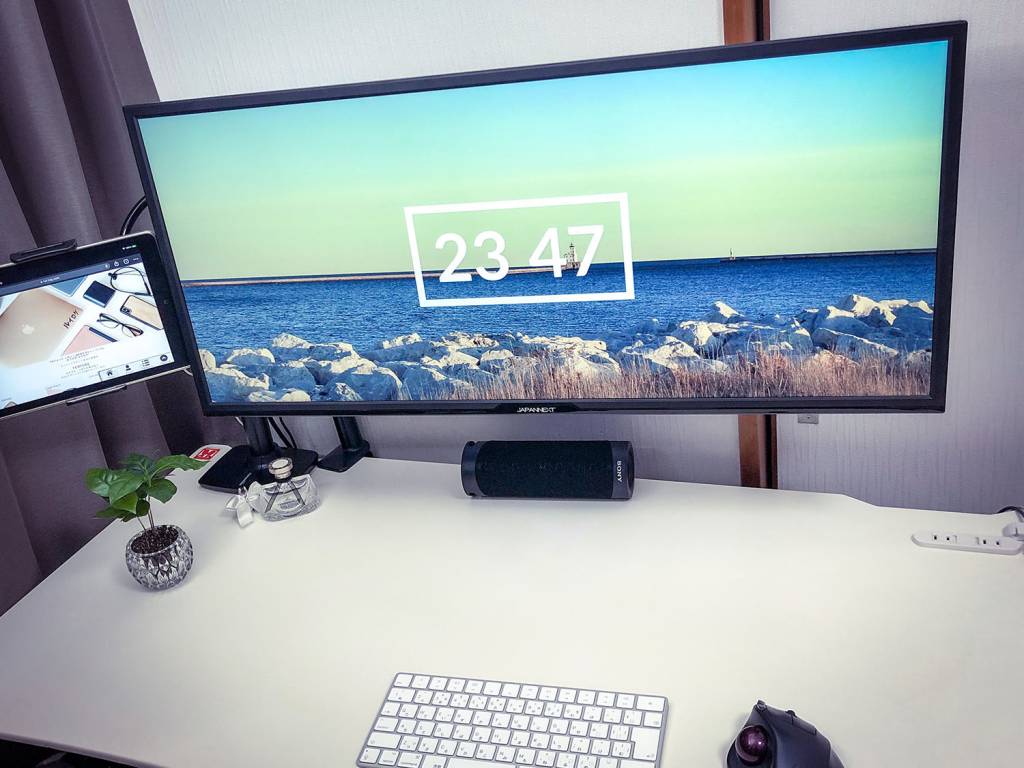
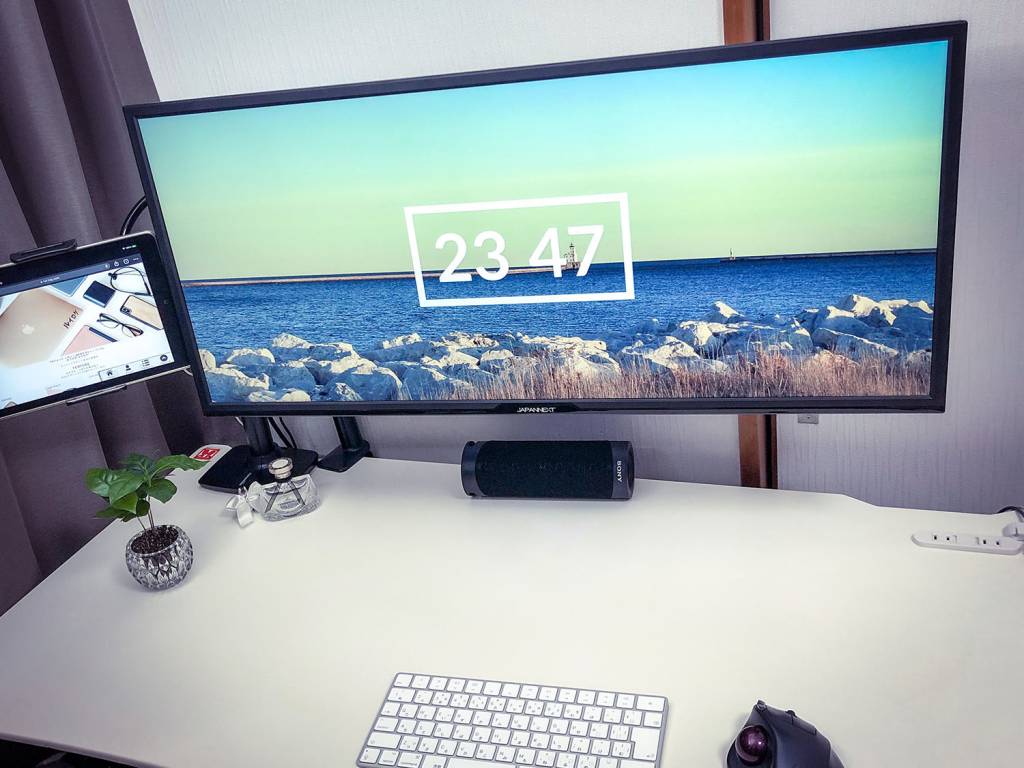
MacBook 12(2017)を利用していた頃もそうだけれど、お家では MacBook をクラムシェルモードでデスクトップ化しています。
ただ、MacBook 12(2017)と MacBook Air M1(2020)では USB-C ポートの種類が違うので、ドッキングステーションを買い換えることに。
MacBook たちの USB-C ポートは何が違うかというと、
という違い。
簡単に言うと”高速充電ができるタイプ”なのか、”もっともっと高性能なタイプ”なのか、ということ。簡単に言い過ぎか。笑
なんせ同じ USB-C でも、中身が全然違うよということ。
そんなわけで今回紹介した WAVLINK のドッキングステーションを購入したのだけれど、出力先のディスプレイは変えていません。
しかし、Thunderbolt3 により出力するパワーが上がったので、より滑らかな描写ができるようになりました。
私が利用している外部ディスプレイは「JAPANNEXT JN-VG34100UWQHDR 34インチ HDR対応ウルトラワイド液晶ディスプレイ」という横長の大きめディスプレイ。
ディスプレイの詳細はこちらの記事をチェック。


これまで使っていた MacBook 12(2017)と『LENTION の CB-D53』というドッキングステーションだと、ディスプレイのリフレッシュレートは”50ヘルツ”でした。
しかし今回、MacBook Air M1(2020)と WAVLINK のドッキングステーションだと”100ヘルツ”のリフレッシュレートに!
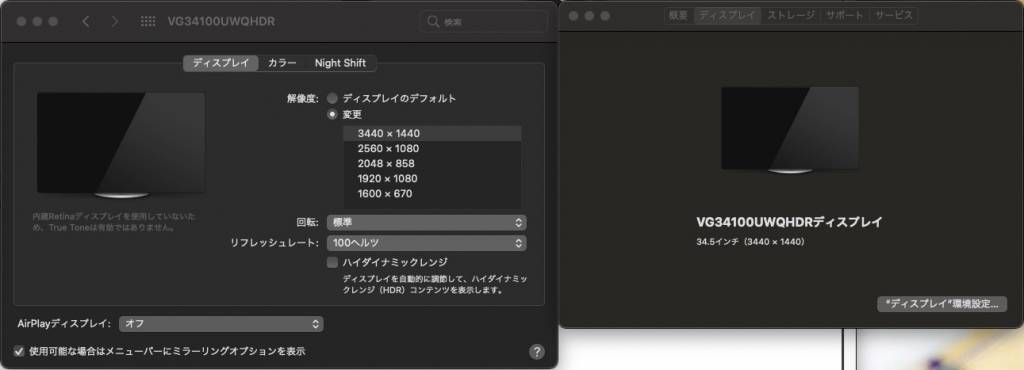
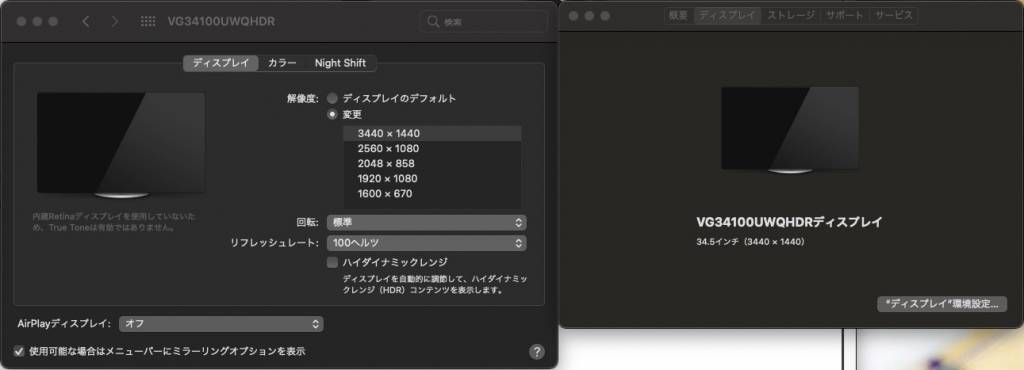
50ヘルツでカクつきが気になっていたわけではないけれど、やはり倍違うとよりスムーズに描写される感があってとても良いです。ええ。素敵です。
このディスプレイのマックス値を出せてる感じですね。
良き、良き。
やはり Thunderbolt3 の出力や DisplayPort ケーブルは強力ですね。
ちなみに私は DisplayPort ケーブルを所持していなかったので、今回新しく購入しました。
購入した DisplayPort ケーブルはこれ。
規格としては DisplayPort 1.4 という規格で、8K/60Hz までの映像クォリティがだせるよ、というやつ。
結構余裕をもたせた感じですね。
まだまだ HDMI ケーブルも多用するだろうけれど、これからは DisplayPort も使っていくだろうなと思ってある程度のモノを購入しておきました。
こんな感じで「MacBook Air M1(2020) → ドッキングステーション → 外部ディスプレイ」という出力の形をつくっています。
つまりは、MacBook Air M1(2020) → ドッキングステーション の Thunderbolt3 ケーブル1本で MacBook デスクトップ環境を構築しているイメージ。
MacBook を外に持ち出すときは、ケーブル1本を抜くだけでOK。
超楽ちんです。


こんな感じで今回は MacBook Air M1(2020)のThunderbolt3 ポートからケーブル1本でデスクトップ環境を構築するため、格安のドッキングステーションを購入・レビューしました。
現状 Thunderbolt3 対応のドッキングステーションはだいたい3万円以上〜の商品が多く、2万円未満で購入できるのはかなりお得。しかも私はちょうどクーポンが発行されているときに購入できたのでかなり安く買えました。
不満点はあれど、配置の仕方次第では気にならなくなるハズと思っている次第。
機能的には値段の割にかなり良いし、3万円台のドッキングステーションにも負けず劣らずなのでお買い得。
BEST ではないけれど、BETTER かな。という感じ。なんせ安い。
私のように、M1 MacBook Air やProを購入し、さらにそこから予算を割くのは難しいかも・・・なんて方はお世話になりそう。
そんなわけで、今回紹介した注意点をもう1度おさらい。
この 3点は気をつけておかないといけないところ。
新しい M1チップ搭載 MacBook であれば、充電は 60W あれば十分。
ケーブル1本で MacBook をデスクトップ化できるのはかなり快適なので、まだ導入されていない方はぜひ導入検討してみてください!
※注意※
macOSをBigsurにアップデートするとファームウェアがまだ対応していなくて有線LANが繋がらなくなるかもしれません。
もしアップデートしてインターネットがつながらなくなった場合は、有線LANケーブルを抜いてWi-Fi接続にしましょう。
取り急ぎの緊急回避策にはなります。
他のドッキングステーションでも多発しているようなので、ドックを利用して有線LAN接続をしている方は、macOSのアップデート時気をつけましょう。
その後、Wi-Fi接続でもかなり高速なので私は Wi-Fi オンリーにしました。ケーブルも1本減るしね!
▷高速なWi-Fi接続が叶う Wi-Fi6 ルーター もチェック
MacBook Air M1 レビュー もチェックする?
予算が許すのであれば Belkinのドッキングステーションを選びたい。
BESTな選択はやはりこれかな?と思います。ド定番!
SDカードも入るし使い勝手良いです。
あとはスペース的に縦置きでないとキツい・・・という場合は、縦置きできるドッキングステーションがBESTになってきますね。
M1 MacBook Air や MacBook Pro で使うドッキングステーションの選び方は、
ということを基本に、安い部類のドックは何かしら気になるポイントがあるので念入りに調査する必要性がある、ということも覚えておきましょう。
ケーブル1本で構築する MacBook Air M1(2020)デスクトップ環境はめちゃくちゃ快適なので、ぜひ導入を検討してみてくださいね!
MacBook Air M1(2020)のレビュー記事はこちら




この記事が気に入ったら
フォローしてね!