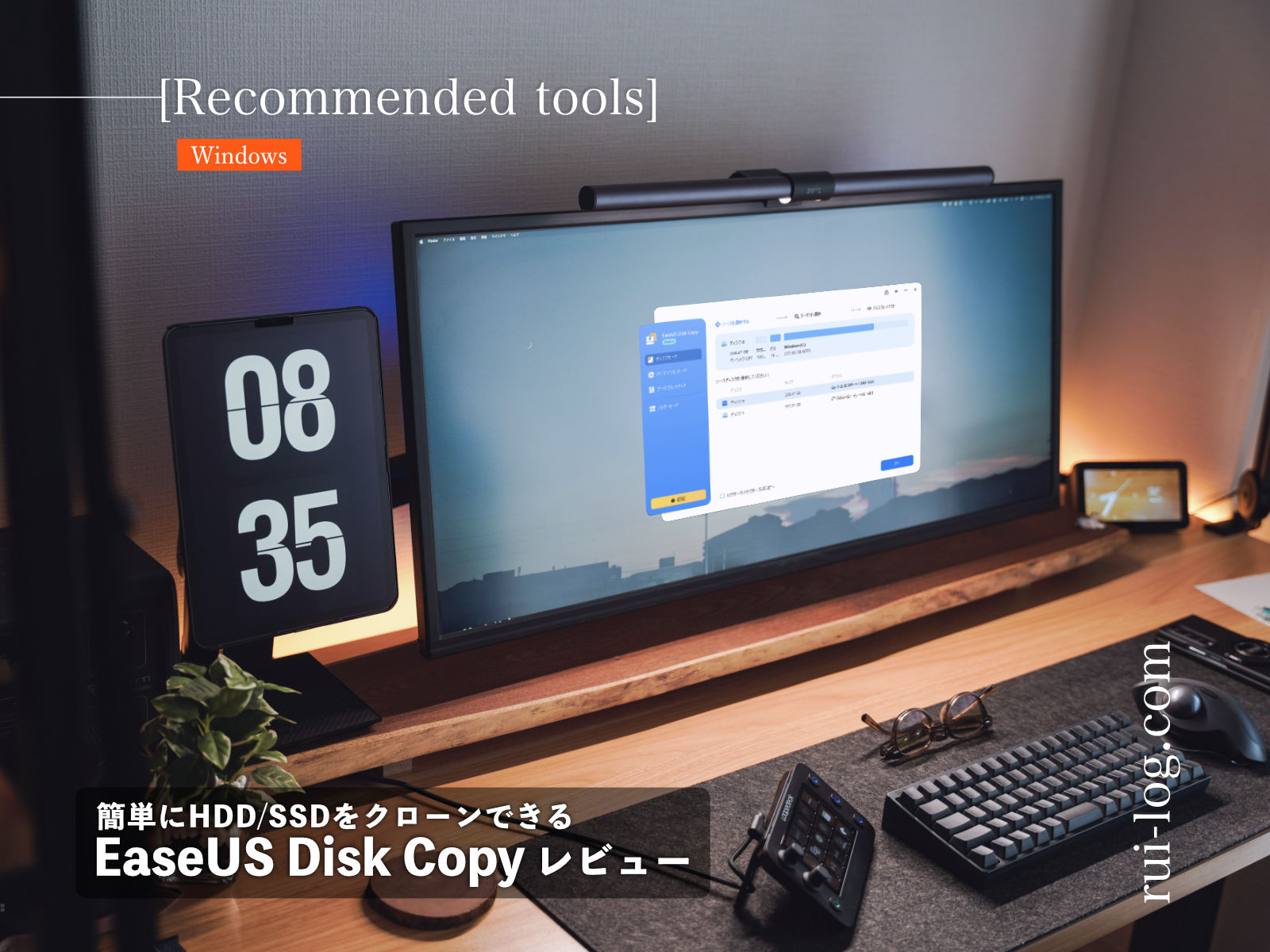Wi-Fi6ルーターの新定番!Archer AX73をレビュー

Wi-Fi6 ルーター、使っていますか?
ルイログをご覧いただきありがとうございます。Wi-Fi6ルーターを導入し快適なインターネットライフを送っている R.U.Iです。
先日『コスパ◎Wi-Fi6ルーターへの買い替え時は今?おすすめのArcher AX20をレビュー』で Wi-Fi6 ルーターのエントリー機 Archer AX20 をレビューしたのだけれど、今回はよりハイスペックなWi-Fi6 ルーター Archer AX73 をレビューします。
Archer AX73 の特徴
- 11ax(Wi-Fi6)対応 Wi-Fiルーター。
- 2.4GHz、5.0GHzのデュアルバンド。
- 6ストリーム合計 5400Mbpsの高速通信。
- IPv6 IPoE (v6プラス)対応。
- 最大接続台数 80台。
- 6本のアンテナとビームフォーミング技術でWi-Fiの飛距離アップ。
- 放熱性を考慮した”うろこ状”ボディでオーバーヒートを防ぎ、ルーターのパワーを最大限に引き出す。
- WPA3 のWi-Fi暗号化でセキュリティ性能UP。
- Avira社提供のHomeShieldでサイバー攻撃からすべての端末を保護。※IPv6 IPoE接続とブリッジモード動作時は利用不可
- OneMesh 対応機器と組み合わせてメッシュWi-Fiネットワークを構築できる。※ブリッジモード動作時は利用不可
- Web管理画面と、スマホアプリでも簡単に設定ができる。
- USB3.0ポートがついており簡易NAS利用やmacOSのTime Machineバックアップに使える。
- Wi-Fiゲストネットワークも構築できる。
- VPNサーバー機能あり。※IPv6 IPoE接続などでは原則利用不可
ちょっと長くなったけれど、こんな感じの Wi-Fi6 ルーターです。
最大通信速度が高く IPv6 IPoE(v6プラス)対応とイマドキなトレンドを抑えた Wi-Fi6ルーター。
1万円前半で購入できる万能性が高いモデルとなります。
その他 Wi-Fiについての基本的な説明も以下に記したので、クリックして開いてみてね。
11ax(Wi-Fi6)の特徴
- 最大通信速度の理論値が11ac(Wi-Fi5)と比較し6.9Gbpsから9.6Gbpsへ向上(理論値)
- 同時接続可能な端末数が802.11acの4倍に増加
- 1度にやり取りできるデータ量が25%向上
- ”OFDMA”機能によりWi-Fiの飛距離を広げ、遅延を感じにくく、速度も11%向上
- チャンネル幅が80MHz→160MHzへ広がり、途切れにくくなった
- ”BSS Color”機能により近隣のWi-Fi干渉を軽減
- ”Target Wake Time”機能により接続端末の消費電力を削減
- 5GHz帯に加え、2.4GHz帯の周波数帯にも対応
Wi-Fi4〜6の最大通信速度
| 無線LAN規格 | 通信速度(最大) | 周波数帯 |
|---|---|---|
| IEEE802.11ax(Wi-Fi 6) | 9.6Gbps | 2.4GHz/5GHz帯 |
| IEEE802.11ac(Wi-Fi 5) | 6.9Gbps | 5GHz帯 |
| IEEE802.11n(Wi-Fi 4) | 300Mbps | 2.4G帯/5GHz帯 |
2.4GHz帯と5GHz帯の違い
| 5GHz | 障害物に弱い 同一の周波数帯を使用する機器が少なく電波干渉しづらい |
| 2.4GHz | 障害物に強い 電子レンジ、無線キーボードやマウス、Bluetooth機器と同じ周波数なので電波干渉しやすい 屋内・屋外共に利用可能 |
それではさっそく、”たくさんのデバイスが繋がっても余裕な高性能” デュアルバンド 6ストリーム ギガビット Wi-Fi6ルーターの Archer AX73 のレビューをしていきます!
もくじ
Wi-Fi6ルーターArcher AX73の外観をレビュー


まずパッケージはこんな感じ。
家電量販店にもよく並んでいるパッケージですね。
TP-Link さんは老舗のメーカーさんで、緑のパッケージが印象的。
名前は覚えていなくても、この緑のパッケージ色は記憶にある方も多いはず。




各側面はこんな感じ。
左側面も、右側面も、Wi-Fi6 ルーター Archer AX73 の機能が説明されています。
さすが老舗メーカーさん。わかりやすいです。
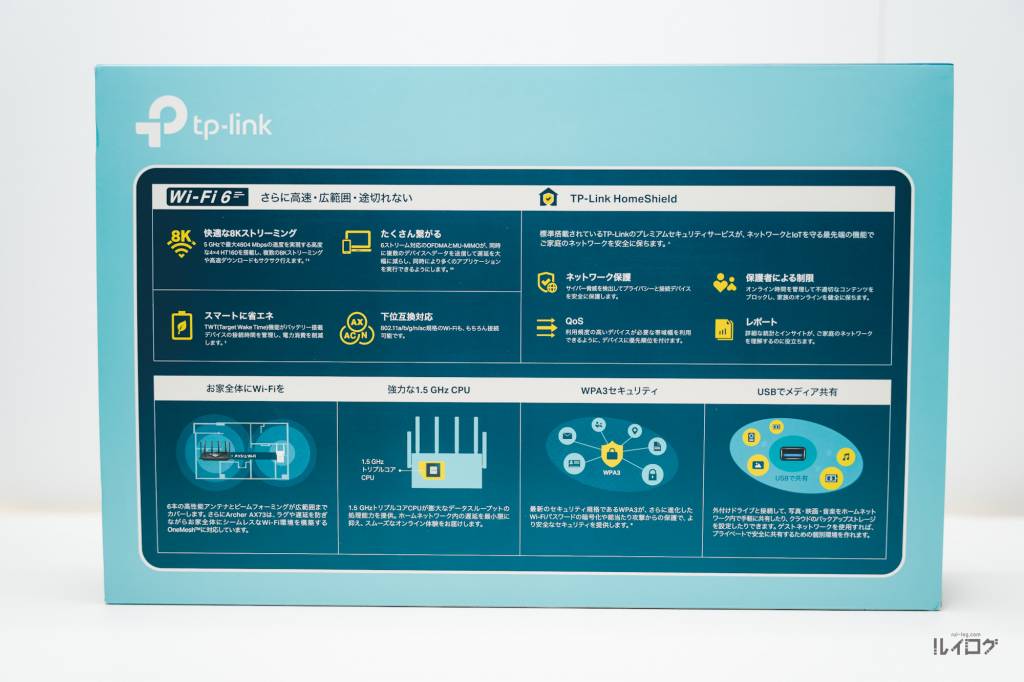
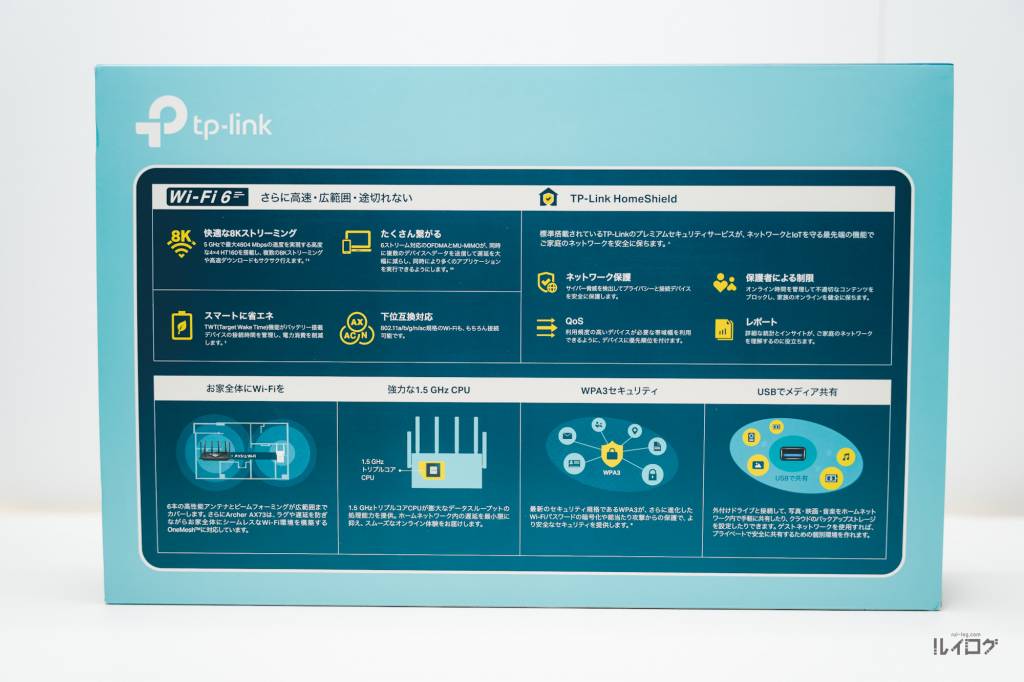
裏面はこんな感じ。
Wi-Fi6 についての解説や、TP-Link HomeShield についての紹介、その他 Archer AX73 の機能説明なんかも図解されています。


パッケージを開けて中身を取り出すとこんな感じ。
しっかりした箱に、
- Archer AX73 本体
- 電源アダプター
- LANケーブル(CAT5e、1m)
- 取扱説明書など用紙類
が入っていました。


中箱の中からそれら内容物を取り出すとこんな感じ。
かんたん設定ガイドは色んなパターンでインターネット接続を簡単にする方法だけでなく、Archer AX73 の機能解説もされているので一読しておこう。


LANケーブルは 1m の CAT5e が付属。
おそらくどの Wi-Fiルーターを購入しても CAT5e の LANケーブルがついてくると思うのだけれど、もし接続デバイスが複数台あるのであれば CAT6 や CAT7 の LANケーブルを用意して、接続するLANケーブルはすべて統一しましょう。
CAT5e でも ”通信速度“は最大 1Gbps なのだけれど、”伝送帯域“が 100MHz となるため、同時に転送できる情報量が CAT6 や CAT7 より少なめ。
ちなみに CAT6 は250MHz でCAT7 は 600MHz の伝送帯域。
同時接続台数が多くなりそうであれば、CAT6 以上は用意しておきたいところです。


Archer AX73 の本体、アンテナ部分と真ん中から右上へ斜めにデザインされている箇所のビニールを剥がす前はこんな感じ。
表面一体の”うろこ状”になっている箇所は、ボディ表面を肉抜きすることで通気性を良くし、負荷のかかる Wi-Fi6 ルーターに負荷がかかったときもオーバーヒートを防いでルーターのパワーを最大限に引き出すことができます。
PCもスマホもWi-Fiルーターも、負荷がかかって CPUの温度が上昇するとスペックを落として熱くなりすぎないように制限されるんだよね。
そのままCPU温度が上昇したら熱暴走でクラッシュしてしまうので、CPU温度を下げるためのエアフローはとても重要。
うろこ状にした通気性の確保、ありがたい仕様です。


本体上部はこんな感じ。
左の小さなボタンから、
- LEDボタン:1秒長押しでルーターのLEDをオン/オフ切り替え。
- WPSボタン:1秒長押しでWPS接続が有効に。
- Wi-Fiボタン:2秒長押しでWi-Fi機能をオン/オフ切り替え。
- Resetボタン:10秒長押しで製品の設定をすべて消去(工場出荷時状態へ)。
- LANポート(黄色×4):PCやハブ、有線LAN対応機器を接続。
- WANポート(青色×1):プロバイダーから提供されたモデムを接続。
- 電源スイッチ:電源のオン/オフ。押し込むと電源オン。
- Power端子:付属の電源アダプターを接続。
となっています。


本体右側面はこんな感じ。
USB 3.0 ポートがあります。
このUSB 3.0 ポートは冒頭でも書いたとおり、簡易NASを構築できたり、macOSなら Time Machine によるバックアップが随時できるポートとして活用できるスグレモノ。
私はさっそくTime Machine 用外付けHDDを接続しました。
超便利よ。


本体手前のLEDランプたち。
左から・・・
- 電源ランプ:電源が入ると点灯。
- 2.4GHz Wi-Fiランプ:2.4GHz Wi-Fi機能が動作していたら点灯。
- 5.0GHz Wi-Fiランプ:5.0GHz Wi-Fi機能が動作していたら点灯。
- インターネットランプ:ルーターのインターネットポートの状態を示す。機器が接続されていたらオレンジに点灯、かつインターネット接続を検知すると青色に点灯。
- LANランプ:ルーターの LANポートに機器が接続されると点灯。
- USBランプ:ルーターの USBランプポートに機器が差し込まれ、接続機器を識別すると点灯。ルーターが USB機器にアクセス中は点滅する場合も。
- WPSランプ:WPS機能が作動しているときに点滅。WPS通信が成功すると点灯に切り替わり、約5分で消灯。
となっています。


アンテナをドーン!と広げたらこんな感じ。
強そう。
ビームフォーミング機能と内蔵するFEM(フロントエンドモジュール)、そしてこのアンテナ 6本で Wi-Fi 強度を上げています。


斜め上から見るとこんな感じ。
背面にある壁掛け穴を利用して壁に貼り付ける形で配置する場合はこの立て方になります。


ちなみにその背面にある壁掛け穴はこんな感じに穴が空いています。
さらに、裏面もうろこ状の通気性良く。


壁掛け穴を使わず置いて配置する場合はこんな感じに。
アンテナの向きは配置する場所によって微調整しよう。
Archer AX73のスペック
| 規格 | Wi-Fi 6 IEEE 802.11ax/ac/n/a 5 GHz IEEE 802.11ax/n/b/g 2.4 GHz |
|---|---|
| Wi-Fi速度 | AX5400 5 GHz: 4804 Mbps (802.11ax, HT160) 2.4 GHz: 574 Mbps (802.11ax) |
| Wi-Fi範囲 | 4LDK 高性能固定アンテナ× 6 複数のアンテナが信号を増幅させより多くの方向と広いエリアをカバー ビームフォーミング クライアントに無線信号を集中させWi-Fi範囲を拡大 高性能FEM 送信パワーを改善し信号範囲を強化 4T4R 同じ帯域内の複数ストリームが障害への耐性を強化 |
| Wi-Fi性能 | 高(High) デュアルバンド 最適なパフォーマンスを得るためにデバイスを異なる帯域へ割り当て 4×4 MU-MIMO 複数のMU-MIMO対応クライアントと同時に通信 OFDMA 複数のWi-Fi6対応クライアントと同時に通信 エアタイムフェアネス 帯域の過度な占有を制限することによりネットワーク効率を向上 DFS 電波干渉の少ないDFS帯を利用できる 6ストリーム デバイスをより多くの帯域幅に接続 |
| 動作モード | ルーターモード ブリッジモード(アクセスポイントモード) |
| プロセッサー | 1.5 GHz トリプルコアCPU |
| 有線ポート | ギガビットWANポート× 1、ギガビットLANポート× 4(うち2つは静的リンクアグリゲーション対応) |
| USB対応 | USB 3.0ポート× 1 対応フォーマット: NTFS, exFAT, HFS+, FAT32 機能: Apple Time Machine FTPサーバー メディアサーバー Samba サーバー (ルーターの利用状況に応じて利用可能なHDDサイズの上限やファイル数は上下) |
| Wi-Fi暗号化 | WPA WPA2 WPA3 WPA/WPA2-Enterprise (802.1x) |
| VPNサーバー | OpenVPN PPTP |
VPNサーバー機能を有しているけれど、IPv6 IPoE(v6プラス)で接続すると基本的に利用できません。
Wi-Fi速度は「5 GHz: 4804 Mbps」と最大値が高めになっているのは嬉しいポイント。



でも契約している光回線は最大 1000 Mbps(1Gbps)なんだけど?
と思う方も多いハズ。
しかしこの最大値は 同時接続数で分割されていく数値なんです。
なので、同時接続しているデバイスの数が多ければ多いほど速度は落ちていきます。
そしてその分割されていく最初の最大値が 5GHz帯のWi-Fi接続で 4804 Mbps となるので、速度もより落ちにくくなるはず。
理論値だけどね!!
「1台しかWi-Fi接続しないんだ。」という方にはオーバースペックとなってしまうので、もう少し安い価格帯で探しても良さそうですね。
次に、USBポートが 3.0 !USBポートが 2.0ではなく 3.0 なのは嬉しいポイント。
ちょっとした利用なら USB 2.0ポートでも気にしないで良いかと思うけれど、少し時間のかかるバックアップ用途や、よくアクセスする HDDを接続するのであれば、やはり USB3.0以上のデータ転送速度が欲しいところ。
私は MacBook Air の Time Machineバックアップ 用外付けHDDを接続しました。
これでふいにドッキングステーションとの接続が切れてもmacOSから「急に接続解除しないで。きちんとアンマウントして。」と怒られないぞ!
Archer AX73も漏れなく機能豊富。USB3.0搭載で簡易NASやTime MachineバックアップもOK!
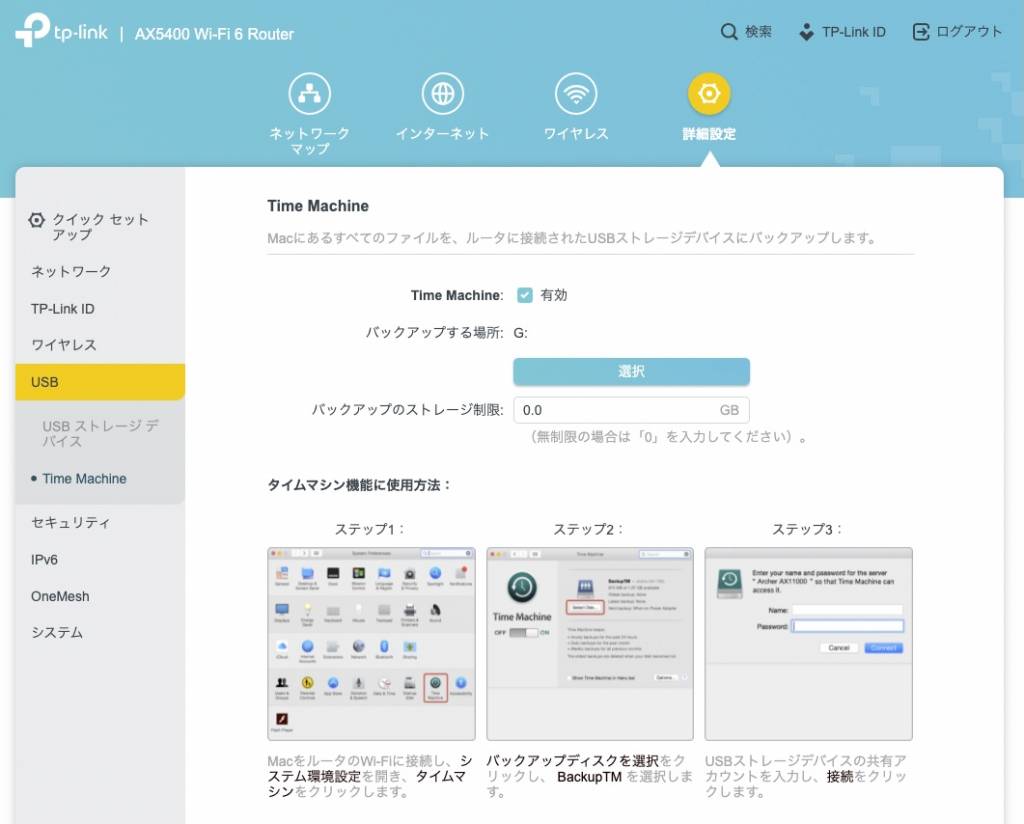
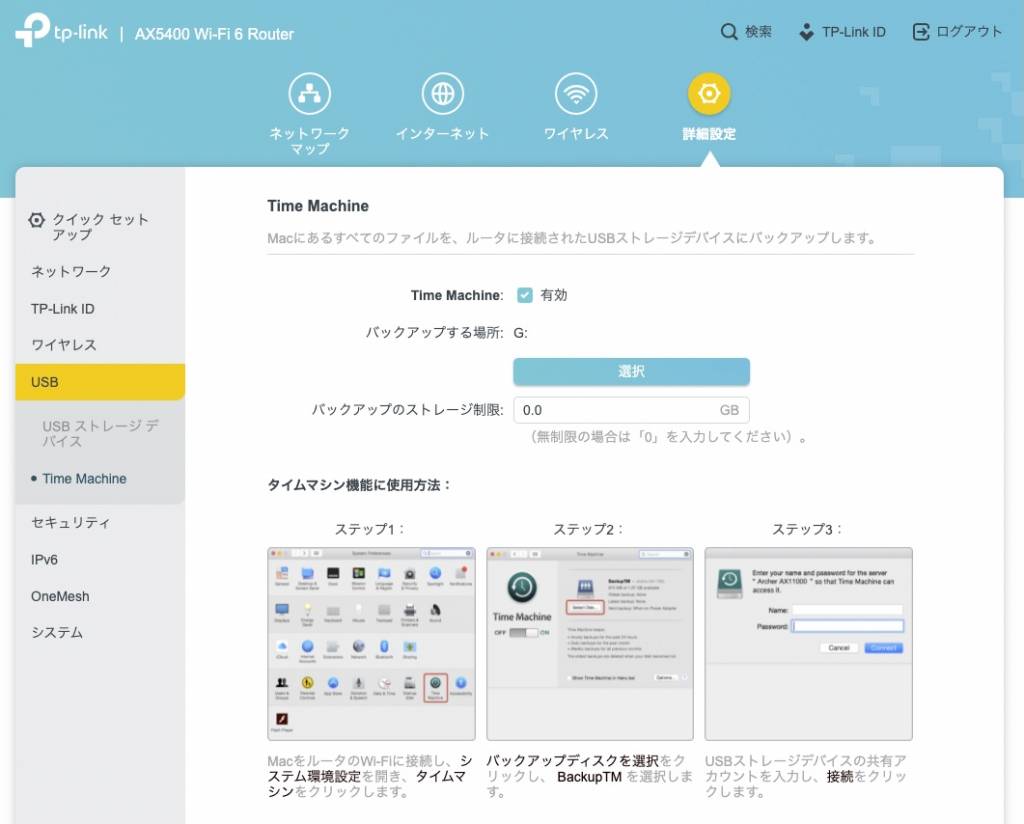
私はもともとUSB接続で外付けHDDを接続し Time Machine のバックアップを取っていたので、Archer AX73 へその外付けHDDを接続。
有効にして選択するだけで設定が完了しました。
簡単だね!
HDDのフォーマットがmac専用だとフォーマットが必要になるのでご注意を。
対応しているフォーマットは「FAT32, exFat, NTFS, HFS+」となります。
私は exFat で利用しました。
macOS の Time Machine バックアップを利用していない方でも、簡易NASとして利用できるのはかなり高ポイント◎。
ちなみに
NASとは
NAS(Network Attached Storage)とはネットワーク(LAN)上に接続することができるハードディスクのことで、共有ネットワークフォルダなんて言い方をしたりもします。
同ネットワーク上でないとアクセスできないけれど、パソコンやタブレット、スマートフォンからでもアクセスできる共有フォルダとなります。
外部接続するにはVPN環境を構築しないといけないので、実運用としてはGoogleドライブやiCloud、Dropboxなどのクラウドストレージと併用するのがおすすめ。
管理画面はwebベースでもスマホアプリの Tether でも簡単に行うことができます。
Archer AX73のWi-Fi速度測定
我が家でのWi-Fi速度を測ってみました。
インターネット回線環境は、フレッツ光のマンションタイプで max 1Gbps 。
わかりやすいように、Archer AX73 に交換する前の Wi-Fi6 ルーターとの比較もします。
- 基本的に夜のコアタイム、速度が伸び辛い状況で計測しています。
- 計測ツールは「回線速度」でぐぐったら1番に出てくるNETFLIX提供のfast.comを利用。
Wi-Fi6ルーター IPv4 接続、Archer AX20の回線速度
Archer AX73 へ切り替える前に利用していた、Archer AX20 の回線速度実測。
まずは比較用です。
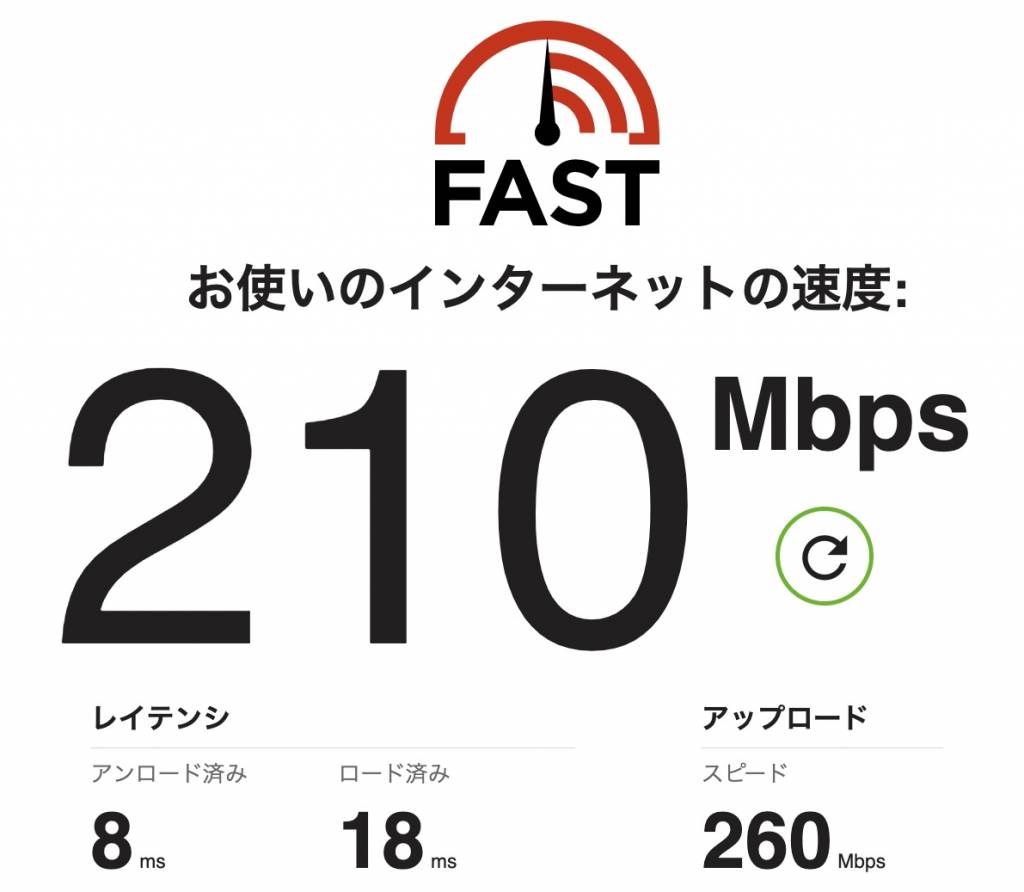
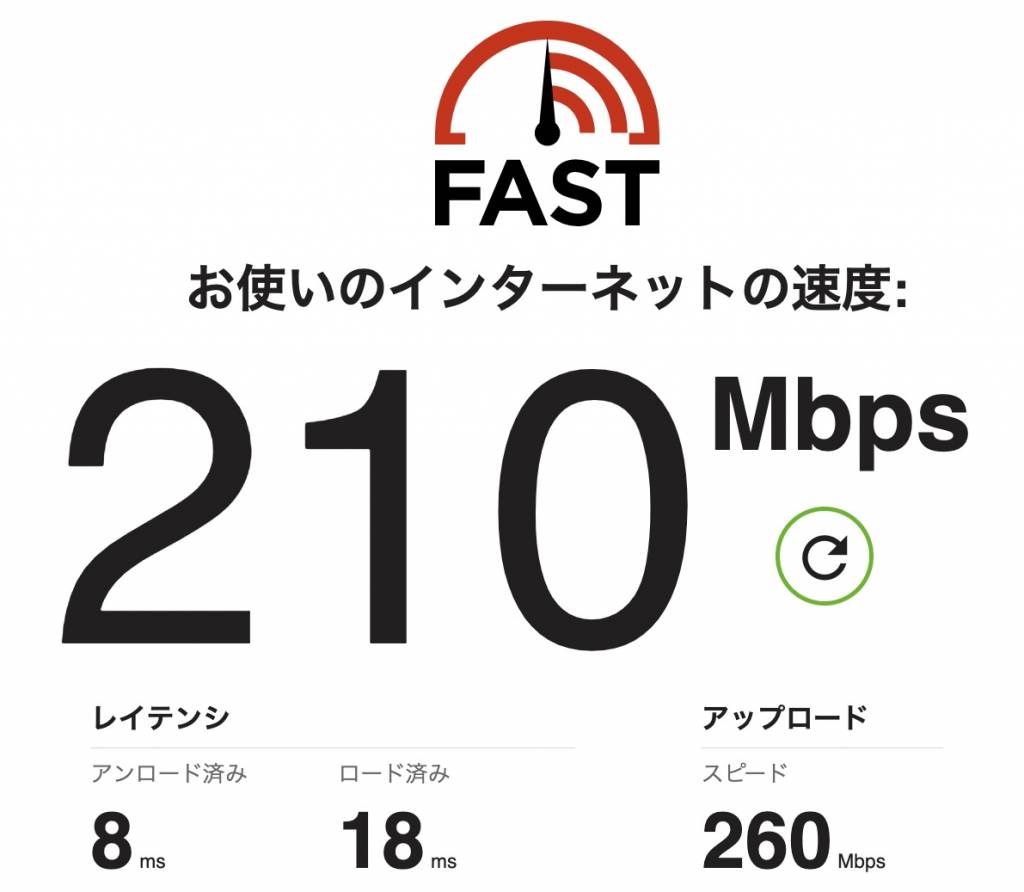
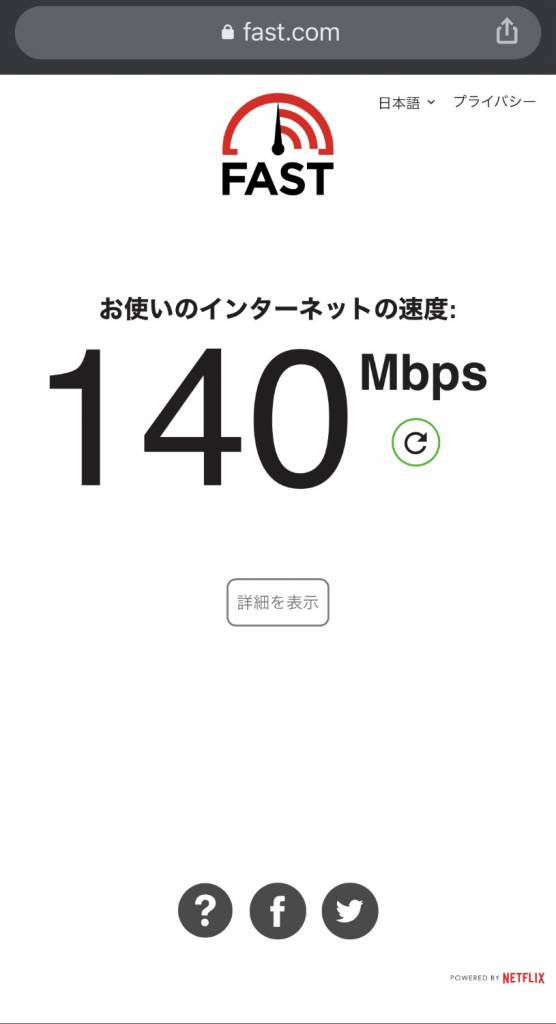
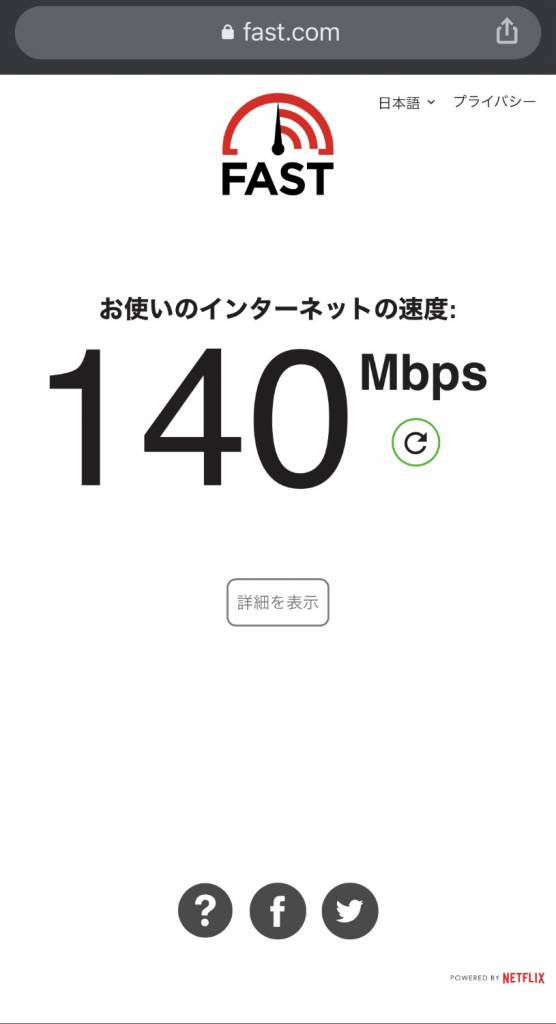
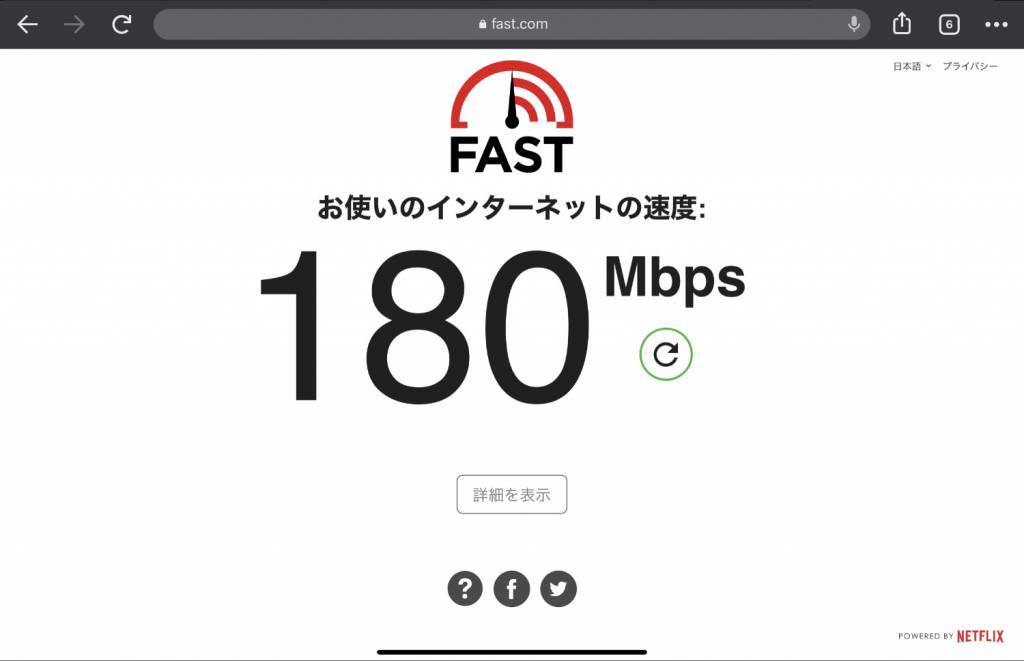
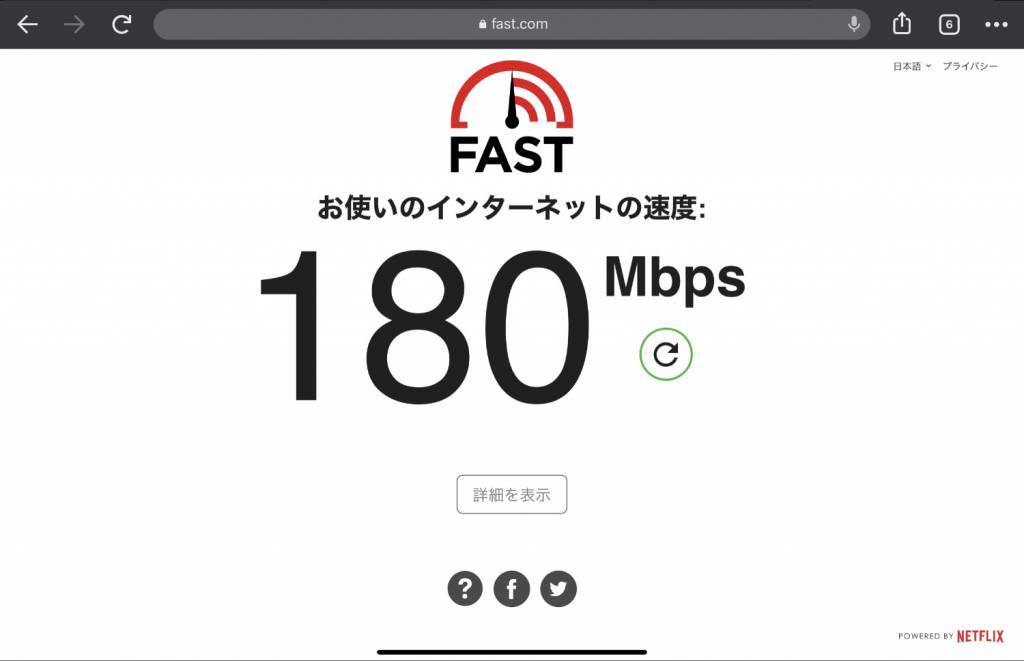
- MacBook Air M1(2020):200Mbps〜250Mbps
- iPhone X:140Mbps前後
- iPad Pro 11(第3世代):170Mbps前後
- すべて 5GHz 帯に接続したWi-Fi速度
十分な速度が出ていますね!
接続先のサーバーが混み合っているとどうしても遅延は発生するけれど、それさえなければとても快適なインターネットライフです。
Archer AX20 を使う前のWi-Fiルーターと比較するとだいぶ速くなりました。
しかし Archer AX20 IPv4 接続、1201Mbps (5 GHz) + 574 Mbps (2.4GHz)。
今回レビューしている Archer AX73 は IPv6 IPoE 接続、4804Mbps (5 GHz) + 574 Mbps (2.4GHz)なので、Archer AX20 よりも速くなるはず。
Wi-Fi6ルーター IPv6プラス接続、Archer AX73の回線速度
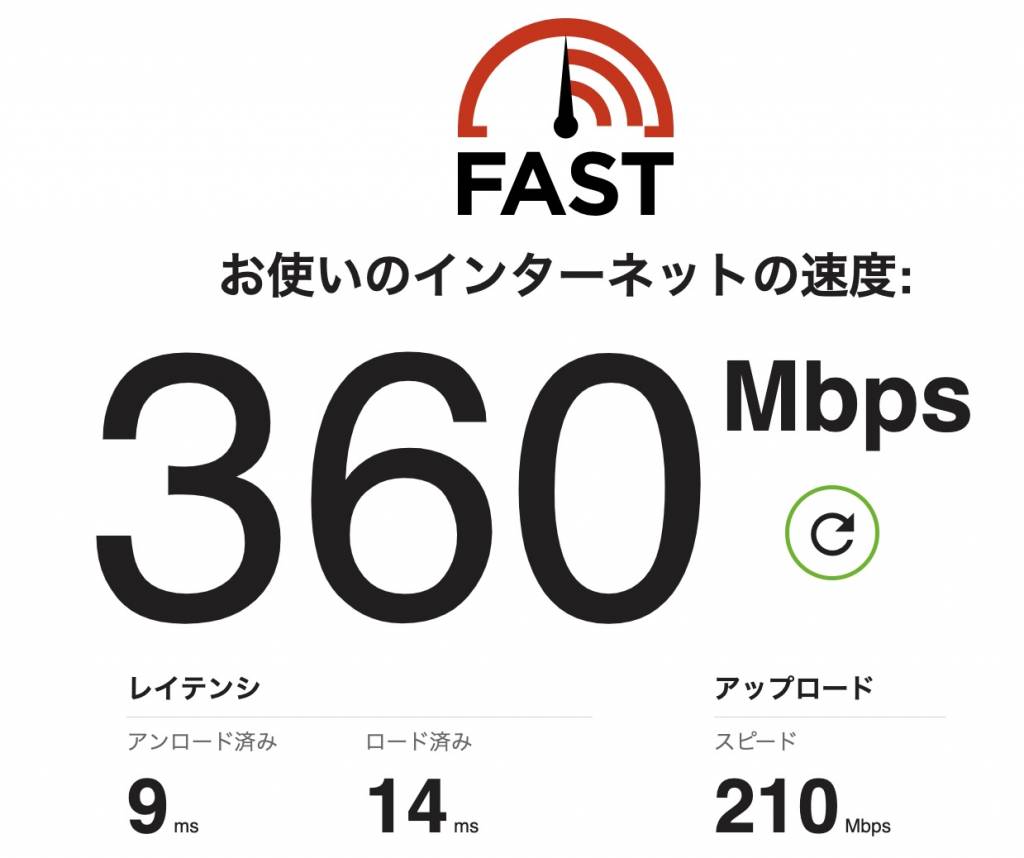
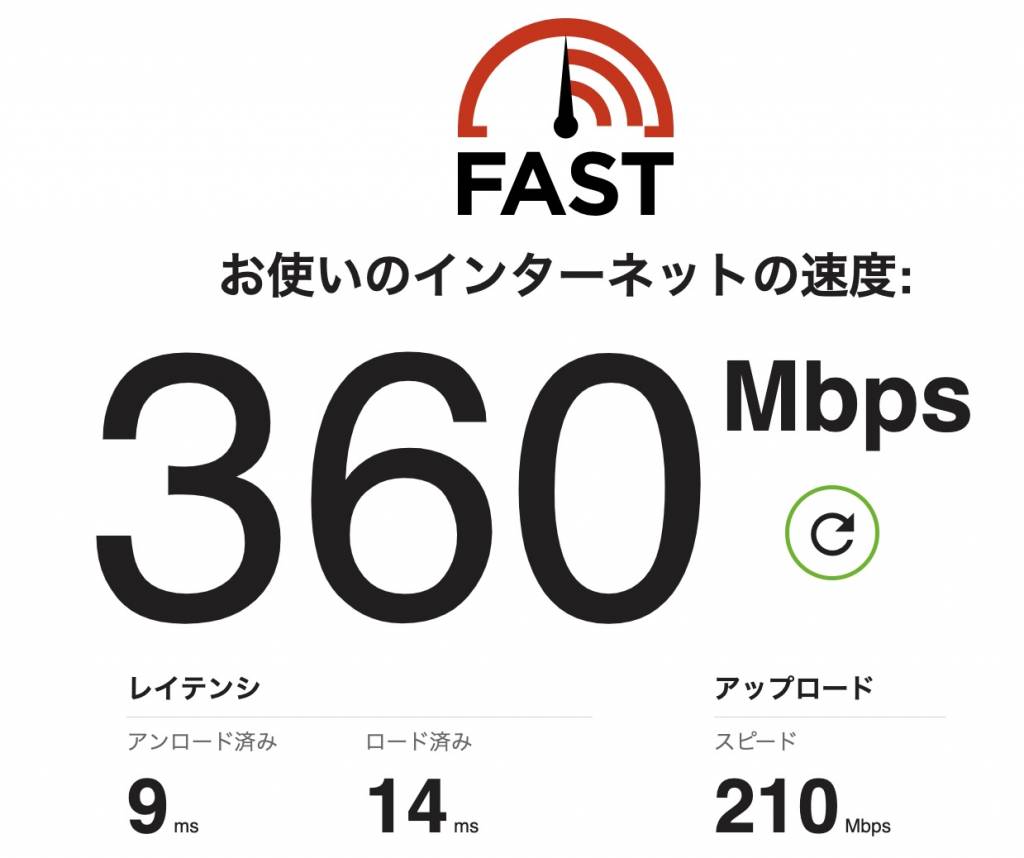
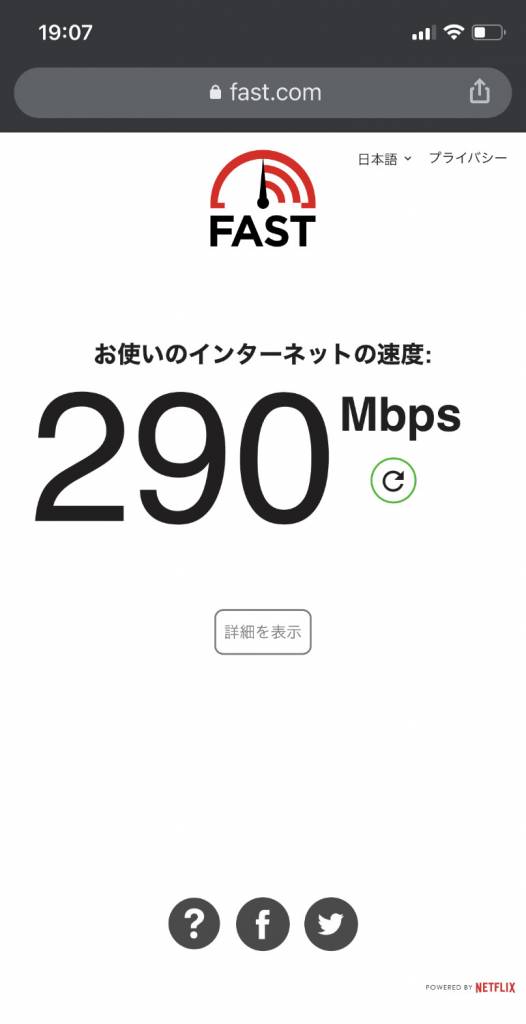
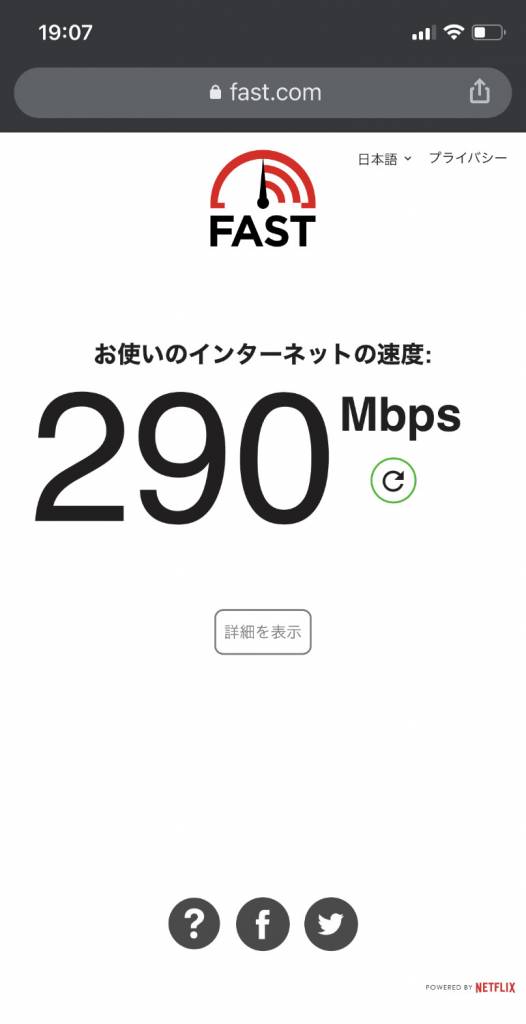
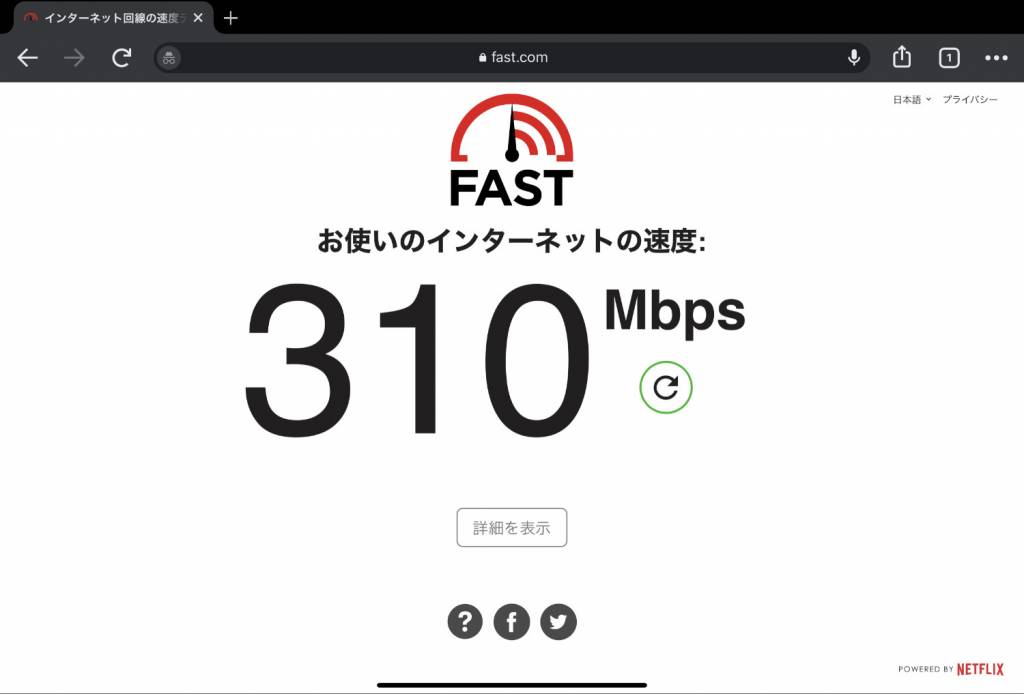
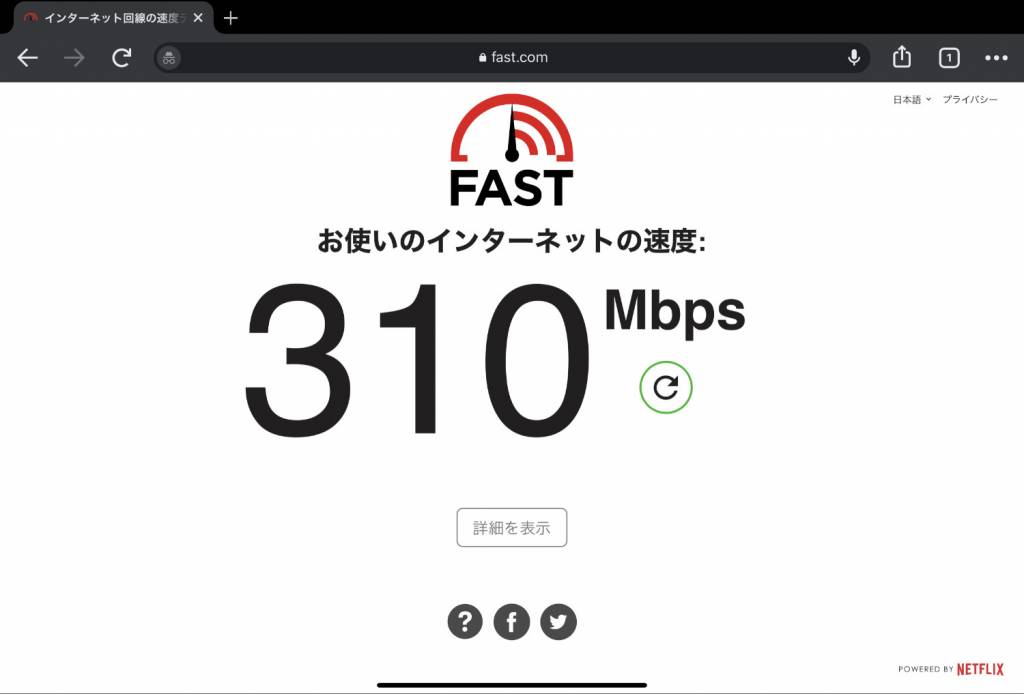
はいきました。めちゃくちゃ速くなりましたね。
アクティブなデバイスの接続数によって速度の実測数値揺れはあるけれど、私の環境の場合 MacBook Air M1(2020)でだいたい350Mbps前後の速度がでています。
アップロードはだいたい 210Mbps前後でした。
ダウンロード実測数値
- MacBook Air M1(2020):350Mbps前後
- iPhone X:280Mbps前後
- iPad Pro 11(第3世代):300Mbps前後
※すべて 5GHz 帯に接続したWi-Fi速度
通信の最大値が増えたおかげか、各端末で Archer AX20 より速くなりました。すごい。
おまけに IPv6 のv6プラス(IPoE)接続は IPv4(PPPoE)接続のように、時間帯によって混雑して遅くなる・・・ということがなくなるのが嬉しいポイント。
接続するデバイスの数がたくさんある場合、通信の最大値が大きいとその恩恵が大きくなってきますね。
インターネット回線は光回線のフレッツ光を長年愛用


ちなみにルイログ家のインターネット回線はNTTの光回線 フレッツ光を長年愛用・契約しています。
良いPC環境を構築する上で陰ながら重要なのがインターネット回線。
不安定な光回線を利用しているとブラウジング、大きなファイルのダウンロード、VPN接続でのリモートワーク、1つ1つの動作でストレスが溜まってしまうことに。
ご利用の回線に不満がある場合は乗り換えを検討しましょう。
私がおすすめするのは、やはり私自身が長年愛用しているフレッツ光の光回線。
私は実家を出てからずっとマンション暮らしなので、集合住宅のマンションタイプです。
プロバイダーは OCN を利用し、長年利用していて全部コミコミで毎月3,880円のお支払い。固定回線でこの価格は安くない?プロバイダー料金込みで。
さらに新しく契約する場合は色んなキャンペーンが開催されているので、インターネット光回線はどこにしようかなぁと考えている方はぜひチェックしてみてほしい。
今ならWeb申込で最大70,000円キャッシュバック
実家でも同じくフレッツ光 × OCNプロバイダーを利用していたけれど、さすがのNTTさんで安心の安定性。
マンション住まいになっても同じくフレッツ光のマンションタイプを契約したけれど、間違いなかったなと今でも思います。
公式サイトには西日本と東日本があったり提供エリアが調べられたりするので、調べてみたりよくわからなかったら無料相談などをしてみましょう。
戸建てプランもマンションプランも経験しているけれど、不備なく快適なインターネットライフを送ることができているのでフレッツ光の光回線、おすすめです。
NTTという昔からの大手企業がずっと運営しているというのも安心ですね。
▷時期によってキャンペーンが変わったりするので実際にチェックしてみる
インターネット速度を少しでも速くする方法(IPv6版)
GoogleパブリックDNSで速度とセキュリティUP
Googleが運営するパブリックDNSサービスに「 DNS 8.8.8.8 」というものがあり、これの IPv6用コードもあるので IPv6で接続するときは以下のコードを設定してみましょう。
私の経験上、実測 10〜40Mbpsくらい回線速度が速くなるのでおすすめ。設定も簡単だしね。
IPv6用 Google Public DNS
- 優先(プライマリ)DNSサーバ:2001:4860:4860::8888
- 代替(セカンダリ)DNSサーバ:2001:4860:4860::8844
優先とか代替とかが設定箇所になければ、順番に2種類登録しておきましょう。
IPv6 IPoEを利用する上での注意点
インターネット接続タイプを「IPv6(v6プラス)」に選択すると、IPv6 IPoE 接続ができるけれど、管理画面上の「詳細設定:VPNサーバー」や「HomeShield」設定が項目から消えます。
接続方式的に致し方ないところなので、ご自身の環境でどちらが良いか検討しましょう。
当機種に限らず、IPv6 IPoE 接続にすると”基本的”に VPN 環境は構築できなくなります。
もし自宅で VPN 環境を構築している場合は注意しましょう。
会社などへの VPN接続も、接続先の VPN設定をIPv6 IPoE から接続できる設定にしないといけないためこちらも注意が必要。
IPv6 IPoE と VPN は接続方式の兼ね合いで、どちらも利用したい場合は詳しい知識が必要です。
私はリモートワークで VPN接続するとき、潔くインターネット接続タイプを都度変更することでVPN接続問題を解決しました。
と言ってもたまにしか利用することがないというのが前提です。
毎日 VPN接続でリモートワークをするのであれば、IPv6(v6プラス)は諦めるか、別の方法で解決する他ないな感じます。毎日切り替えるのはさすがに面倒だしね。
Wi-Fi6ルーターArcher AX73のレビューについてまとめ


こんな感じで今回は TP-Link さんから IPv6 IPoE 接続に対応した Wi-Fi6 ルーター Archer AX73 を提供いただきレビューをしました。
予算次第なところはあるけれど、部屋の間取りが 2DK(3部屋)以上あるならとくにオーバースペックということもなく、1万円台前半だし買いな IPv6 IPoE 対応 Wi-Fi6 ルーターだと言えます。
なんだかんだ Wi-Fi接続するデバイスの数って増えてくるしね。
もっと広い間取りで電波が弱くなるところがあれば” OneMesh ”対応機器を利用してメッシュWi-Fiネットワークを構築することで解決。
なかなかスキのない Wi-Fi6 ルーターです。
さらに上のスペックを目指すなら
Archer AX73 は Wi-Fi6(11ax)と IPv6 IPoE(v6プラス)に対応したスペックだけれど、それよりももっと上のスペックを有した Wi-Fiルーターをお探しの場合。
さらに上のスペックを目指す場合
- デュアルバンド(2.4GHz + 5.0GHz)ではなく、トライバンド(2.4GHz + 5.0GHz + 5.0GHz)のルーターをチョイス。
- 接続台数が多い場合は、ストリーム数や合計bpsの数値を出来得る限りあげていく。
- より太い回線を契約したり、より太い回線に対応できるルーターをチョイス。
という方法でさらに上のスペックは目指せます。
だいたいの光回線は 1Gbps 上限なので、Wi-Fiルーターもそれに合わせて 1Gbps 上限になっています。
が、同時接続端末数が増えると各端末ごとの速度上限はどんどん落ちていくので、同時接続端末数が多い場合はNURO光のような最大 2Gbps の光回線のメリットが大きくなります。
そのため、同時接続する端末が少ない場合はそこまで恩恵を受けられないかも。
利用する環境や接続するデバイスの数に応じて回線契約や Wi-Fiルーターを選ぶようにして、より良いインターネットライフを過ごしましょう!
もう少しコストを抑えたWi-Fi6ルーターのおすすめ
あわせて読みたい




コスパ◎Wi-Fi6ルーターへの買い替え時は今?おすすめのArcher AX20をレビュー
Wi-Fiルーター、古くなっていませんか?そろそろWi-Fi6ルーターへの買い替え時期がきました。コスパ良く購入できるおすすめのWi-Fi6ルーターを紹介します。
アップロード速度も爆速にしたい方はこちらのWi-Fi6ルーターをチェック
あわせて読みたい




Ubiquiti UniFi Dream Router レビュー | 多機能Wi-Fi6ルーターが日本上陸!
【Ubiquiti UniFi Dream Router レビュー】ネットワーク管理者必見!低価格で実現するビジネス向けWi-Fi6ルーターが日本上陸です。