 2次元のルイ
2次元のルイブログやるなら SWELL × ConoHa WING がおすすめ!ルイログはこの構成で運営しています


ルイログも愛用中!


2023年10月1日 施行の景品表示法による消費者庁 規制対象(通称:ステマ規制)にならないよう、配慮して記事を作成しています。ブログ内の製品紹介・レビューは基本的に管理人が誰からの指示もなく作成したものです。もしも第三者から内容に指示があれば記事内で明記します。また、問題のある表現がありましたら、問い合わせよりご連絡いただければ幸いです。アフィリエイトリンクを通じて製品を購入することで手数料が得られ、当ブログの編集者が独自の判断で製品を選び、テスト・レビューすることができます。
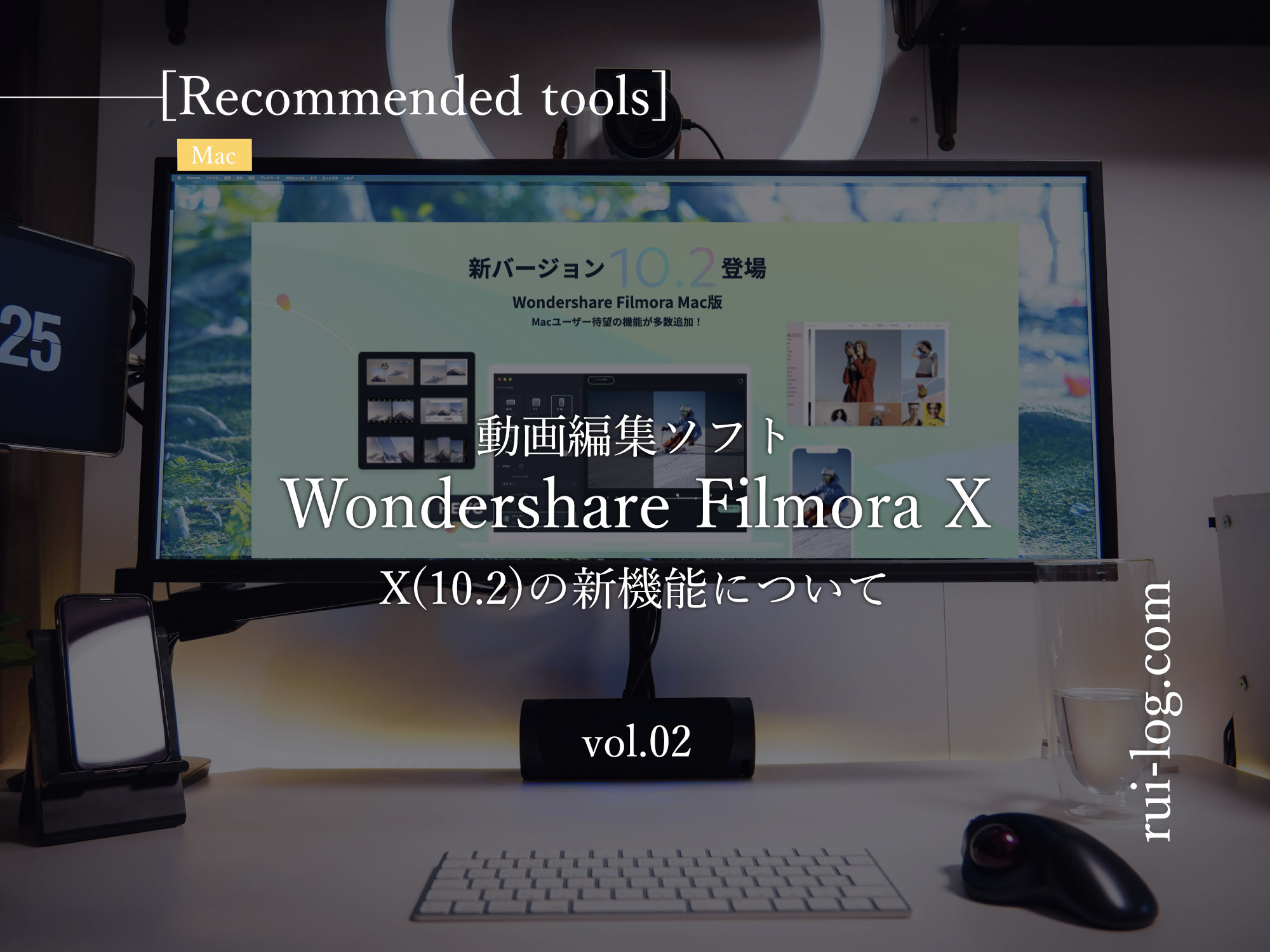
1つ目の記事では『動画編集ソフトWondershare Filmora Mac版をレビュー』として、Filmora を使ってみた所感やどんな動画編集ソフトか、というところを紹介しました。
今回の記事ではもう少し機能面を深堀りし、バージョン 10.2 で加わった新機能の紹介などします。
こちらの動画は、動画編集ソフト「Wondershare Filmora Mac版」で動画編集しました。
まだご覧になっていない方は37秒ほどの動画なので1度再生してみてください。
こんな感じの動画が簡単に作れちゃう機能がたくさん詰まっているので、それらの紹介をしていきましょう!
※Mac版で試用レビューしていますが、もちろんWindows版もあります。
3部構成で記事を書いているのでぜひ他の記事もチェックしてみてください。
Offer’d by Wondershare


ガジェットブロガー
R.U.I
プロフィール
ガジェットやモノで生活に刺激を「ルイログ」。当サイトではAppleデバイスやその周辺機器、使えるソフト・アプリ、さまざまなガジェットや生活家電・モノをレビューしています。ガジェットが好き・PCデスク周りを快適にしたい・PCを使って仕事をしている方にとって役立つ情報を発信しています。カメラ・写真が好きなのでレビュー商品も写真を多め撮影し掲載することでより商品の魅力や細かいが伝わるよう心がけています。 プロフィール詳細やレビューガイドライン


まず、Wondershare Filmora Mac版の特徴として試用レビュー記事にも記載しましたが、
というところが大きいと感じます。
Wondershare Filmora の特長としてさらに深堀り
Wondershare Filmora バージョン10.2からの特徴
という新機能が追加。
Xからめちゃくちゃ機能追加されてますね!?
私が動画制作時よく利用するキーフレーム機能も追加されて、その他もボタンポチーで便利機能が使えたり効率化が図れるものまで盛りだくさん。
X(10)より前のバージョンを利用していた人は、進化具合にびっくりしているのではないでしょうか。
まさに動画制作中級者も嬉しい機能がふんだんに盛り込まれた感じですね。
そして最新の Filmora Mac版バージョン 10.2 からの新機能も嬉しい機能が。
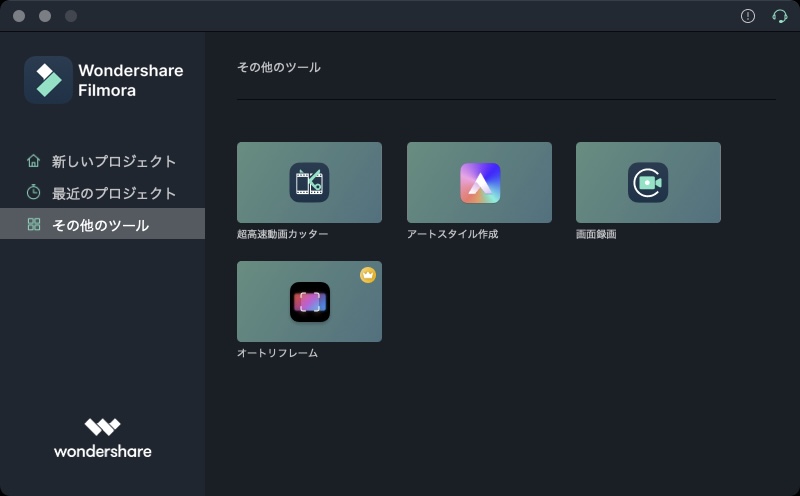
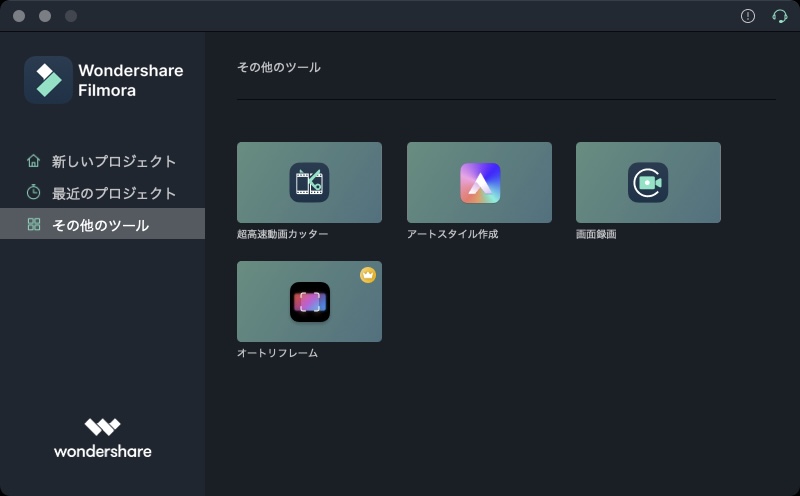
Wondershare Filmora の起動画面のレフトメニュー「その他のツール」を選択するとオートリフレーム機能への入り口があります。
オートリフレーム機能では、各種アスペクト比に合わせて動画を自動でトリミングすることができます。
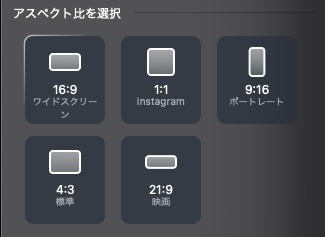
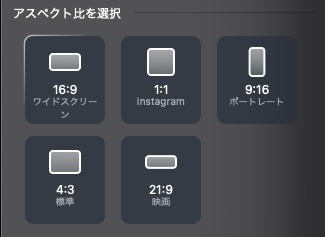
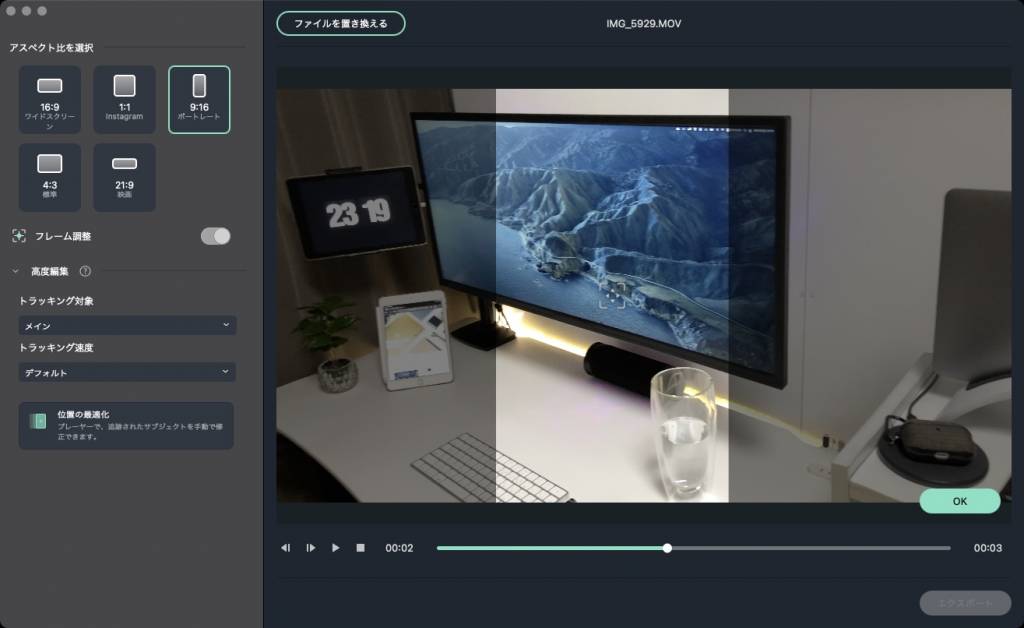
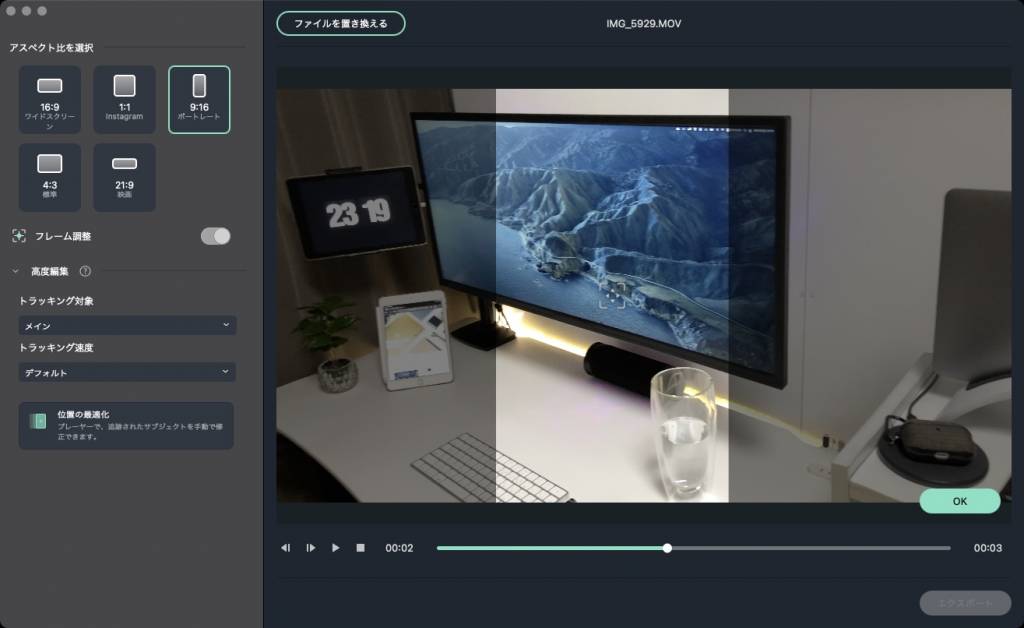
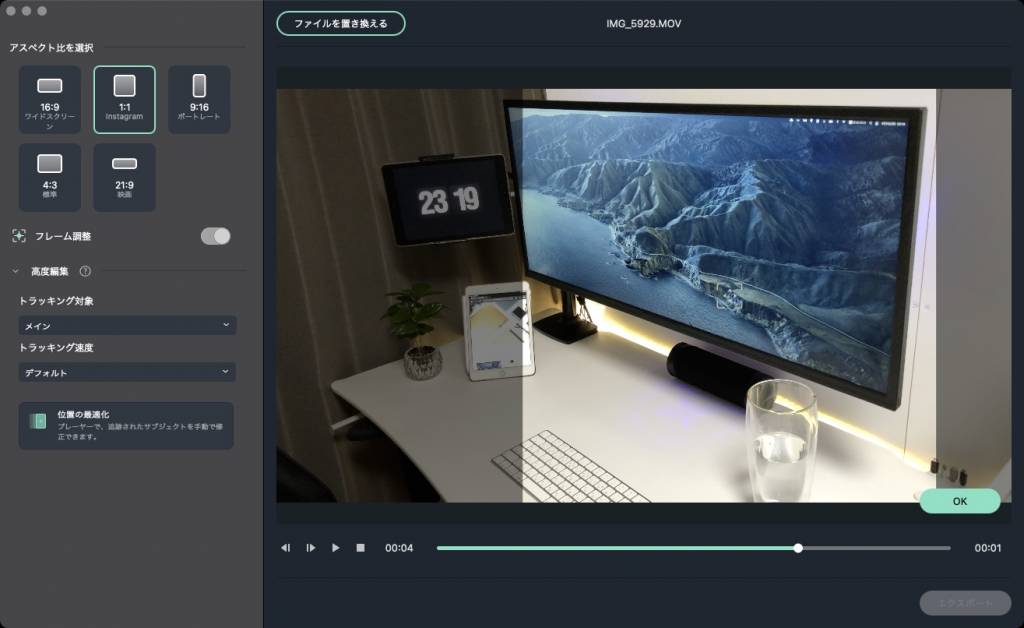
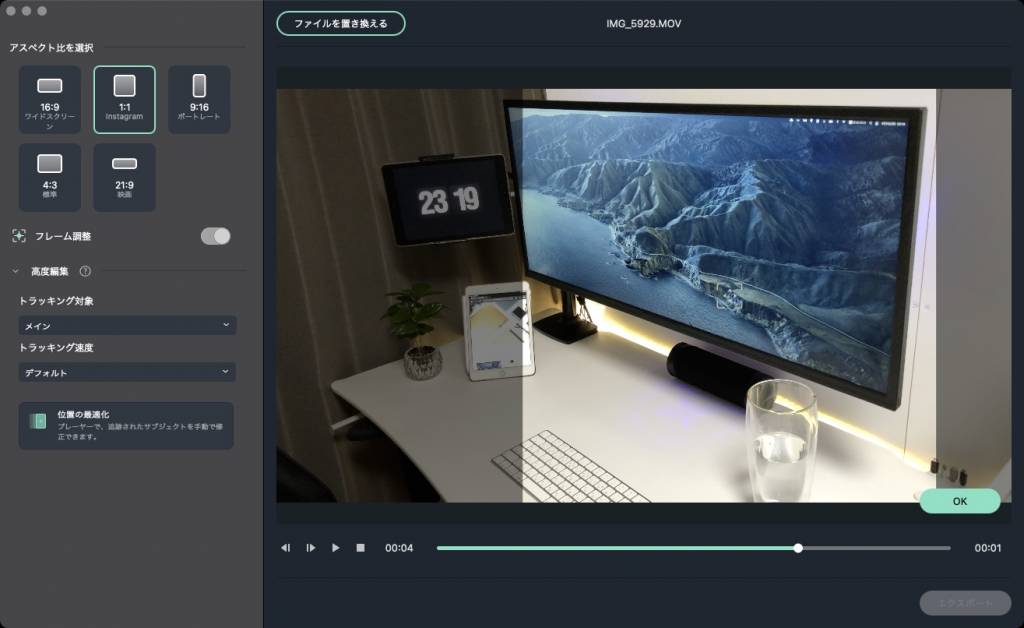
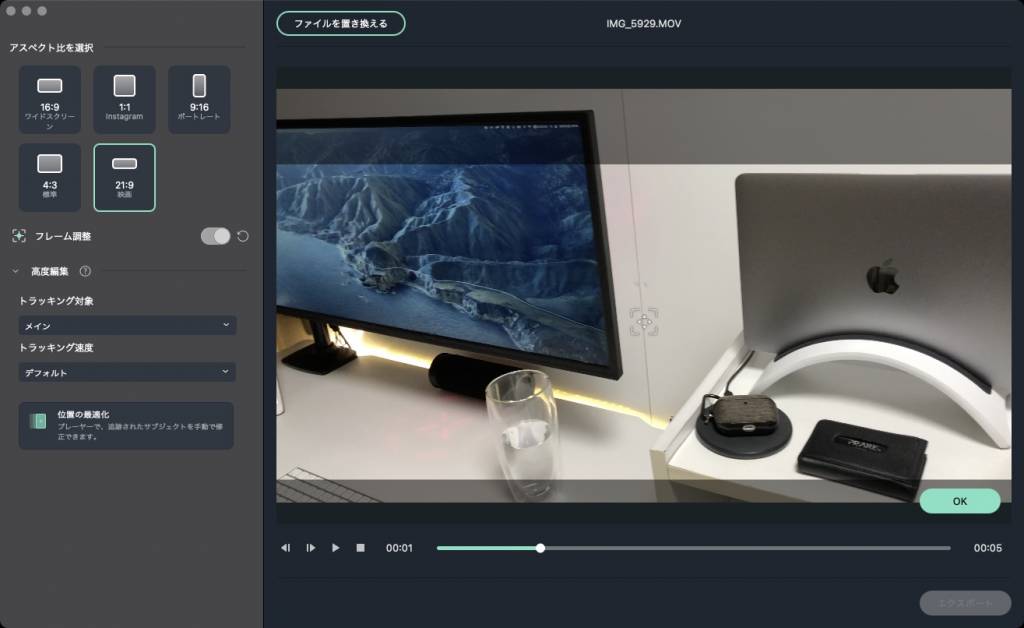
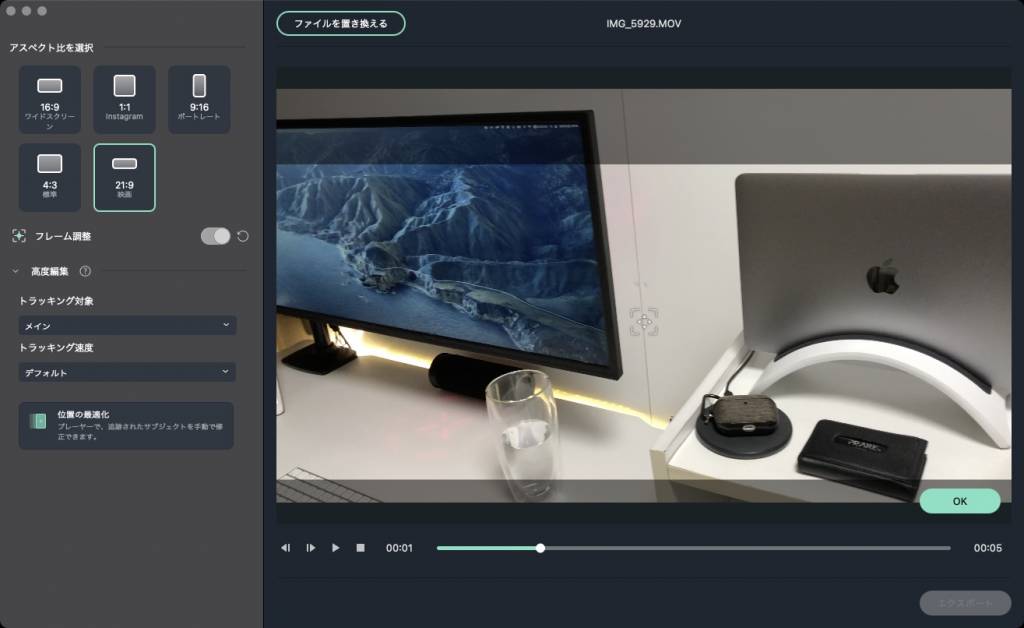
大きく撮って、使いたい部分だけを使う。
ということが簡単にできる機能ですね。
これを手作業でやろうと思ったら、任意のサイズで動画を新規作成して、動画を取り込んだ後拡大させて、キーフレーム突っ込みまくって、位置を調整して、という作業になるのですが・・・。
それをこんな簡単に?
ほぼ自動で?
やってくれちゃうんですか?
┏○)) アザ━━━━━━━━ス!
撮影の段階で完璧なサイズに撮れてたら大丈夫だけれど、なかなかそうもいかないシーンもありますよね。
そういうときもこのオートリフレーム機能のことが頭にあれば、
「あとでオートリフレーム機能を使って良い感じのサイズにすれば良いか」
という気持ちで撮影ができます。
動画編集の引き出しの1つとして積極的に使っていきたい機能の1つですね。
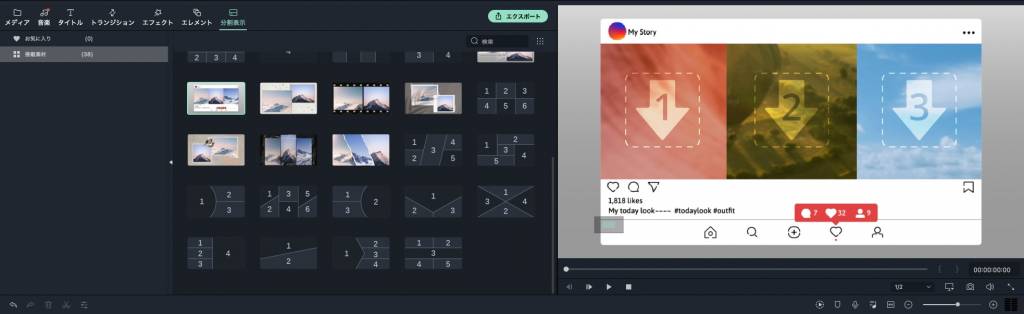
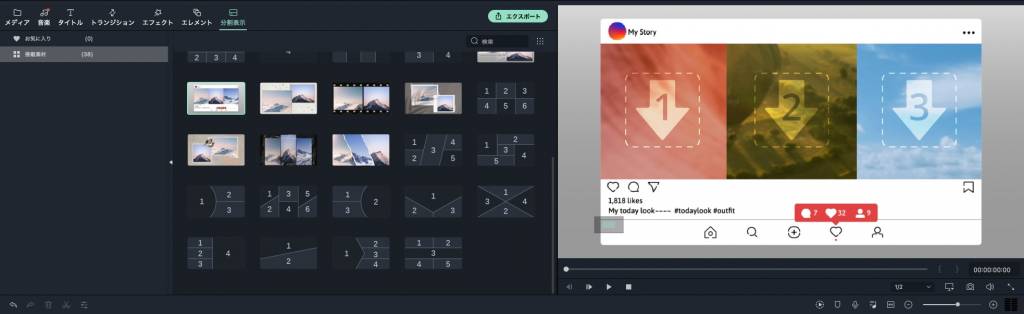
Instagramなどに最適な画面分割テンプレートが大幅に追加。
私は10.2からの利用なのでどのテンプレートが新しく追加されたのかはわからなかったけれど、”分割表示テンプレート”自体結構使えるのでは、と感じました。
というのも、複数の動画を同時に表示させたいときとか結構ありませんか?
例えば「撮影風景の撮ってる側と撮られる側を同時に撮影しておいて、このシーンはこんな感じに撮影しています」みたいな紹介動画なんか簡単に作れちゃいますよね。
他にも思いつくのは、「ゲームのプレイ動画を複数人で同時録画しておいて、同じシーンのプレイ中動画を複数人分同時に見ることができる」動画をテンプレートにはめるだけで簡単に作れたり。
攻城戦や対人戦の比較考察動画も簡単に作れますね。うん。(元ゲーマー)
映え系動画でも途中で複数の動画を流すことでインパクトを強めることができるし、使いこなせば動画制作の強い味方になってくれること間違いなし。
これから動画をはじめようと思っている方にもぜひ利用してもらいたい機能ですね。
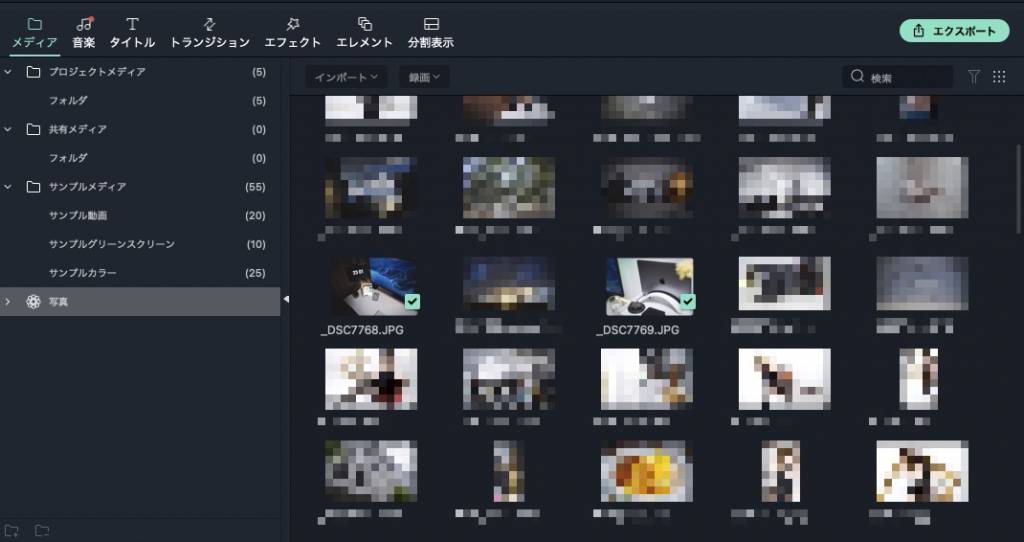
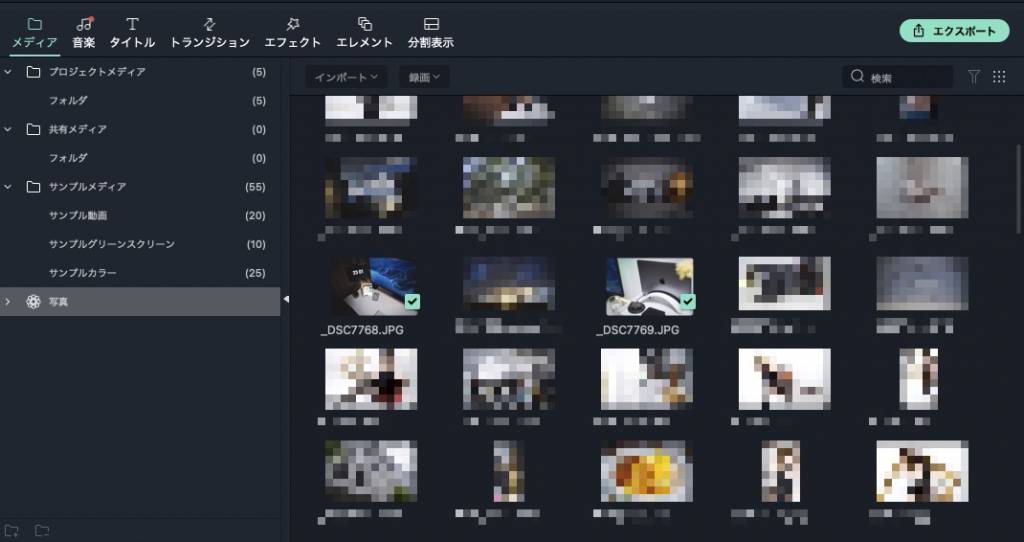
写真.appからのインポートは、今回作った動画でも活用してみました。
写真を撮る → Lightroom for iPad で編集する → 画像を保存(写真アプリに保存)する
からの Filmora で直接インポートができたので非常に便利でした。※最初は利用時にアクセス許可を。
Lightroomで編集後、MacへAirDropエクスポートしたり、Macの写真.appから保存したり、そもそもMacで写真編集する人ならそんなに利用することもないかもしれないけれど、私みたいなタイプだと便利に利用できます。
また、撮影はいつも iPhone(iPad) で。な方ならもっと重宝しますね。
ちょっとしたことかもしれないけれど、何気に便利な機能が追加となりました。


「撮影はiPhone、編集やアップロードは Mac で。」という方に朗報です。
Filmora Mac版10.2 では HEVC 形式の動画ファイルも、画質を劣化させずに簡単に取り扱うことができるようになりました。
HEVCってなに?そこまで知らないよ、という方が大半かと思うので説明を加えると、「HEVC」とは High Efficiency Video Coding の略で「H.265/HEVC」とも呼ばれる動画圧縮形式のことです。
特徴としては高画質でありながらファイルサイズが小さい(H.264/MPEG-4 AVC の約半分)というところで、従来の「H.264/MPEG-4 AVC」の後継。
iPhone 7(iOS 11)以降で取り扱うことのできる形式で、標準設定になっているかと思います。
別OSへのファイル共有時は要注意だけれど、自分で使う分にはとくに気にせず利用できると思う。
ちなみにこの設定は iPhone だと「設定>カメラ:フォーマット>”高効率”」だとHEVC設定に。
”互換性優先”にすると旧形式となります。
動画に限らず写真でも同様の形式があって、そちらは HEIF 形式。こっちは見たことある方も多いんじゃないかな。
iPhone で撮影する方は気にしておきましょう。
といっても最近の iPhone なら標準設定がこの高効率”HEIF/HEVC”形式なので、この形式を標準サポートしてくれたのは嬉しいですね。
その他バージョンごとの詳しい新機能は公式サイトをチェックしてみてください。
Wondershare Filmora Mac版で追加された機能はたくさんあるけれど、その中でも私が”これはよく使う”と感じた機能をかいつまんで紹介しましょう。
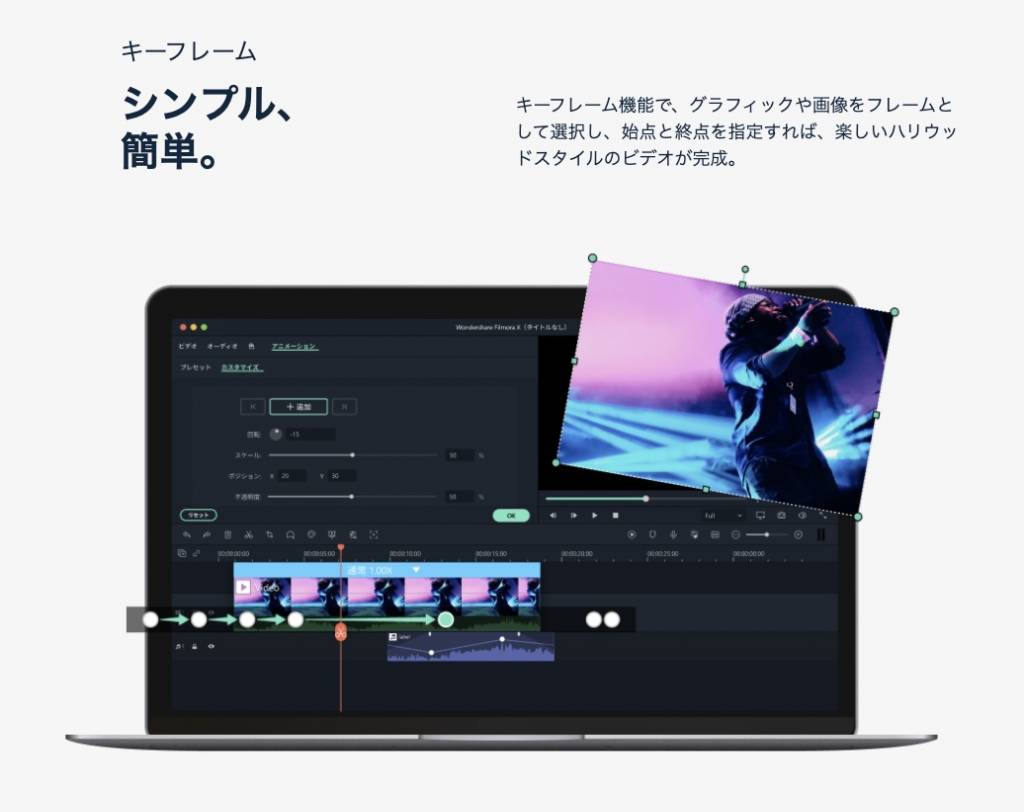
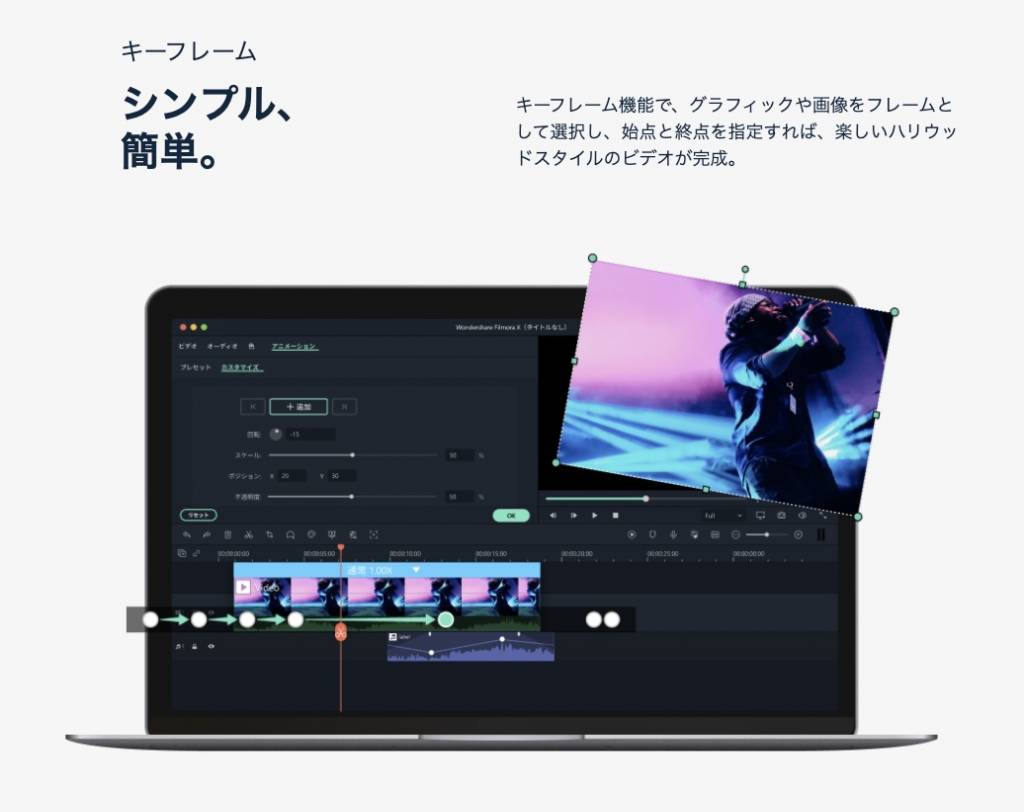
キーフレームは私がめちゃくちゃよく使う機能の1つ。
冒頭で紹介した、試用レビュー用に制作したたった37秒の動画でもほとんどのクリップで使用しています。
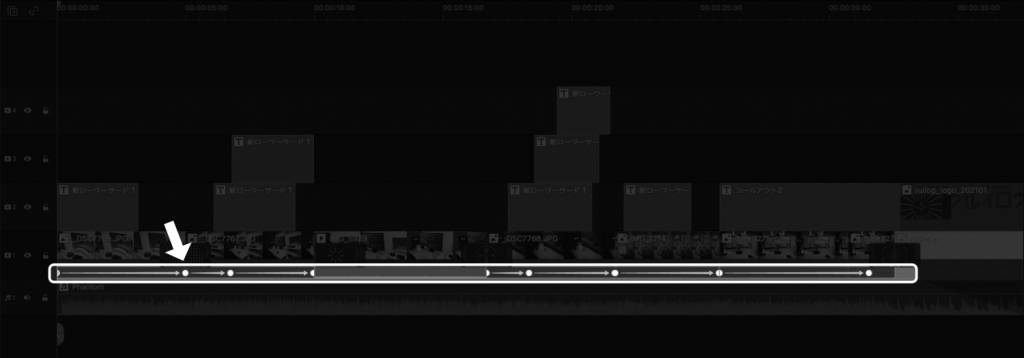
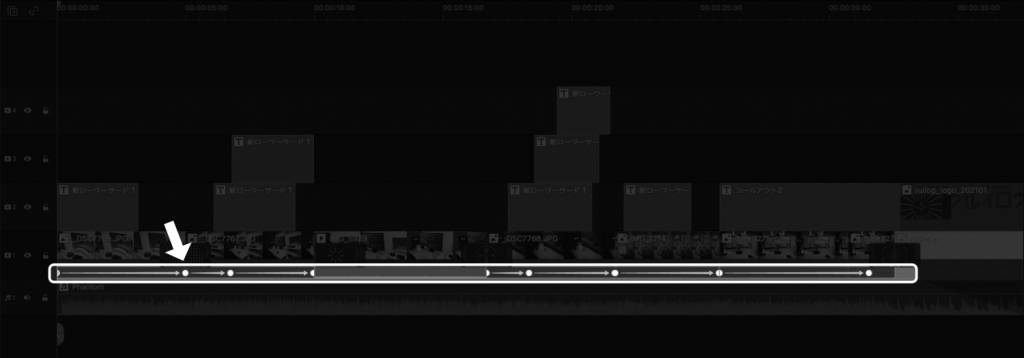
この白い枠で囲ったところがキーフレームで、私は主に写真などの画像素材を動かしたりサイズを変更したりする用途で利用しています。
写真を大きめに表示させておいて始点と終点に”キーフレーム”を作り、写真のサイズを変更したり、位置を変更したり。
撮影した動画を繋げるだけならあまり利用することもないかもしれないけれど、それでもキーフレームを利用して特定の部分だけをアップにしてみたりできるし、可能性は無限大!
・・・は言い過ぎかもしれないけれど、めちゃくちゃ使える機能なので覚えておくに越したことはありません。
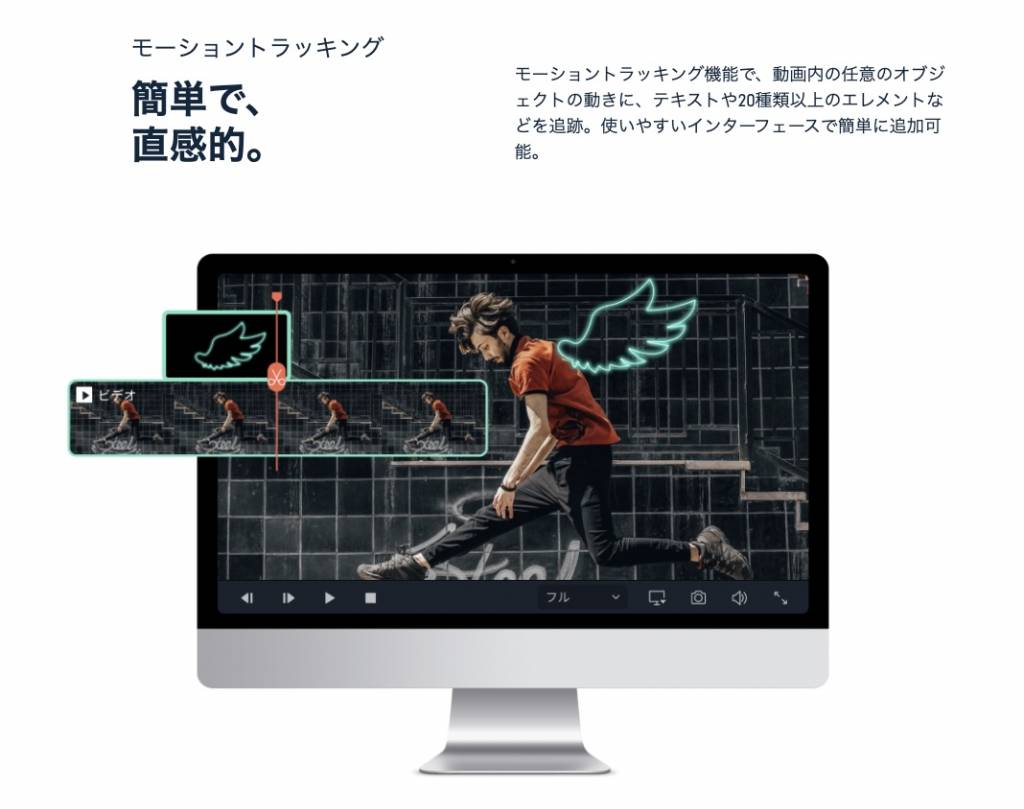
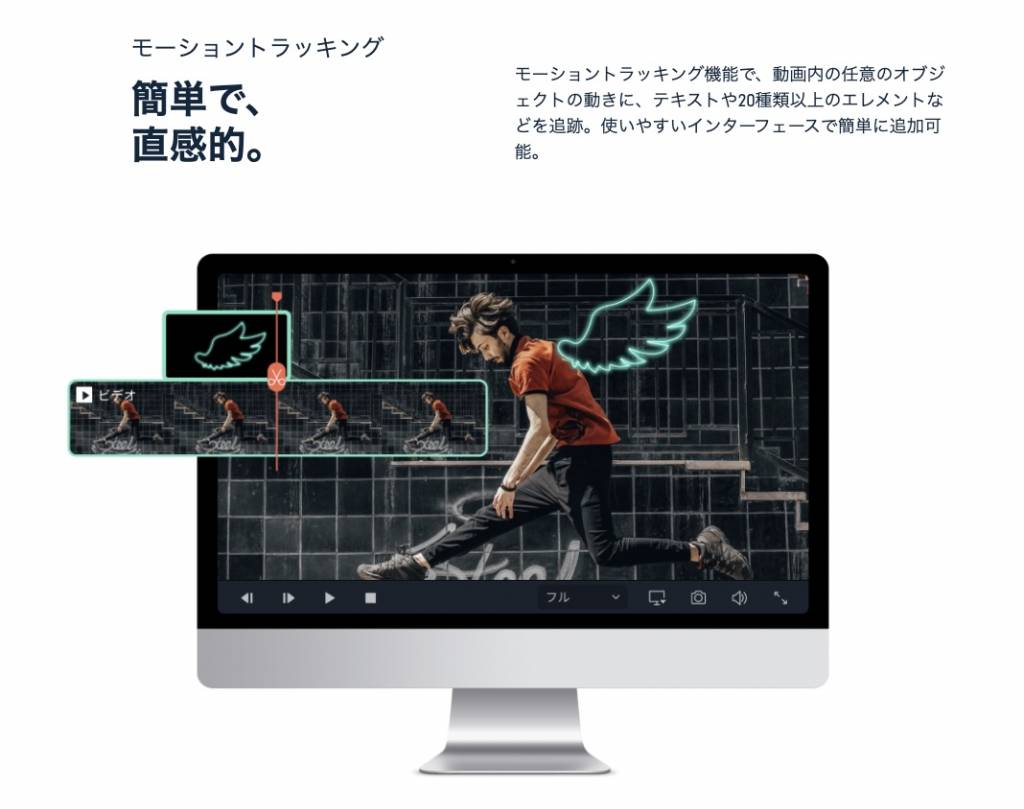
モーショントラッキングは、”動画”内の任意のオブジェクトの動きに合わせてエレメントを自動追跡させられる機能。
いわゆる”映え”る動画を簡単に作ることができる機能ですね。
公式サイトのイメージビジュアルやイメージ動画でも、羽を追尾させる動画で可愛く映えています。
今回私が制作した動画は主に写真を動かすような動画にしたので、モーショントラッキングの機能を盛り込んではいないけれど、途中に入れているiPhoneで撮影した動画でテストしてみると面白かった!
人が映った動画で使うともっと面白そうだし、映え間違いなしですね。
カラーマッチは、動画のクリップ素材同士の色合いを自動的にあわせてくれる機能。
今回制作した動画でも1度利用しており、
カラーマッチを適用 → 他の項目で微調整
という手順で動画の色味を調整しました。


iPhone Xで撮影した動画の生データと完成した動画を横に並べてみると、これだけ色味を調整したことがわかります。
これを使うことで、違うシーンで撮影した動画も同じような色味になって動画に統一感をもたせることができるんですよね。
カラーマッチがなければ、1つ1つ色味を調節して・・・というなかなか大掛かりな作業が必要となるため、ざっくり自動で色味をあわせてくれてあとは微調整するだけ。というのはめちゃくちゃありがたかったです。
今回の私の例は iPhone X で撮影した動画と、ミラーレスカメラで撮影して編集までした写真素材を利用して作っている動画なので、色味が違うのは当たり前。
それらの色味をどこまで近づけることができるかというところはかなり重要です。
もし色味編集なしで作っちゃうと、そこだけめちゃくちゃ浮いた没動画になっちゃう。
別の機材で撮影したものを1つの動画にした場合はもちろんだけれど、同じ機材で撮影したとしても別の日とか、ライトの有無や、自然光で撮影していたら時間帯の違いで色合いが全然変わっちゃうので、動画制作で色味調整はほぼ必須なんです。
そこを”カラーマッチ”という自動調整機能で大幅に短縮できるのはほんと大きい。
動画編集の効率化にめちゃくちゃ貢献してくれます。
Nice ! Good job !!
オーディオダッキングは、トラックの音量を自動調節してくれる機能。
例えば人が話しているとき、声の音量を強調させてBGMを小さくして・・・としたいところを、オーディオダッキング機能を利用すると自動的にBGMなどの音量を小さくしてくれます。
1つ1つ音量調節をしなくて済むのでめちゃくちゃ便利。
動画制作はとくに効率化が必須の世界なので、カラーマッチもだけれど、オーディオダッキング機能もめちゃくちゃ効率化に貢献してくれますね。
今回作成した動画ではBGMを1つ入れただけなので実際に使ってみてはいないけれど、トラックごとの音量調節って割と忘れがちだったり面倒だったりするので嬉しい機能です。
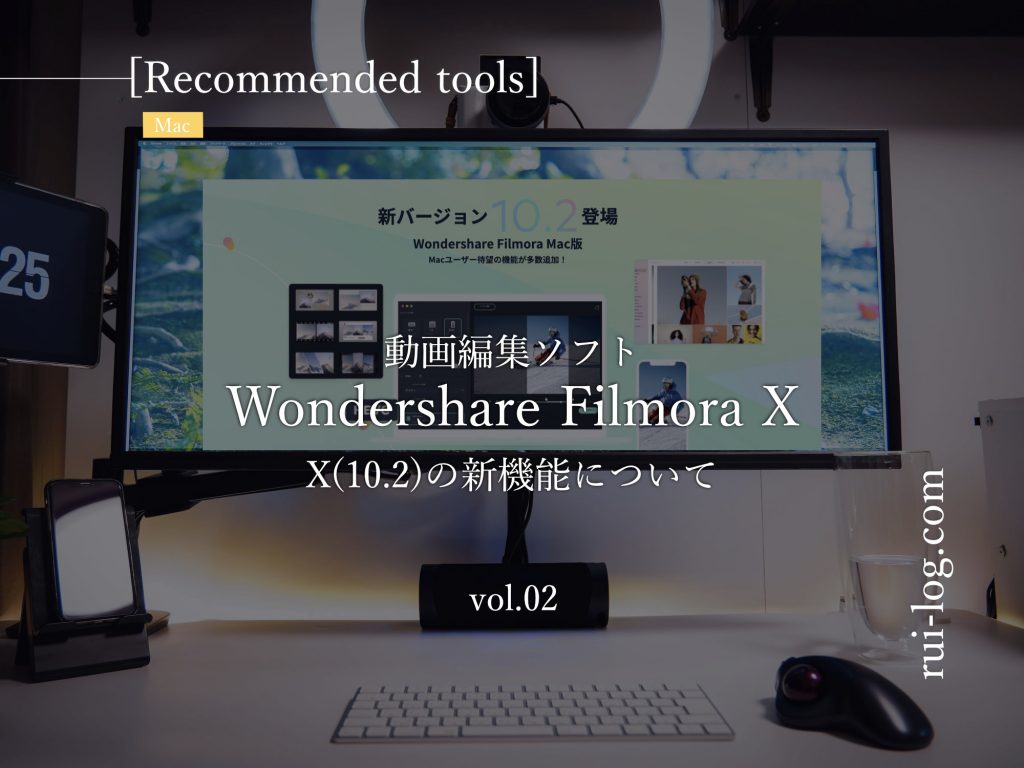
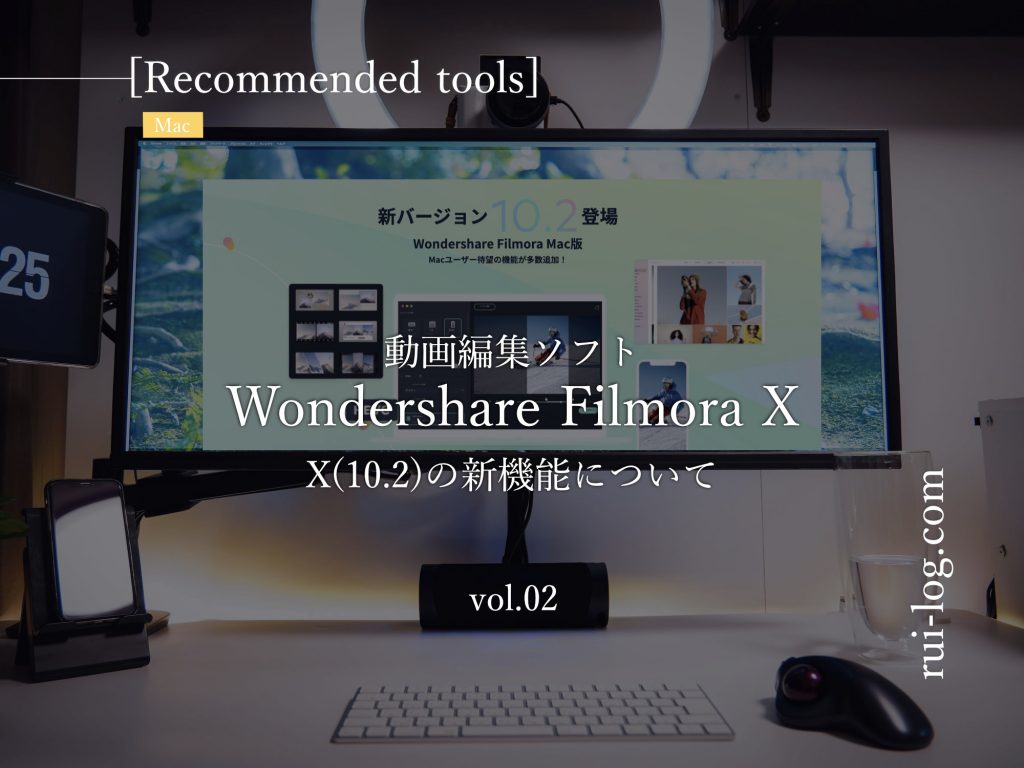
こんな感じで今回は「Wondershare Filmora Mac版 10.2」をの新機能について紹介しました。
Filmora で追加された機能や、バージョン10.2で追加された機能。めちゃくちゃ使える機能だらけですね。
とくに、動画編集 中級者向けの機能や、作業の効率化に重きを置いたアップデートが目に付きます。
動画編集は慣れてきたら効率化を図るところがかなり重要となってくるので、そこを重点的に抑えてくれているのはありがたい。
効率化、大好きです。
Wondershare Filmora Mac版について執筆した他の記事はこちら


この記事が気に入ったら
フォローしてね!