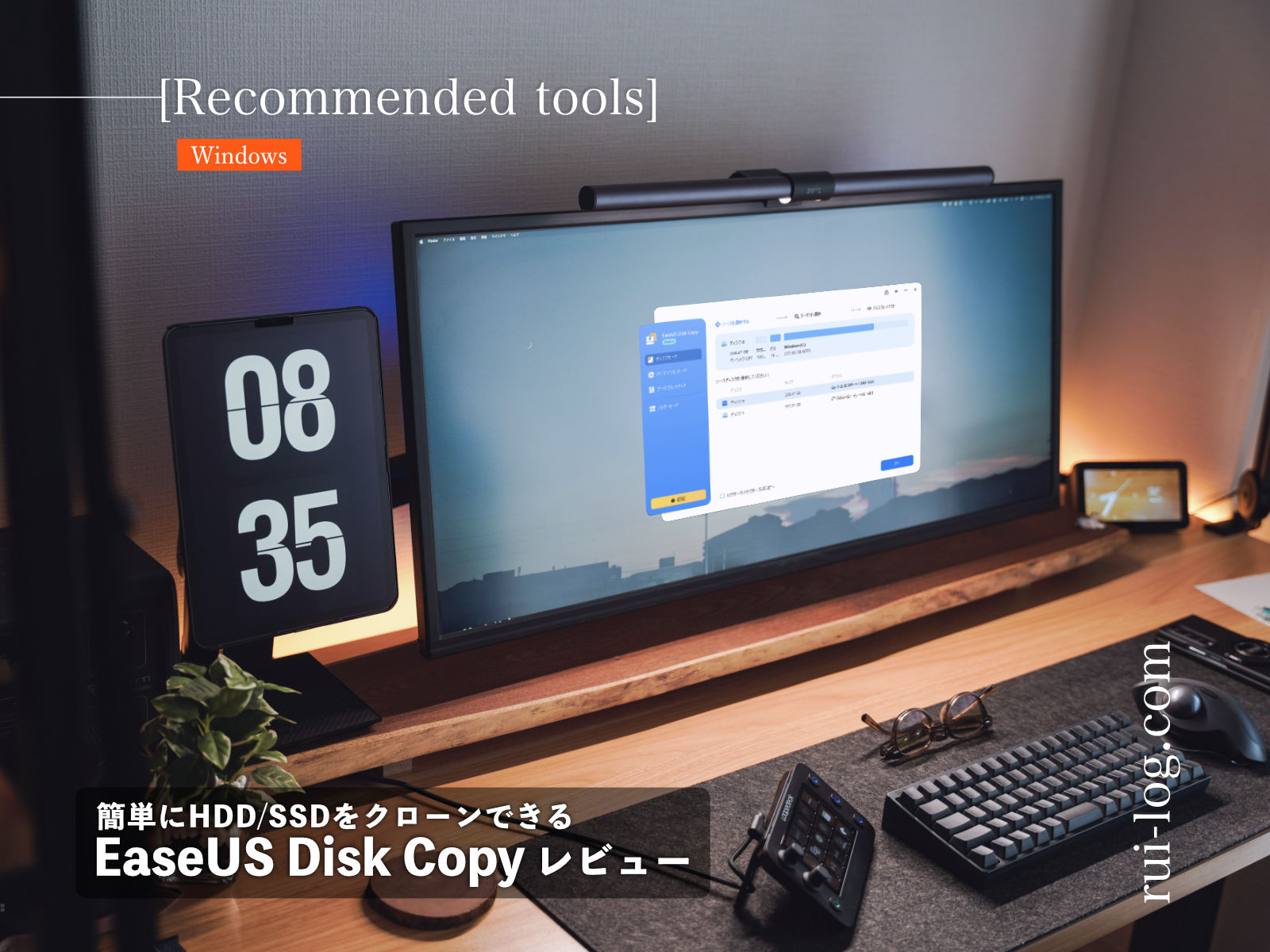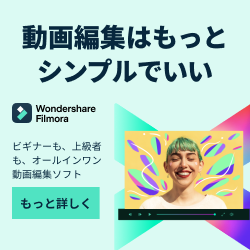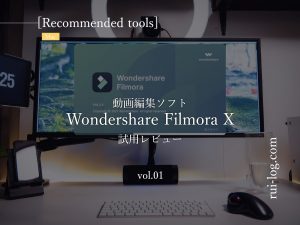動画編集ソフト Wondershare Filmora Mac版をレビュー
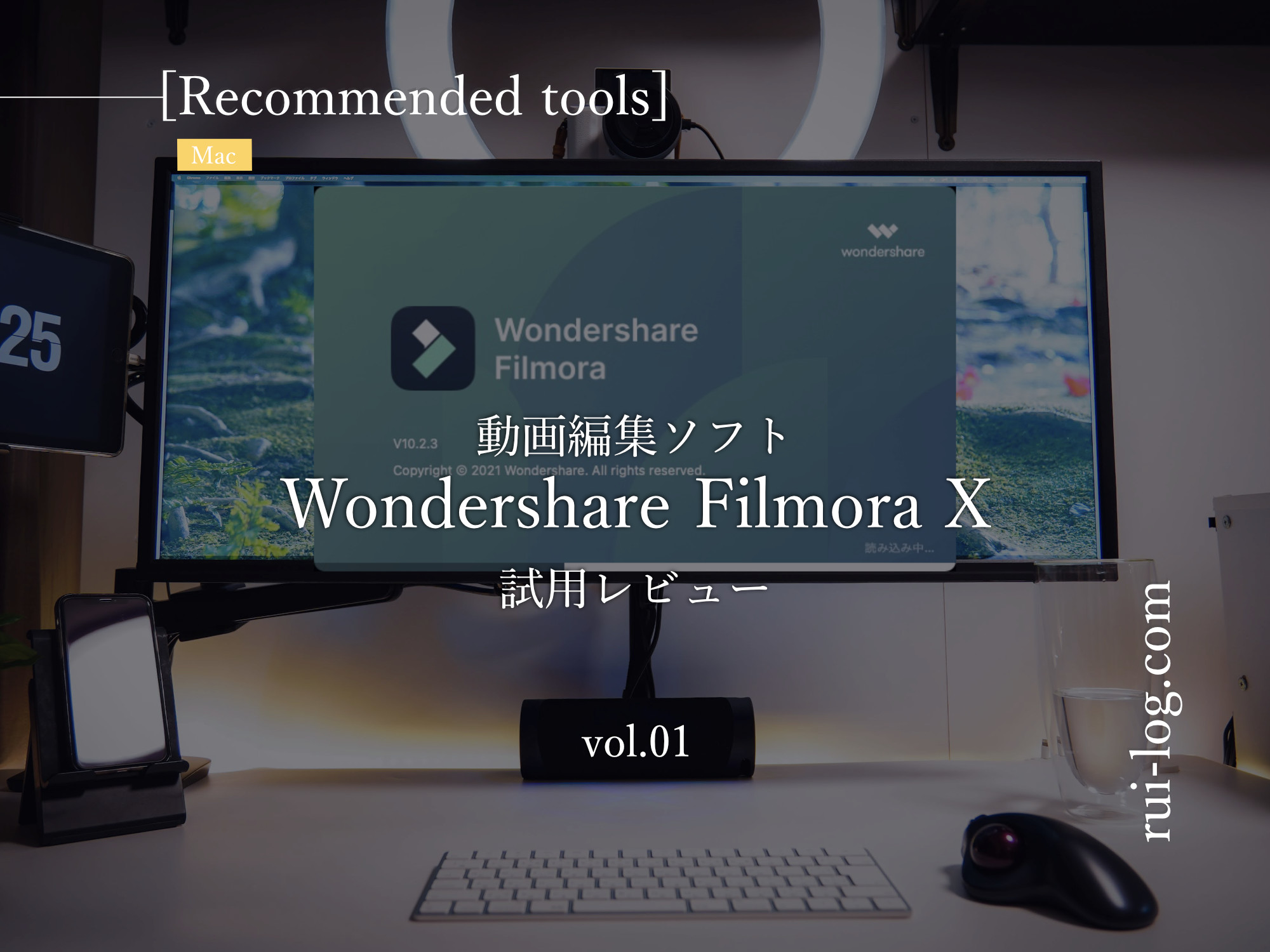
まずはこちらの動画を見てほしい。
こちらの動画は、動画編集ソフト「Wondershare Filmora Mac版」で作成した動画です。
良い感じじゃないですか?(トランジションとかアニメーションとかね!)
37秒しかないので、ぜひ一度再生してみてください。
Filmora(フィモーラ)といえばかなり歴史のある動画編集ソフトですよね。
動画制作や動画視聴をよくする方なら1度は目にしたことがあるのではないでしょうか。
Wondershare Filmora Mac版の特徴
- 直感的な操作で初心者でも簡単に動画制作ができる
- 豊富なテンプレートでイケイケの動画が簡単につくれる
といったところ。
初心者〜中級者向けの動画編集ソフトとなります。
たくさんのトランジションやテロップアニメーションなどがあり、音楽もたくさん用意されていたのでとても作りやすかったです。
上で紹介した動画も、基本機能をポチポチー&微調整した感じ。
動画制作といえば私は Premiere Pro を利用していましたが、色々設定が多くてなかなかとっつきづらかったし難しかったんですよね。
Filmora ならある程度設定を決め打ちしてくれているので、とてもとっつきやすかったし使いやすかったです。
というわけで、さっそく試用レビューしていきましょう!
- Mac版で試用レビューしていますが、もちろんWindows版もあります。
3部構成で記事を書いているのでぜひ他の記事もチェックしてみてください。
- 動画編集ソフトWondershare Filmora Mac版をレビュー(当記事)
- Wondershare Filmora (10.2) Mac版の新機能について
- Wondershare Filmora Mac版で動画編集。利用した機能紹介
もくじ
Wondershare Filmora Mac版のインストール方法
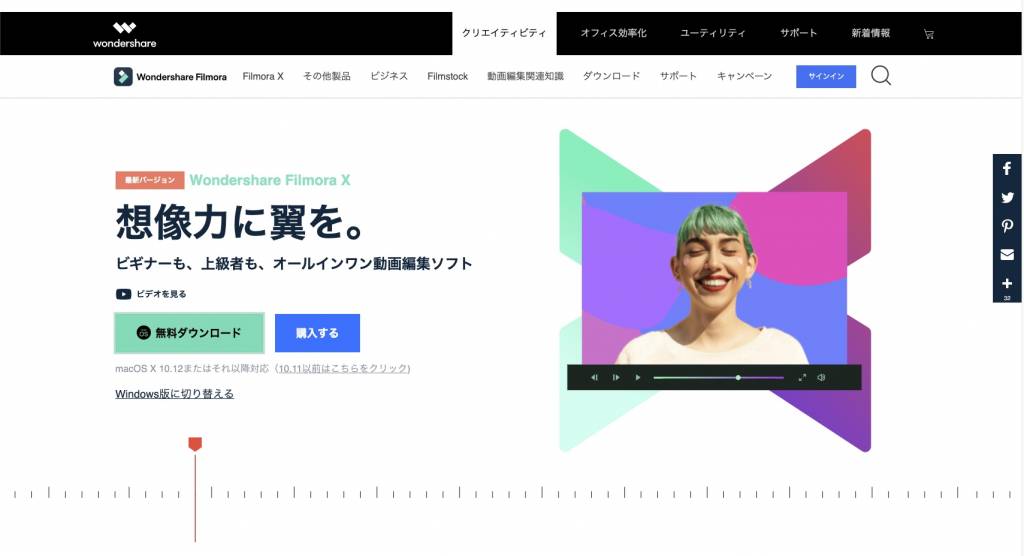
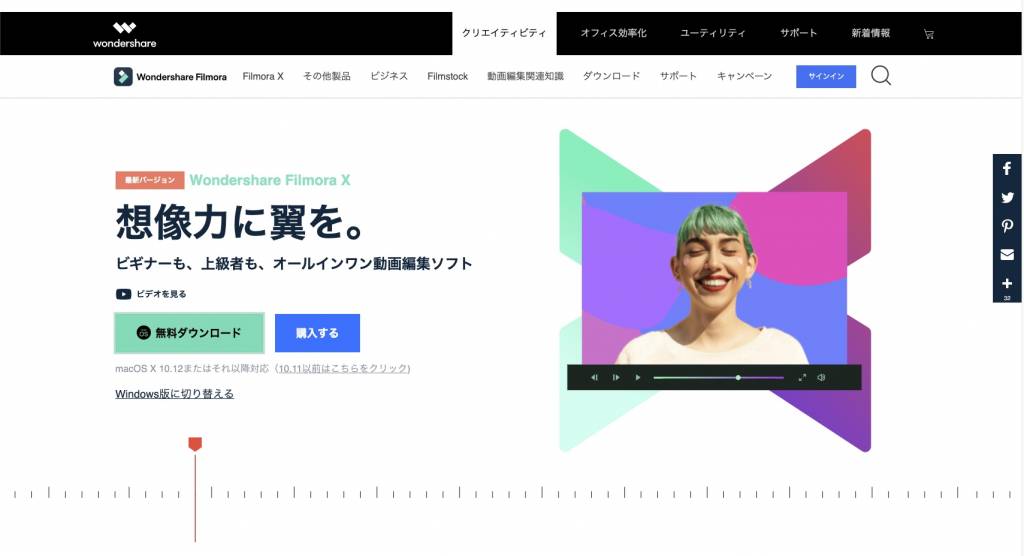
まずはインストールの仕方から説明します。
と言っても、インストールはめちゃくちゃ簡単。
「Wondershare Filmora 公式サイト」の無料ダウンロードボタンからzipファイルをダウンロードし、解凍→「Filmora インストーラー.app」を開き、画面に沿ってインストールを進めるだけ。
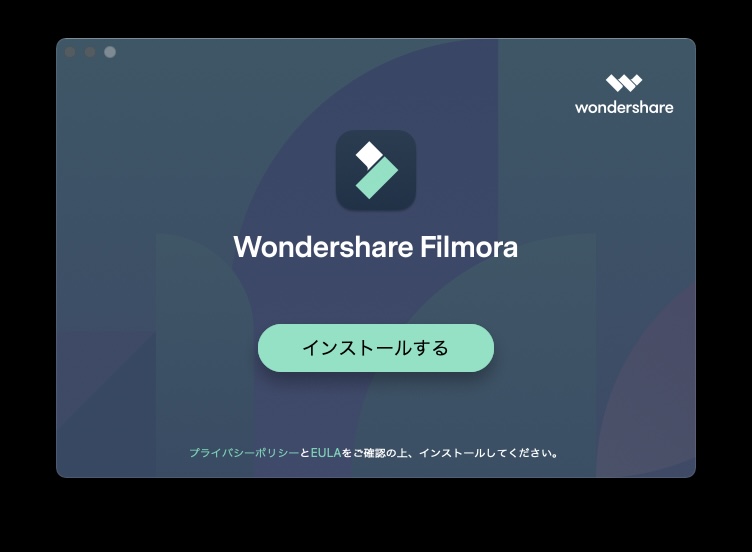
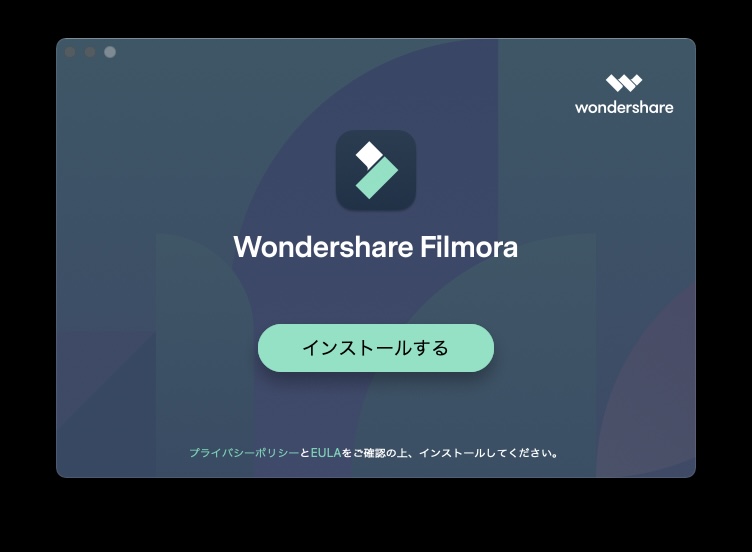
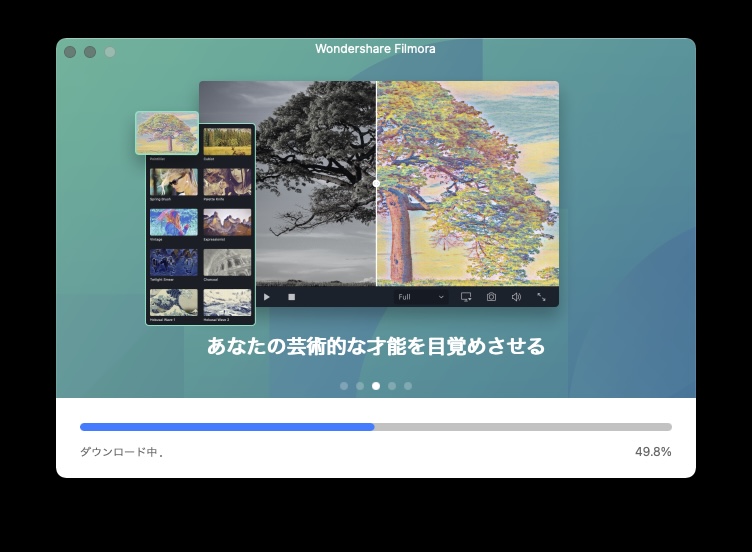
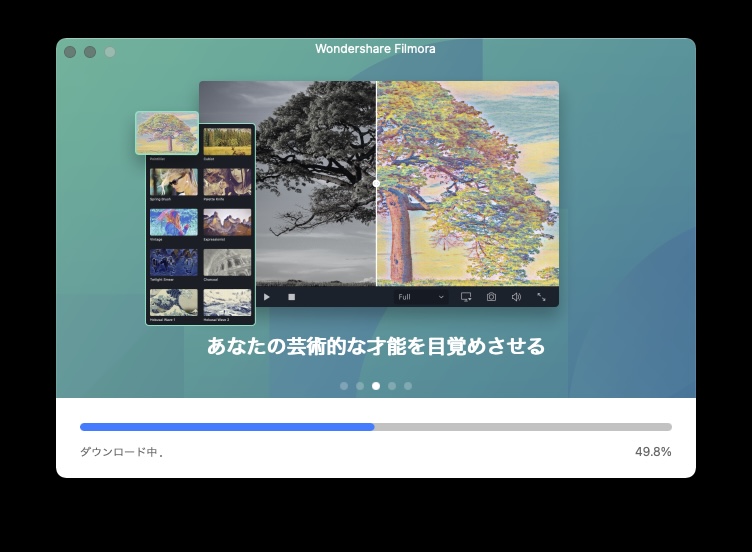
ダウンロードして解凍できたらサクッとインストールしちゃいましょう。
インストールが完了したらインストール完了画面がブラウザに表示されます。
そこで、素材サイトとセットの1年間プランはどう?だとか、無料で使えるエフェクトをダウンロードできるページの紹介などがあるので、ひと通りチェックしておきましょう。
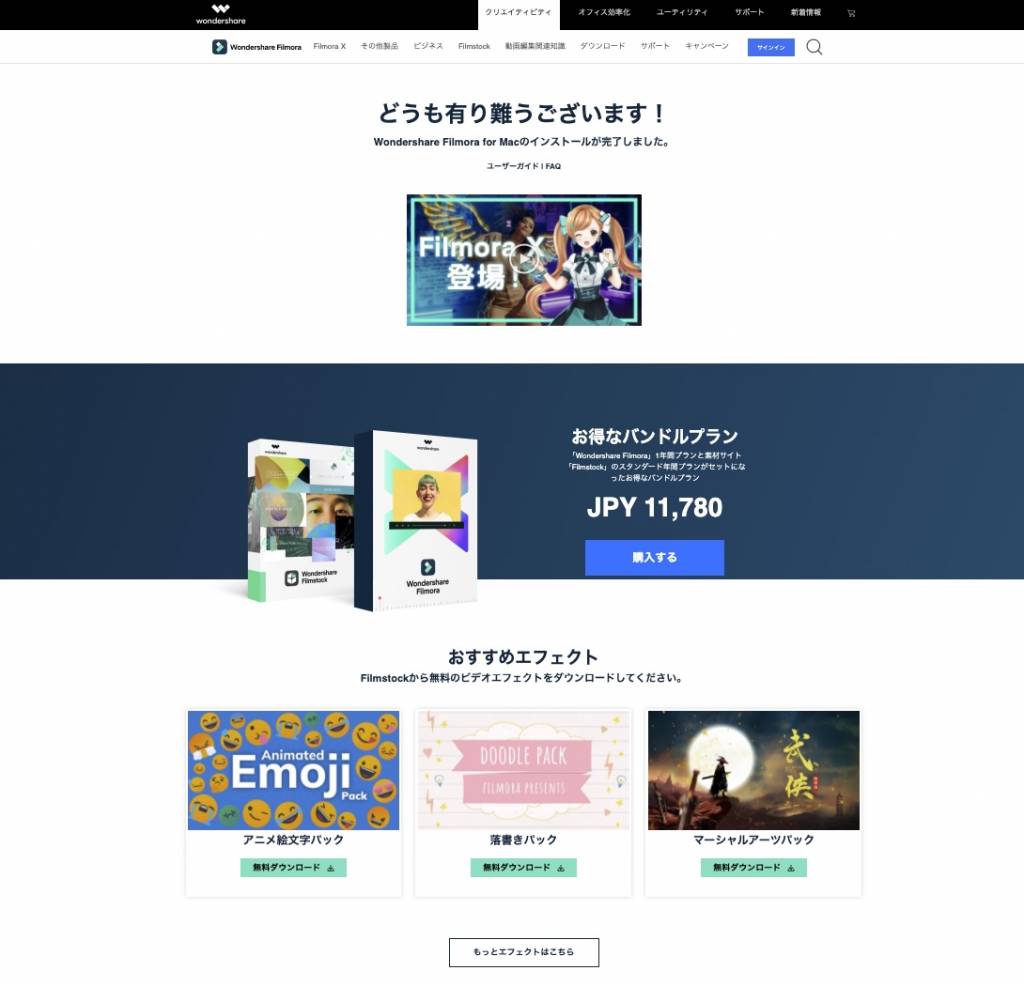
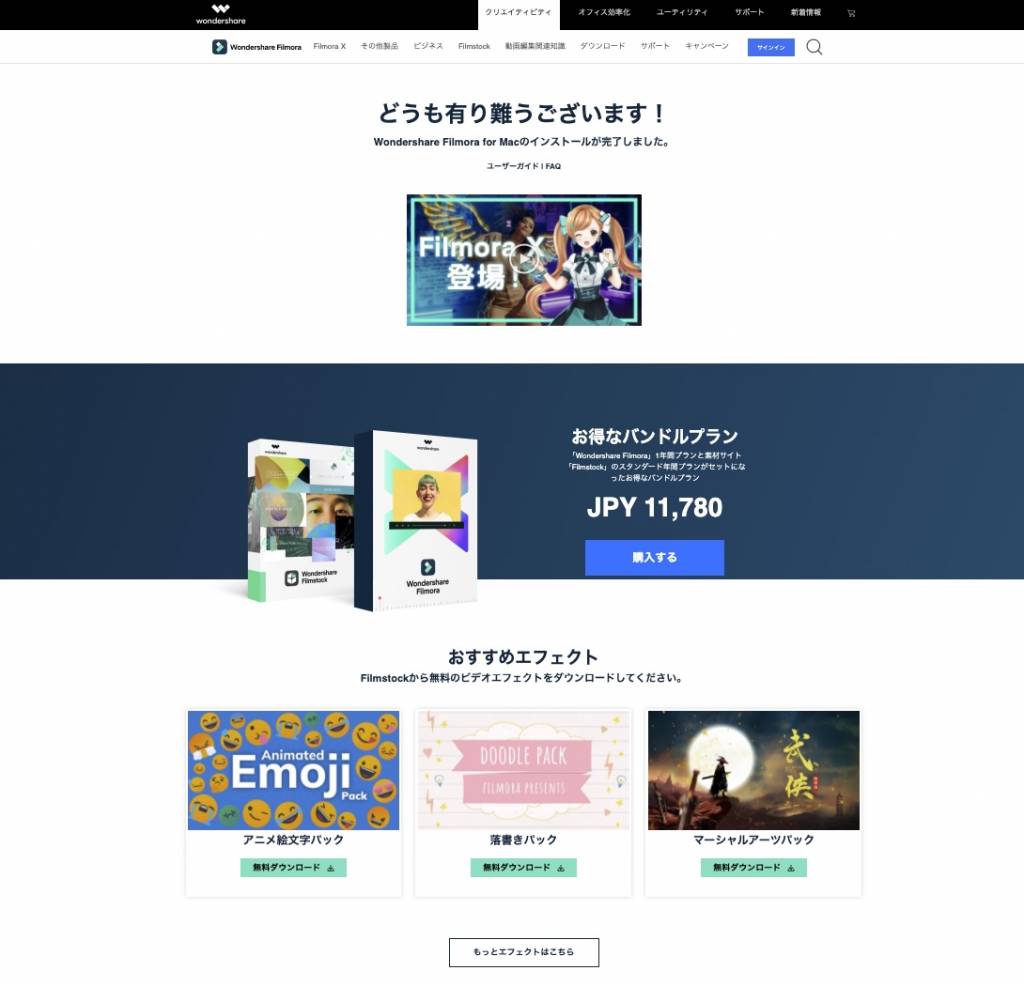
Wondershare Filmora Mac版の価格
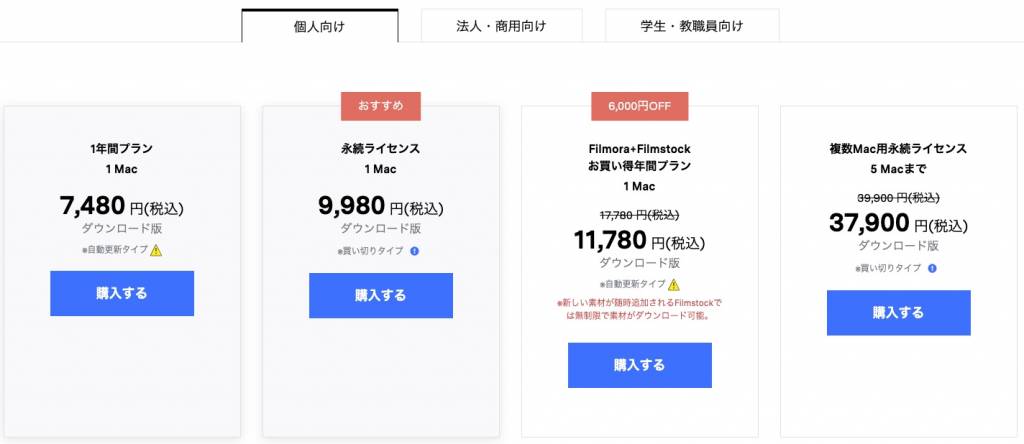
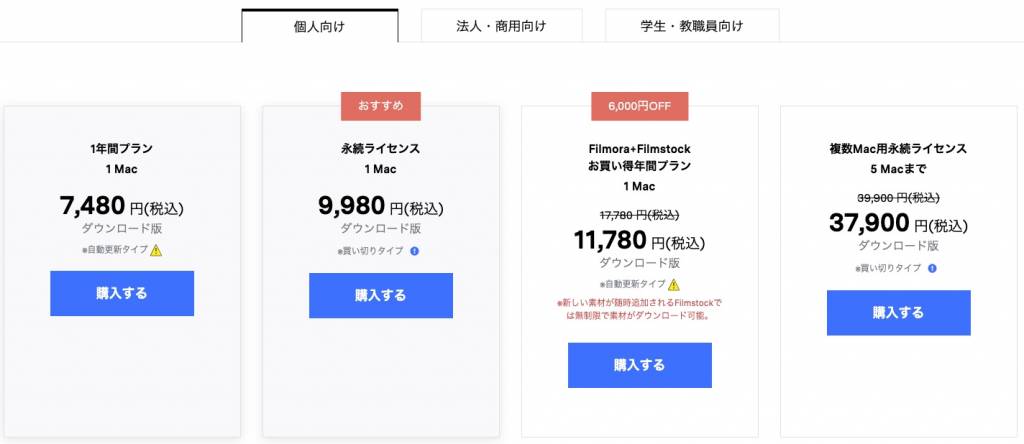
Wondershare Filmora Mac版の価格表
- 1年間プラン:7,480円(税込)
- 買い切りの永続ライセンス:9,980円(税込)
- 1年間プランにFilmstockがついたお得プラン:1,1780円(税込)
- 複数Mac用永続ライセンス(5台まで):37,900円
無料試用してみて、気に入ったらまずは 1年間プランがおすすめ。
とくにはじめて動画編集に挑戦する方はまず1年間プランでトライしてみましょう。
365日換算で1日 20.5円です。缶コーヒー5分の1分の価格。
これから動画をはじめよう!と思ったとき、手頃な価格設定で嬉しいですね。
参考までに Adobe Premiere Pro は 1年間プランが 28,776 円です。Oh・・・まさにPro価格。
Filmora 無料版と有料版の違い
価格はわかった。じゃあ無料版と有料版の違いは?というのは気になるところですよね。
無料版(試用版)は有料版とまったく同じ機能が利用できます。
ただし、書き出した動画に Filmora のロゴが入ります。ここだけが違うところ。
無料版で有料版の機能をすべて試用できるので、まずは試してみて購入を検討できるというのは嬉しいですね。
たくさん用意された素材をぜひ体感してみてほしい。
Wondershare Filmora Mac版を実際に使ってみた
「無料版と有料版に違いは書き出した動画にFilmoraロゴが入るだけでできることに違いはない」ということがわかったので、さっそく Filmora Mac版を利用してみます。
ルイログのMacBook PCデスク環境・スペック
その前に私の Mac環境を紹介しましょう。
動画編集といえばハイスペックなモデルがいるのでは?と思われがちだけれど、Macなら比較的安価な MacBook Air や Mac mini でも割と動くスペックですよね。
私は2020年発売の M1 チップ搭載の MacBook Air M1 2020 を利用しています。
クラムシェルモードでウルトラワイドディスプレイに画面出力し、マウス(トラックボール)やキーボードはBluetooth接続で外付け。


撮影用のLEDリングライトとミラーレス一眼カメラはこの配置にするのやめたけど、だいたい最近はずっとこんな感じの MacBook PCデスク環境で作業しています。
デスク環境を構築しているガジェットやモノは『ルイログのデスク周りにあるガジェットやモノ』にまとめているので、よければ参考にしてみてください。
さて、少し脱線しましたが、macOSでは複数デスクトップが使いやすいので、プロジェクトごとにデスクトップを作成してブラウザのタブも開きっぱなし運用です。


そのため CPU にもメモリにも結構負荷をかけていると思うのだけれど、「Wondershare Filmora Mac版」は割と軽快に動作しました。
重ねるエフェクトやレイヤーが多くなるほど重くなっては行ったけれど、プレビューはきちんと再生されるし、ガッツリ作業をするときはChromeのタブを減らしたりすればもう少しマシかなと感じる程度でした。
Wondershare Filmora はユーザーインターフェース(UI)が見やすくて好印象
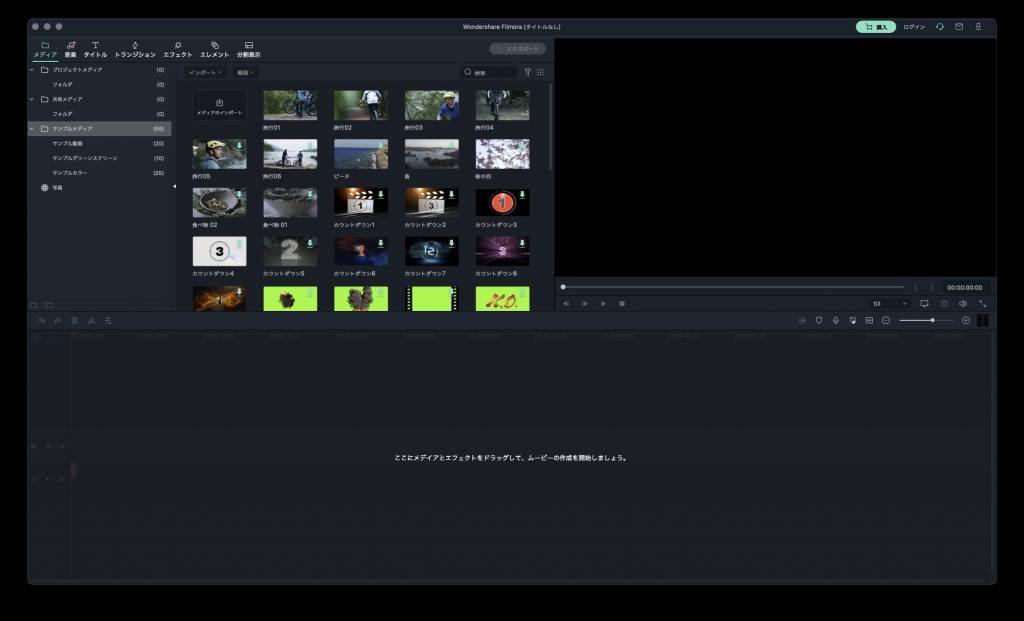
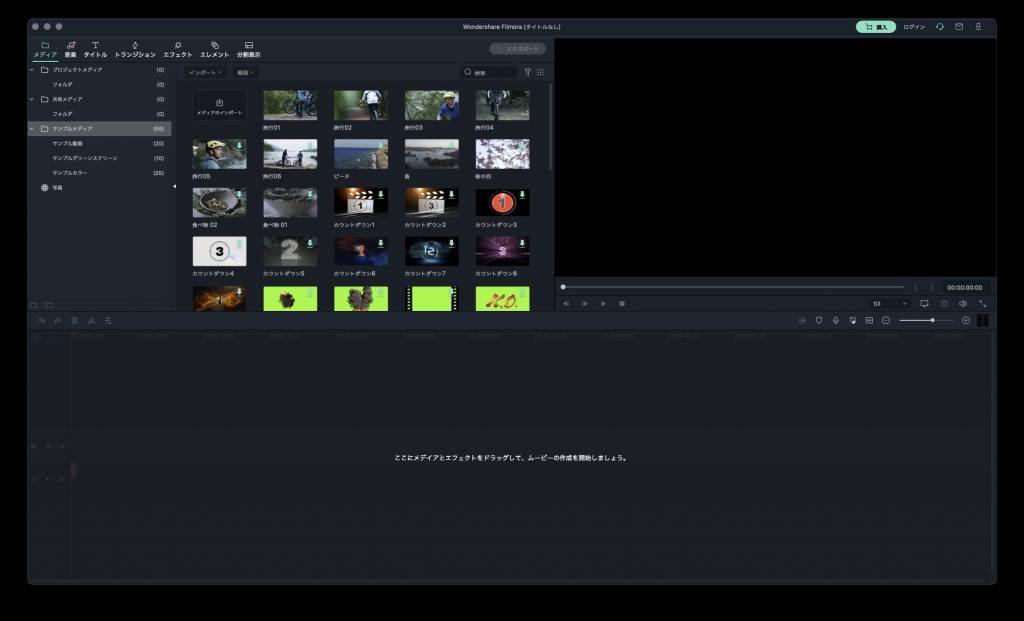
UIやUXは動画編集ソフトに限らず、かなり重要なポイントですよね。
Wondershare Filmora Mac版はその点も抜かりなし。
とても使いやすいUI/UXでした。
エフェクトやトランジションはダブルクリックでプレビューできるし、タイトルはカーソルをあわせたらその場でどんな感じの動きなのか小さくプレビューされます。
実際の動画にはめなくてもどんな感じなのかサクッと確認できるのも嬉しいポイント。
Wondershare Filmora はエフェクトやトランジション、タイトル素材が多くて嬉しい
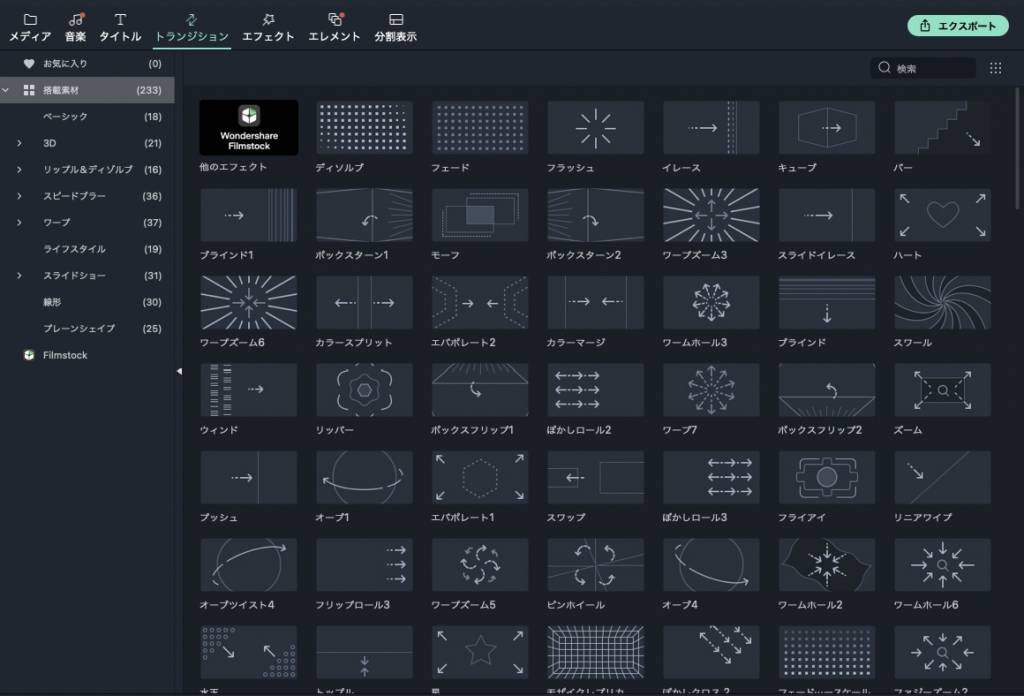
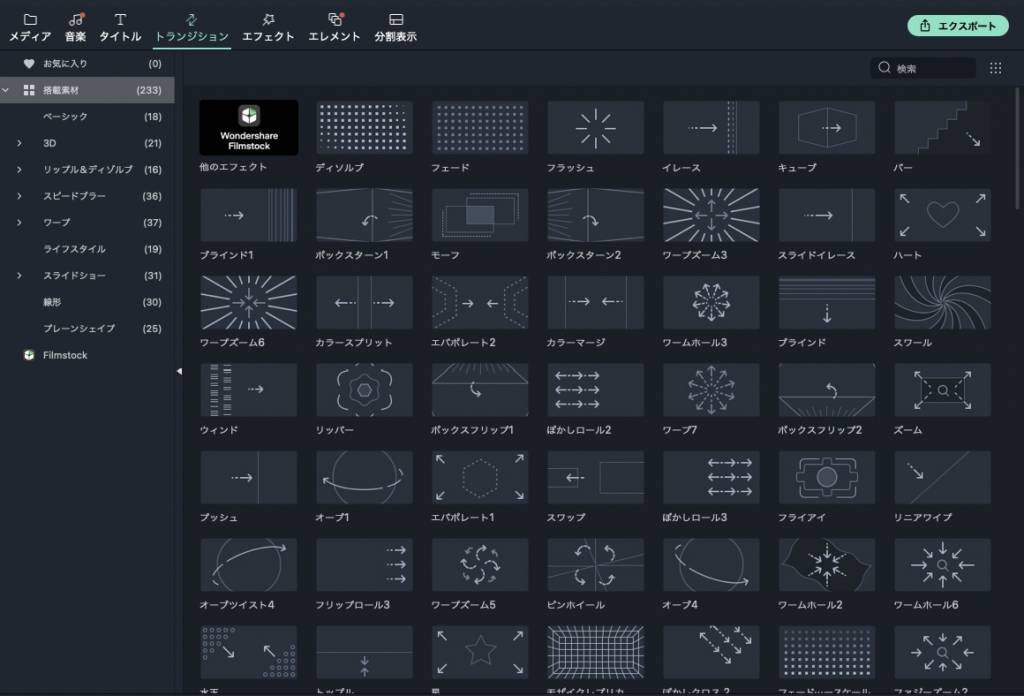
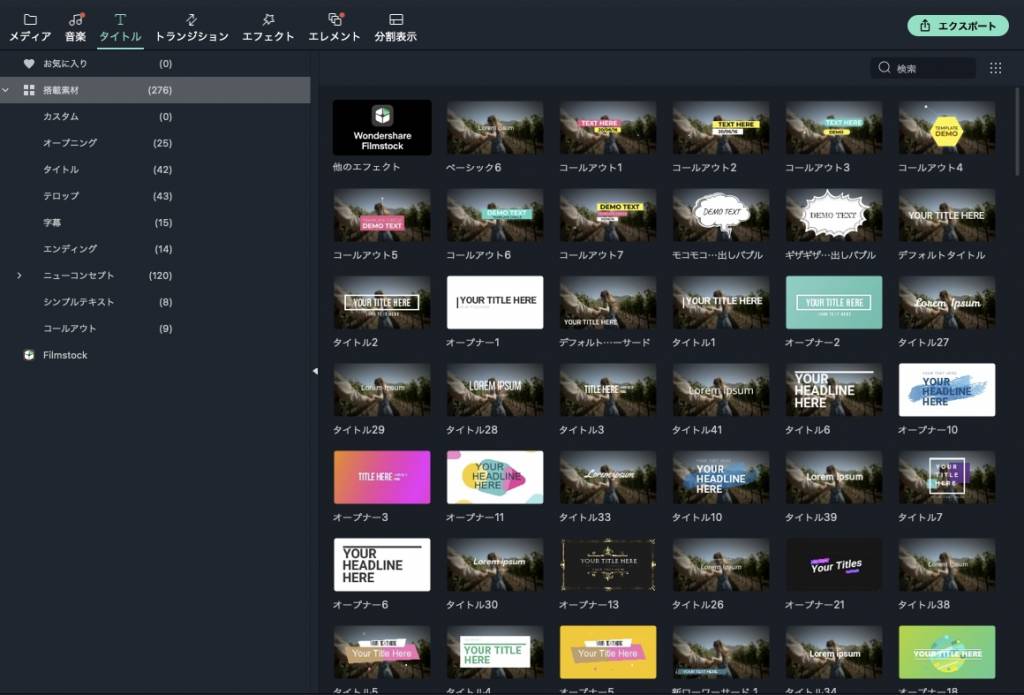
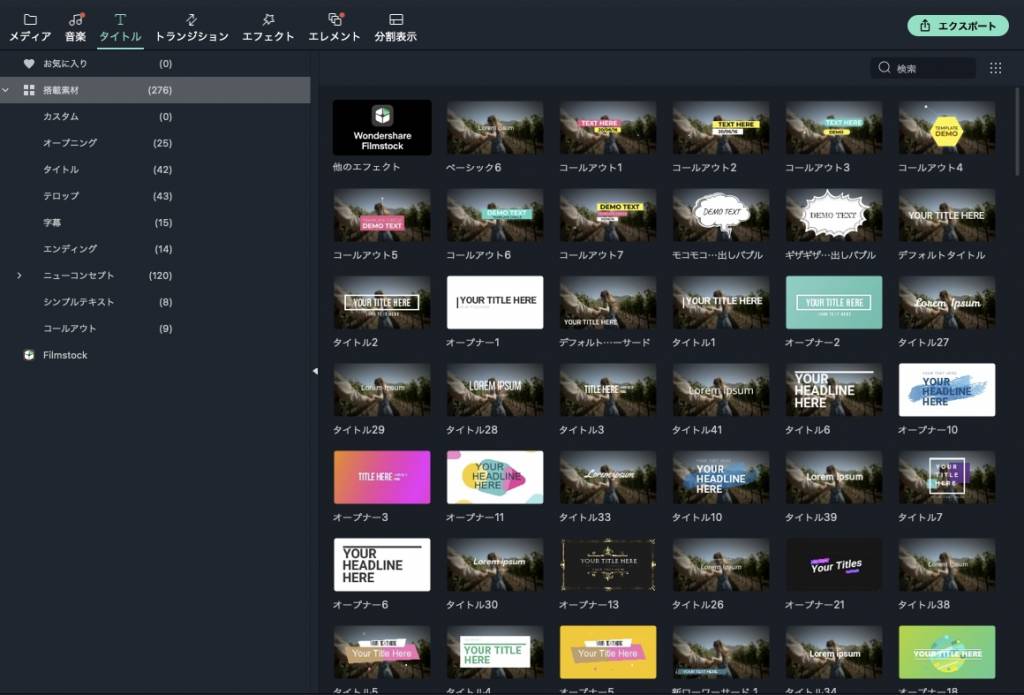
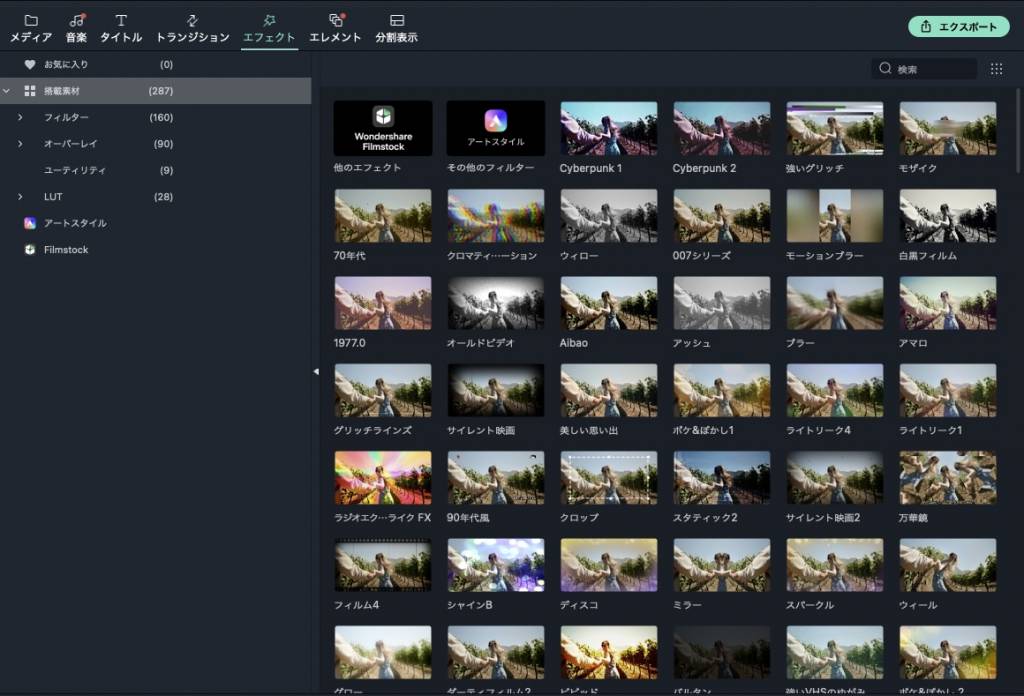
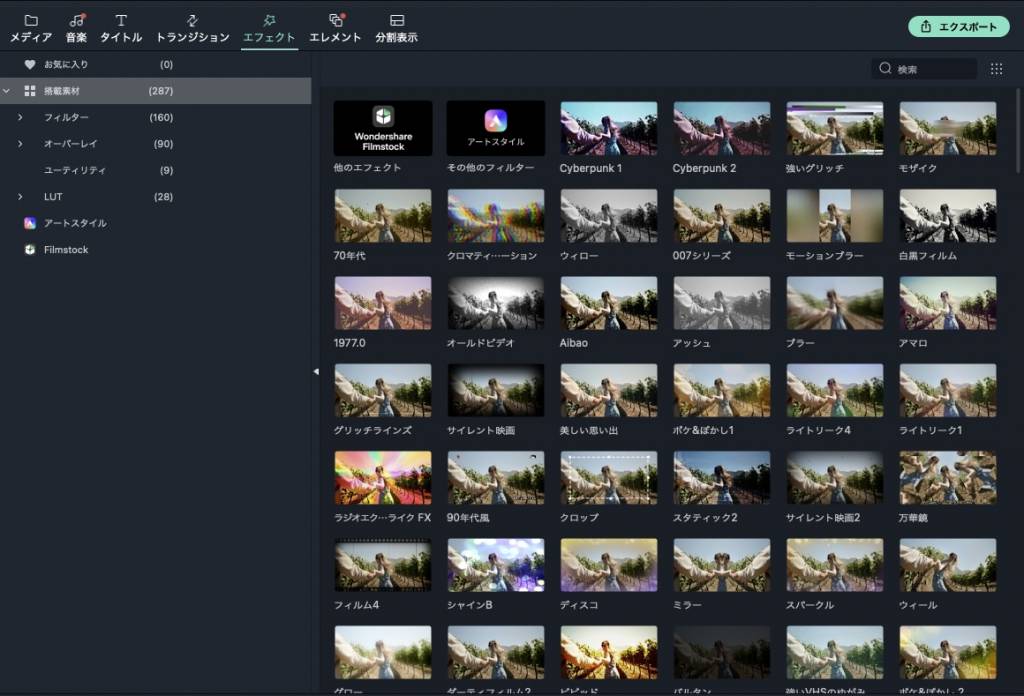
これがもうめちゃくちゃ嬉しい。
トランジションやタイトルはとくに、だいたいどんな動画でも利用するのでいろんな種類が標準で備わっているのは便利すぎて涙ちょちょぎれそうです。
プロ級の動画編集ソフトだと標準で備わっているのは基本的なものだけで、あとは自分で探したり購入したりして導入するという流れが基本ですよね。
動画編集初心者〜中級者だとそのあたり困りがち。
私も過去に結構悩んだり困ったりした経験があります。
それがこの” Filmora for Mac ”だと標準でトランジションはなんと233種類でタイトル素材が276種類。
エフェクトも287種類とめちゃくちゃ豊富です。エフェクトは選ぶだけで雰囲気を変えられたり、映像のクォリティ自体を上がられたりの嬉しい機能。
※各数値は記事執筆時点の数値となります。
お気に入り登録もできて、よく使うトランジションやエフェクトは登録しておけば探す手間も省けて超便利ですね。
Wondershare Filmora は動画編集のやり方に迷っても公式動画で答えが出てくる
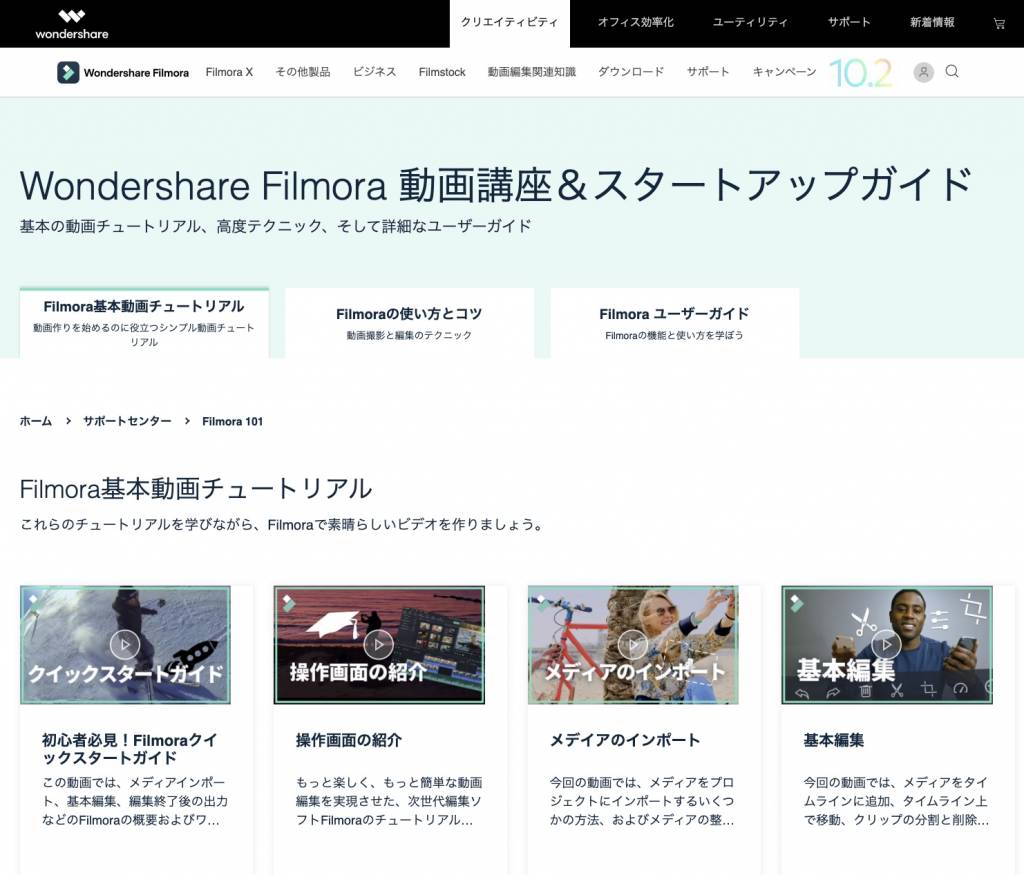
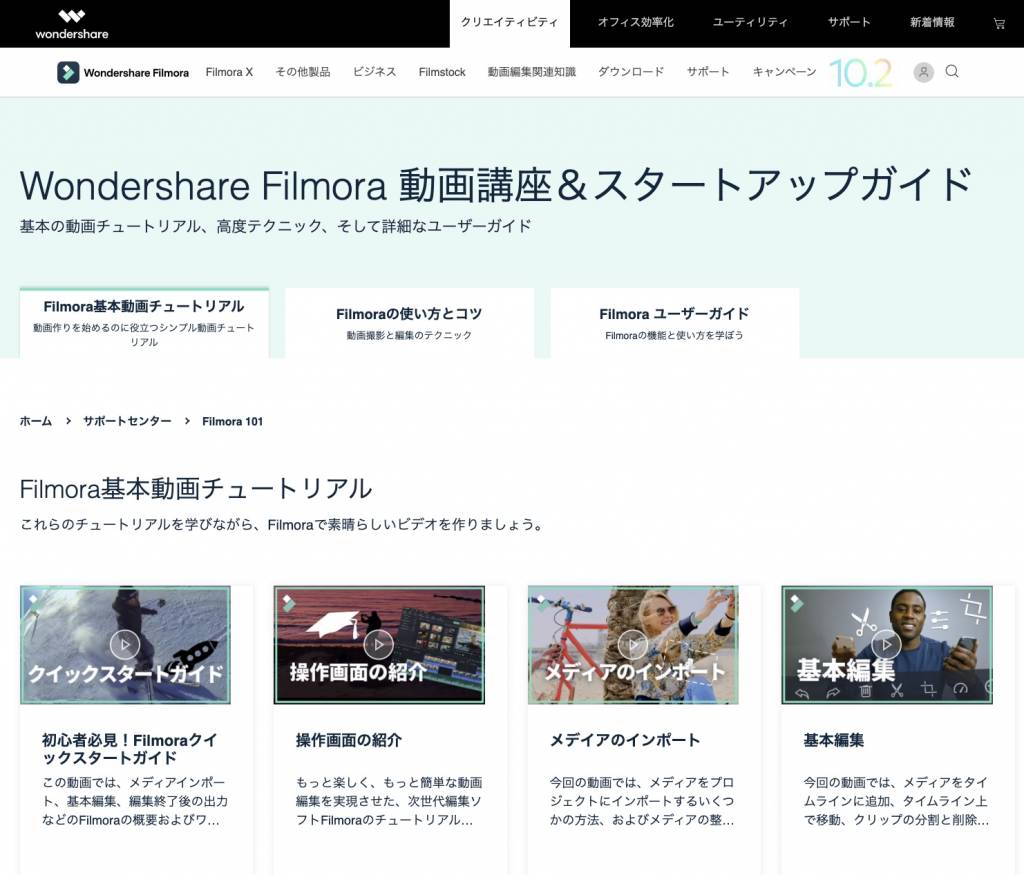
公式サイト(公式YouTubeチャンネル)には Filmora で作成する動画の基本チュートリアルがたくさん用意されていて、操作方法がわからなかったり、動画制作のコツなんかもあります。
手厚いサポートで動画制作初心者はめちゃくちゃ嬉しいですよね。
なかなかうまく使いこなせない高額なプロ用動画制作ソフトもプロの動画製作者を目指すならもちろん選択すべきなのだけれど、プロの動画製作者ではなく、YouTuberなど自身の動画制作をするだけならとっつきやすい方がやりやすそう。
Wondershare Filmora は動画編集初心者でも感覚的に作業できて、ポチポチしてたら動画が完成する
映像や静止画の素材さえ用意すれば、あとはポチポチするだけで動画の完成。
ほんとこれです。
トランジションやエフェクトがたくさんあるので、”1つの動画内にたくさん盛り込みがち”だけれど、あまり多くの種類を入れちゃうと1本の動画としてごちゃつきそうなので控えめにしましょう。
格好良いのがたくさんあってついつい使いたくなるけれど、一貫性も大事。
今回の試用レビュー用動画でも、テロップ用のタイトルエフェクトをたくさん使ってみたかったのだけれど、大きく項目が変わるわけでもないし一貫性をもたせようと1種類にしぼりました。
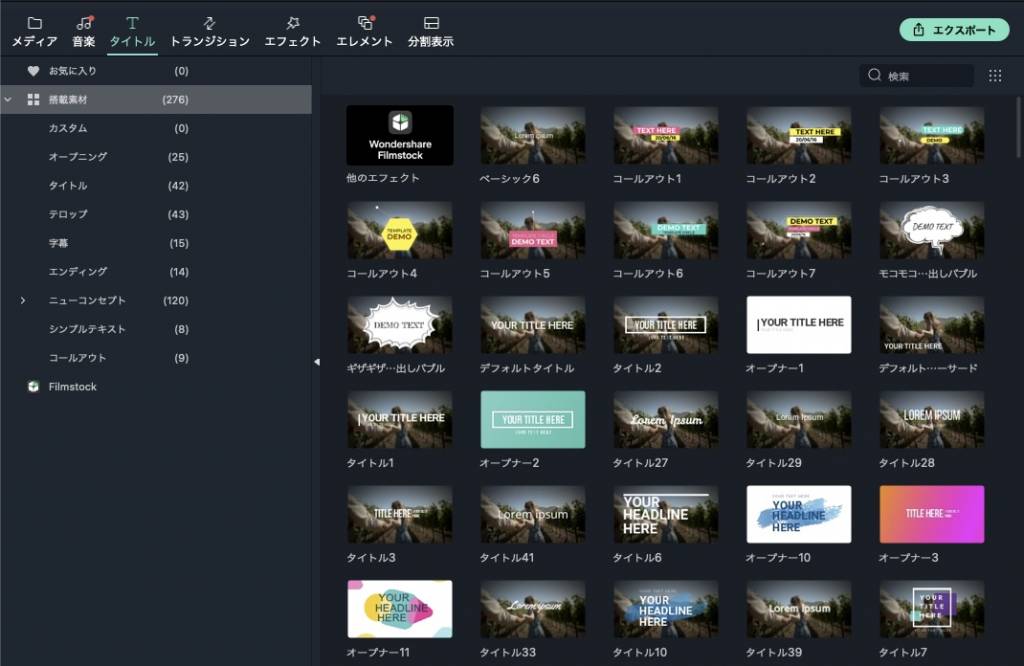
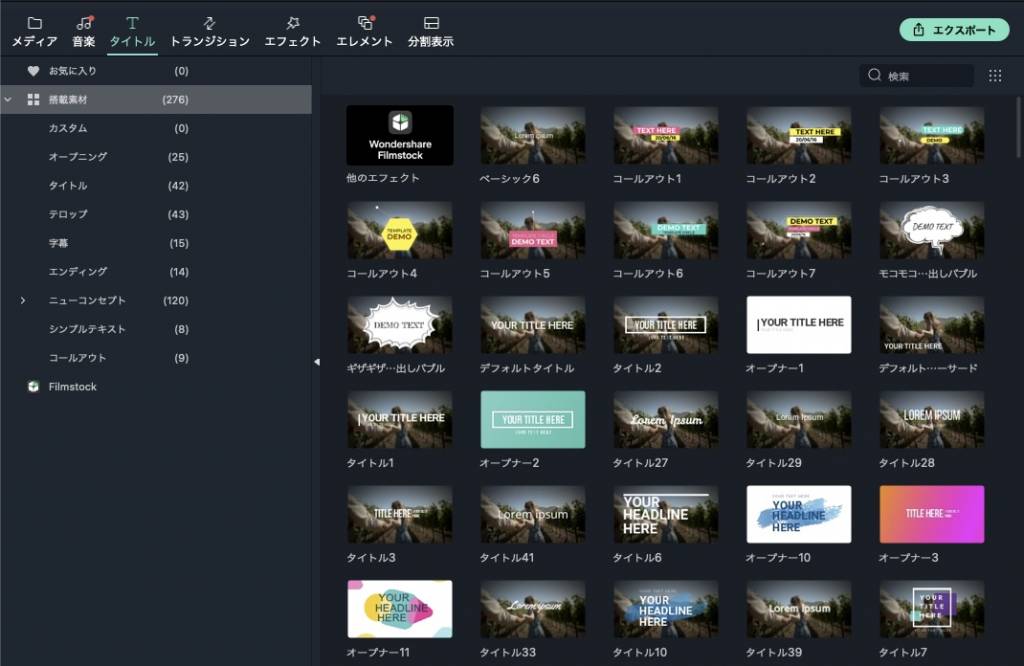
いやほんと、たくさんあって試すだけでも楽しいです。
完成した動画のアップロードもFilmoraXから
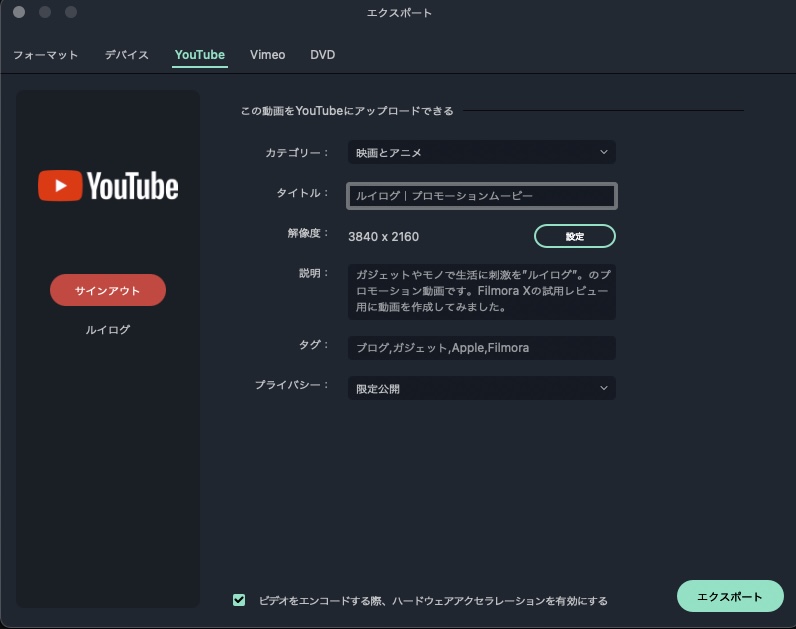
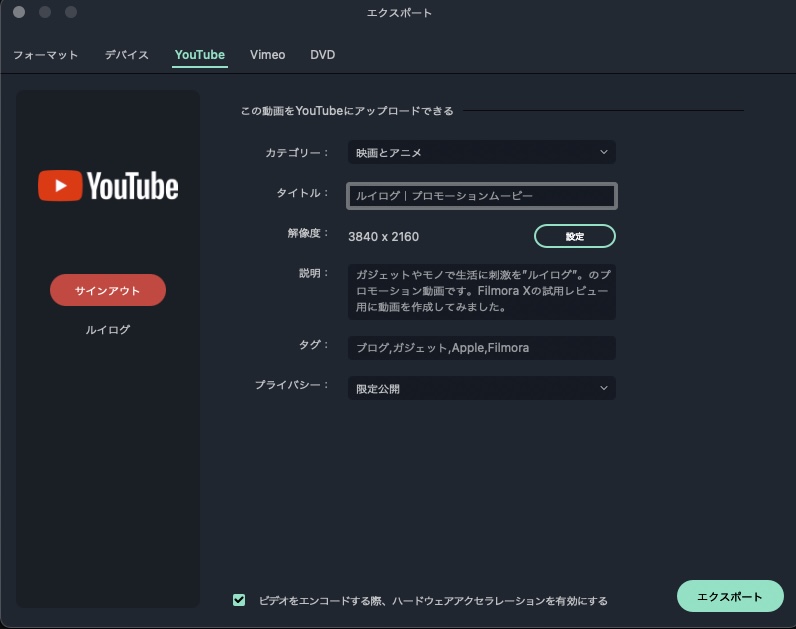
動画編集したら書き出し(エクスポート)!
このとき、動画を書き出して → YouTubeを開いて → アップロードして・・・という手順を省けました。
Filmora では YouTube や Vimeo にログインしておけば、直接のアップロードができます。
YouTube の場合、簡単な説明は Filmora 上で設定しておき、私の場合は限定公開や非公開でいったんアップしたあと、YouTube スタジオ側で情報を仕上げてサムネイルをアップロードして”公開”としました。
とりあえずできた動画をアップして YouTube 上で確認、ということが簡単にできます。
こりゃあ便利。
ちょっとしたことだけれど、積極的に利用していきたい機能ですね。
Wondershare Filmora Mac版の概要についてまとめ
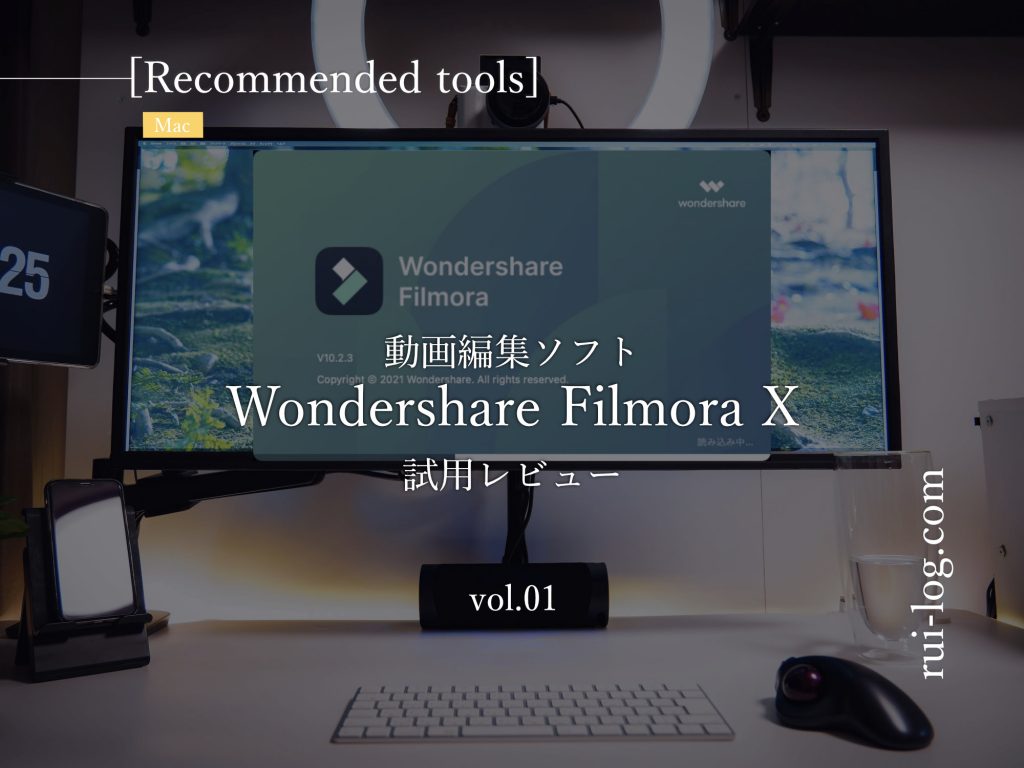
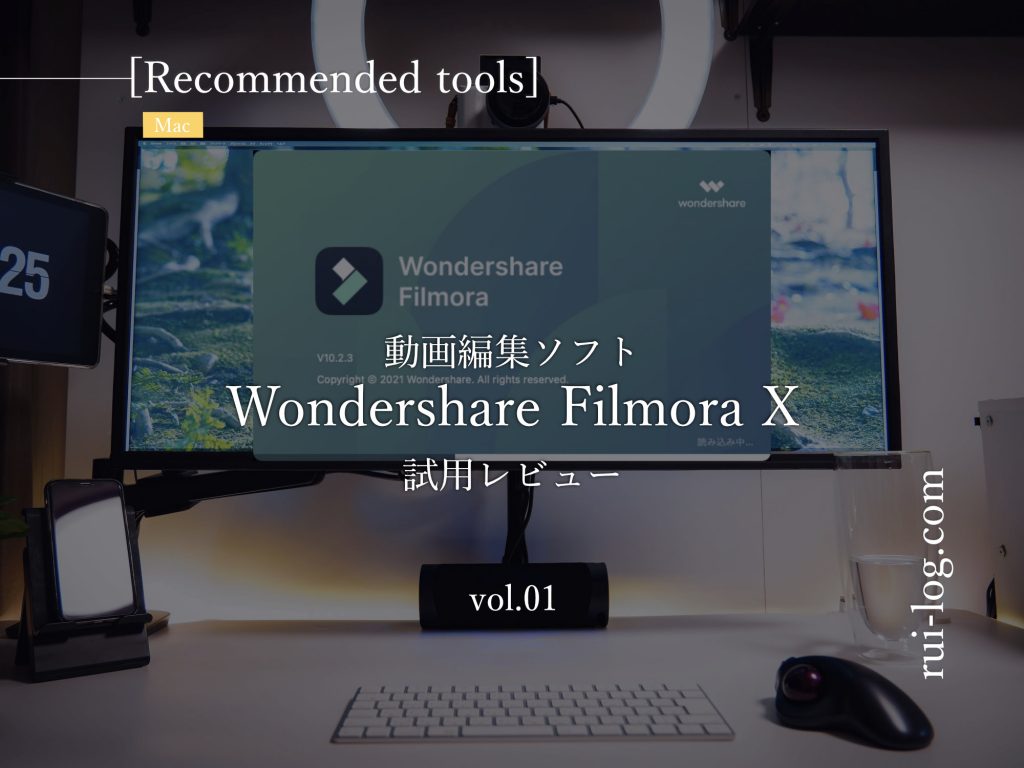
こんな感じで今回は「Wondershare Filmora Mac版」を Wondershare さんにご提供いただいたので試用レビューをしました。
実際に使ってみて、こりゃ簡単に編集ができて捗るな。と感じました。
冒頭で述べたとおり、
- 直感的な操作で初心者でも簡単に動画制作ができる
- 豊富なテンプレートでイケイケの動画が簡単につくれる
という印象がやはり強い。
過去に Adobe Premiere Pro でタイトル素材やトランジション選びに苦労した記憶が鮮明に残っていたので、豊富で格好良いタイトルやトランジションたちに驚きを隠せません。
とくにテロップはよく使うし格好良く入れたいのでめちゃくちゃ重宝します。
それがデフォルトで 276 種類も。
さらに「Filmstock」から追加で素材を入手することも可能。多くは有料だけれど、無料も有り。インストール完了後に公式サイトでおすすめされたバンドル販売プランとかですね。
今はもう動画の時代が到来しているので、動画編集はどのツールが良いんだろう?と検討したときに、Wondershare Filmora は検討候補として選択して間違いないソフトだと感じました。
Wondershare Filmora Mac版について執筆した他の記事はこちら