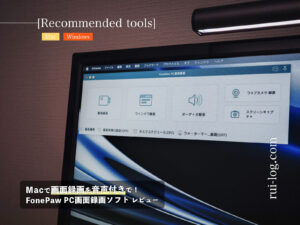Macで画面録画を音声付きで!FonePaw PC画面録画ソフトをレビュー
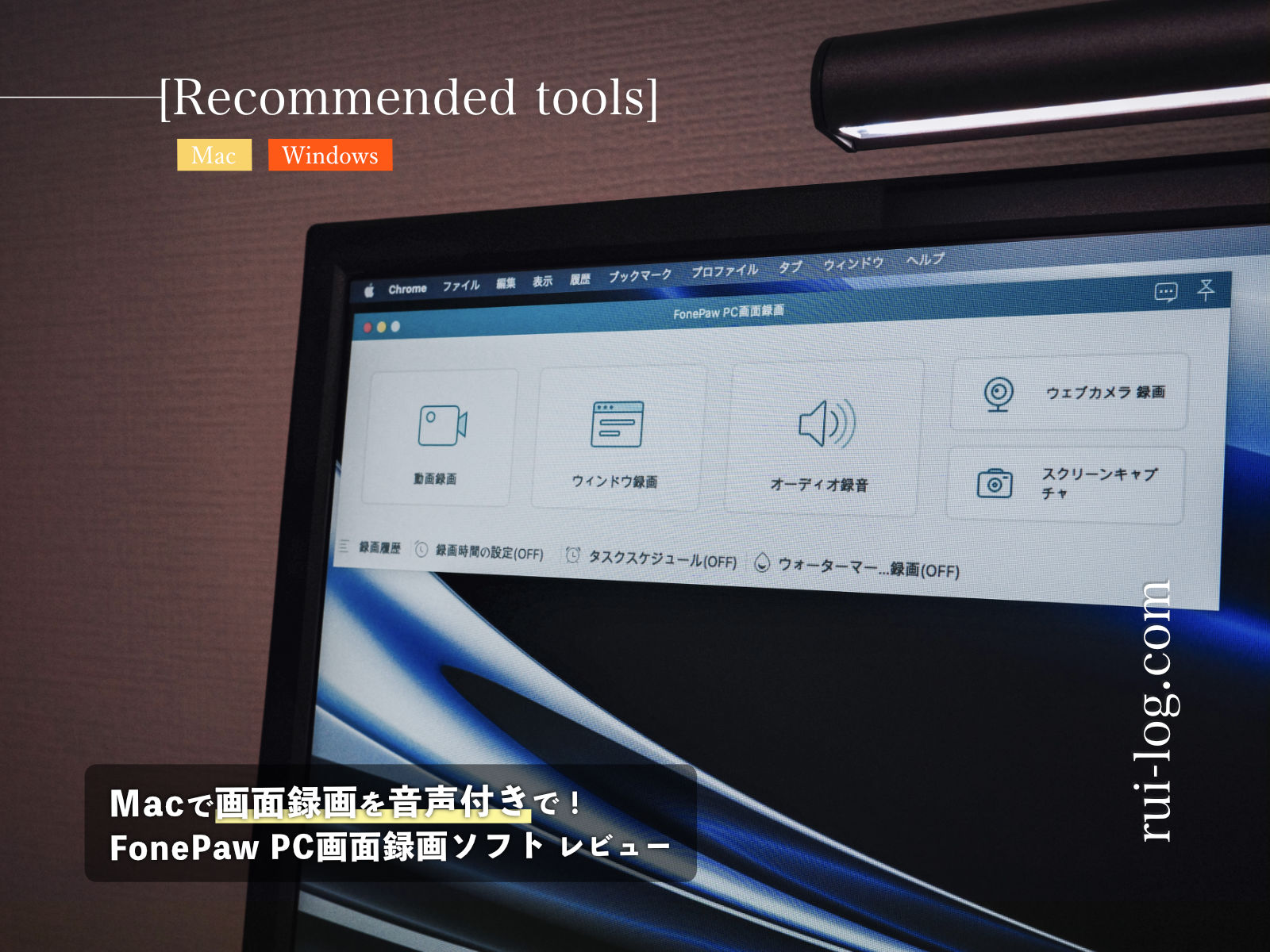
ルイログをご覧いただきありがとうございます。マニュアル作成も動画で作る時代になったよね。 R.U.Iです。
本記事ではパソコンの画面を音声付きで録画できる動画キャプチャーソフト「FonePaw PC画面録画」を試用レビューします。
- 私は MacBook を愛用しているため Mac 版でのレビューをしますが、Windows版もあるので Windowsユーザーの方もご安心を。
音声の録音もサポートしているため動画チュートリアル・マニュアルの作成にも最適。
今回はその特徴や使い方、実際の使用感をレビューします。
もくじ
FonePaw PC画面録画ソフトの特徴
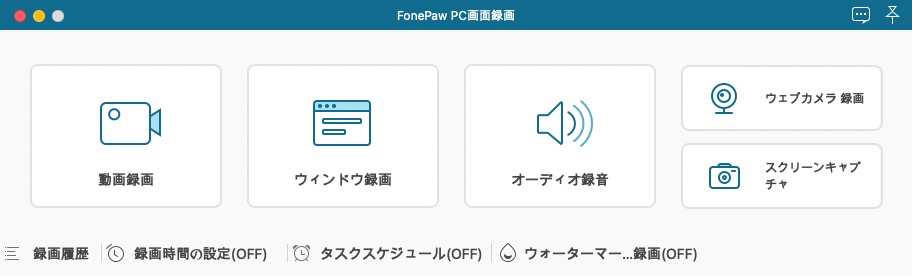
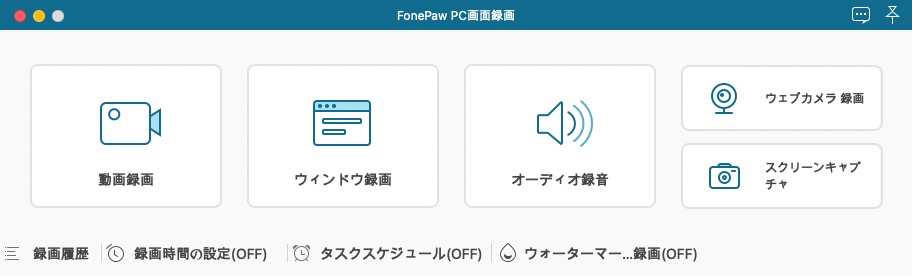
FonePaw PC画面録画ソフトは録画・録音に特化した Mac・Windows に対応したキャプチャーソフト。
「動画録画、ウィンドウ録画、オーディオ録音、ウェブカメラ録画、スクリーンキャプチャ」などの機能が揃っています。
また、画面録画中リアルタイムに矢印を入れたりテキスト注釈を追加したりもできます。
スケジュール録画機能までついているので、ゲームのイベントに合わせて録画しておくことなんかも可能。
画面録画に関して便利な機能が豊富な、音声付きでキャプチャーできる画面録画ソフトです。
対応する出力形式
ファイル拡張子
- MOV
- MP4
- M4V
- GIF
その他
- コーデック : H.264、HEVC、Apple ProRes422/4444
- フレームレート : 20、24、25、30、60 fps
FonePaw PC画面録画ソフトで主にできること
- HDビデオ画面を無劣化で録画
- 音声付きで画面録画
- PCで音声を録音する
- Webカメラを高品質で録画する
- 特定のアプリウィンドウを録画する
- 録画範囲をカスタマイズ
- リアルタイム注釈を追加
- マウスの動きやクリック時の効果
- スクリーンショットを撮る
- スケジュール録画機能
- 録画自動終了機能
価格
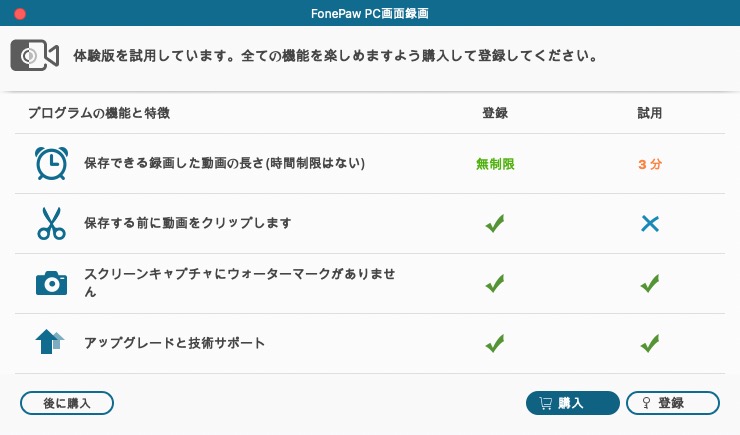
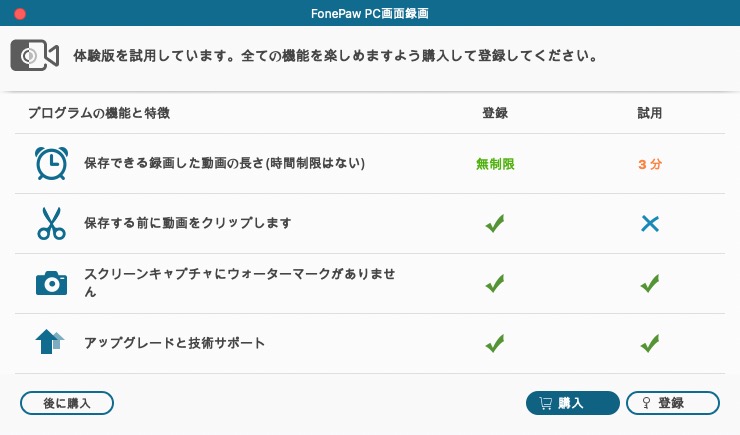
FonePaw PC画面録画ソフトは無料でも体験版が使えますが、有料ソフトなので基本的にはソフトウェアを購入して利用することになります。
| 種類 | 無料お試し | 1ヶ月ライセンス | 1年ライセンス | 永久ライセンス |
|---|---|---|---|---|
| 価格 | 0円 | 2,988円(税込計算) | 5,837円(税込計算) | 11,381円(税込計算) |
| 機能 | 保存できる動画の長さが3分になる | 1 Mac 1 ヶ月ライセンス 全機能使用可能 自動更新、いつでもキャンセル可能 | 1 Mac 1 年間有効 全機能使用可能 自動更新、いつでもキャンセル可能 | 2 Macs 永久有効 全機能使用可能 無料アップデート |
- 記事執筆時点の価格、公式サイト掲載価格を*1.1の税込み計算を表記したため微妙な誤差が発生するかもしれません。
無料お試しもできるので、まず試してみてからという使い方がおすすめ。
3分しか録画できませんがソフトウェアのインターフェースなど使い勝手は一緒です。
保存直前のクリップも使えなくなっているため、録画時間自体がきちんと 3分以内であれば試用できます。
FonePaw PC画面録画ソフトの使い方
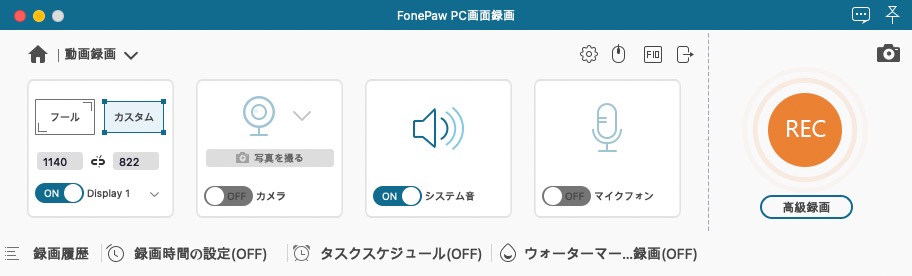
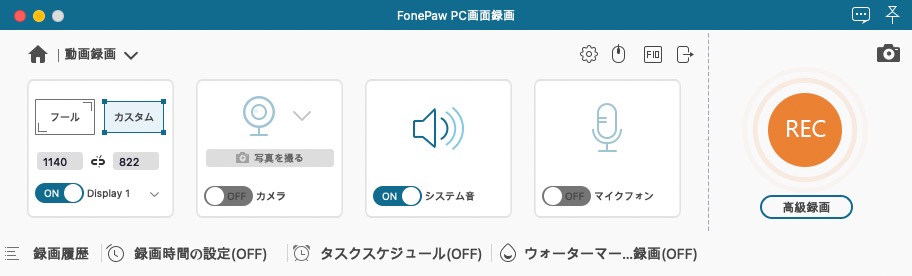
音声付きで画面録画できる FonePaw PC画面録画ソフト は使い方も簡単です。
FonePaw PC画面録画ソフトで動画録画する方法
- ソフトウェアを起動し、動画録画モードを選択。
- 録画する範囲を選択し、必要に応じてフレームレートや解像度、出力形式を設定(歯車アイコン)から調整。
- Webカメラの映像、システム音、マイク音声録音なども一緒にキャプチャーする場合は該当機能もONにする。
- 録画を開始する。録画中は必要に応じて編集ツールも利用し動画をわかりやすくできる。
- 録画が完了したら必要に応じて前後の不要箇所をカットし保存。
以上で簡単に音声付きの画面録画ができます。
途中でカメラアイコンからスクリーンキャプチャーを撮ったりもできます。
任意の場所を録画することも、すべての画面をそのまま録画することも可能です。
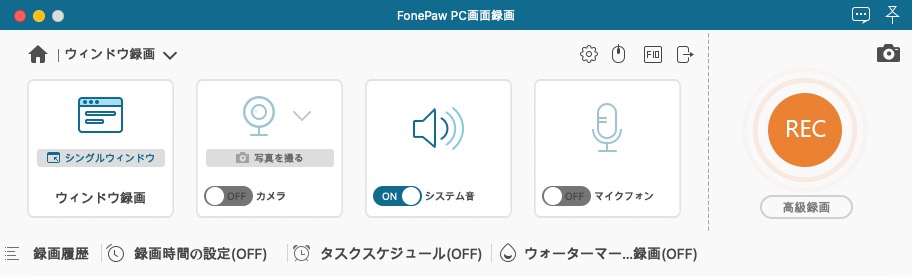
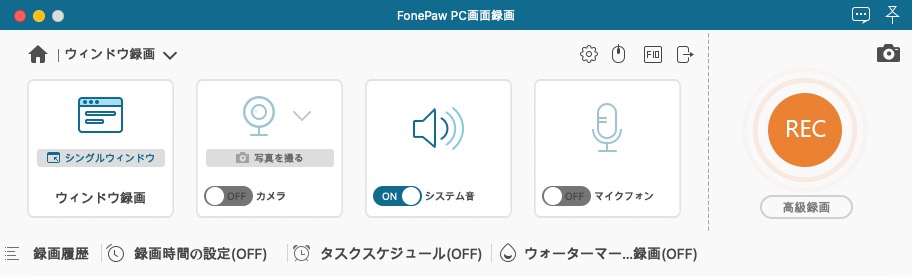
もちろんウィンドウを指定して録画することも可能。
プレイ動画を録画したりする場合はこちらが良いかもしれませんね。
ただしこちらは録画中に注釈や矢印を入れるツールが使用できなかったので、使い分けるのが良さそうです。
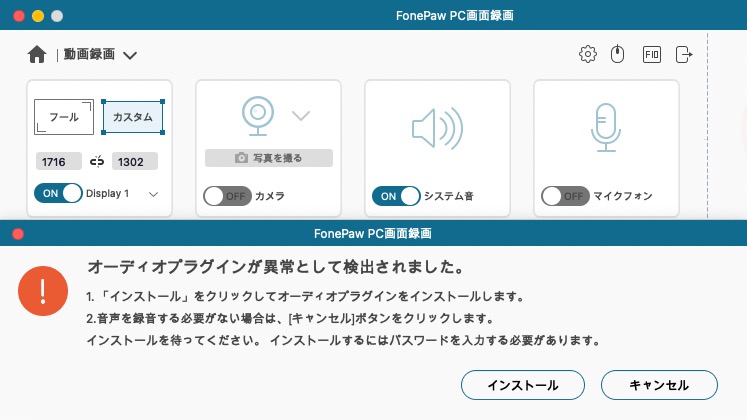
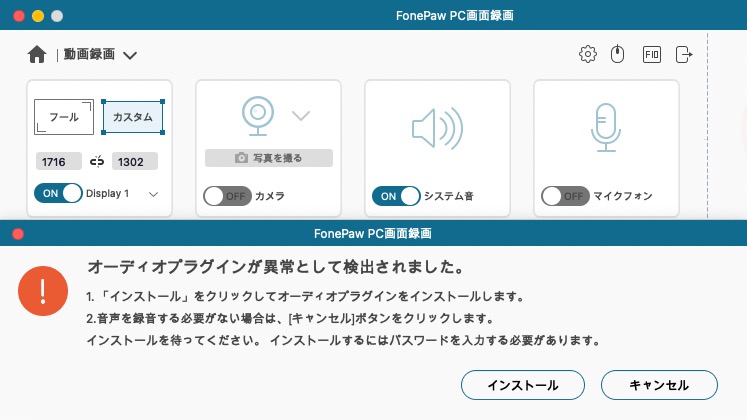
ちなみに初回はオーディオプラグインのインストールや各デバイスの許可、アプリの許可など新しいソフトウェアを使うときにやることは基本的にあります。
画面の指示に従って許可を与えつつインストールしましょう。
Mac標準の「Quick Time Player」で音声付きの画面録画をする方法
FonePaw PC画面録画ソフトは3分間は無料で使えると言っても有料のソフトウェア。
まずは標準アプリでなんとかしたいとお考えの方もきっといるはず。
ということで Mac 標準の「Quick Time Player」で音声付きの画面録画をする方法を紹介します。
正直言って使いづらかったり最新の Mac では使えなかったりするので、音声付きの画面録画がしたい方は FonePawがおすすめです。
Quick Time Player で音声付きの画面録画をする方法
Mac内部の音声も合わせて録音するには「Soundflower」というソフトウェアが必要となります。
- M1チップ以降のMacはサポートされていません
Soundflower の設定方法
- Soundflowerをインストールする
- 「システム環境」→「サウンド」→「出力」と開き、出力を「Soundflower (2ch)」に変更する
- Quick Time Playerを起動する
- 「ファイル」→「新規オーディオ収録」と開き、録画ボタン横でマイクを「Soundflower (2ch)」に設定する
M1チップより前の Mac を利用していればこの方法もとれますが、いかんせんややこしさはあります。
そのため今回紹介している「FonePaw PC画面録画」のような画面録画に特化したソフトウェアを利用するのがおすすめ。
専用ソフトなので非常にわかりやすく簡単に使えます。
動画ファイルの標準と言っても過言ではない MP4 ファイルにするには別途変換が必要となるのでちょっと面倒ですよね。
音声なしの画面録画でよければスクリーンショットを撮影するショートカットキー(のメニューがでる方)「Cmd + Shift + 5」を押して、「画面全体」か「選択部分」から画面録画できるのでこちらがおすすめ。
標準機能でサクッと音声なしの画面録画ができます。
ファイル形式は MOV だけなので MP4 が良い場合は変換しないとだけどね。
FonePaw PC画面録画ソフトを使ってみた感想
一言で言うと「めちゃくちゃ簡単に画面録画できる!」ですね。
キャプチャーしたい箇所をすぐに、しかも音声付きで PC画面を録画できます。
キャプチャー関連専用のソフトウェアというところがやはり大きいかもしれない。
日常的に PC画面キャプチャーする方にとってかなり重宝する画面録画ソフトだと感じます。
FonePaw PC画面録画ソフト レビューのまとめ
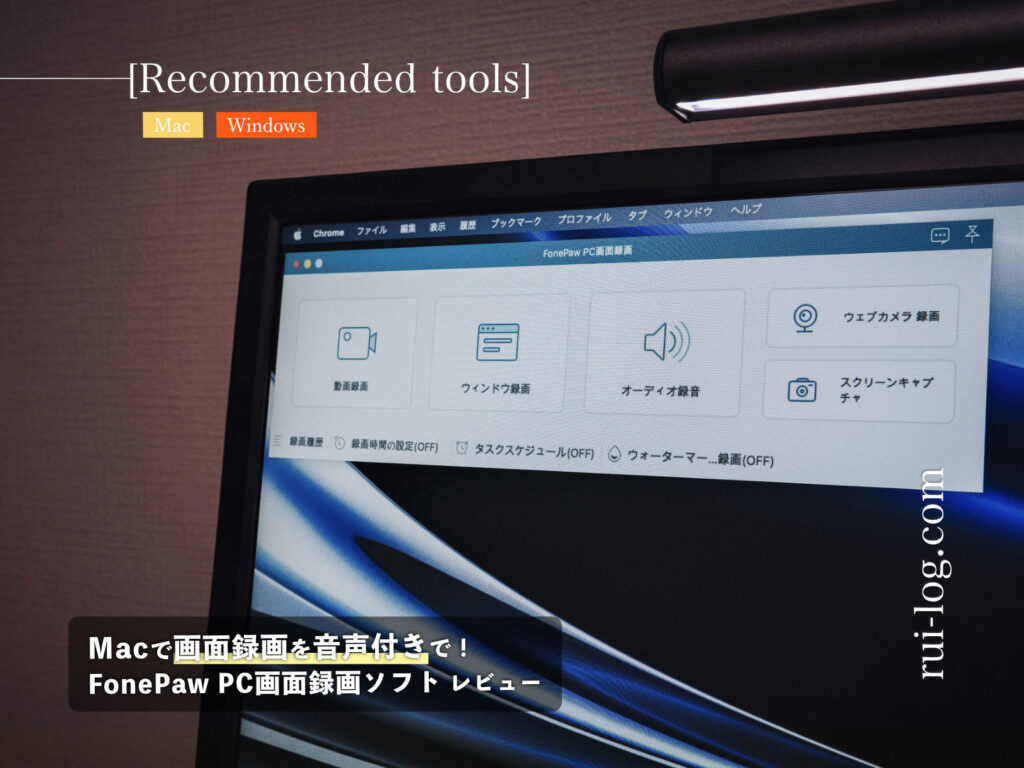
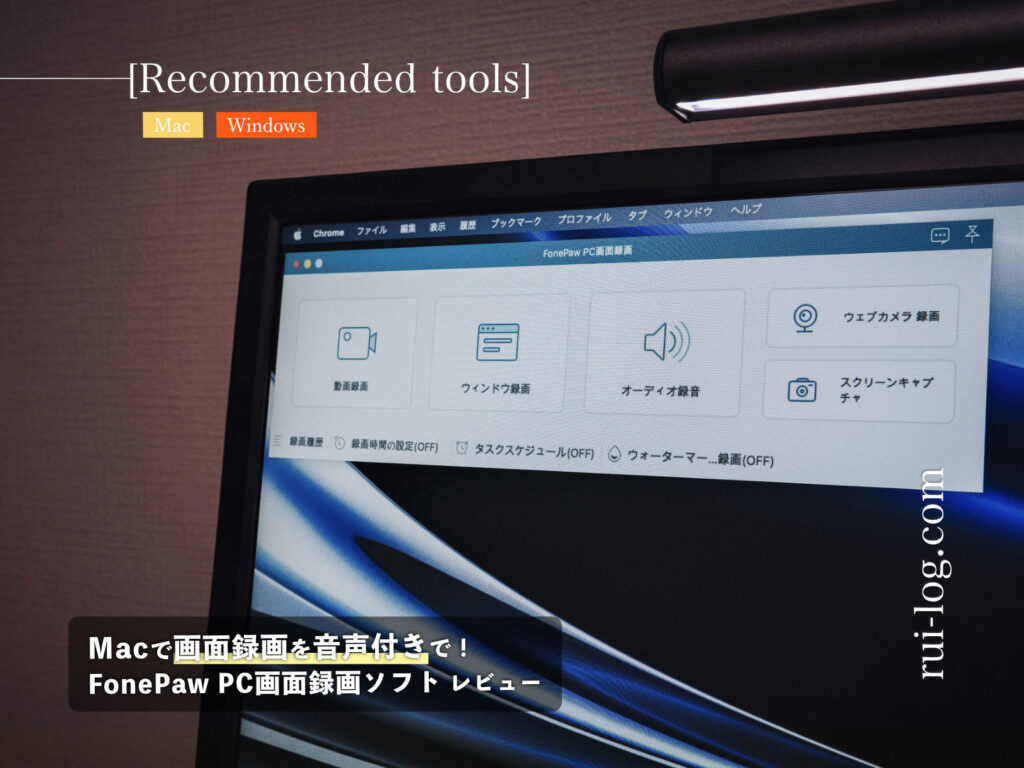
こんな感じで今回は音声付きで画面録画できる「FonePaw PC画面録画ソフト」を紹介しました。
FonePaw PC画面録画ソフトのメリット
- 3分間であれば無料お試しできる
- Mac版、Windows版どちらもリリースされている
- ユーザーインターフェースがシンプルでわかりやすく使いやすい
- 画面録画関連に特化したソフトウェアなので「この時はこのソフト」という認識ができるしソフトウェア自体が軽くてキビキビ動く
- 時間指定の画面録画もできる
Mac で音声の画面録画をする場合は UI などわかりやすく使いやすいので、かなりおすすめできるソフトウェアなのではないかと感じました。



標準機能ではシステム音声付きでの画面録画ができないもんね。
画面録画アプリもいくつか利用したことがありますが、機能的にはあまり変わらないところがほとんど。
無料お試しでどこまで試せるかと、UIの雰囲気や使い勝手が違ったりするところが主に違うところだと感じます。
他の PC画面録画ソフトと比較しても FonePaw PC画面録画ソフト は使いやすかったので、1度無料で試してみてはいかがでしょうか?
あわせて読みたい




2024年版:Mac おすすめアプリ | Mac,MacBookを購入したら最初に入れる必須ソフトはこれ!
Windows派だった私がMacをメイン端末として利用し始めた中で、いろんなソフトを試したのでそれらを紹介。今も利用している必須級ソフトもわかりやすくまとめました。