 2次元のルイ
2次元のルイブログやるなら SWELL × ConoHa WING がおすすめ!ルイログはこの構成で運営しています


ルイログも愛用中!







2023年10月1日 施行の景品表示法による消費者庁 規制対象(通称:ステマ規制)にならないよう、配慮して記事を作成しています。ブログ内の製品紹介・レビューは基本的に管理人が誰からの指示もなく作成したものです。もしも第三者から内容に指示があれば記事内で明記します。また、問題のある表現がありましたら、問い合わせよりご連絡いただければ幸いです。アフィリエイトリンクを通じて製品を購入することで手数料が得られ、当ブログの編集者が独自の判断で製品を選び、テスト・レビューすることができます。

Macのキーボードには「F1,F2〜F12」といったファンクションキーが付いていますが、初期設定では画面の明るさやスピーカーの音量などを調整する機能が割り当てられており、Windows PCに慣れている人にとっては使いにくいのでは。
Macでもファンクションキーを利用してWindowsと同じようにカタカナの変換や英字変換などの機能を使えるので、その方法を2パターン紹介します。


ガジェットブロガー
R.U.I
プロフィール
ガジェットやモノで生活に刺激を「ルイログ」。当サイトではAppleデバイスやその周辺機器、使えるソフト・アプリ、さまざまなガジェットや生活家電・モノをレビューしています。ガジェットが好き・PCデスク周りを快適にしたい・PCを使って仕事をしている方にとって役立つ情報を発信しています。カメラ・写真が好きなのでレビュー商品も写真を多め撮影し掲載することでより商品の魅力や細かいが伝わるよう心がけています。 プロフィール詳細やレビューガイドライン
まず、Macの初期設定ではF1〜F12のファンクションキーには画面の明るさや音楽の制御、スピーカーの音量設定などを調整する機能が割り当てられています。
Windowsをずっと利用していて新しくMacやMacBookを購入した人は困惑することもあるかも。(私です)
1つ目の方法は、初期設定の状態からファンクションキーを使う方法。
初期設定の状態で通常のファンクションキーとしての機能を使うには、「fnキー」を押しながらファンクションキーを押します。
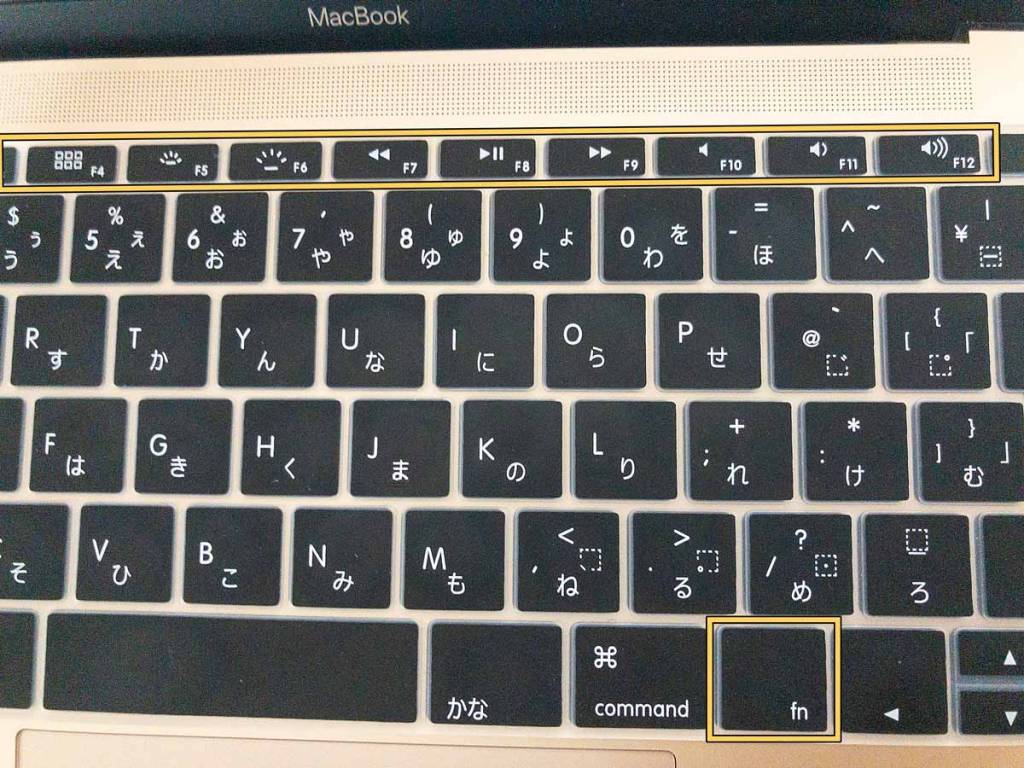
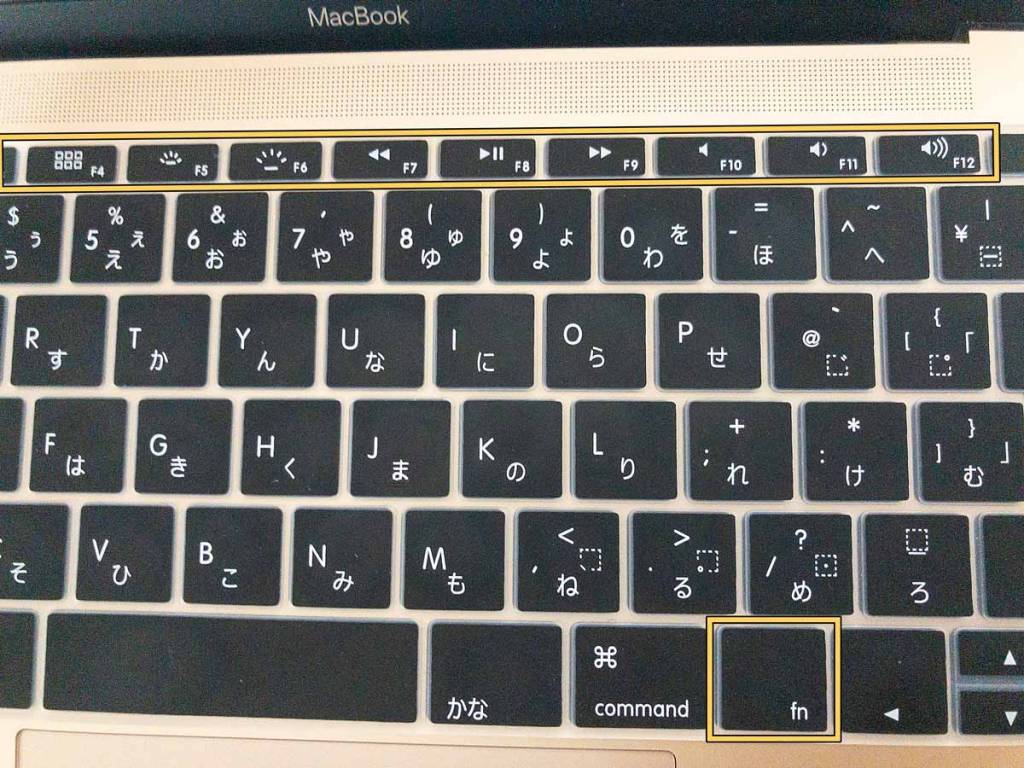
私が利用しているのはこちら。設定を変更して1発でファンクションキーを使えるようにします。
リンゴマーク → システム環境設定 → キーボード:「F1、F2などのキーを標準のファンクションキーとして仕様」にチェックを入れる
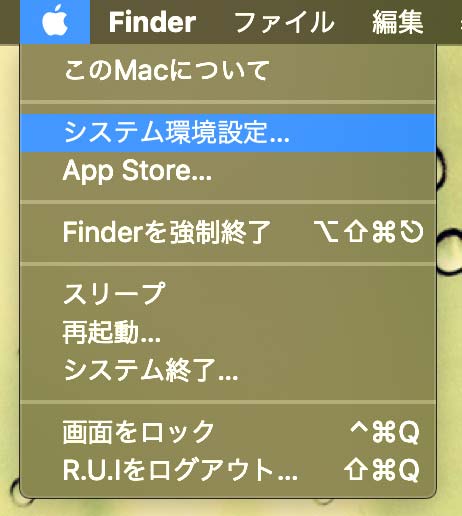
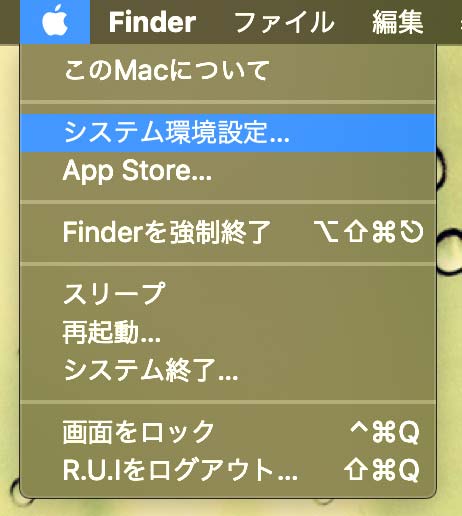
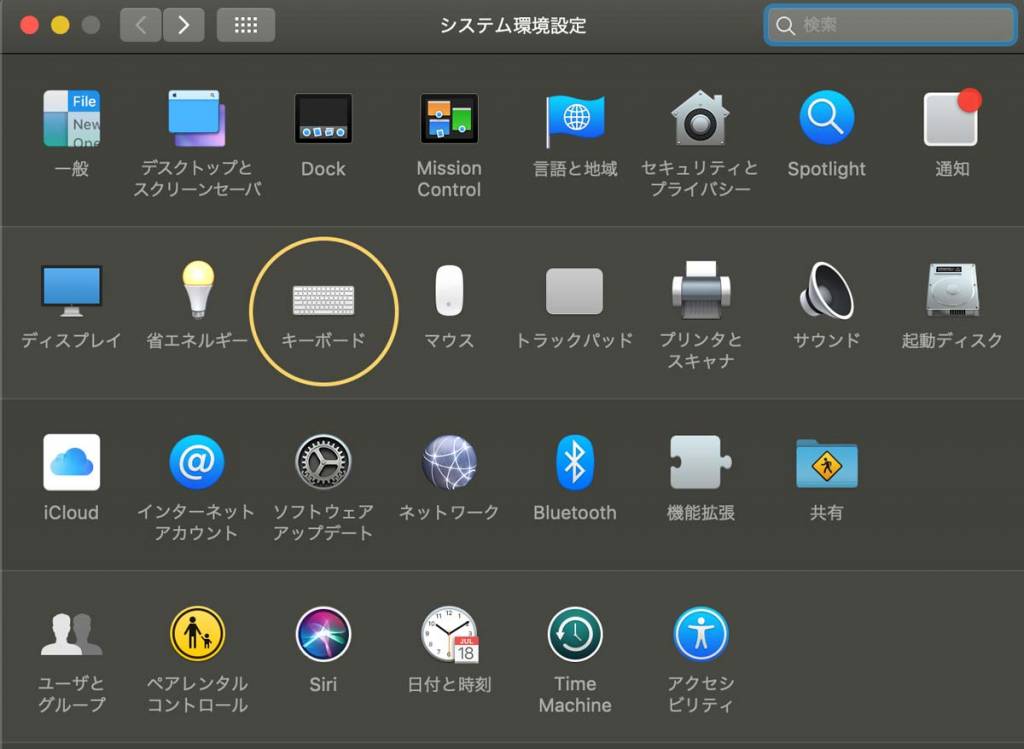
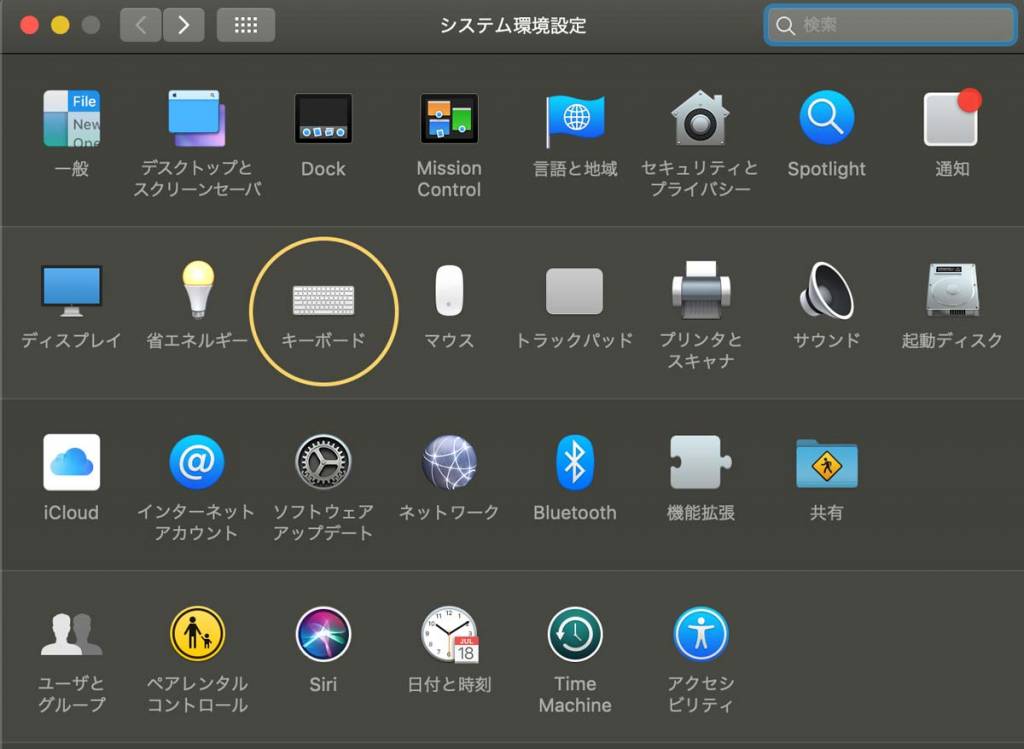
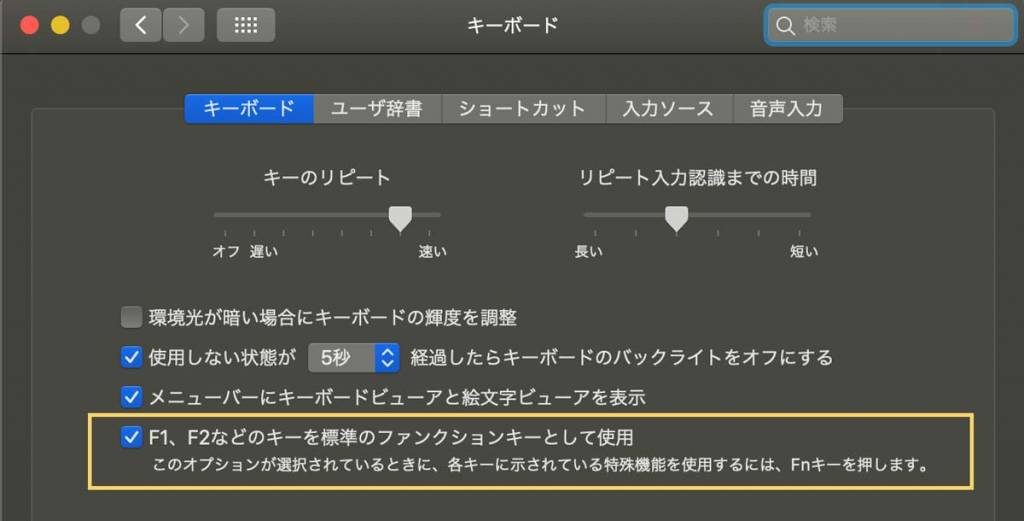
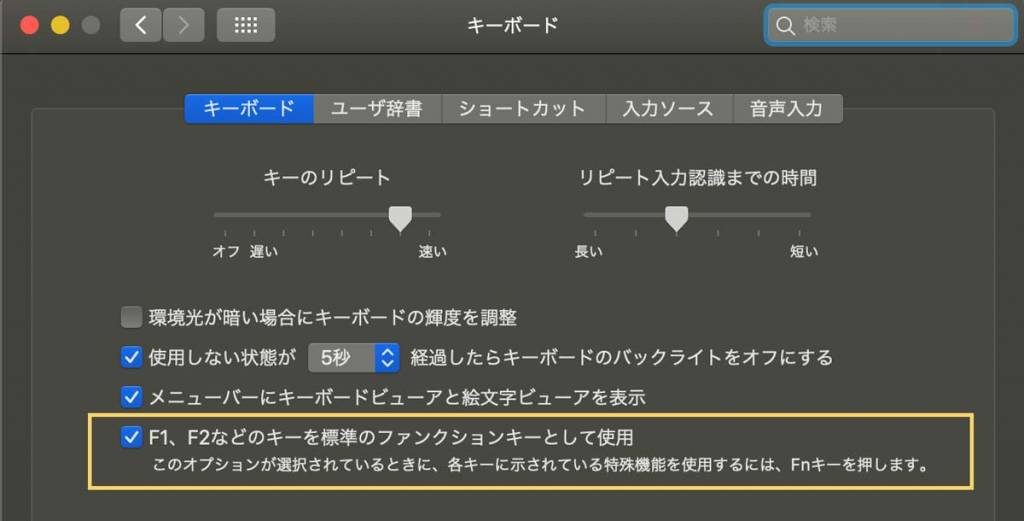
です。
これでWindowsと同じように、Fキーを押すだけでファンクションキーを使えるようになり、光度の調整や音量調整はfnキーを押しながら利用することになります。
ちなみにちなみに、fnキーとdeleteキーを押すとWindowsで言うところのdeleteキーと同じ働き(文字の右側を消す)をします。
私のようにWindowsからMacに移ってきた人は設定を変更して使いやすくすると使い勝手が断然変わるので是非利用してみてください。
ファンクションキーをあまり使わなくって、光度調整や音量調整の方を多様する方は初期設定のまま、fnキーを使ってファンクションキーを使うと良いですね。
人それぞれの使い方ですが、Windowsの操作に慣れている方は設定変更がオススメ!


この記事が気に入ったら
フォローしてね!