 2次元のルイ
2次元のルイブログやるなら SWELL × ConoHa WING がおすすめ!ルイログはこの構成で運営しています


ルイログも愛用中!







2023年10月1日 施行の景品表示法による消費者庁 規制対象(通称:ステマ規制)にならないよう、配慮して記事を作成しています。ブログ内の製品紹介・レビューは基本的に管理人が誰からの指示もなく作成したものです。もしも第三者から内容に指示があれば記事内で明記します。また、問題のある表現がありましたら、問い合わせよりご連絡いただければ幸いです。アフィリエイトリンクを通じて製品を購入することで手数料が得られ、当ブログの編集者が独自の判断で製品を選び、テスト・レビューすることができます。

ルイログをご覧いただきありがとうございます。長年IT業界に身を置いているR.U.Iです。
会社へのWi-Fiルーター導入ってかなり悩みますよね。
ビジネス用は高いし、家庭用でもいいのか悩むし。
規模の小さい会社だと結局のところ家庭用Wi-Fiルーターを導入したりしがちなのだけれど、今回紹介する「UniFi Dream Router」はビジネス用途でも活躍できる Wi-Fi6ルーターです。
もちろん家庭への導入もOK!
Ubiquiti UniFi Dream Router はこんな方におすすめの Wi-Fi6ルーターです。
Ubiquiti は米国で成長率No.1となっており、世界トップ3のネットワーク機器会社だそう。
日本でも多くの施設が導入しています。
こんな感じの Wi-Fi6ルーターを、我が家(賃貸マンション2DK)へ導入してみてレビューします。
一般家庭でも Ubiquiti UniFi Dream Router を導入したらより良いネットワーク環境が構築できる!
メーカー様から製品を提供いただき作成しています。


ガジェットブロガー
R.U.I
プロフィール
ガジェットやモノで生活に刺激を「ルイログ」。当サイトではAppleデバイスやその周辺機器、使えるソフト・アプリ、さまざまなガジェットや生活家電・モノをレビューしています。ガジェットが好き・PCデスク周りを快適にしたい・PCを使って仕事をしている方にとって役立つ情報を発信しています。カメラ・写真が好きなのでレビュー商品も写真を多め撮影し掲載することでより商品の魅力や細かいが伝わるよう心がけています。 プロフィール詳細やレビューガイドライン


パッケージは真っ白で物写真がプリントしてあるシンプルなもの。
開けるとそのまま同じように本体が見えました。


Ubiquiti UniFi Dream Router の正面はこちら。
ぴったりハマる土台に乗って安定しています。
本体真ん中にある黒い部分は小さなディスプレイ。
動作状況を簡易的に確認できます。


有線LANポート 4つのうちポート3・ポート4は LANケーブルから電力供給できる Power over Ethernet(PoE)対応で、最大 32W の給電が可能になっています。
PoE対応のカメラを利用する場合でも直接接続可能です。


海外から日本へ入ってきた製品ということもあり、サンプル品には2種類の電源アダプターが付属していました。


Ubiquiti UniFi Dream Router の上部。ロゴがプリントされています。


Ubiquiti UniFi Dream Router の底面。
各説明や円状にエアフロー用と思われる穴があいています。


Ubiquiti UniFi Dream Router 背面、LANポート上部には microSDカード挿入口があります。
監視カメラなど Protect ソリューションで利用する別機器と組み合わせて使うとき、ここに保存できるようですね。


小さい金具が付属しているので、これを利用して microSDカード挿入スロットを取り出します。


金具を引っ掛けてスロットを取り出す。


スロットを取り出せたら microSDカードをはめて挿入すれば完了。
ルーター単品で利用する場合はとくに不要です。
microSDカードは128GB以上の容量が必要なので注意。




Ubiquiti UniFi Dream Router の初期設定は iPhone アプリでやってみました。



私はアプリで初期設定してみたんだけど、PCでやったほうが楽だったかもしれない。
利用した iPhoneアプリは「UniFi Network」。
UniFi Network アプリで初期設定した手順


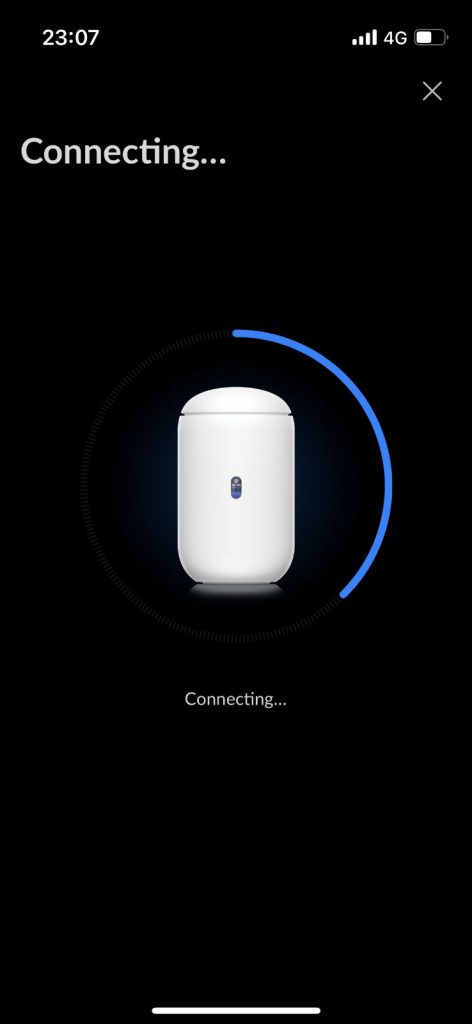
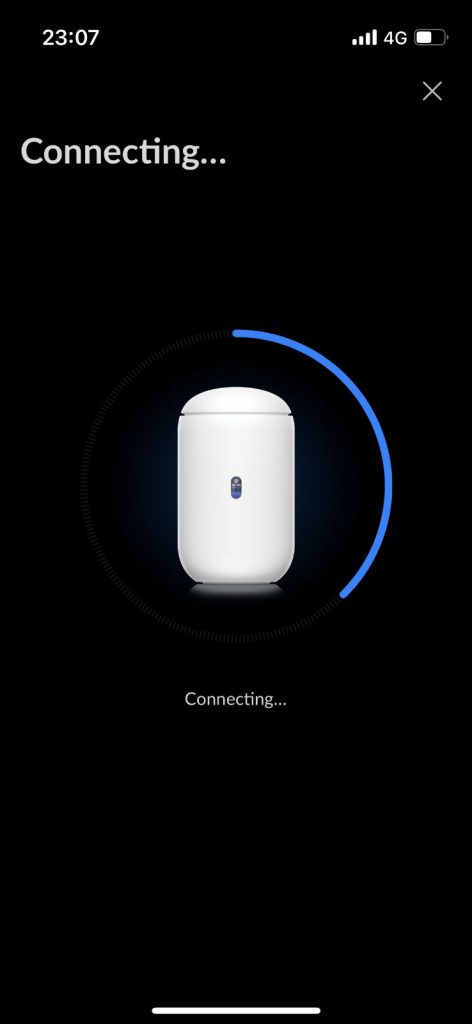
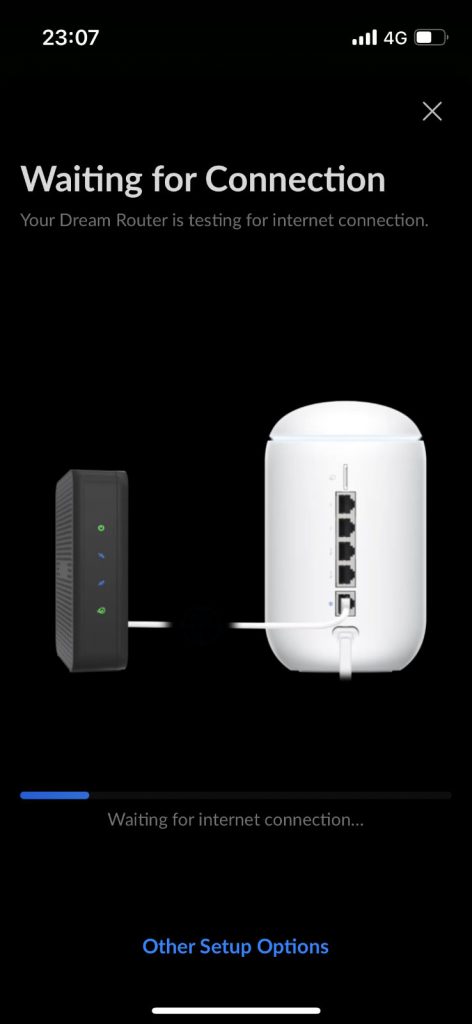
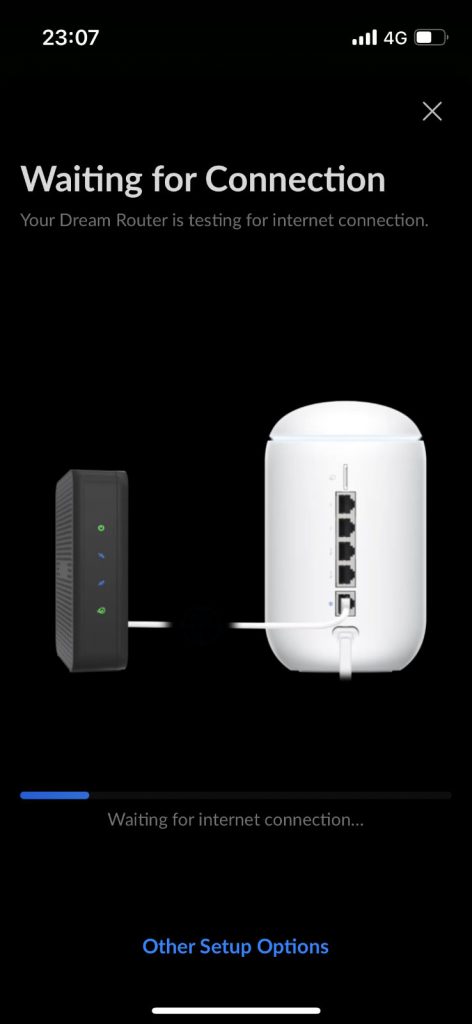
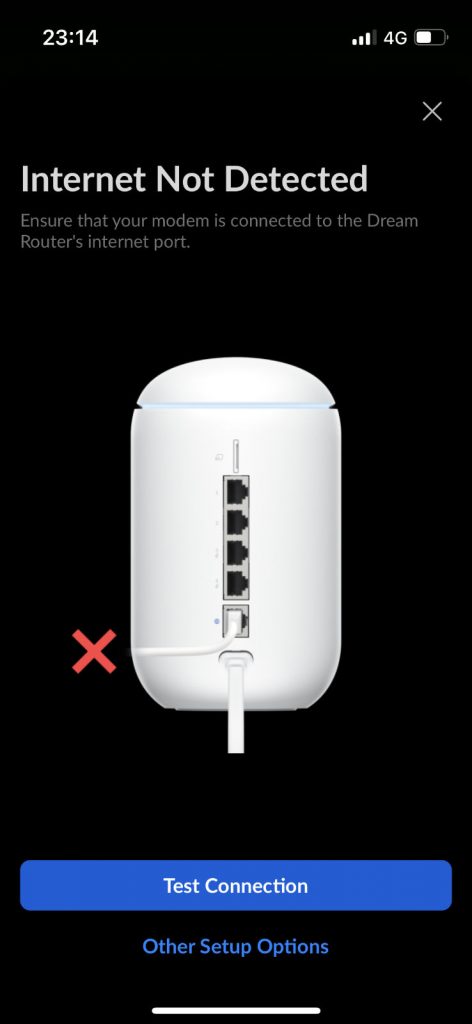
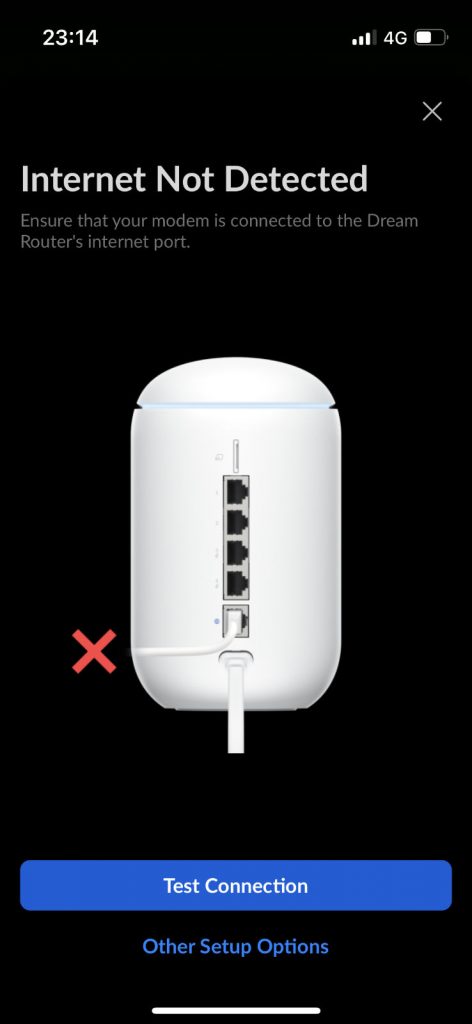
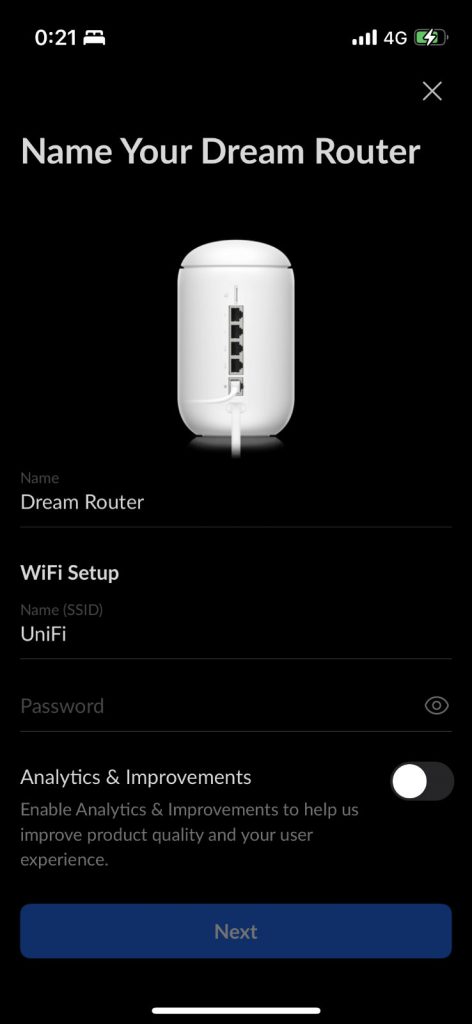
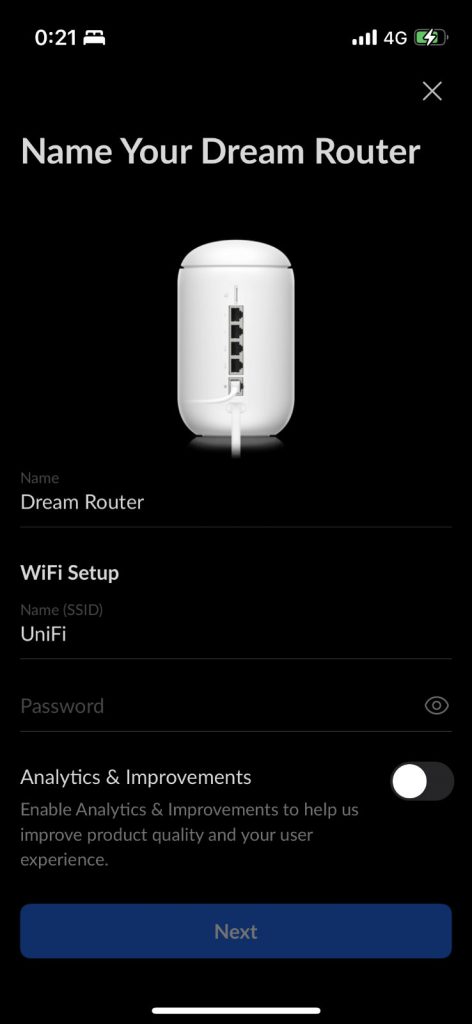
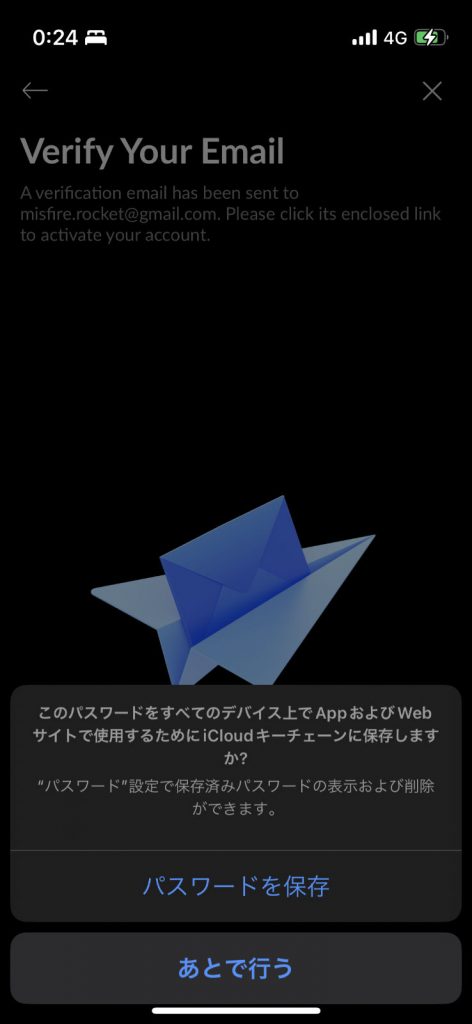
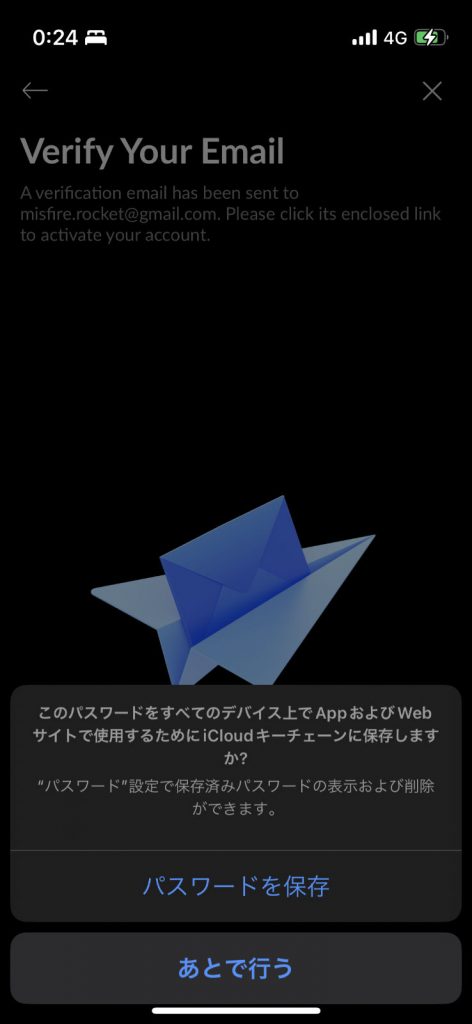
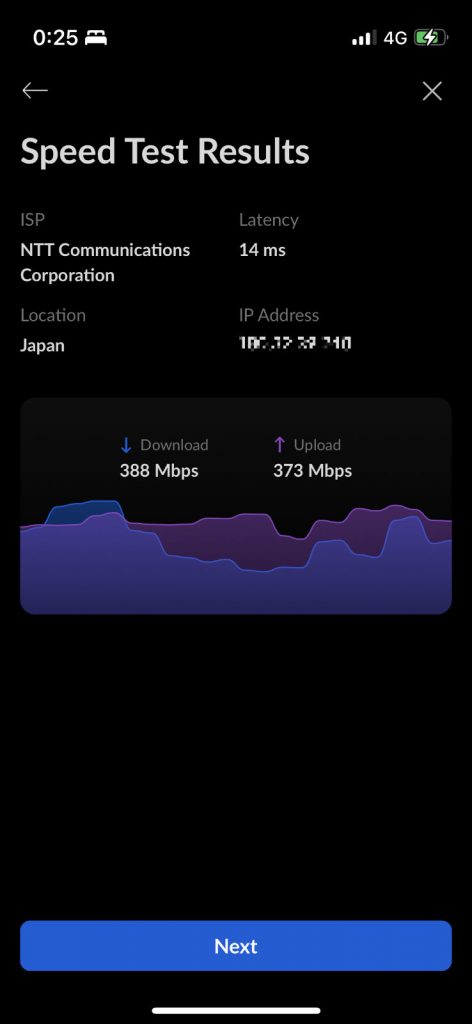
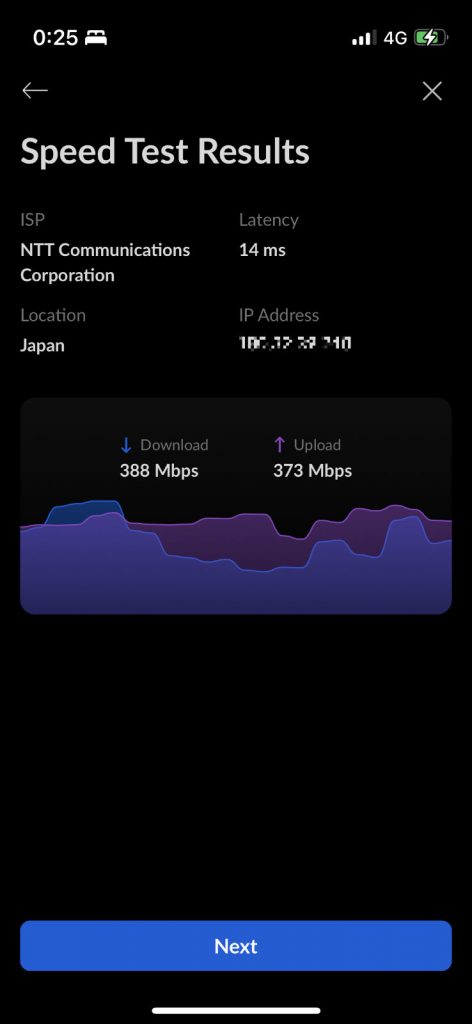
初期設定後はまずアプリ内にスピードテストがあったのでやってみました。
アプリ内でのスピードテストは下り 388Mbps、上り 373Mbps。
かなり速いです。
スピードテストは色々試した結果を後ほど紹介します。
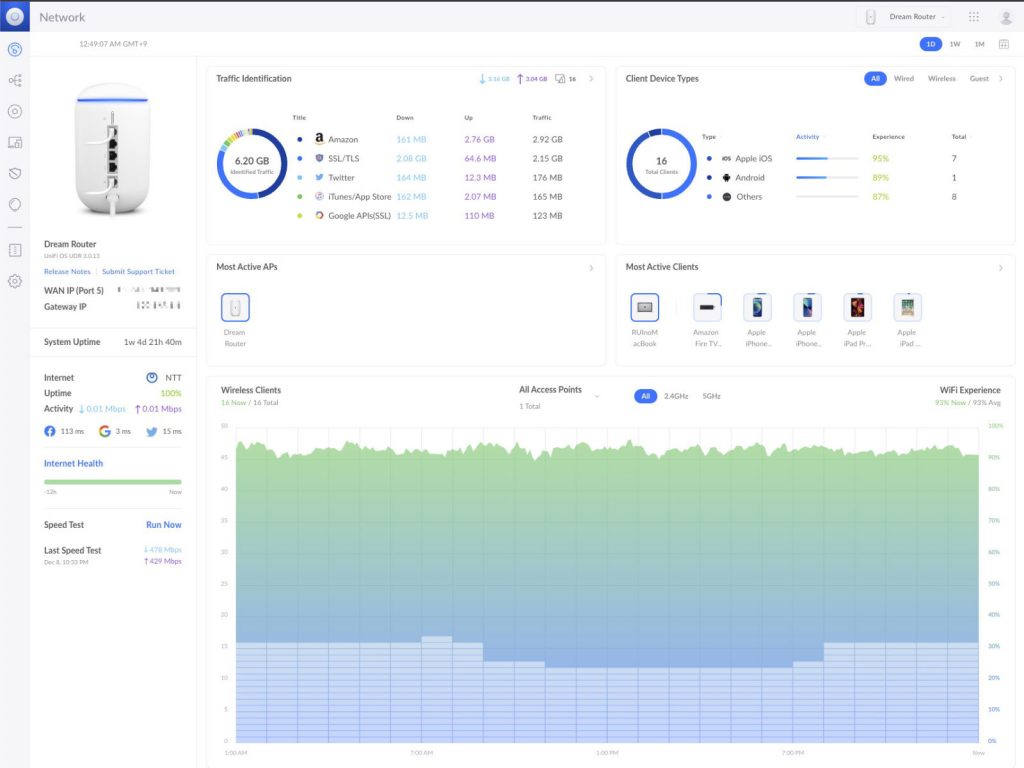
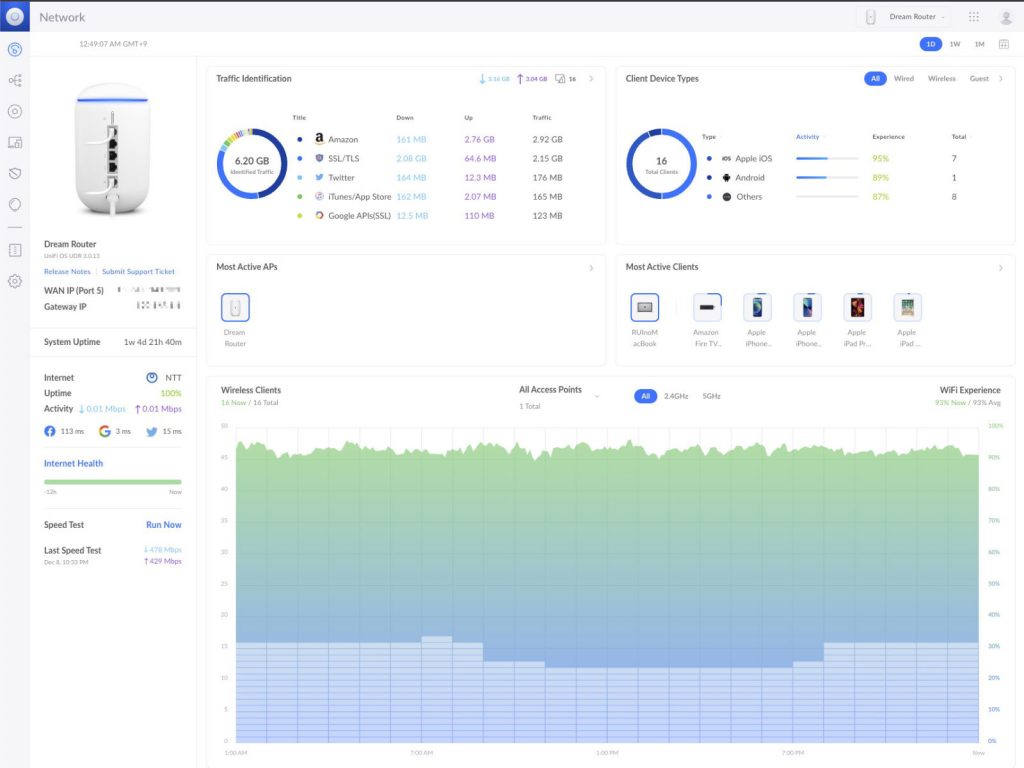
ちなみにPC(ブラウザ)上で見るネットワーク管理画面はこんな感じ。
各デバイスが自動で検知されてわかりやすく、アイコンまで用意してくれているためかなり良いインターフェイス。
デバイス自動検知はたまに間違ったものもあったけれど、私の場合は 9割正解でした。すごい。(iPhoneSE2がiPhone12になっていた)
左上の本体背面イメージも、LANケーブルが刺さっているところまでわかってすごい。
すごく凝ったグラフィカル・ユーザー・インターフェース(GUI)ということがこの画面を見ただけでわかります。



ここまでビジュアライズなUIははじめて見たかも。
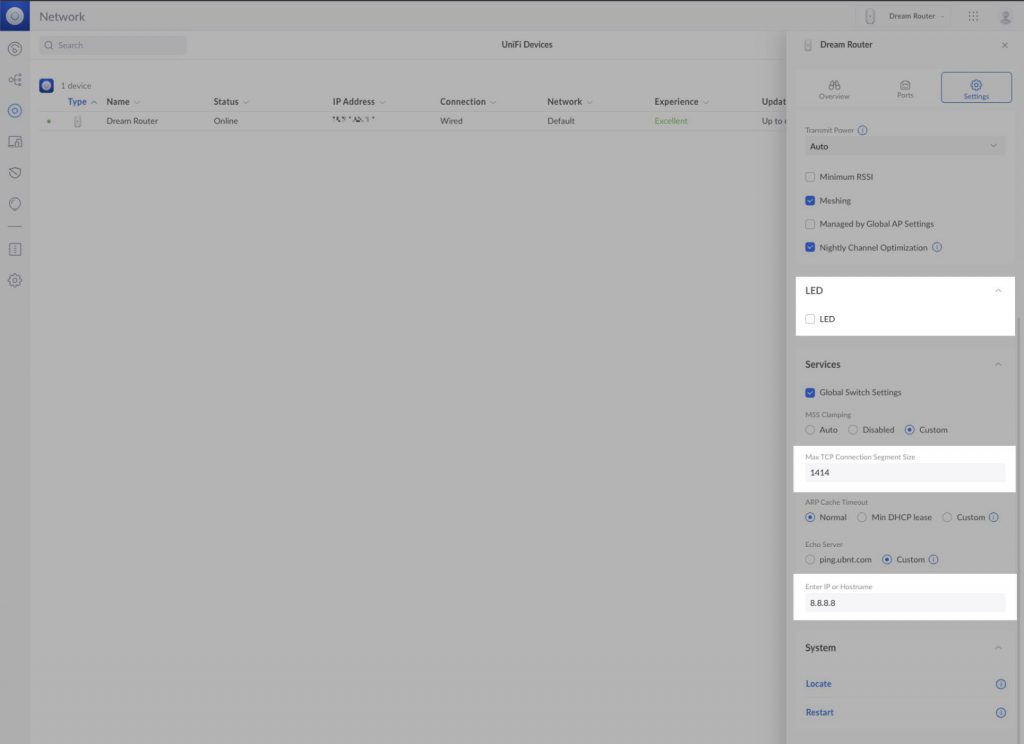
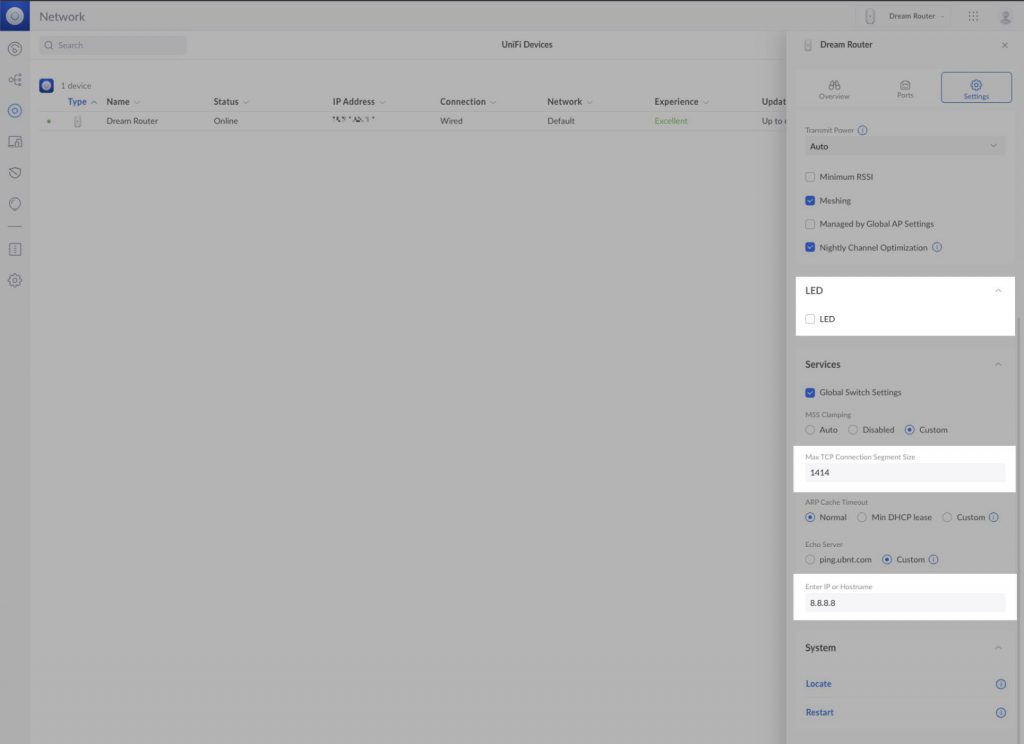
初期設定時、デフォルトの状態で使っていると LINE 関連のサービスがすべて使えなかったり、たまに接続できないサイトがあったり、よくわからない状況が発生しました。
結果的に上記スクリーンショットでいう「Enter IP or Hostname」へ「8.8.8.8」を入力すればつながるようになりました。
メーカー担当さんとのやり取りでは上記スクリーンショットにもある「Max TCP Connection Segment Size(MSS)」という数値を調べるサイトでMSS値を確認しMax値を指定。という解決策も提示いただいたのですが、今回はIP指定が解決の糸口となりました。
一応MSS値の設定も変更したまま使っていますが今のところ快調。
先程(上記)スクリーンショットにもある「LED」のチェックを外しました。
iPhoneアプリなら Networkアプリ>Device>UDR>Setting>LEDのチェックを外す。
LEDの消灯はこれだけでできます。
置く場所によっては光が不要だったりするので、必要に応じてOFFにしましょう。
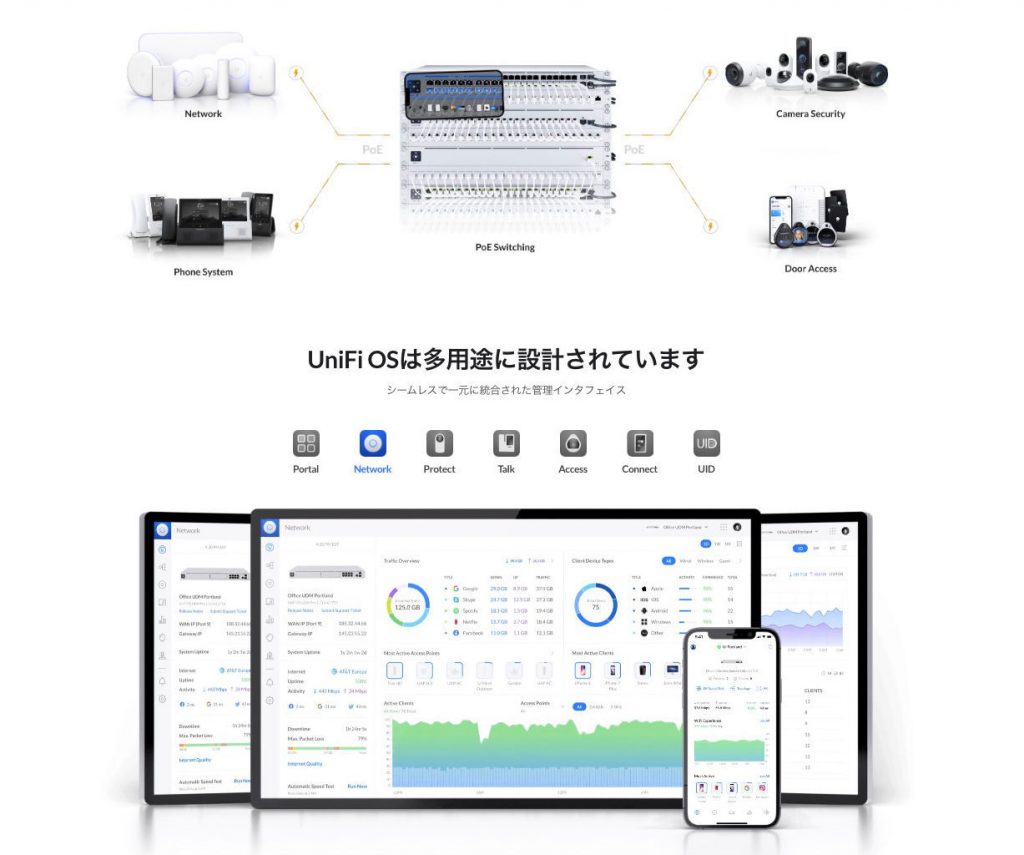
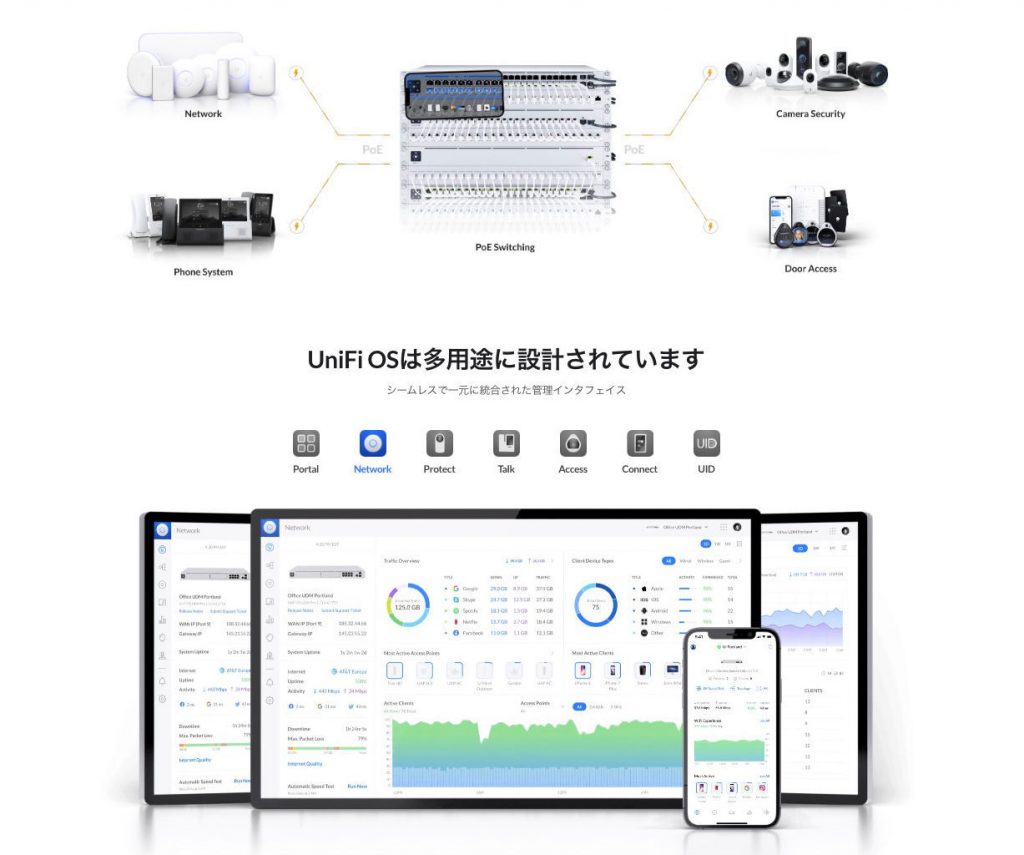
家庭でも使えるけれど、日本でよく見る家庭用 Wi-Fiルーターよりもビジネス寄りに見える Ubiquiti UniFi Dream Router 。
ネットワーク関連の管理をシンプルに統合するための Wi-Fiルーターです。
製品名に “ Dream Router “ とある通り、ネットワーク管理者が見るとまさに夢のルーターとなるかと思います。
搭載する OS が「UniFi OS」という独自の OS で、プラットフォームの中でさまざまな種類のアプリケーションが実行可能となっています。
UniFi Dream Router は、これらの中から 2つまで利用可能となっています。
2つまでという制限はあれど、通常これらのソリューションを導入したい場合は複数台の装置やクラウドサービスの契約が必要となるところ、UniFi Dream Router なら1台で管理できます。
ビジネス向けのネットワーク機器は10万円を超えてくる価格が多い中、UniFi Dream Router は 3万円台で購入できるというのもポイント。
家庭で使うとすれば、Network と Protect(監視カメラ)の2つがメインとなりそう。
※外部通話やVoiceメールやレコーディングはサブスクリプションが必要
Ubiquiti UniFi Dream Routerの製品仕様を抜粋
| 項目 | 内容 |
|---|---|
| 販売価格 | 34,999円(税込 / 記事執筆時点) |
| 大きさ | 110 x 184.13 mm |
| 重量 | 1.15 kg |
| プロセッサ | 1.35 GHzデュアルコア® Cortex® A53 |
| システムメモリ | 2GB |
| 対応規格 | IEEE 802.11b/g/a/n/ac/ax |
| 最大速度(2.4GHz) | 600Mbps |
| 最大速度(5GHz) | 2.4Gbps |
| ストリーム数(2.4GHz) | 4 |
| ストリーム数(5GHz) | 4 |
| アンテナ | デュアルバンドクワッド極性内蔵アンテナ x 1 |
| WPA3 | ◯ |
| IPv6 | ◯ |
| IPv6 over IPv4(DS-Lite) | 対応検討中 |
| IPv6 over IPv4(MAP-E) | 対応検討中 |
| WAN | 1000Mbps × 1 |
| LAN | 1000Mbps × 4(うちPoE × 2) |
| VPNサーバー | Teleport(Wireguard)/L2TP |
| 動作モード | RT/AP |
| LED(ステータス) | 白/青(OFFにもできる) |
UniFi Dream Router で使える 2つのソリューションとして、Network に Protect を追加する形で試用してみました。
Protect「カメラ」で Ubiquiti UniFi シリーズのエコシステムを体感。








G4 Instant という Protect(監視)ソリューションであるカメラも提供いただきました。
パッケージやパッケージ内容は上記通りで、UniFi Dream Router と似たようなデザインです。
接続ケーブルは USB-C to C でアダプターつき。
本体の設置方法に「磁石・両面テープ・ネジで直接」と各取り付け方があるため付属品もいくつか同梱されています。










本体サイズは 8cm × 5cm × 5cm くらいとコンパクト。そこに取り付け用台が奥行き +2cmくらい。
カメラの画角は超広角。画面端の方が丸く映る樽型収差が見られるので魚眼レンズっぽい写りです。
動きはまさに監視カメラで、動作感知・人感知センサーにより何か動きがあれば録画されているようでした。アプリのアイコンを見る限り、車検知もあるみたい。IPX5の防塵防水規格を有しているため、外への設置も可能です。暗視性能も◎。暗い室内や夜間外もOKバッチリです。


取り付けは付属のネジやらで壁に穴を開けてガッチリもできるし、上記写真のように金属部分に磁石でくっつけることもできるし、付属の両面テープで貼り付けることも可能。
なんなと取り付けられるようになっています。
使い方も簡単で、iPhone などスマホなら UniFi Protect という専用アプリをインストールし、先に設定している UniFi Network と連携するようなイメージで設定が完了していました。UniFi Network でつながっているデバイスと、かな。
いずれにしても簡単でした。初期設定のままで使えるし、細かく設定を変更することも可能です。
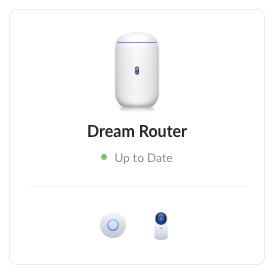
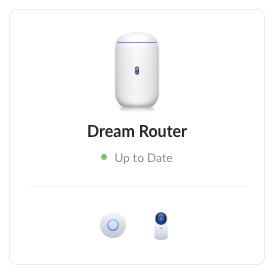
PCなどブラウザで UniFi Portal からアクセスする場合はカメラのアイコンの方ですね。
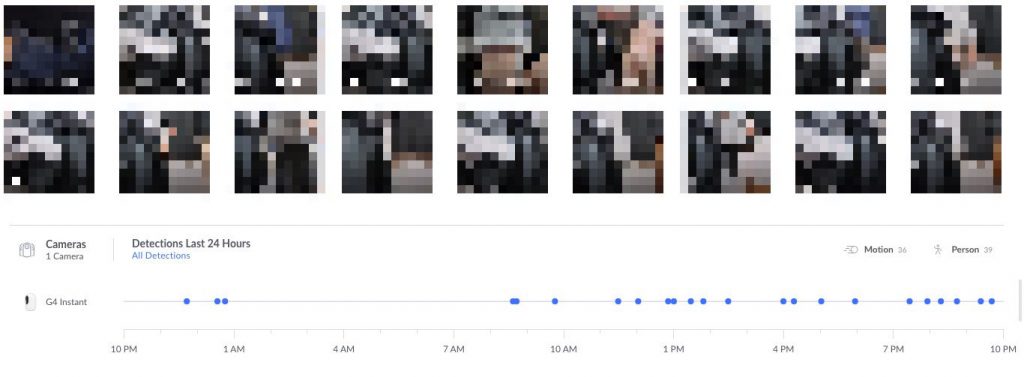
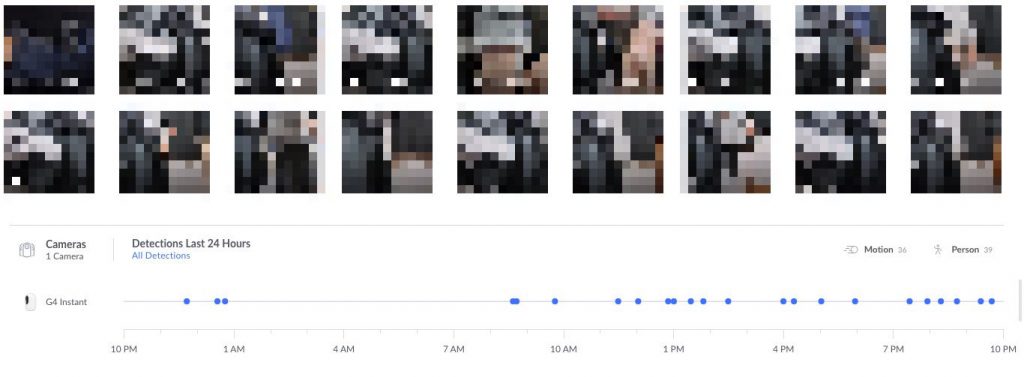
ブラウザでもアプリでもカメラの現在状況、録画されている情報がタイムラインで見るように確認できます。
よくあるペットの見守りカメラではないので話しかけたりはできないけれど、防犯対策や来客確認、ドア先での証拠映像としても万が一時の保険にも活躍しそうです。
Wi-Fiルーターと繋げるだけでここまでできる UniFi エコシステム、すごい。
Wi-Fiルーターと繋がっているためWi-Fi感度が悪いと良くないのだろうなと思う。外でも使える仕様だし、少し離れた場所へ設置する際は別途アクセスポイントも追加したくなりそうですね。
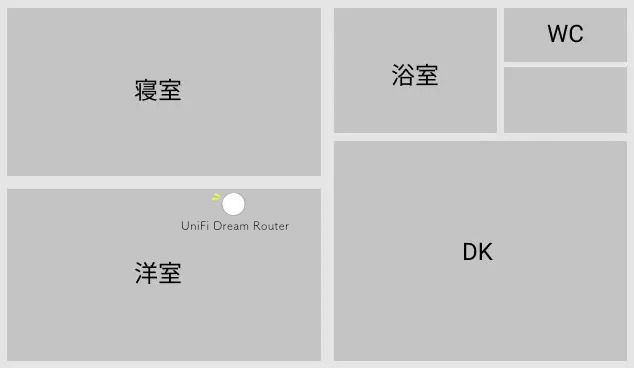
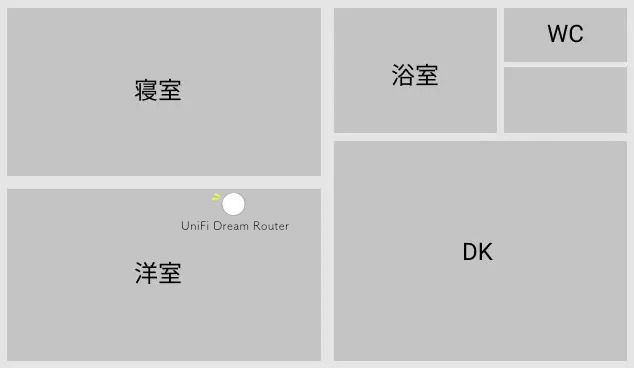
私が現在済んでいる家はこんな感じのちょっと狭い間取りの 2DK。
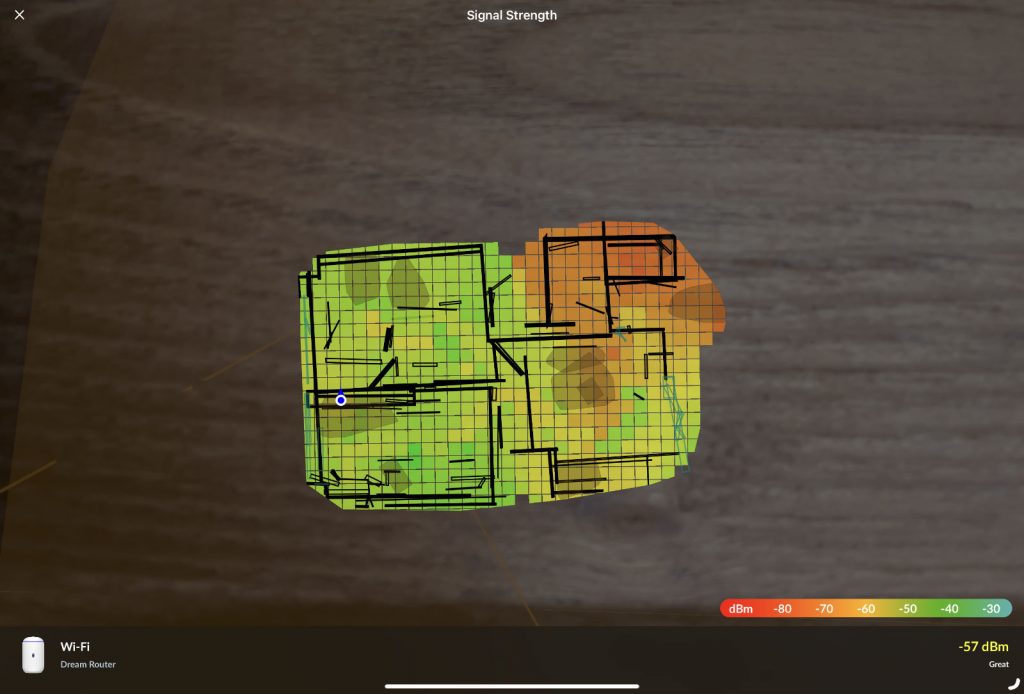
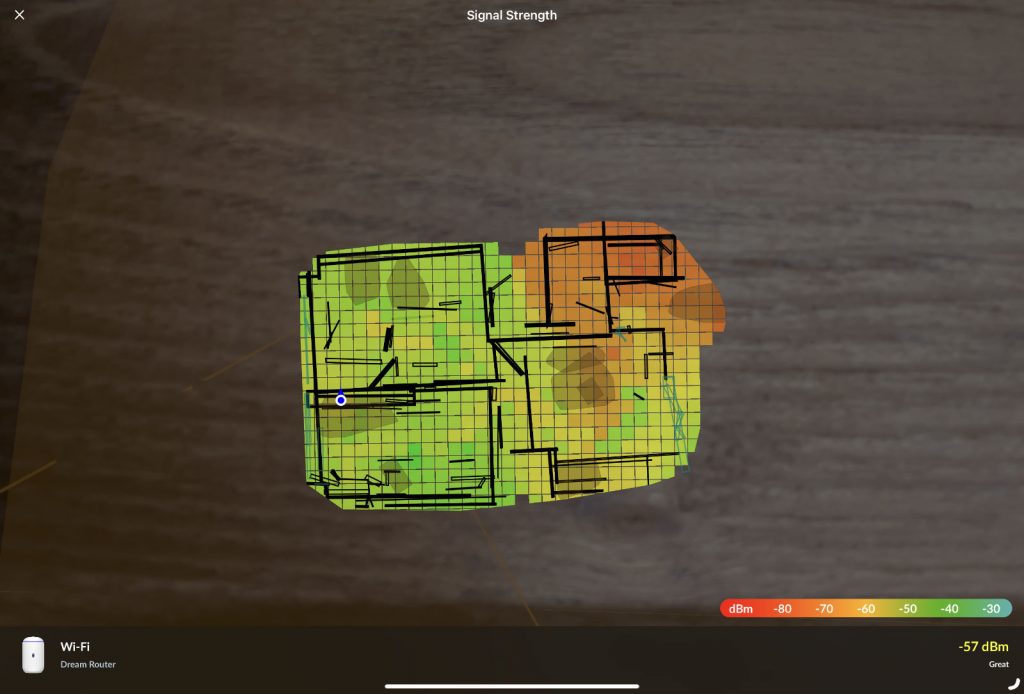
こちらは Ubiquiti社製の別アプリ「WiFiman」の ” Signal Mapper ” という機能で可視化した Wi-Fi信号強度。
LiDAR センサーを搭載したデバイスならこんな感じに計測ができます。なかなか面白い。
UniFi Dream Router を置いている場所は同じで、私の住まう 2DK 賃貸マンションではやはりトイレで Wi-Fi強度がグッと落ち込むようです。
この家で試用・速度計測していきます。
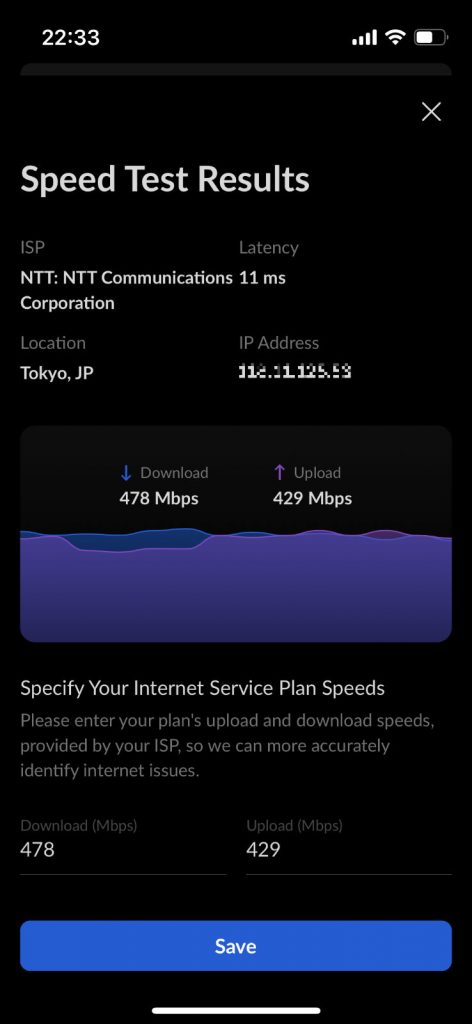
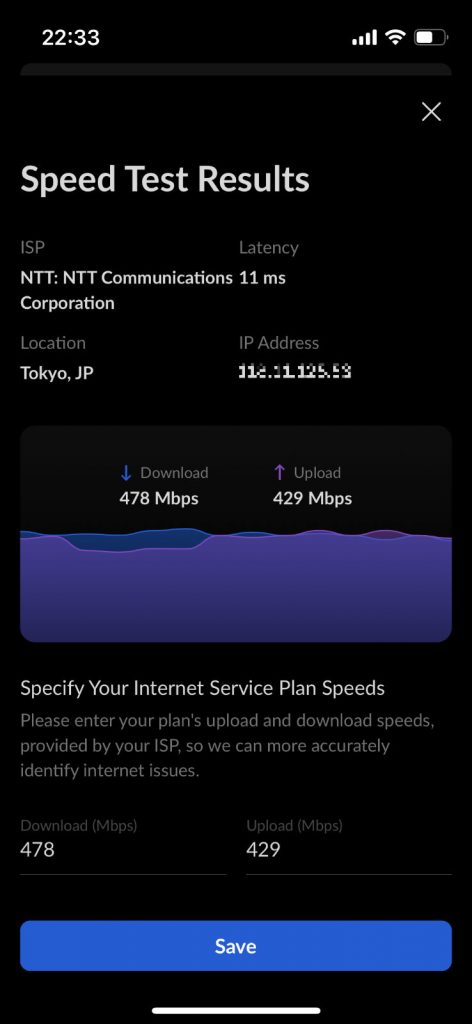
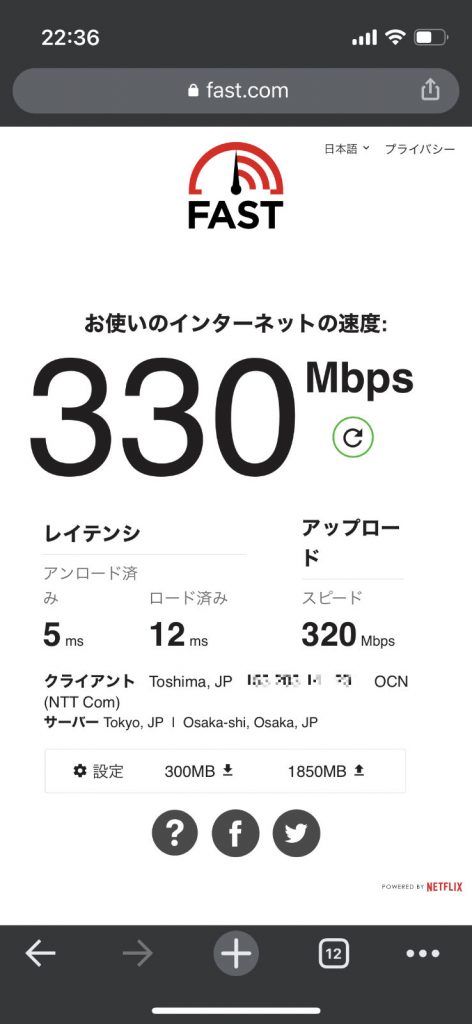
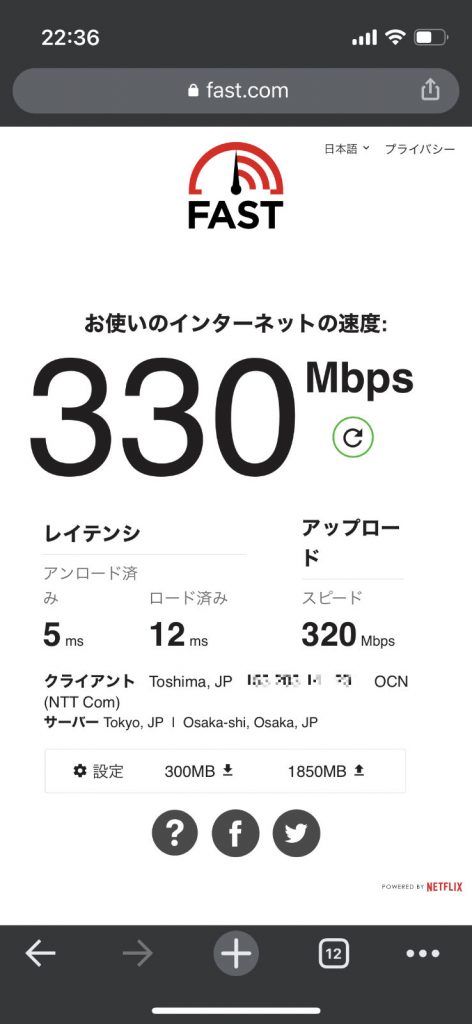
こちらは iPhone13 mini で計測した結果。
Wi-Fiの速度、我が家ではだいたい 300〜400Mbps でした。
十分な速さですね。
さすが Wi-Fi6 。
ちなみにこのときMacBook Air M1 で同じように計測してみると下り 420Mbps でした。
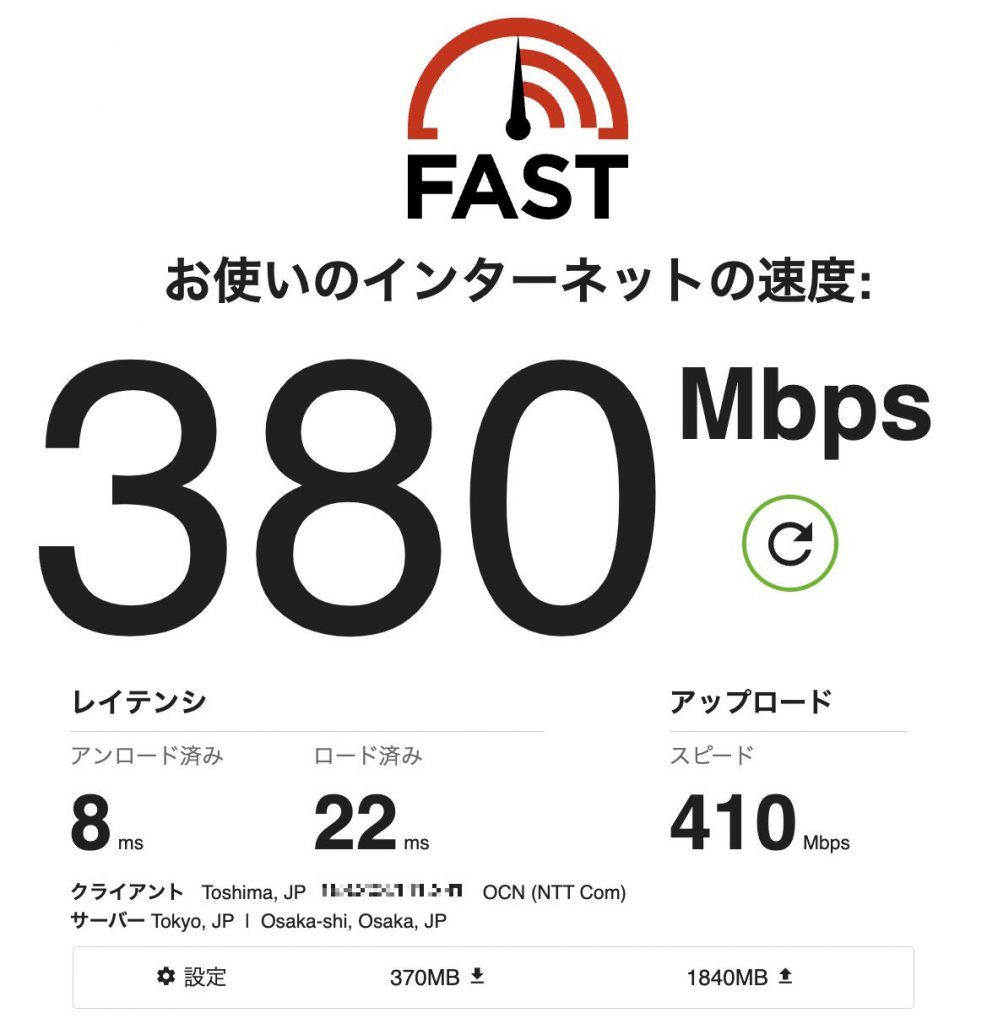
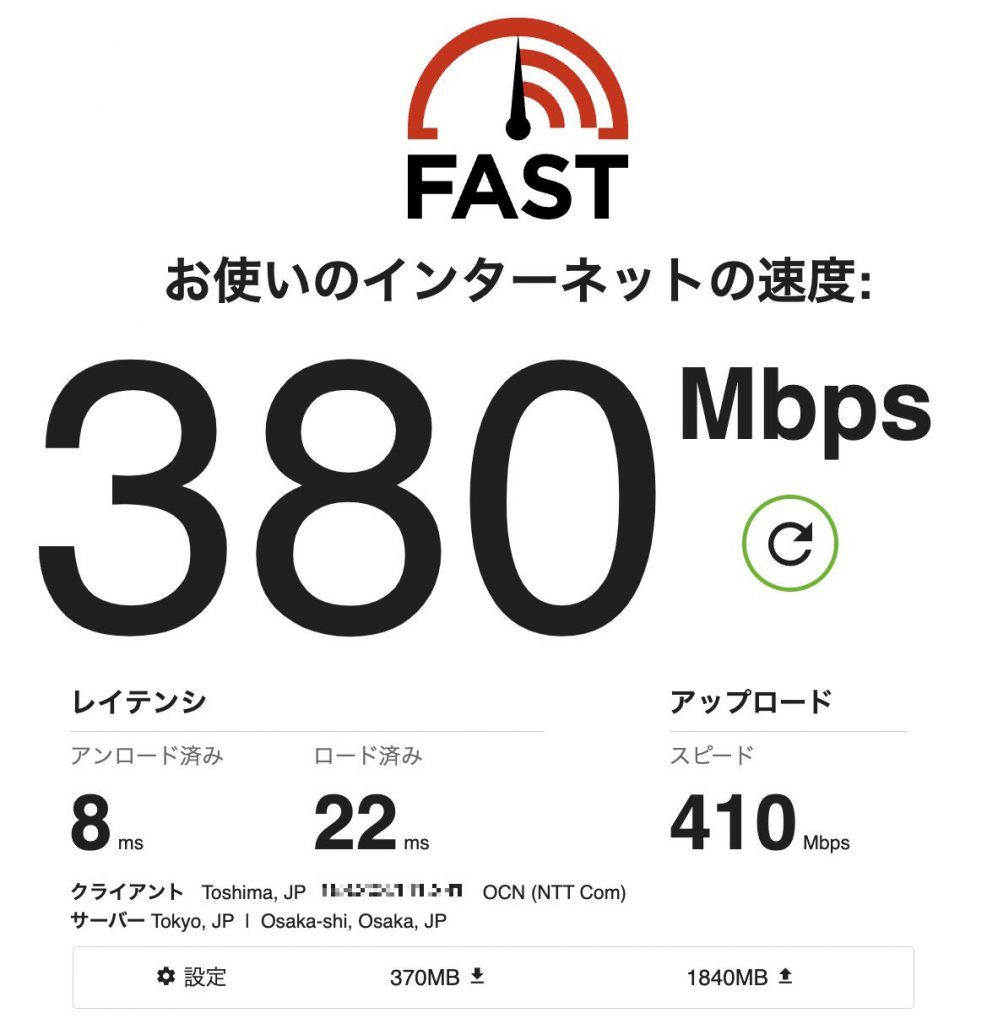
こちらは別時間に MacBook Air で計測したもの。
iPhone よりは MacBook の方が速度が出るようです。
とくにアップロードでかなり良い数字がでていますね。
一般的に光回線の回線速度目安は下り(ダウンロード)約 310Mbps、上り(アップロード)約 235Mbps と言われています。
下りは平均値以上をクリアしていると考えられ、上りは大幅に平均値を上回っていると言えるでしょう。
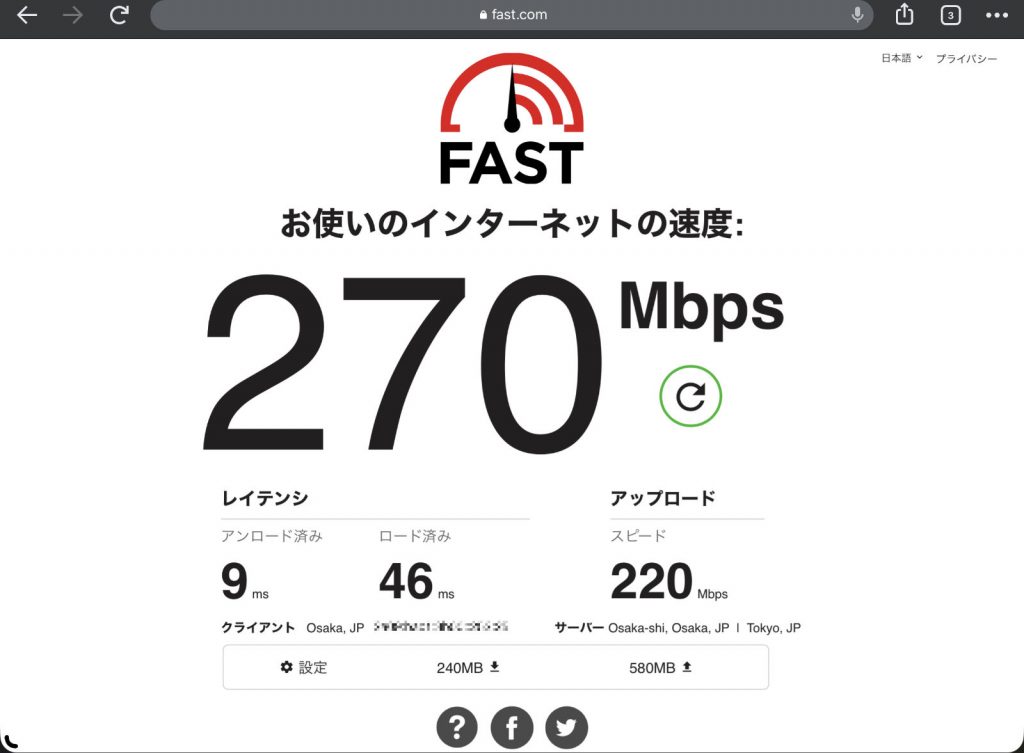
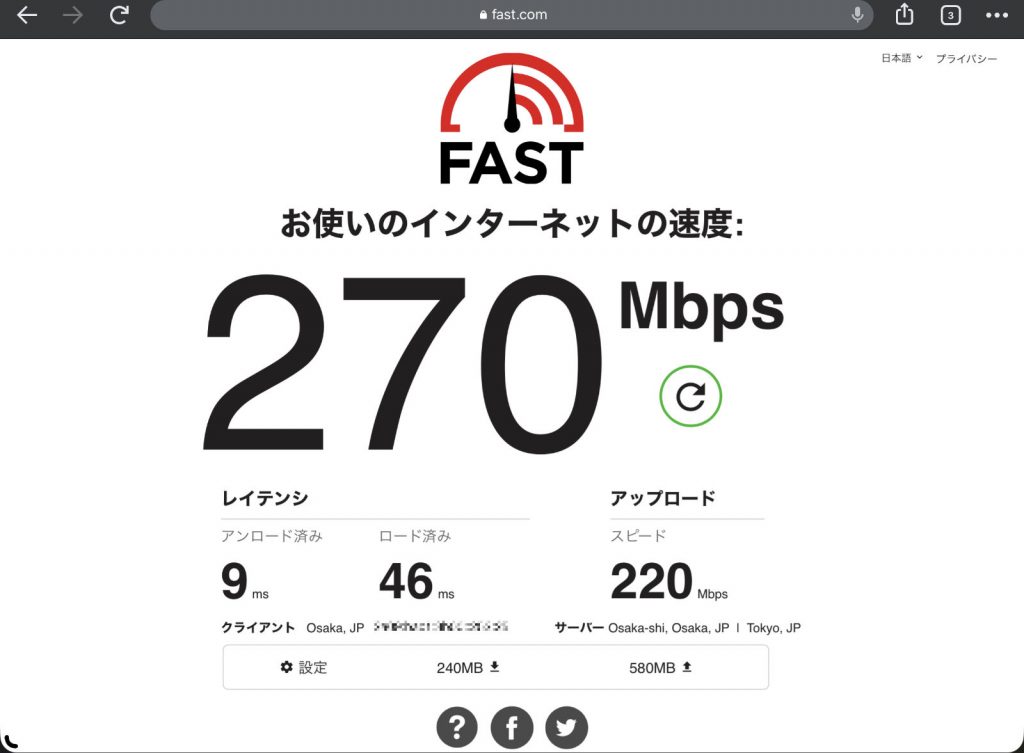
iPad Pro 11 M1 でも計測してみました。
下り 270Mbps の上り 220Mbps 。
やはり上りも速いですね。
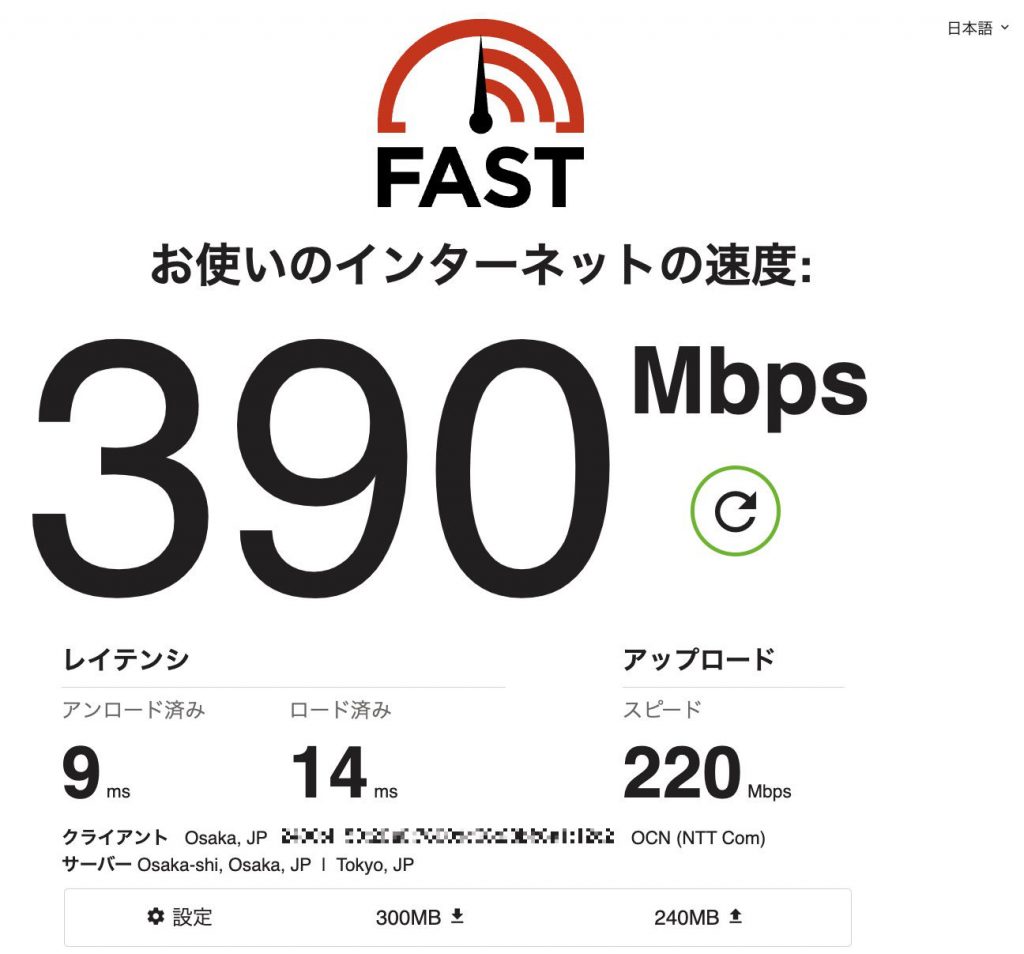
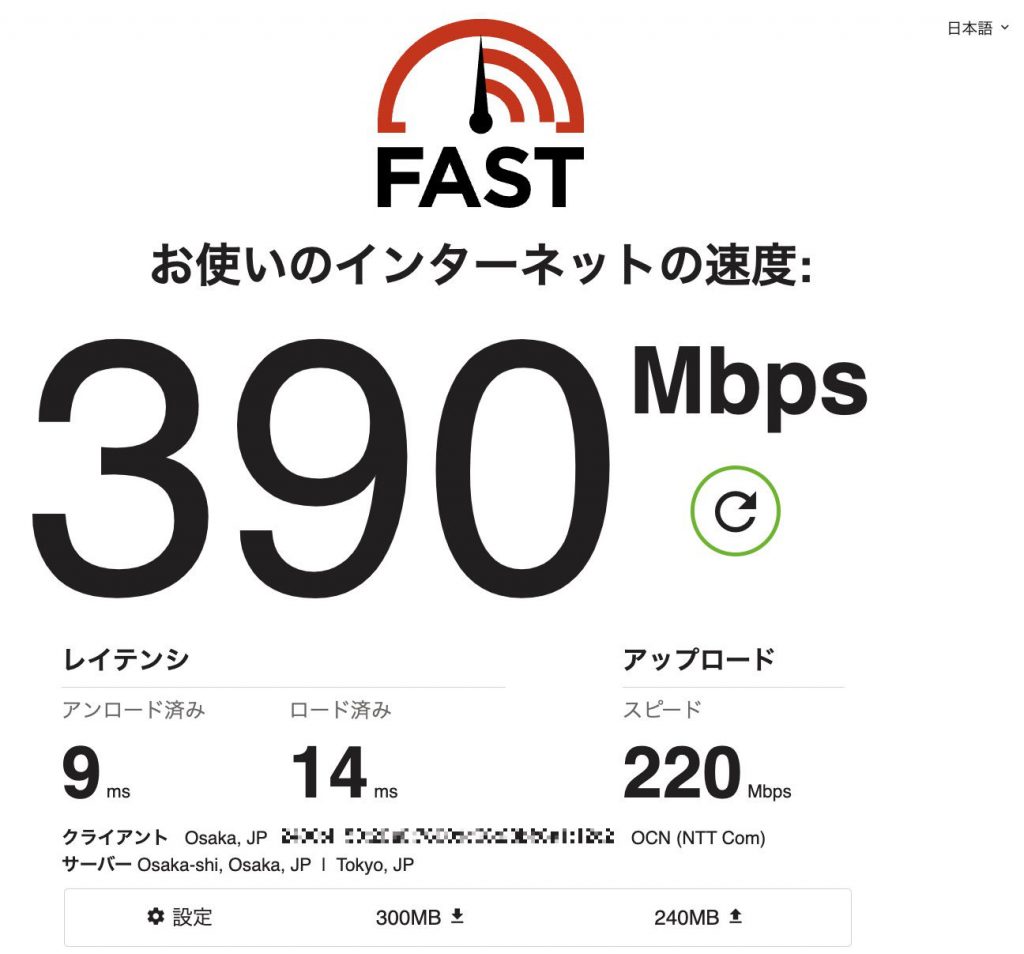
ちなみにこちらは Ubiquiti UniFi Dream Router に変更する前に TP-Link Archer AX73 という長らく愛用している Wi-Fi6 ルーターで計測した数値。
同じ MacBook Air の数値で比較するとダウンロードは同じくらいで、アップロードが 190Mbpsも違います。
この結果から Ubiquiti UniFi Dream Router はダウンロードが速いのはもちろん、アップロードも爆速ということがわかりますね。
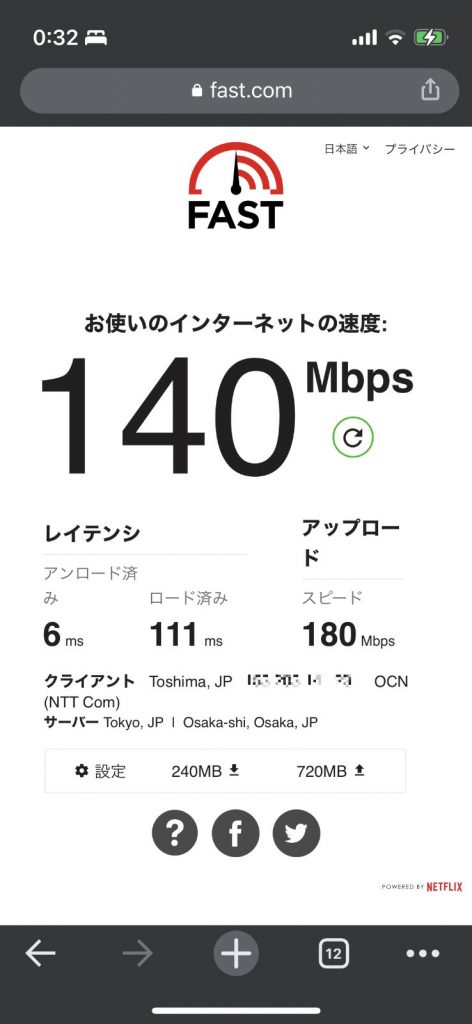
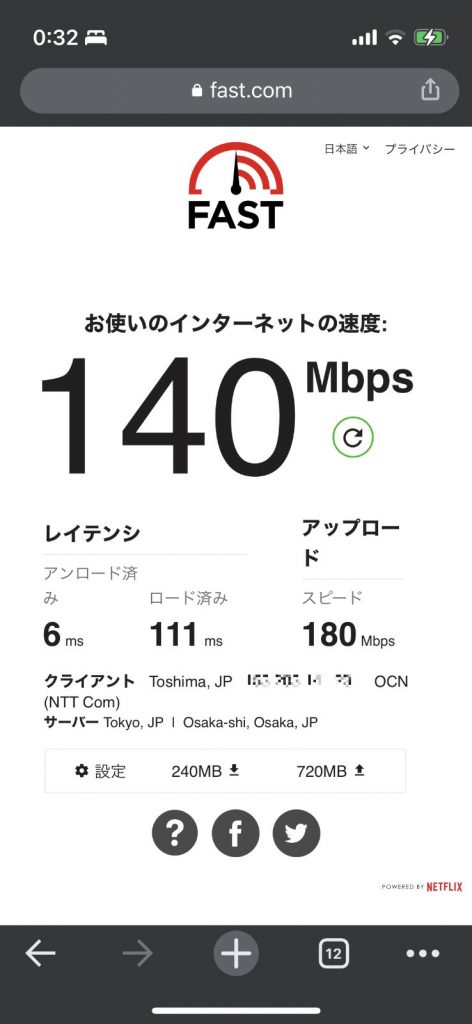
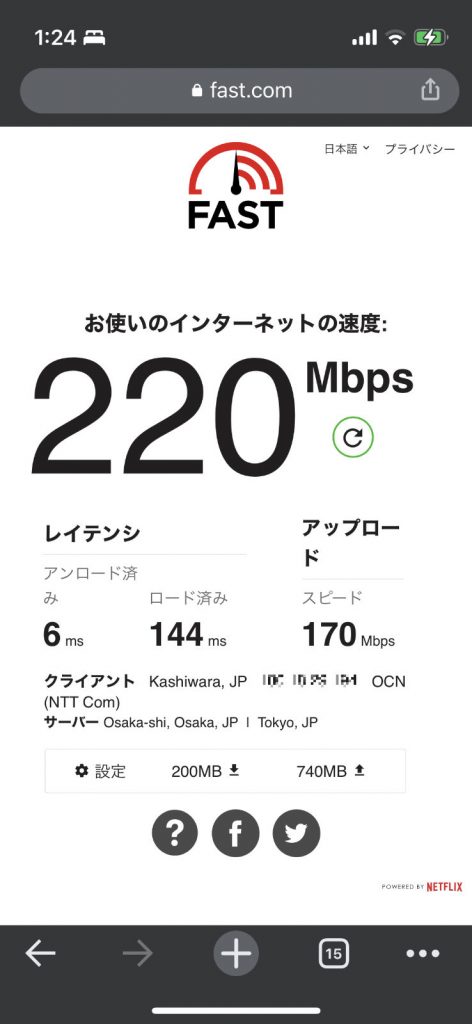
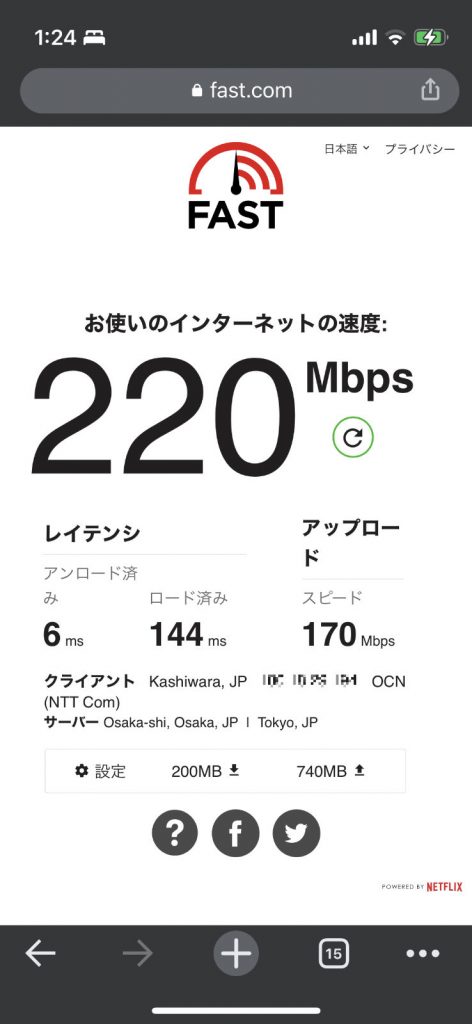
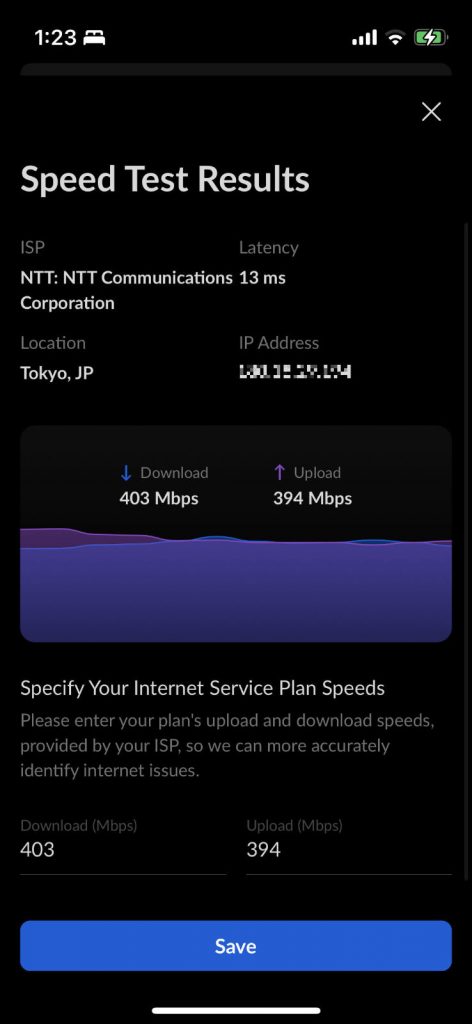
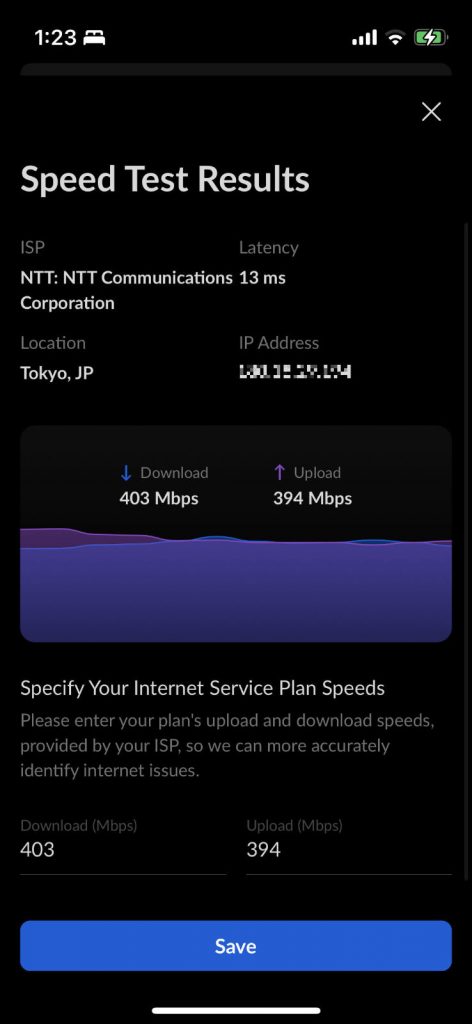
これは Wi-Fiルーターから1番離れていて障害物も間にいくつもあるトイレで約 1時間違いな時間で計測してみた数値。
IPv4接続にしているため混雑している時間帯は速度が落ちるけれど、十分ですよね。
Wi-Fi感度は 2 になっていてもこれだけ十分な速度が出ているのは驚き。
アップロードも170〜180Mbps出ているし、実際に使っていてもまったく問題ない速度でした。
ほぼ同時刻、UniFi Network アプリでも計測してみると、下りも上りも400Mbps前後。
このことからわかるのは、アプリでは端末の速度ではなく Dream Router 自体の速度が計測されるようですね。


こんな感じで今回はメーカー様高機能な Wi-Fi6ルーターである Ubiquiti UniFi Dream Router を提供いただきレビューしました。
いろんな機能が UniFi OS 上で動き、小〜中規模オフィスにピッタリな Wi-Fi6ルーターだと感じます。
今回私はルーターだけの提供をしていただいたのだけれど、自宅でも広い家や一軒家なら監視カメラやアクセスポイントも使えるなと感じます。
事務所や店舗ならさらに利便性は高まりますね。
家庭でも高速なWi-Fi6ルーターとして、上り速度がかなり速く実際にしばらく使っていますが回線も安定しておりかなり好印象。
トイレでWi-Fi電波が2になっても普通につながる速度が確保されているのもすごいなと感じるポイントです。
家族の意見も今まで使ってきた Wi-Fiルーターより Ubiquiti UniFi Dream Router の方が安定して速いという声が上がっており、家庭用で考えるとちょっと値がはるかもしれないけれど良き Wi-Fi6ルーターだと言えましょう。
Ubiquiti UniFi Dream Router はこんな感じの高機能な Wi-Fi6ルーターです。
ワンランク上の Wi-Fi6ルーターをお探しの方はぜひチェックしてみてください。
設定が簡単で初心者におすすめの比較的安価な Wi-Fi6ルーターはこちら


設定がめちゃくちゃ簡単な初心者向けメッシュWi-Fiルーターはこちら




この記事が気に入ったら
フォローしてね!