 2次元のルイ
2次元のルイブログやるなら SWELL × ConoHa WING がおすすめ!ルイログはこの構成で運営しています


ルイログも愛用中!







2023年10月1日 施行の景品表示法による消費者庁 規制対象(通称:ステマ規制)にならないよう、配慮して記事を作成しています。ブログ内の製品紹介・レビューは基本的に管理人が誰からの指示もなく作成したものです。もしも第三者から内容に指示があれば記事内で明記します。また、問題のある表現がありましたら、問い合わせよりご連絡いただければ幸いです。アフィリエイトリンクを通じて製品を購入することで手数料が得られ、当ブログの編集者が独自の判断で製品を選び、テスト・レビューすることができます。
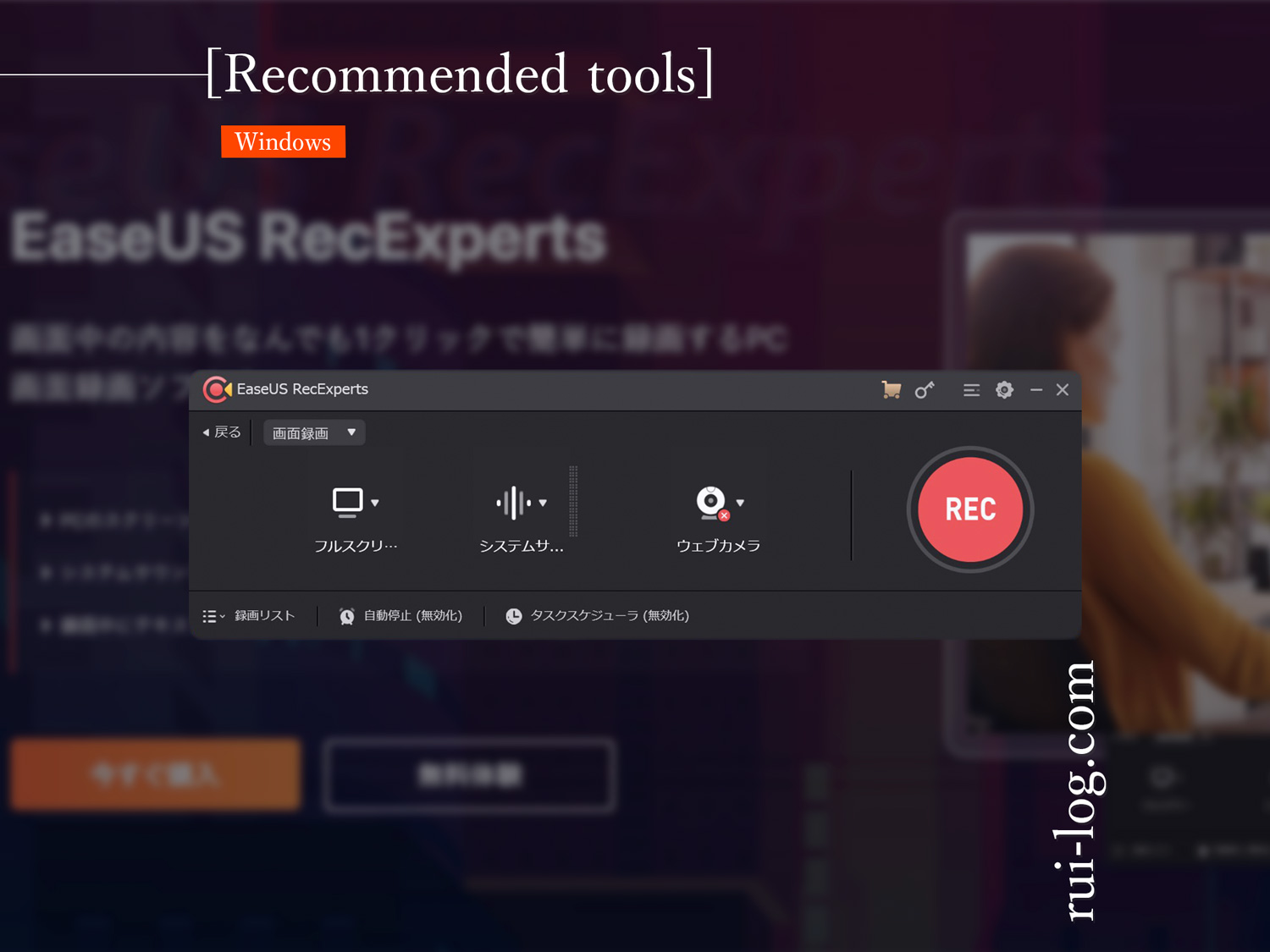
仕事やアプリの操作説明・解説動画や、ゲームプレイ実況動画など、PC画面を録画したいときというのは生活の中で増えてきたように感じる。
OSに備わっているキャプチャ機能でも簡易的な録画はできるのだけれど、かゆいところに手が届かないこともしばしば。
そんなときはやはり製品としてリリースされているソフトウェアを利用するのが1番手っ取り早く悩みを解決してくれます。
今回はデータ復旧ソフトなどで有名な EaseUS さんから EaseUS RecExperts という、Windows用 PC画面録画ソフトがリリースされたので紹介します。
簡単にまとめてみるとこんな感じ。
Offer’d by EaseUS.


ガジェットブロガー
R.U.I
プロフィール
ガジェットやモノで生活に刺激を「ルイログ」。当サイトではAppleデバイスやその周辺機器、使えるソフト・アプリ、さまざまなガジェットや生活家電・モノをレビューしています。ガジェットが好き・PCデスク周りを快適にしたい・PCを使って仕事をしている方にとって役立つ情報を発信しています。カメラ・写真が好きなのでレビュー商品も写真を多め撮影し掲載することでより商品の魅力や細かいが伝わるよう心がけています。 プロフィール詳細やレビューガイドライン
まずは導入するところから。インストールは超簡単。
まずは無料体験でソフトを体験してみましょう。
EaseUS RecExperts 公式サイトへアクセスし、「無料体験」というボタンをクリック。
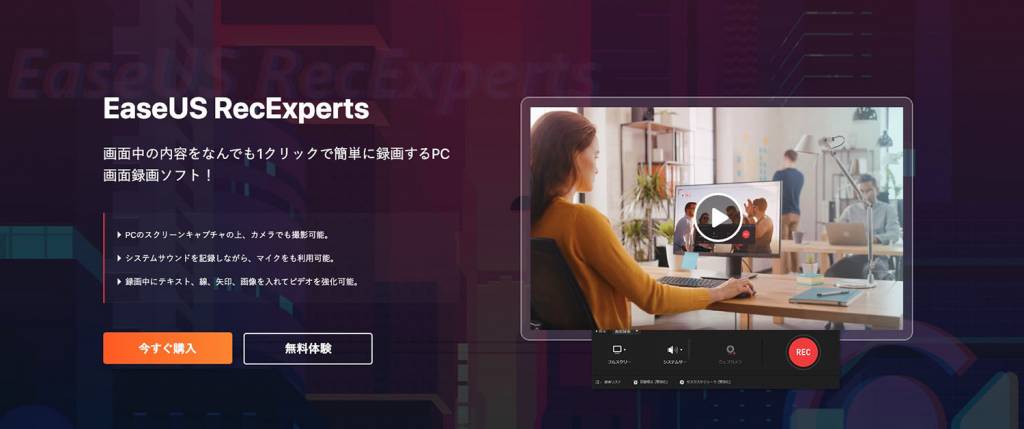
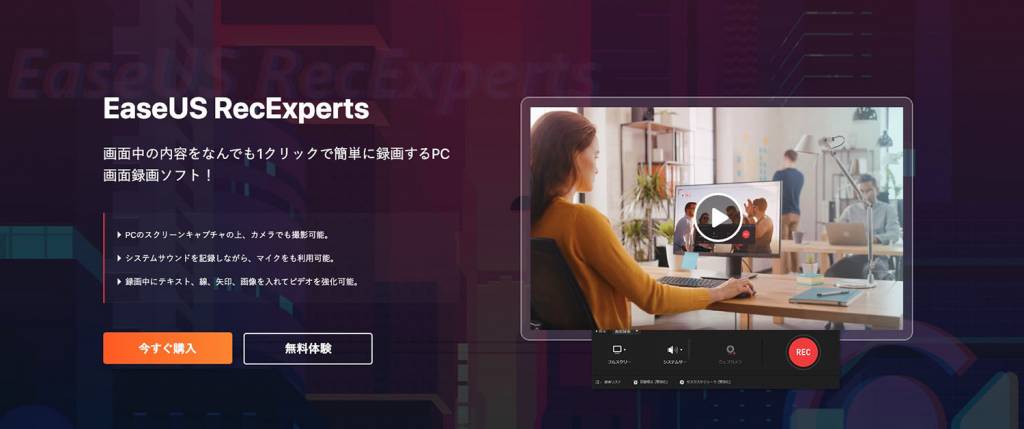
すると、すぐにexeファイルがダウンロードされるので、ダウンロードされたらexeファイルを開く。
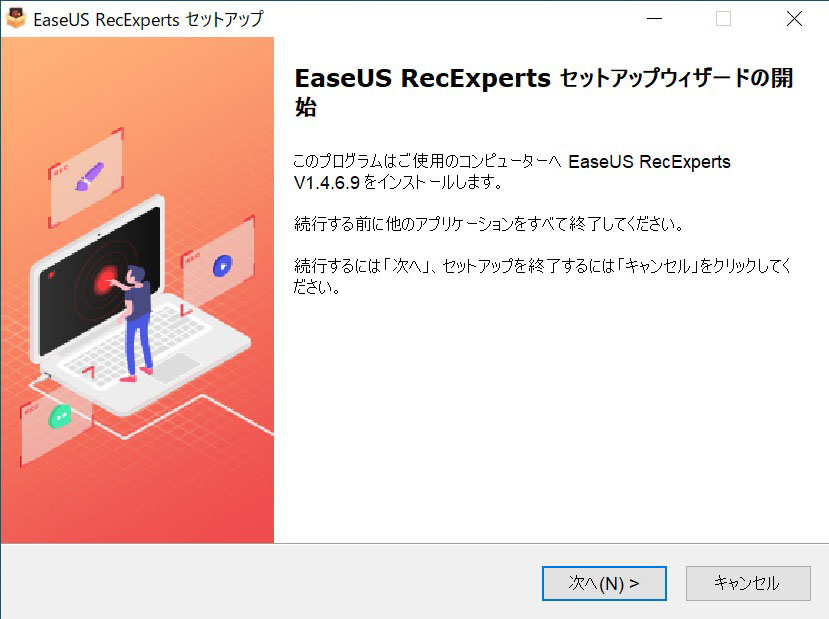
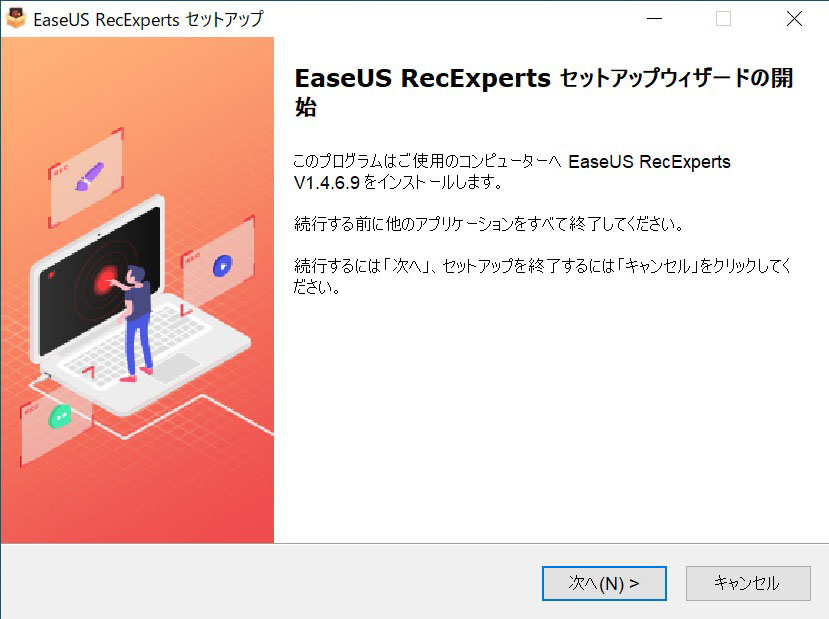
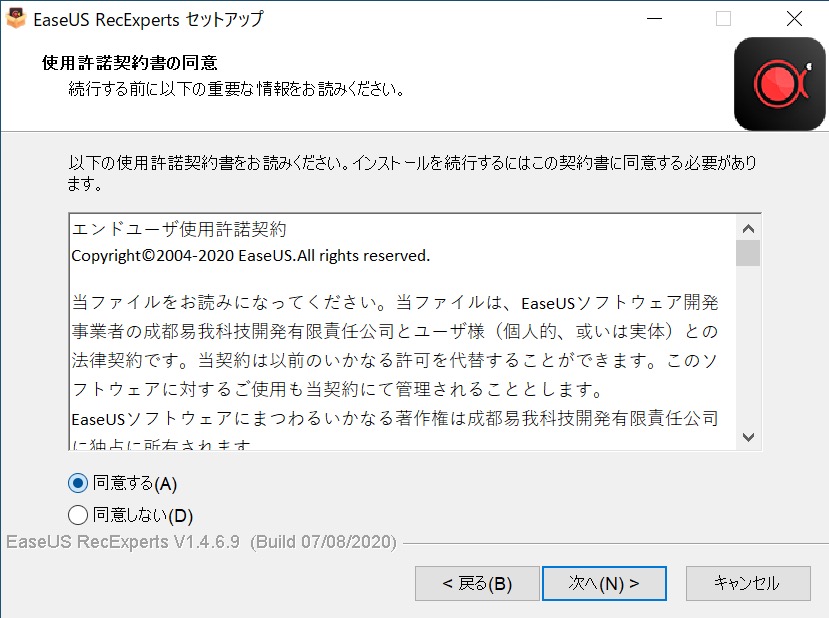
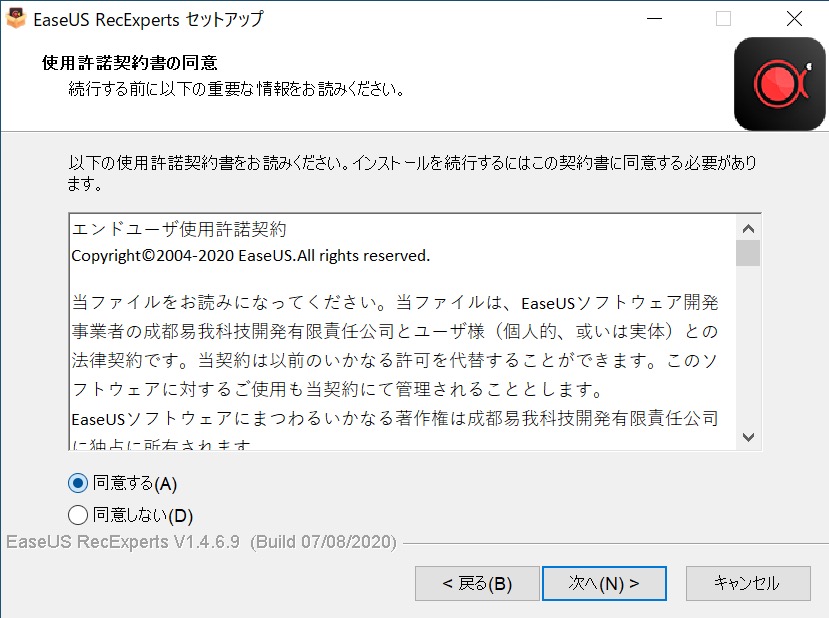
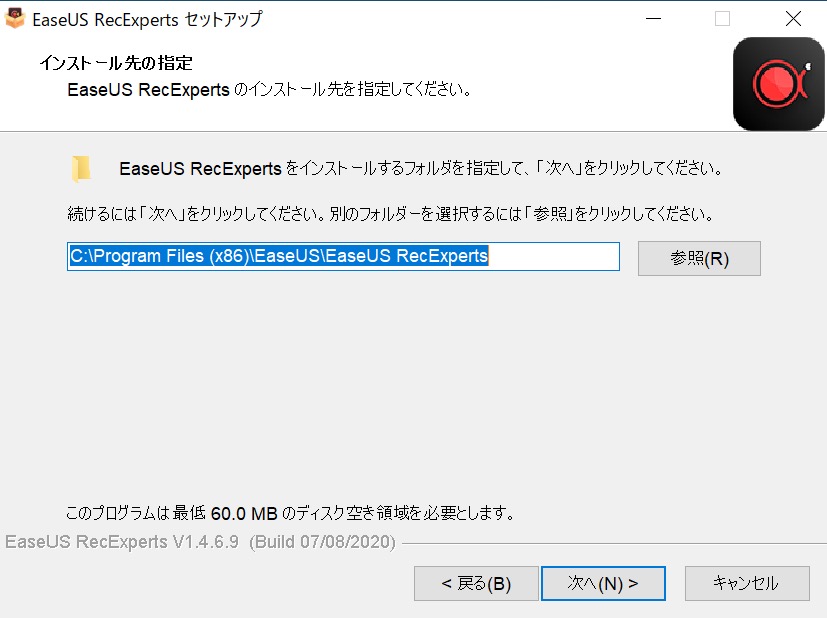
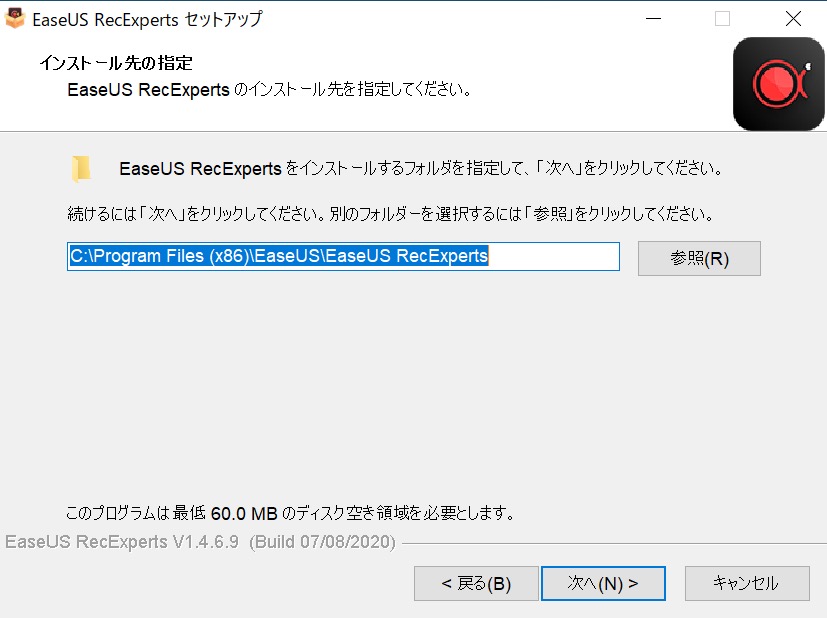
とくに変更がなければそのまま次へで大丈夫です。
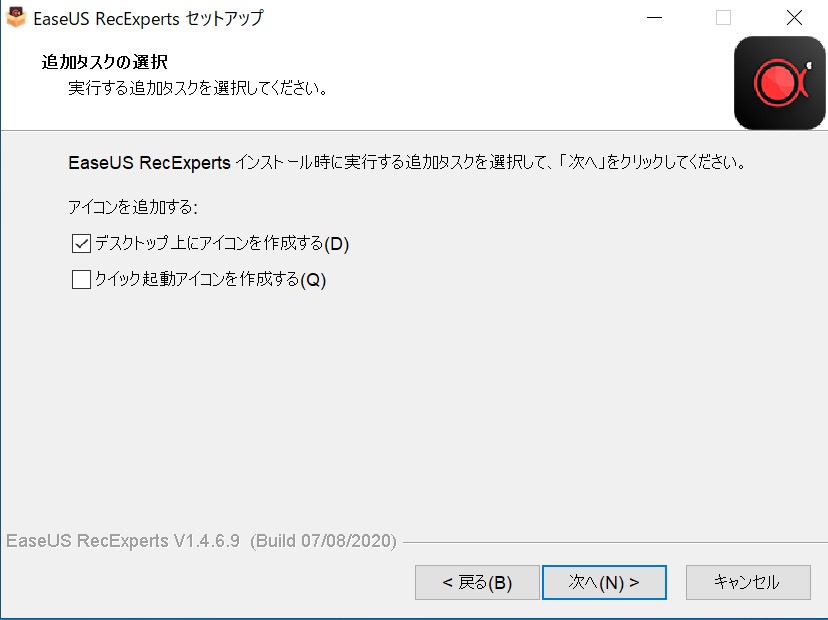
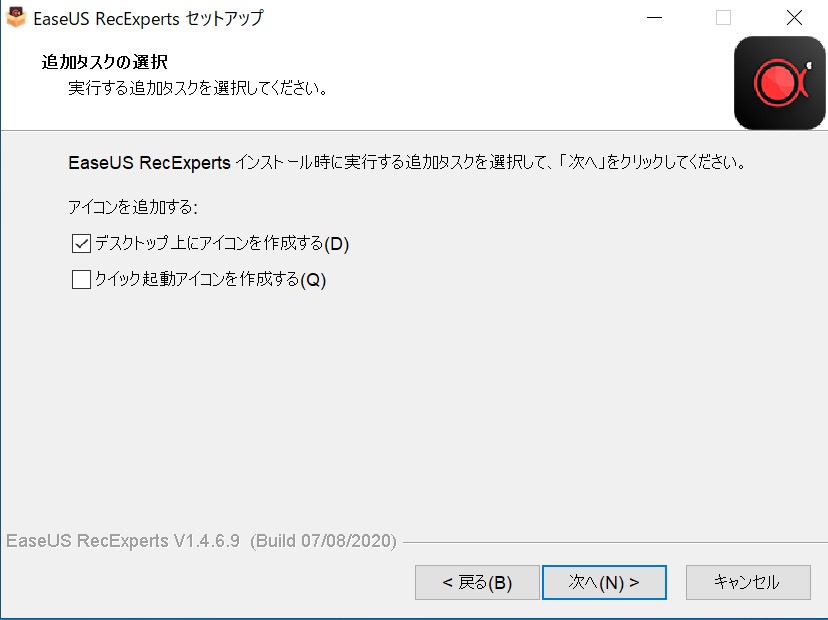
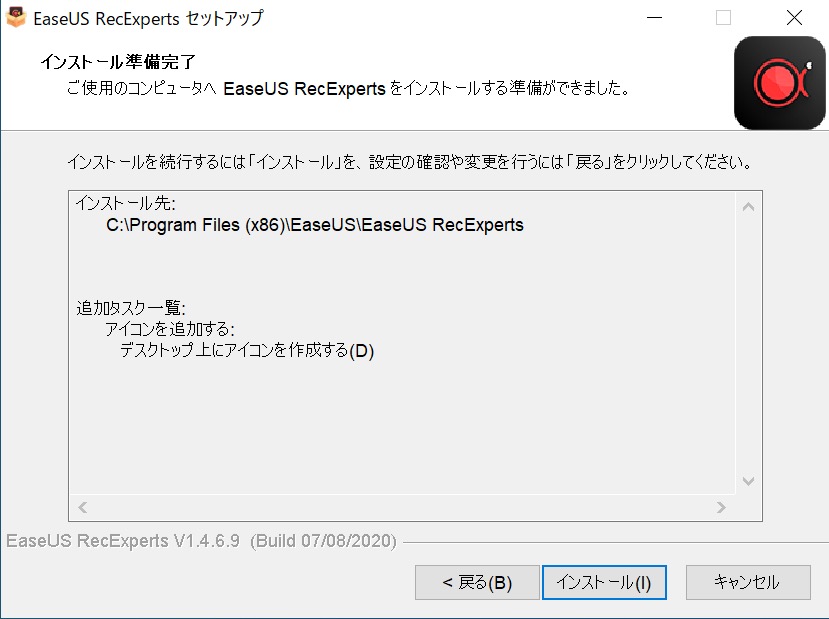
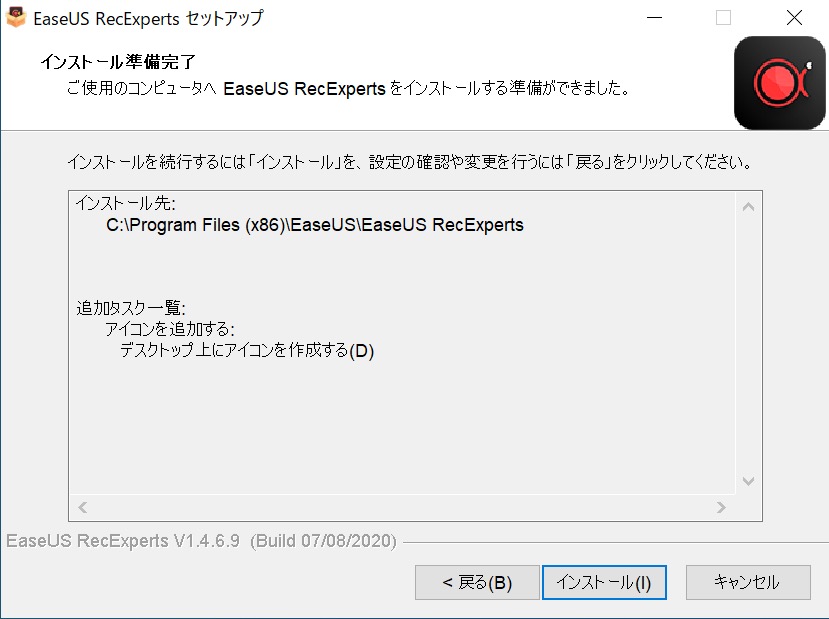
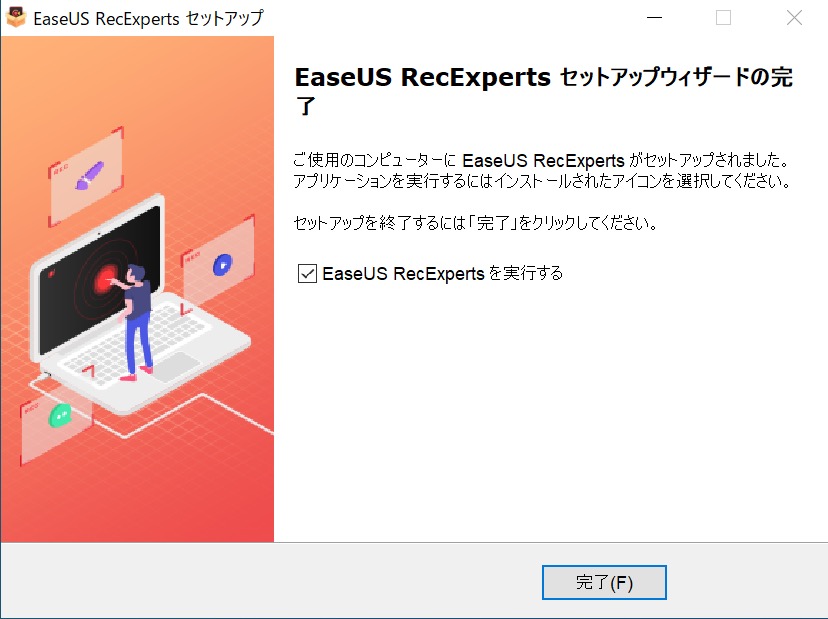
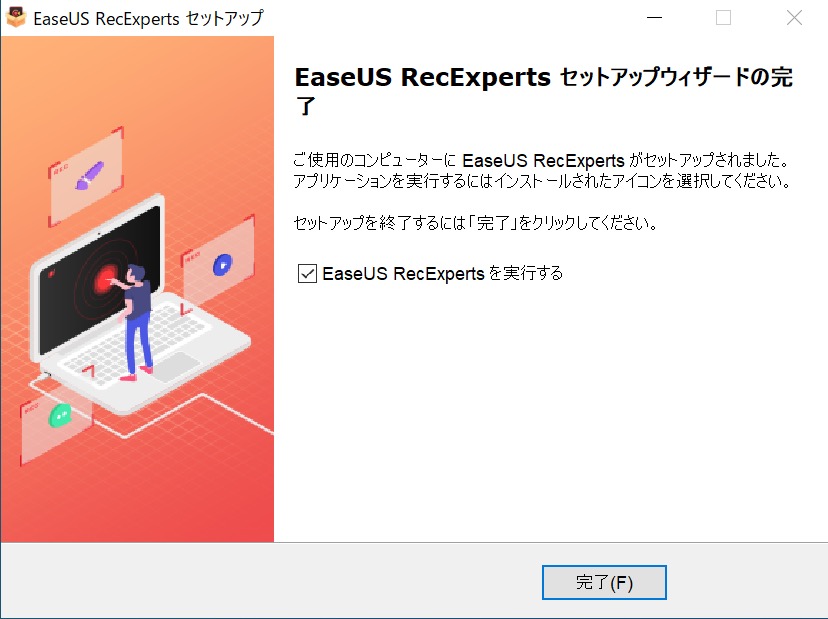
こんな感じで、”システムドライブとデータドライブを分けていてインストール先を変更したい”なんてことがなければ、[ 次へ(N)> ] ボタンをクリックし続けるだけでインストールが完了となります。
「EaseUS RecExperts を実行する」にチェックを入れたまま [ 完了(F) ] をクリックすると、インストールした EaseUS RecExperts がそのまま起動します。
最初に起動した際はPC初心者に向けた簡易的なチュートリアルがはじまり、”どこをクリックしたらどの機能が開始されるよ”という説明が。
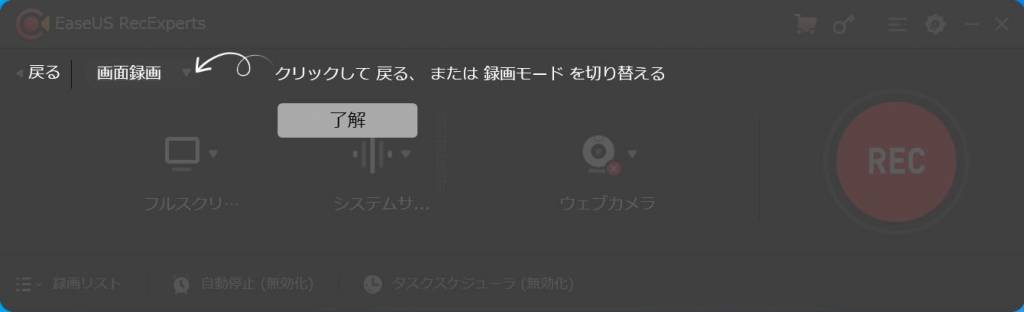
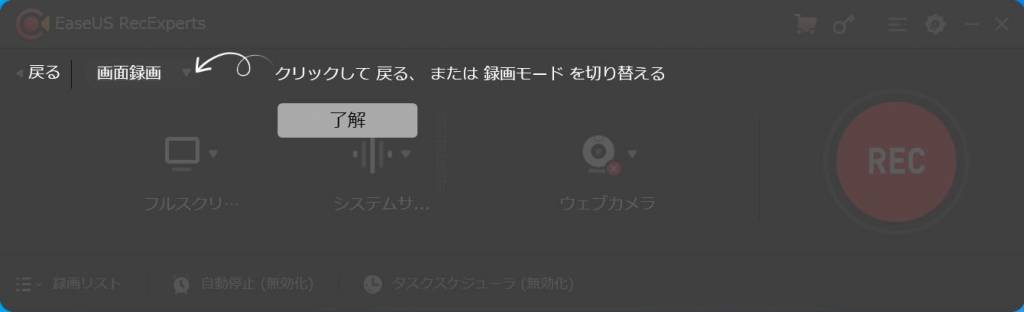
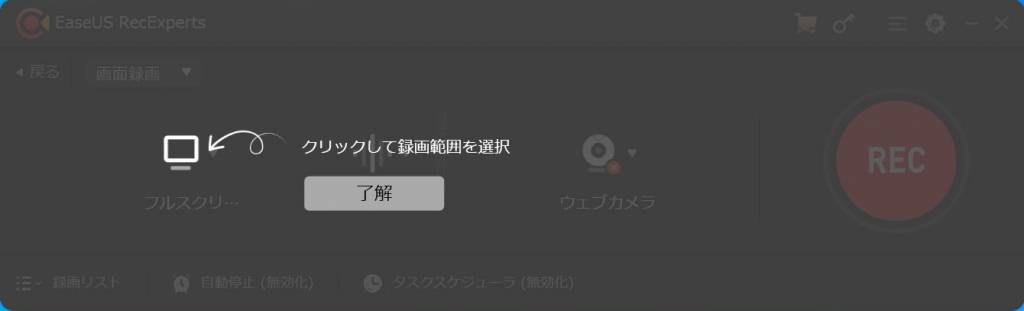
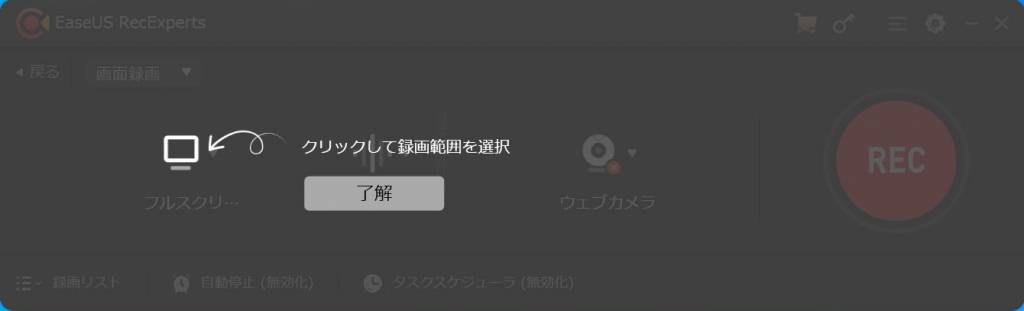
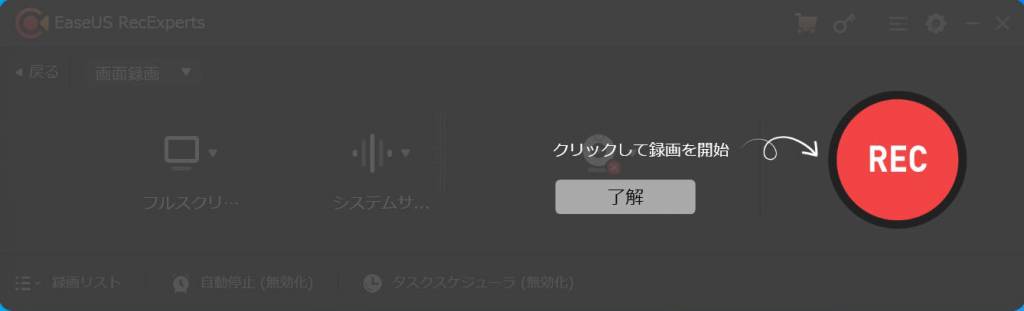
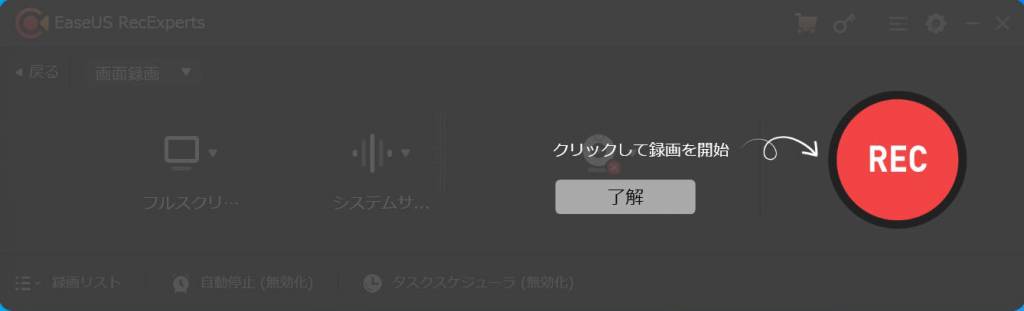
3度 [ 了解 ] ボタンを押せばチュートリアルが終了となる。
チュートリアルが終了したあとや、次回から起動したときのメイン画面はかなりシンプルなUIとなっている。
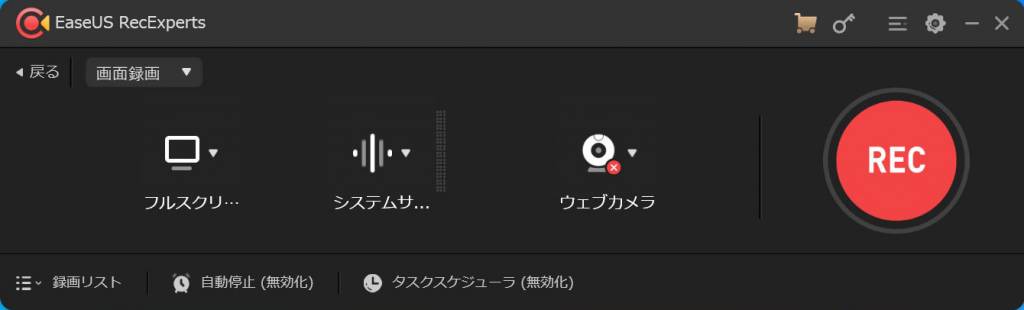
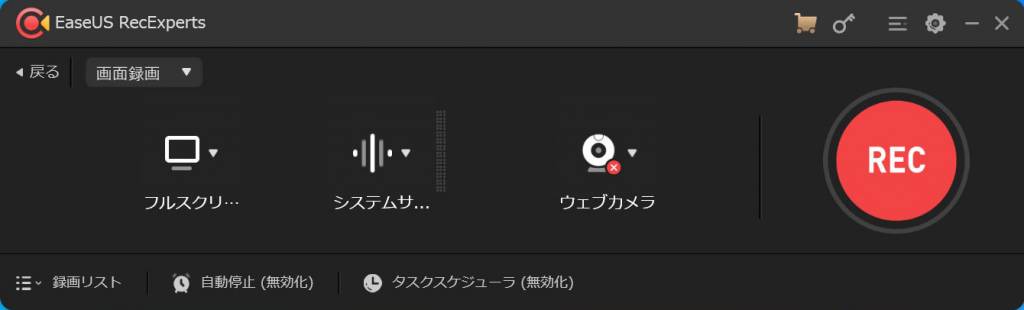
スッキリしたUIでわかりやすいですね。
右上の歯車マークをクリックして設定画面を開いてみる。
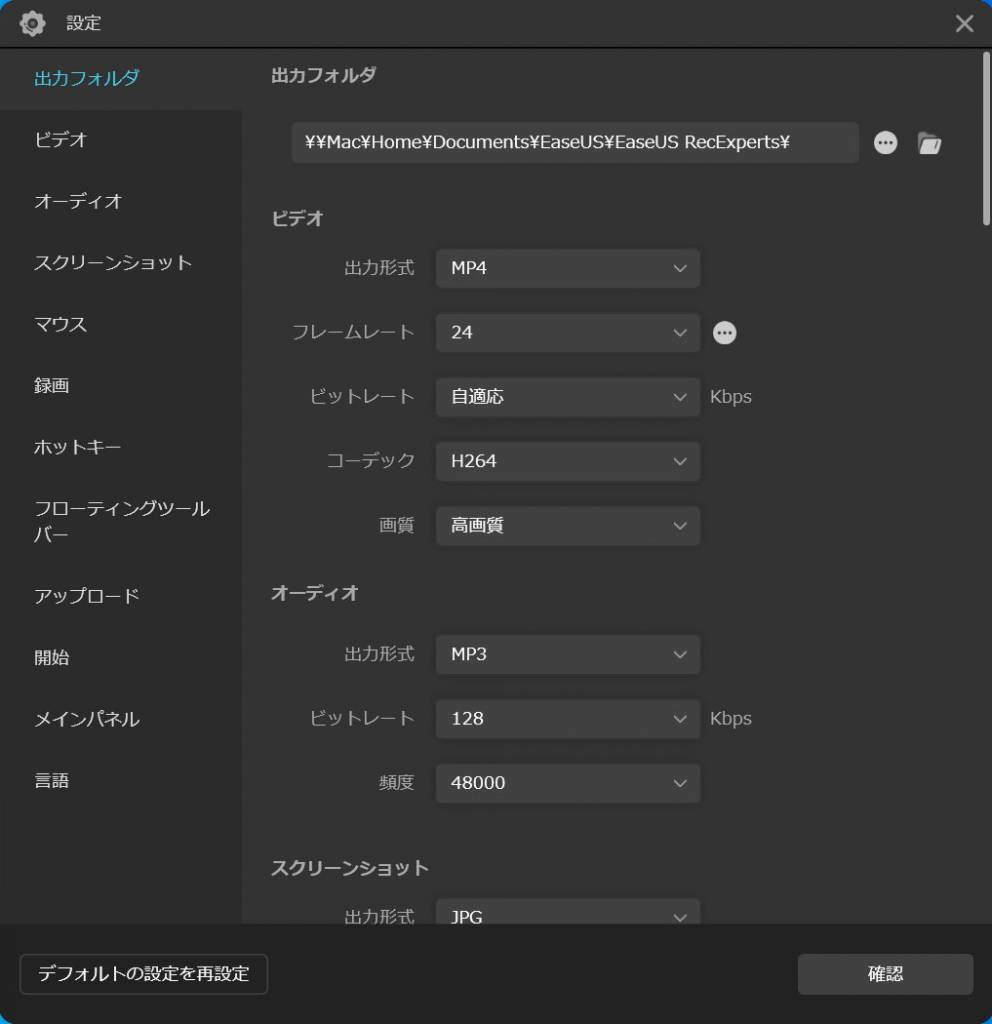
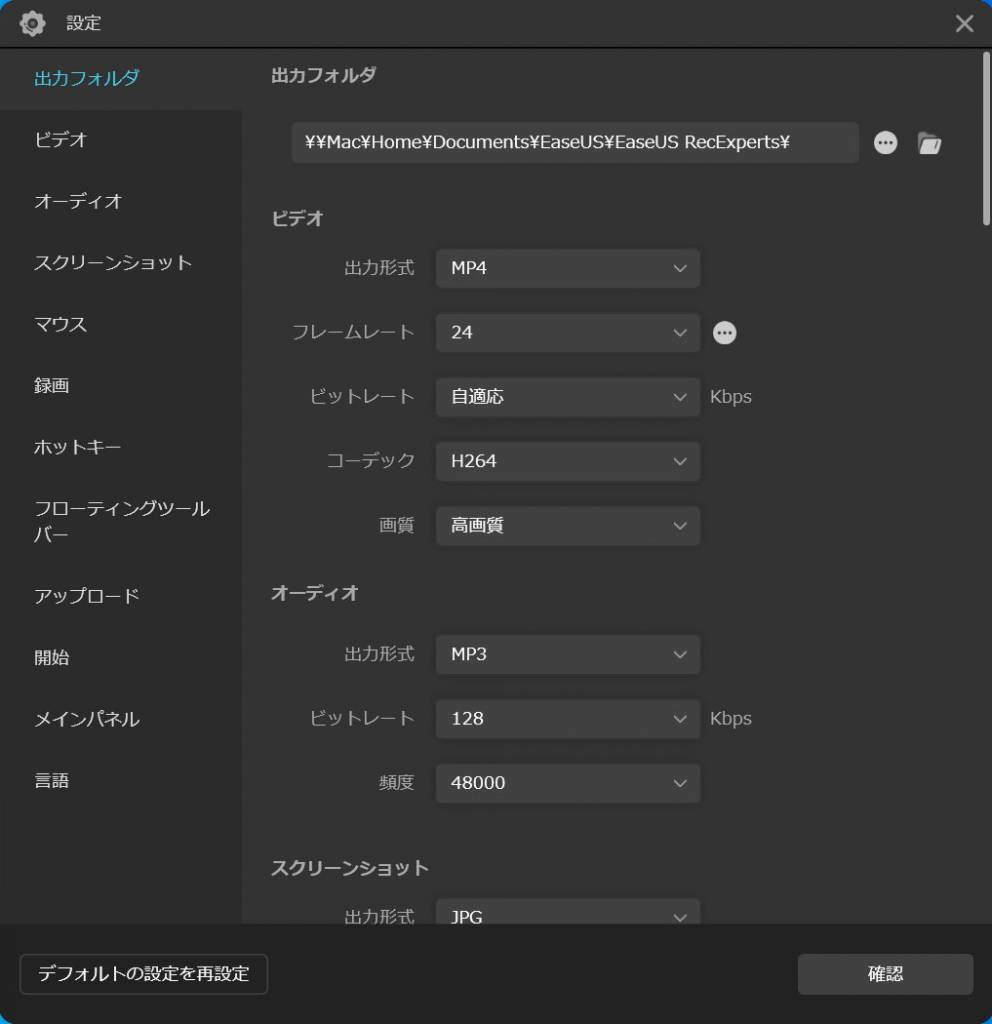
設定画面はこんな感じで、いろんな設定ができます。
私は今回Mac内でWindowsを動かす Parallels Desktop を利用して試用しているので、出力フォルダにMacという文字があるけれど、この出力フォルダは自身の都合の良い場所やアクセスしやすい場所に指定しておくことで、PC画面を録画したファイルを探す手間が省けます。
より良い場所に設定しておきましょう。
フレームレートはお好みで。
初期設定は24fpsだけれど、上は60fpsまで高く設定できます。
ただ、60fpsに設定するとヌルヌル動く動画が撮影できるのだけれど、その分ファイル容量が大きくなるし、動画のアップロード先によっては対応しておらずエラーとなってしまうことも。
Youtubeにアップする場合は大丈夫だけれど、Twitterにもアップするという場合は40fpsまでしか対応していないので、最初から40fps以下で設定しておくのが無難かも。
30fpsとかがよく見るfps設定なのかな。
もう1つ確認しておいたほうが良い設定箇所はマウスの項目。
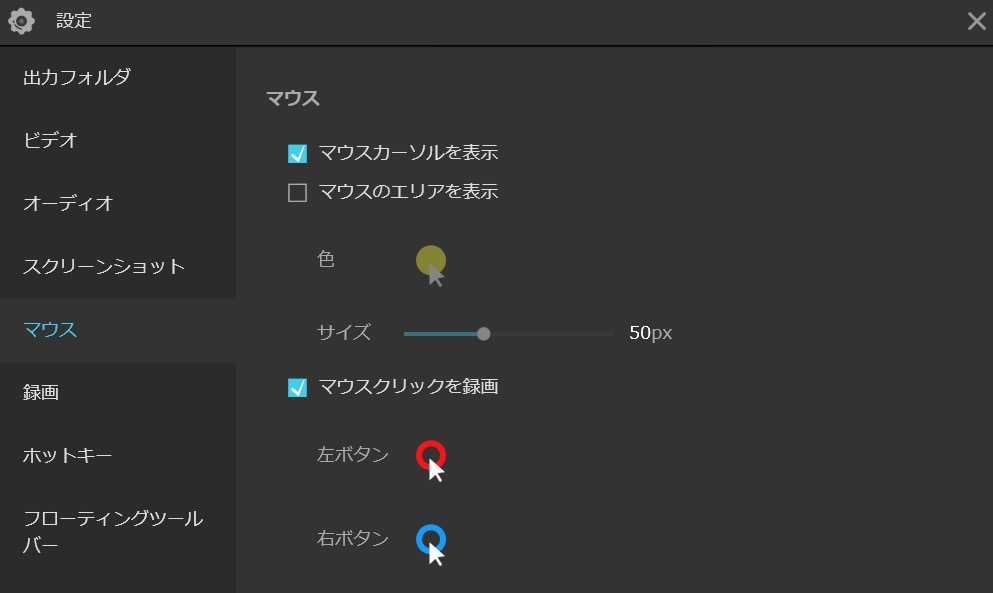
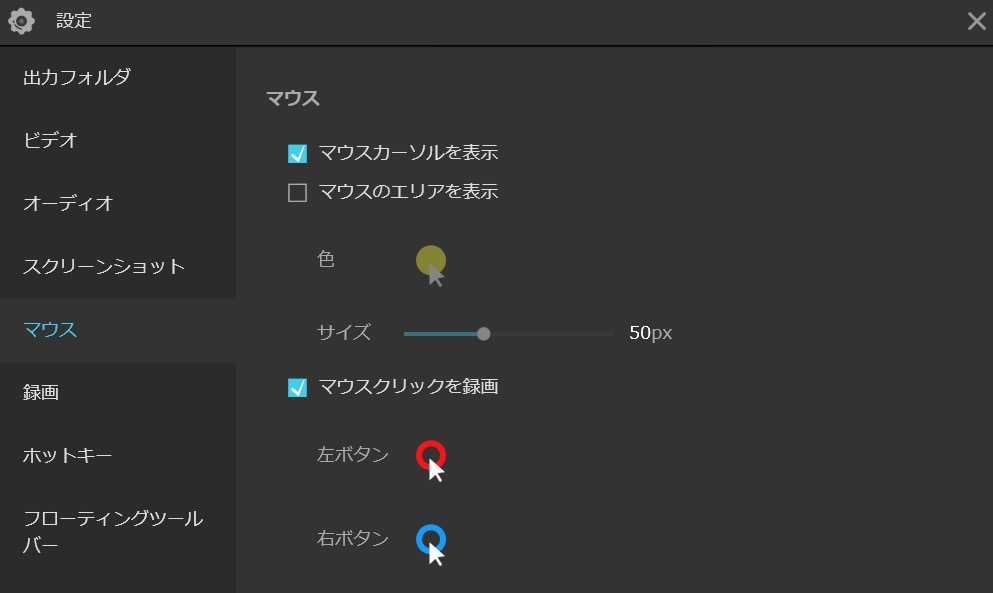
「マウスクリックを録画」箇所は適宜ONにしておきましょう。
どこでクリックしたのかがキャプチャされ、操作説明の動画などでは重宝すること間違いなし。
デフォルトでは左クリック=赤い丸、右クリック=青い丸が表示されるという設定だけれど、見えている矢印のところをクリックすると任意の色に変更できました。
画面録画する動画の雰囲気に合わせて設定しておくのも良さそうですね。
実際に試してみたところ、赤色も青色も透過がかかって綺麗な色だったのでデフォルト色でも良さそう。
色変更はお好みで変更してみてください。
いついつの何時から録画したいけど忘れそう・・・なんてときも EaseUS RecExperts なら大丈夫。
タスクスケジューラ機能を利用し、予約録画もできちゃいます。
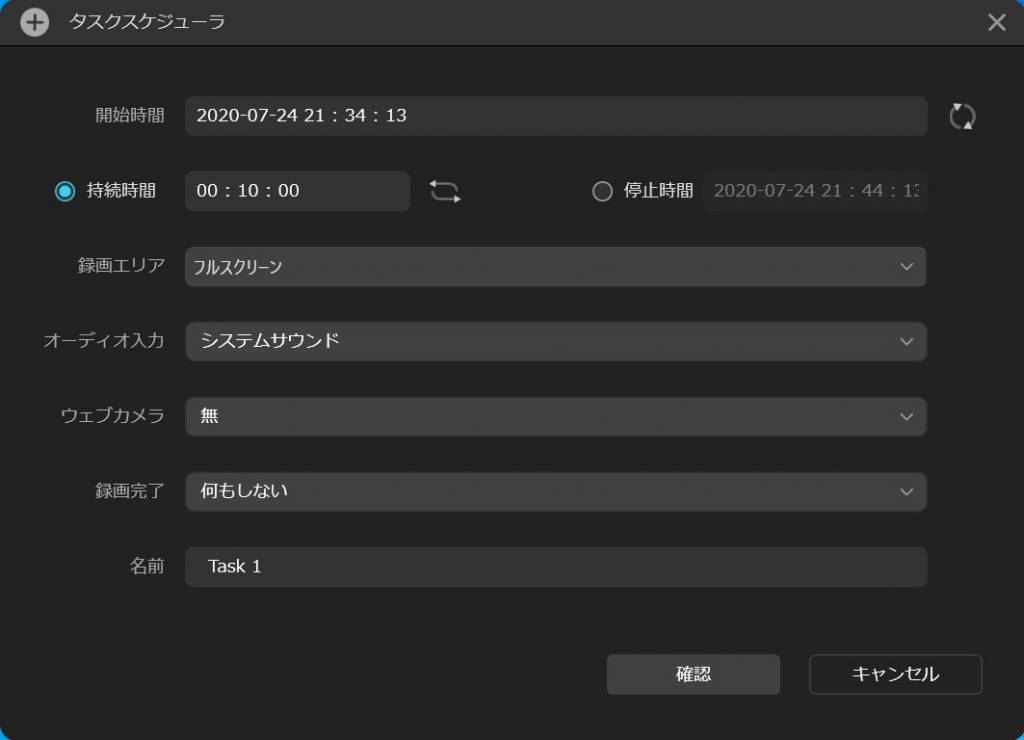
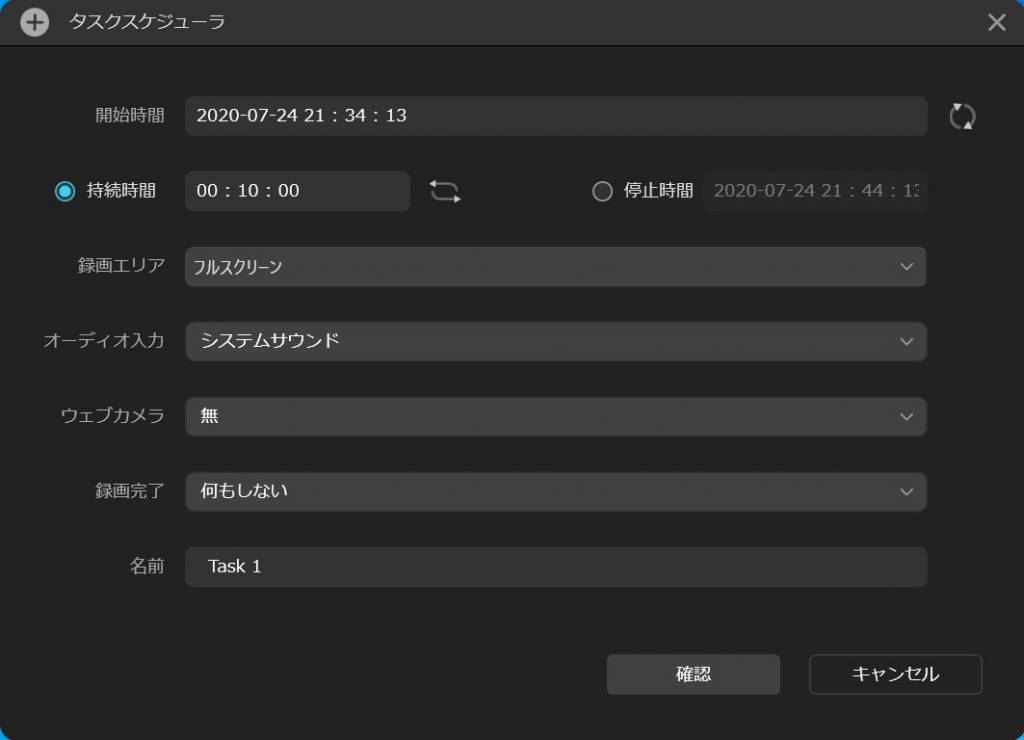
何時からイベントがあって録画しておきたいけれど、それの準備をしていたら録画を忘れてしまいそうなんてときでも事前に予約しておけば大丈夫。
かなり便利そうな機能ですね。
ゲームでイベントがあって、それの録画を忘れずにしたい。なんてときに重宝しそうだなと感じました。
攻城戦とかだいたいのMMOではあるし、あとから見直して反省会なんてことをすることもあるだろうし。
「アノテート」と言って、録画中にいろんな機能が使えるパネルを出現させることもできました。


これがそのパネルで、上から順に、
といった感じ。
ホワイトボードを出現させるとかぶさった後ろは全く見えなくなったのだけれど、ホワイトボードの上にササッと説明を書いて、その後ホワイトボードをもう1度クリックすると何もなかったように消え去る感じでした。
一時的な補足説明のような感じで、使いようによっては良い感じに使えそう。
なかなかおもしろいツール群です。
というのが無料体験版の特徴。
無料体験版でどんな感じか試してみて、完全版を購入する流れになりそう。
ウォーターマークはこんな感じに入ります。
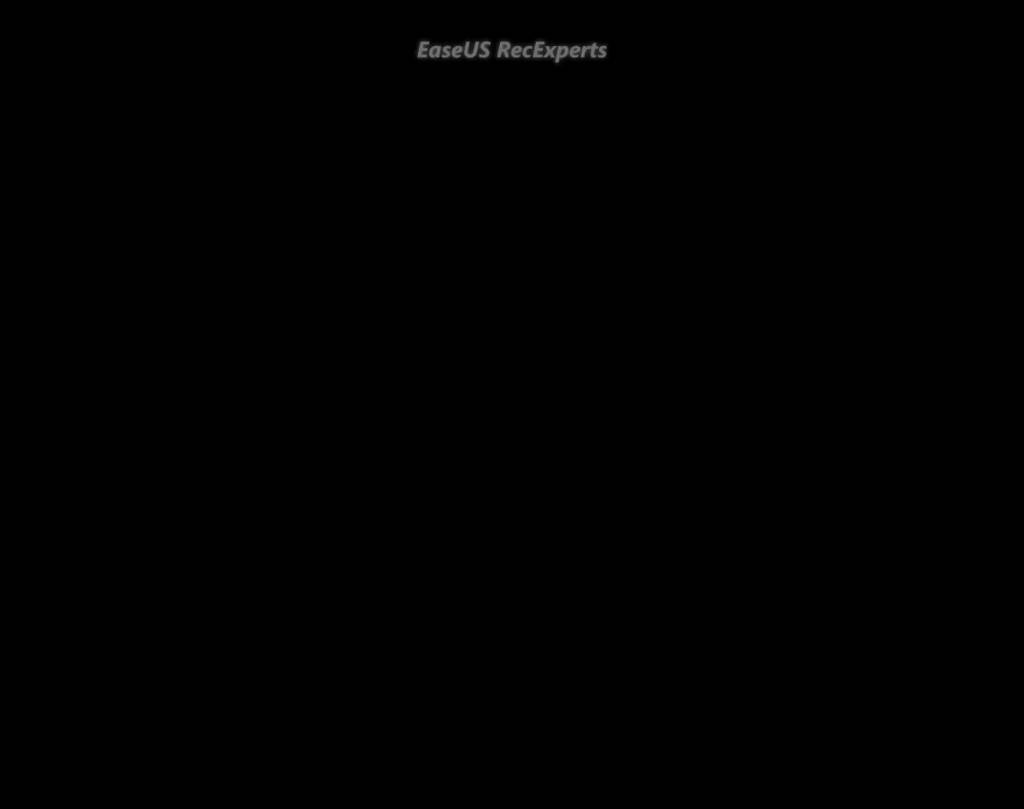
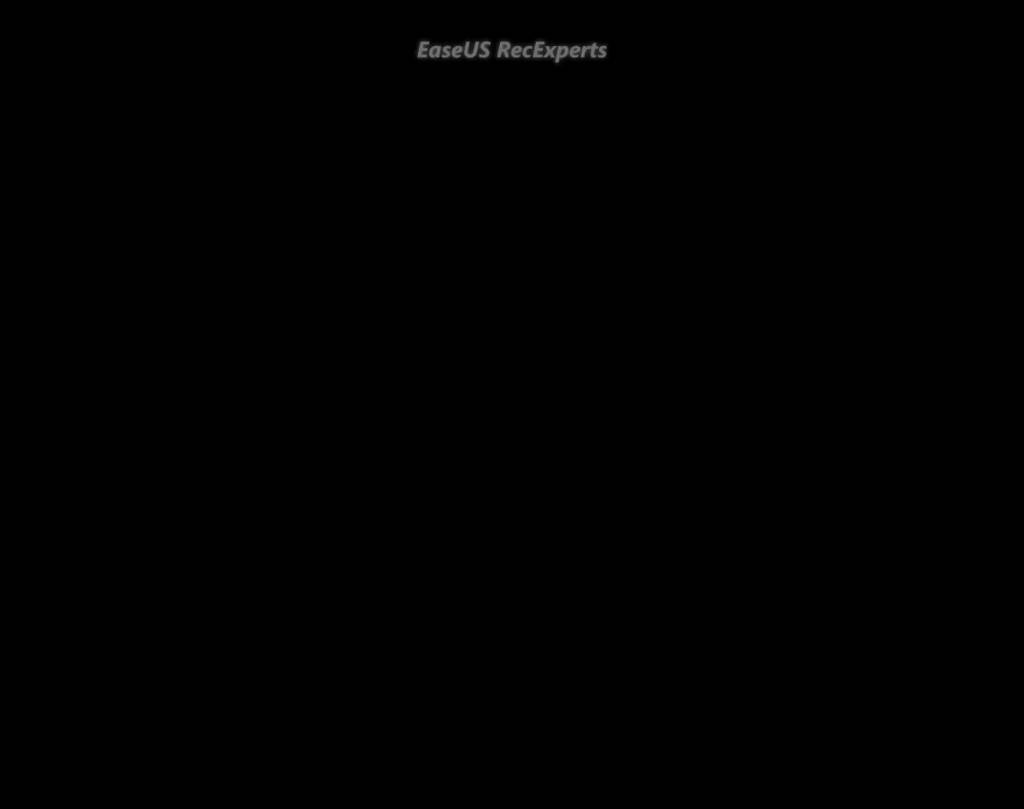
画面上部にちょっとおしゃれな感じにソフトの名称が。
2分以内のPC画面録画であれば、そこまで邪魔にならないウォーターマークだし許容できそうですね。
有料完全版の価格帯は3パターンあり。
気に入ったら永久ライセンスがおすすめかな。
セール期間があることもあるので、セール中に1年間ライセンスを購入し、1年使ってみて判断するというのでも良いけれど、どうせなら永久ライセンスで期間を気にせず使うというのが気持ち的にも楽そう。
1度購入すればあとは無料アップグレード対応で、新しいバージョンがリリースされても無料でアップグレードできます。
有料版の価格に関して詳しくはEaseUS RecExperts購入ページに記載があります。
”ウィンドウを指定して録画”をする際に、うまくウィンドウを指定できていないと何も録画されませんでした。
真っ黒画面に、音声だけが録音されている感じ。
ウィンドウを指定で録画をしているのに、そのウィンドウを指定していないのだから当たり前かもしれないけれど、録画自体は始まってしまうので真っ暗な画面に。という感じです。
そこは要注意点でした。
録画前に、きちんと録画ができるか手順をテストしておくのが良さそうですね。
また、音声のところはきちんと選んでおかないと、マイク録音は不要なのに録音されちゃった。なんてこともあるので、REC前にきちんと自身の正しい選択をしておきましょう。
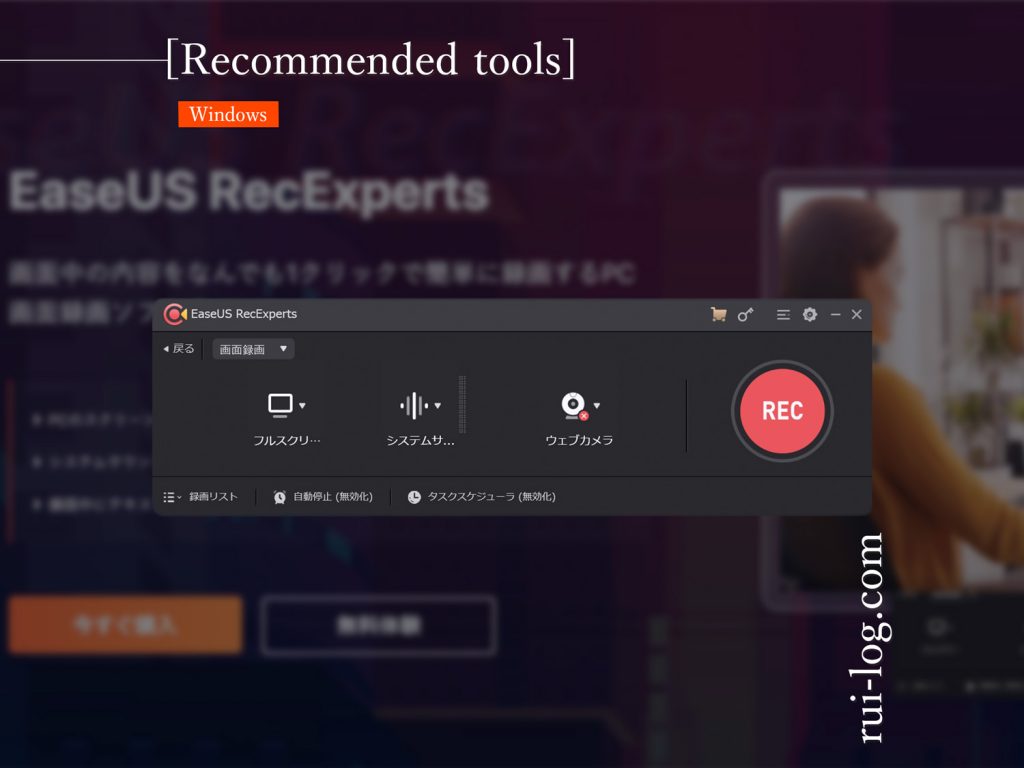
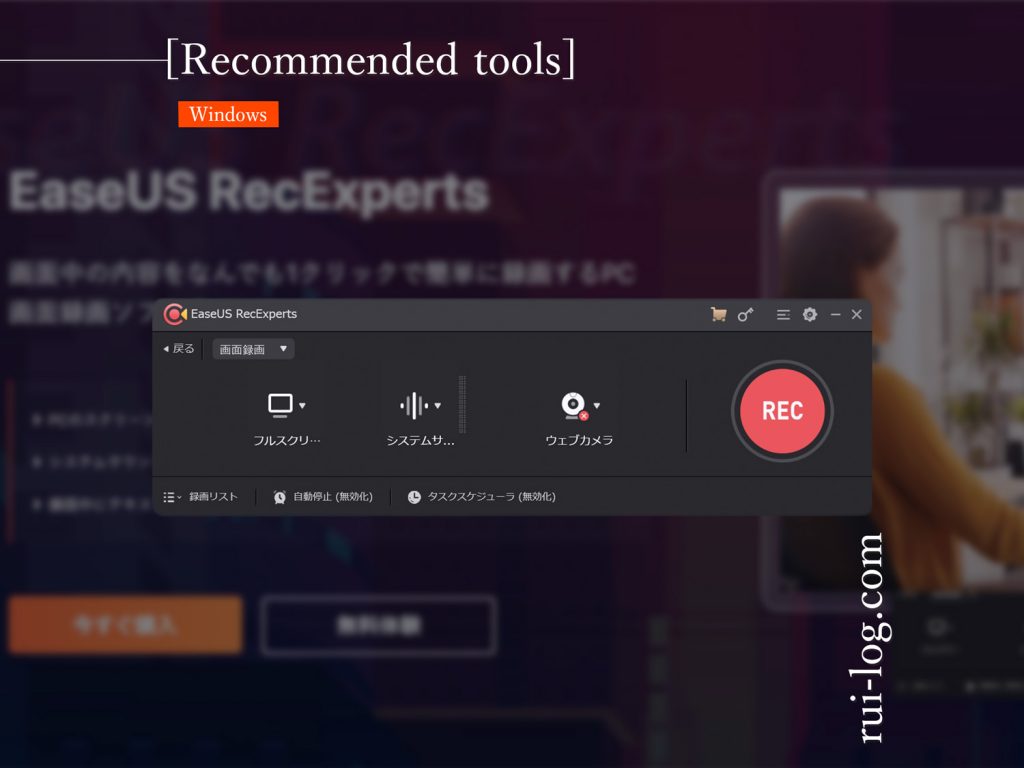
こんな感じで今回は EaseUS スクリーンレコーダー RecExperts を試用しレビューしてみました。
OS標準の画面録画機能でも簡易的な録画はできるけれど、よく画面録画をする方であればこういった機能豊富なスクリーンレコーダーを利用してみるのもありだな、と感じさせられるPC画面録画ソフトでした。
システムサウンドと音声を同時に録音できたり、PC画面とWEBカメラでゲーム実況のような録画もできるのは良いですね。
また、マウスカーソルをキャプチャしたり、設定のON/OFFでクリック時のポインター箇所を目立たせたりすることができるというのもありがたいポイント。
冒頭で紹介した特徴をおさらいすると、
こんな感じですね。
さらに、シンプルなUIでとてもわかりやすく初心者にも優しい。ということも付け加えられます。
EaseUS RecExperts 、良いソフトだと感じました。
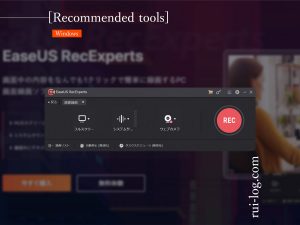
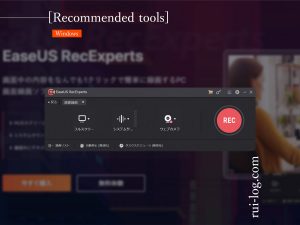
この記事が気に入ったら
フォローしてね!