 2次元のルイ
2次元のルイブログやるなら SWELL × ConoHa WING がおすすめ!ルイログはこの構成で運営しています


ルイログも愛用中!







2023年10月1日 施行の景品表示法による消費者庁 規制対象(通称:ステマ規制)にならないよう、配慮して記事を作成しています。ブログ内の製品紹介・レビューは基本的に管理人が誰からの指示もなく作成したものです。もしも第三者から内容に指示があれば記事内で明記します。また、問題のある表現がありましたら、問い合わせよりご連絡いただければ幸いです。アフィリエイトリンクを通じて製品を購入することで手数料が得られ、当ブログの編集者が独自の判断で製品を選び、テスト・レビューすることができます。

念願のApple Watchを購入したぞ!!
と意気揚々と腕に巻いているあなた。
Apple Watchって、設定がいろいろあることを知っていますか?
初期設定のまま使ってももちろん便利だしオシャレだし素晴らしいスマートウォッチのApple Watch。
しかし、便利なツールというのは使い方次第でさらに良いものになります。
今回はスマートウォッチは Apple Watch を使い始めるよりも前から腕の一部として愛用している私 R.U.I が Apple Watch の便利な使い方を紹介します。
これからも機能が追加されたりしてもっと便利になっていくだろうけれど、現時点で思いつく設定や便利機能をまとめてみたのでぜひ参考にしてみてください。


ガジェットブロガー
R.U.I
プロフィール
ガジェットやモノで生活に刺激を「ルイログ」。当サイトではAppleデバイスやその周辺機器、使えるソフト・アプリ、さまざまなガジェットや生活家電・モノをレビューしています。ガジェットが好き・PCデスク周りを快適にしたい・PCを使って仕事をしている方にとって役立つ情報を発信しています。カメラ・写真が好きなのでレビュー商品も写真を多め撮影し掲載することでより商品の魅力や細かいが伝わるよう心がけています。 プロフィール詳細やレビューガイドライン


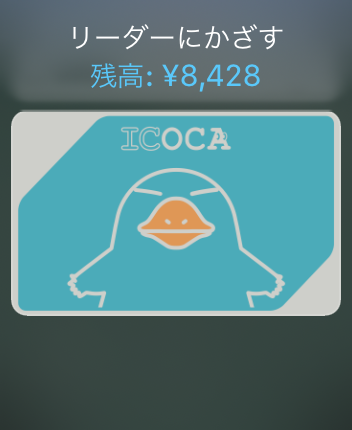
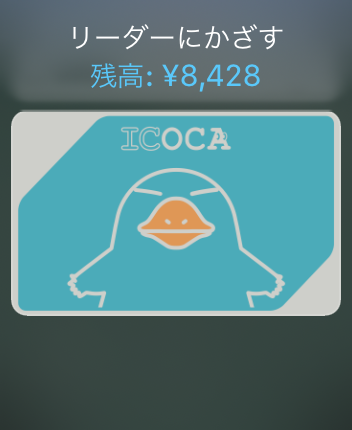
Apple Watchの超便利機能と言えばwalletアプリに登録できる「Suica」や「ICOCA」。
腕時計をかざすだけで電車に乗れます。物理的なカードもいりません。
いつも身に付けているものが支払い機能を持つというのはとても身軽でミニマルな生活に貢献してくれます。
使うかなぁどうかなぁと思っても、とりあえず入れておくと「もしものとき」に役立ったりも。
例えば、普段からPiTaPaなどのカード型を利用していて、通勤時に朝急いで出て忘れてしまって、切符を買う時間も微妙・・・というときなどに腕をかざすだけで改札を通れるというのは、必要以上に慌てることなくスムーズに乗車できるということ。
「PiTaPa使いの私がApple Watch Series 4 にsuicaを導入し万が一に備える」としてApple WatchにSuicaを導入したときの説明記事もあるので、よければこちらも参照ください。
そして、どうしてもコツっと改札機にあたったりするので「Apple Watch の保護に使えるケースをレビュー」で紹介したような全面保護ケースや、「Apple Watch の軽くて頑丈なケース | PITAKA Air Case レビュー」で紹介したケースを装着しましょう。 画面や本体の保護グッズは利用した方が綺麗にApple Watchを利用できます。
直接改札に向けなくても、冬のアウターで隠れた状態でも、手首越しに反応してくれました!ので改札を通る際は傷がつくことはありませんでした。






普段から腕時計は左腕につけるという人の方が割合的には多いかと思います。
しかし、改札を通るときは『右側』に「ピッ」をするところがある・・・。
つまり、左腕を右側に伸ばすようにして「ピッ」をしなければならない。
ちょっとスマートじゃないかも。なんて思ったりも。
そんなとき、Apple Watchを右腕につけることで解消できます。
そして、そういった設定ができます。
まずアプリ一覧から「設定」を選択し、「一般」を選択。
そうすると、
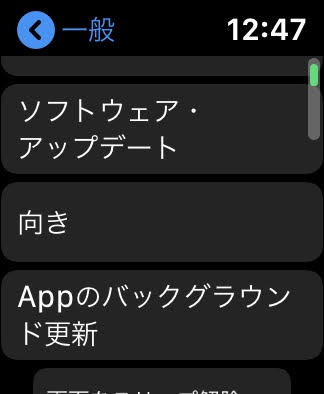
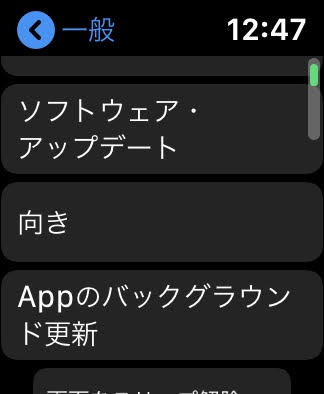
「向き」という選択肢が現れます。
これを選択すると、
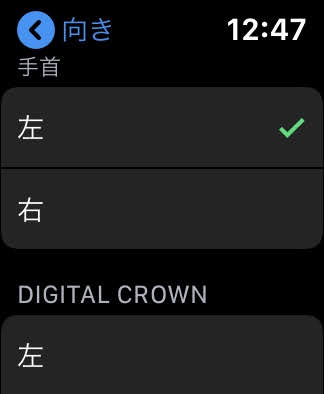
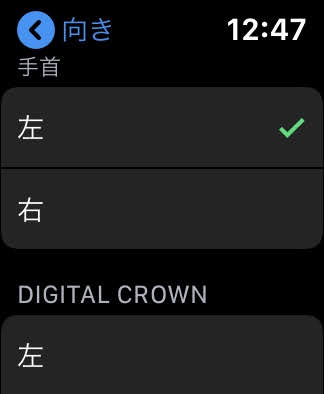
Apple Watchをつける手首の選択と、DIGITAL CROWN(デジタルクラウン)の方向を選択する選択肢が現れます。
右手につける場合は右を選択し、手首側にDIGITAL CROWNをやりたければそちらは左を選択。
腕側にDIGITAL CROWNがあった方が良い場合、右を選択。
という感じです。


右手仕様(手首:右、DIGITAL CROWN:左)でつけてみるとこんな感じ。
ちなみに標準では手首が左でDIGITAL CROWNが右です。
上記写真のように右腕にApple Watchをつけるということも試してみたのですが、私の場合はどうにもこうにも「左腕に腕時計をつける」ということ自体に身体が慣れすぎていて、手首の違和感が拭えなく断念しました。
ので、今でも Suica や ICOCA を利用して電車に乗るときは左手首を改札にかざしています。
上述したSuicaはもちろんのこと、QUICPay(Apple Pay)もすごく便利にApple Watchを活用できます。
クレジットカードの登録をしておけば、iPhoneのQUICPayで支払うようにApple Watchで支払いができちゃう。
これまたiPhoneをカバンの中に入れていたりするタイプの方だとかなり重宝する機能です。
また、iPhoneではゲーム画面を開いていて・・・なんてときでもApple Watchで決済ができるのでめちゃくちゃ便利。
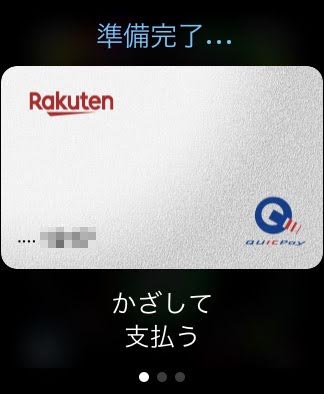
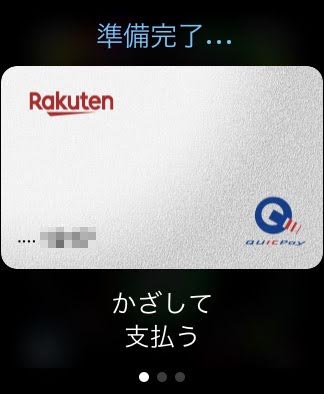
使い方は、WatchアプリでWalletとApple Payにて支払い用カードを登録しておき、Apple Watch の DIGITAL CROWN ではない方のボタンをダブルタップで上記画像のような画面を起動させ、かざすだけ。
キャッシュレス決済が進む現代ではマストな決済方法だなと感じます。



財布を取り出すという行為自体もうほとんどしなくなった・・・。
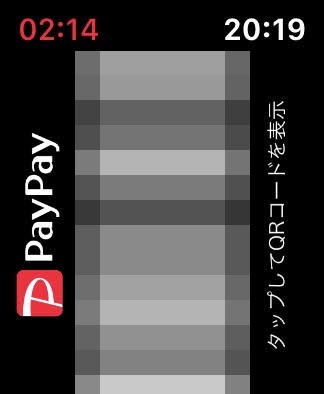
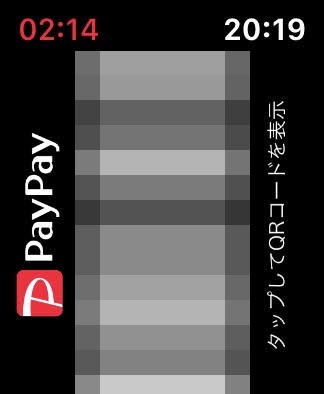
ここはまだ発展途上ではありますが、コンビニなどのPayPay支払いができる店舗で、こちらがバーコードを読むスタイルではなく、お店側にバーコードを読んでもらうタイプの店舗であればApple WatchのPayPayアプリを利用しての決済ができます。
まだまだこちらが読み取って金額を入力するタイプの店舗が多いので私は利用していませんが、店舗側が読み取ってくれるところをよく使う場合は導入を検討しても良さそう。
PayPay自体は対応店舗の数も考えるとキャッシュレス決済の導入にもピッタリなので、まだご利用でない方は一度使ってみても良いと思える決済方法です。
次に通知関連を紹介します。
スマートウォッチの主な用途の1つとして、通知機能があります。
LINEの通知やTwitterなどのSNSからの通知。
iPhoneで受け取る通知から、自分の必要な通知を選んでApple Watchへ通知させることができます。
そのあたりの設定は iPhoneのWatchアプリの「通知」から設定を。
そしてそのApple Watchで受け取る通知は、腕を震わせる形での通知がメインになります。
このバイブレーションがデフォルトだと歩いているときや動いているときには少々わかりづらく、「はっきり」設定にしておいたほうがわかりやすいので「はっきり」の触覚通知をオススメしたいなと。
Apple Watchの「設定」アプリ→「サウンドと触覚」と進むと、「デフォルト・はっきり」の選択があるのでそこで選択が可能です。
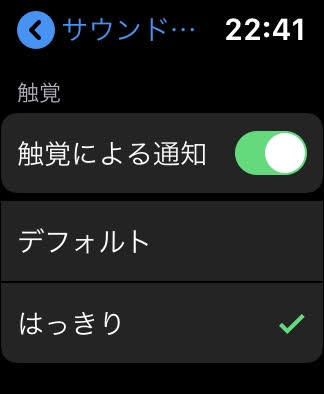
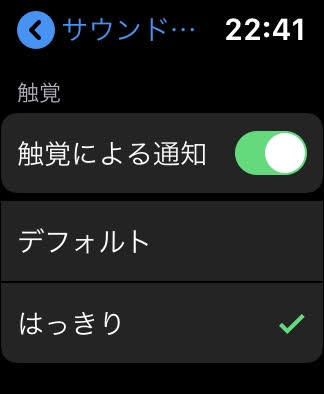
わたくしは「はっきり」にしているけれど、どちらも試してみて好みの方を選択するのが良さそう。
いくつか通知を受けるように設定していると、通知の内容が複数個溜まったりするもの。
通知の詳細を特に見なくても良いものは意外と多いし、それらがたくさんあると1つずつ消すのは少々面倒だったり。
そんなときは通知画面でを強く押し込むタップをしてみてください。
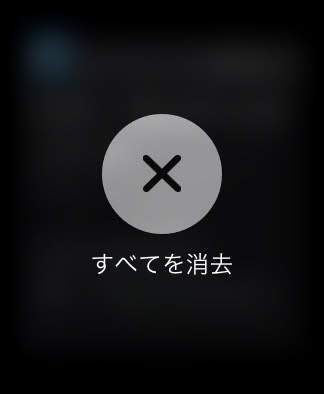
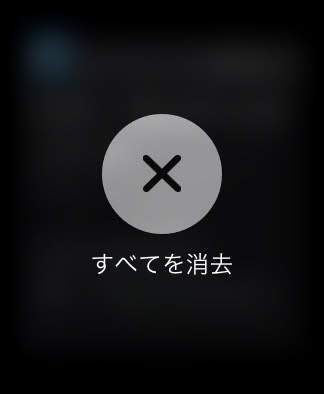
そうすると通知を「すべて消去」できるボタンが現れるのでそれを選択すればすべての通知を一括で消すことができます。
アクティビティの通知や、Twitterのいいね通知などのちょっとしたSNS通知、通知時にチラ見するだけで完結する通知などは結構あるので重宝するかと思います。
スマートウォッチを利用する上で私的にはの結構重要度の高い機能として「睡眠トラッキング」があります。
古いけれど、私がApple Watchを利用する前に愛用していたGalaxyのスマートウォッチGear S2では標準の機能として睡眠トラッキングができました。
しかしApple Watchではまだ標準の機能として睡眠トラッキングの機能を盛り込んでいない。
そのため、現在はサードパーティ製のアプリで代用することとなります。(Apple Watch6あたりで純正の機能として導入してきそうな気がします)
そこで私が導入したのが「AutoSleep」という有料アプリ。
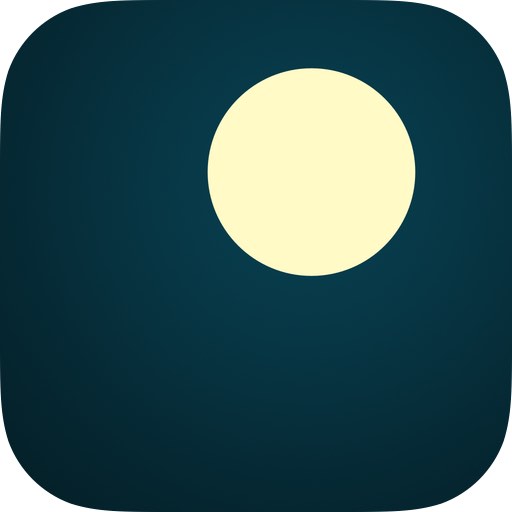
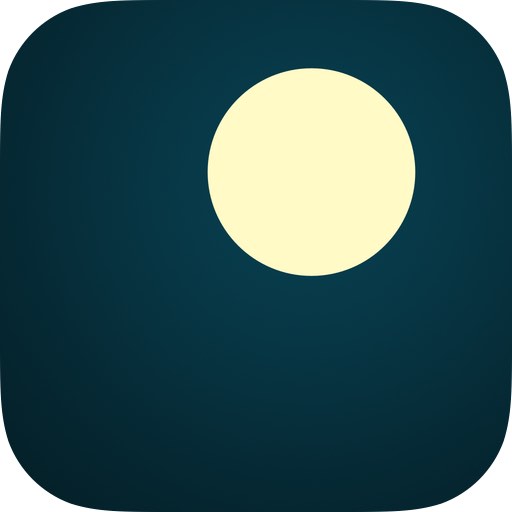
完璧な精度とは言えないように感じるけれど、目安として十分利用できているので今はこれで良いかなと。
主には睡眠時間の計測と、自分がどれくらいの睡眠時間を確保しておけば最良のパフォーマンスができるかの確認。
その設定から睡眠時間が短くなってしまっているのか、余裕が作れているかの確認。
また、iPhoneへ睡眠トラッキングしたデータは転送されるため、そこから睡眠の質を見たりもできます。


今日はお休みでたくさん睡眠をとれたため、評価が高いですね。笑
慢性的に睡眠時間が足りていないときは休日に少し多めに睡眠時間をとるとか、早めに寝るよう心がけるとか、そういった体調管理ツールとしての使い方をしています。
毎朝通知で確認することができるので、意識改善にも繋がり社会人をする上でかなり良い。
Apple WatchやAutoSleepに限らず、睡眠トラッキング自体を試したことがない方はぜひ試してみてほしいです。
Apple Watch 自体に睡眠トラッキング機能はついたけれど、AutoSleepは通知で確認できたり何かと利便性が良いため今でもおすすめです。
初期の状態では、見た目は良いけれどすこーし使いにくいグリッド表示のアプリ一覧。
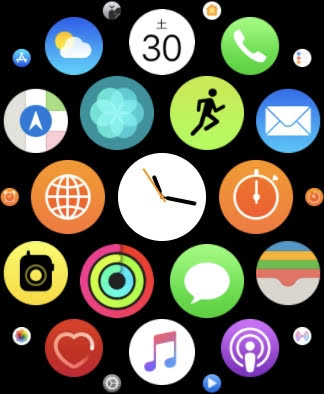
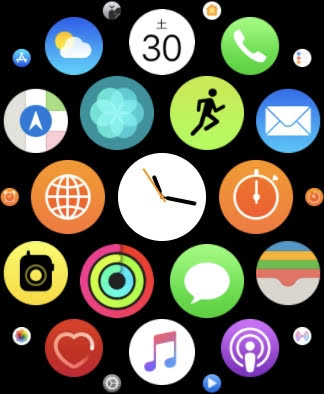
アプリをアイコンだけでさっと認識できるのであればよいのだけれど、なかなかそんなことはないなと・・・。
やはりアイコンとテキスト(アプリ名)で確認できたほうがわかりやすい。
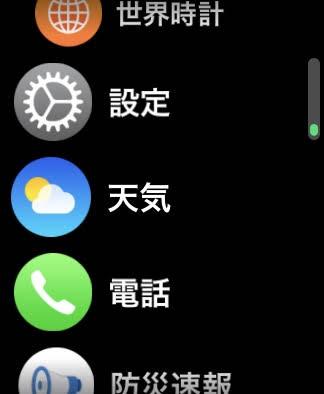
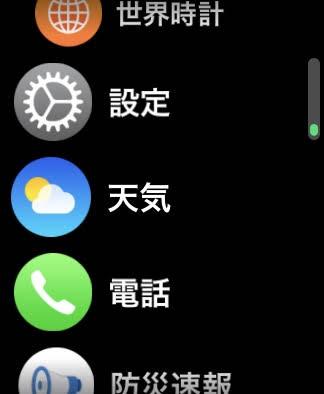
そして、リスト型ならDIGITAL CROWNでぐりぐりーっとスクロールができるため目的のアプリも探しやすいという利点も。
グリッド型とアプリ型を切り替えるには、アプリ一覧で強押しをすれば選択画面がでてきます。
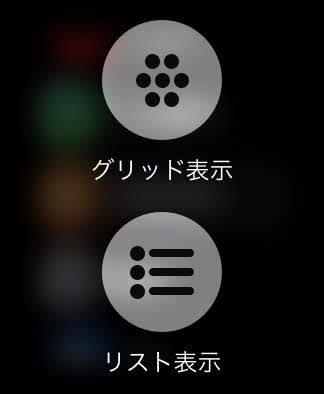
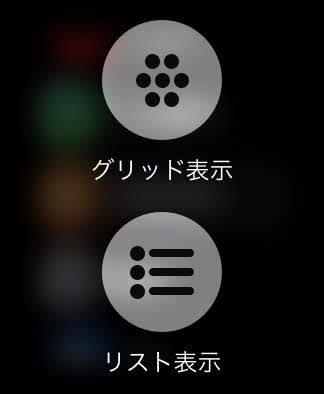
これで選択するだけ!
いつも音がなるとうるさく感じるし、だいたいの人が消音設定にしていると思うけれど、一度消音を解除して「画面を2本指で1秒ちょっと長押し」してみてください。
Siri 声で時間を教えてくれます。
私はあまり使う機会がないけれど、豆知識として知っておくのも良いかもということで紹介です。


「便利なものは機能を活用してしっかり使ってあげよう!」というのが使い手側の使命だと思っています。
iPhoneなどのスマートフォン、MacBookなどのPC、Apple Watchなどのスマートウォッチ。
どれも便利なもので、ただ使ってみるだけでも便利だけれど、使い方をマスターしたり端末内で使える便利なアプリ・ツールを利用することでさらに便利なガジェットになりえます。
Apple Watchをはじめとするスマートウォッチは小さなコンピュータを腕につける感覚。
より良いガジェットをより便利に使えるよう、利用者側も各ガジェットへ寄り添い、生活に刺激を与えてより良いものにしましょう!




この記事が気に入ったら
フォローしてね!