 2次元のルイ
2次元のルイブログやるなら SWELL × ConoHa WING がおすすめ!ルイログはこの構成で運営しています


ルイログも愛用中!







2023年10月1日 施行の景品表示法による消費者庁 規制対象(通称:ステマ規制)にならないよう、配慮して記事を作成しています。ブログ内の製品紹介・レビューは基本的に管理人が誰からの指示もなく作成したものです。もしも第三者から内容に指示があれば記事内で明記します。また、問題のある表現がありましたら、問い合わせよりご連絡いただければ幸いです。アフィリエイトリンクを通じて製品を購入することで手数料が得られ、当ブログの編集者が独自の判断で製品を選び、テスト・レビューすることができます。

NAS、使ってますか?
お家では使っていなくても、会社では使っているという方は多そう。
かくいう私はお家でも会社でもNAS、いわゆる共有ネットワークディスクを利用しています。
MacBook(PC)からも、iPad(タブレット)からも、iPhone(スマホ)からも、同じネットワーク内にいれば常時アクセスでき、データの保管場所として利用しています。
そう。
前回は『Mac起動時にNAS(共有フォルダ)などを最初からマウントしておく方法』として、Macでの利用方法や自動でマウントする方法を紹介しました。
今回は iPad (iPhone) で NAS へアクセスする方法を紹介します。


ガジェットブロガー
R.U.I
プロフィール
ガジェットやモノで生活に刺激を「ルイログ」。当サイトではAppleデバイスやその周辺機器、使えるソフト・アプリ、さまざまなガジェットや生活家電・モノをレビューしています。ガジェットが好き・PCデスク周りを快適にしたい・PCを使って仕事をしている方にとって役立つ情報を発信しています。カメラ・写真が好きなのでレビュー商品も写真を多め撮影し掲載することでより商品の魅力や細かいが伝わるよう心がけています。 プロフィール詳細やレビューガイドライン
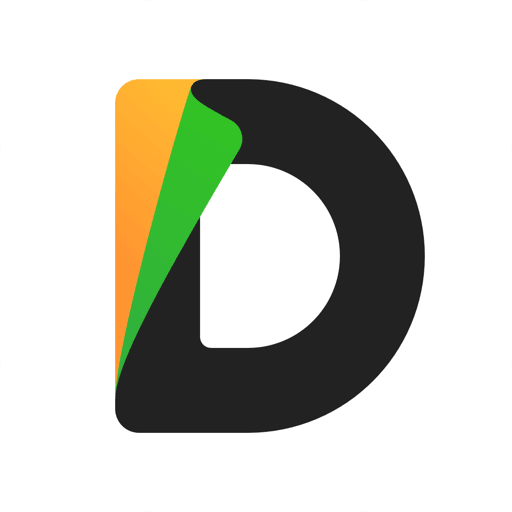
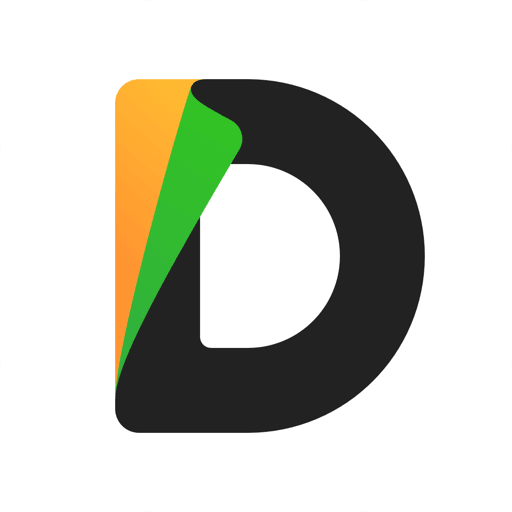
まず、標準の状態ではどう利用していいものかとか、NASが指定する使いづらい専用アプリなどを利用しないといけなかったりしますよね。
今回は「Documents by Readdle」という無料で有用なファイル管理アプリを利用します。
超有名なアプリなので利用している方は多いはず。
こんな感じに設定すれば iPad や iPhone でも NAS へアクセスできます。
順に詳しく説明していきます。
アプリは Documents by Readdle をインストール。
無料のアプリなので気軽にインストールしてみてください。
なかなか使い勝手が良いです。
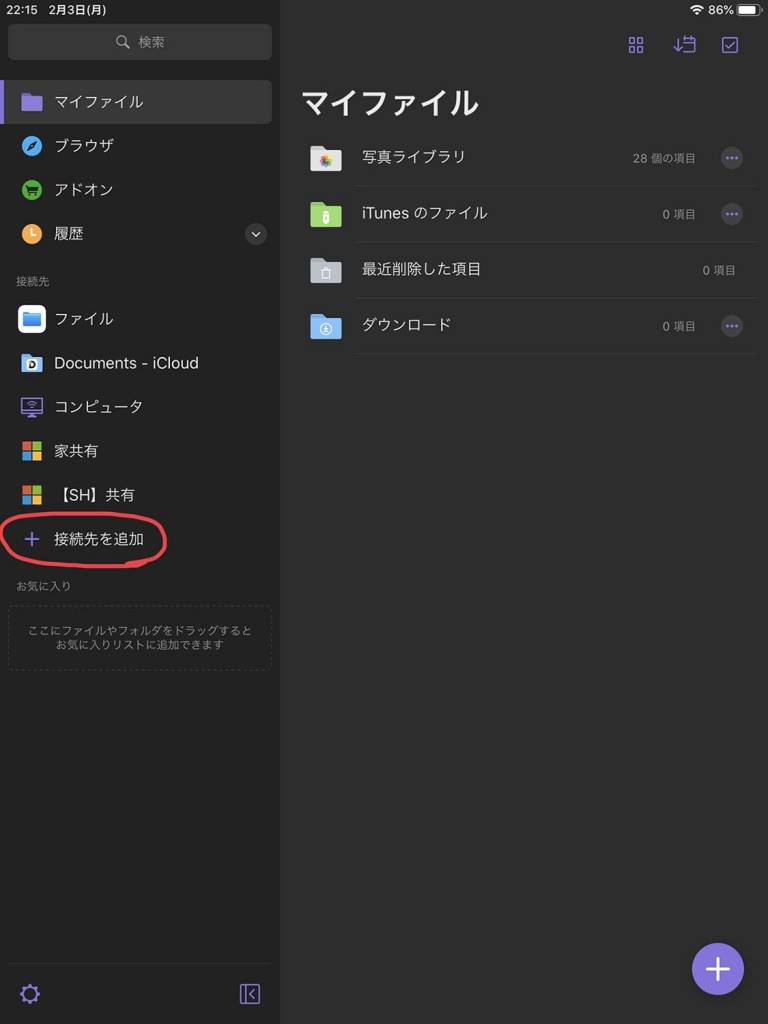
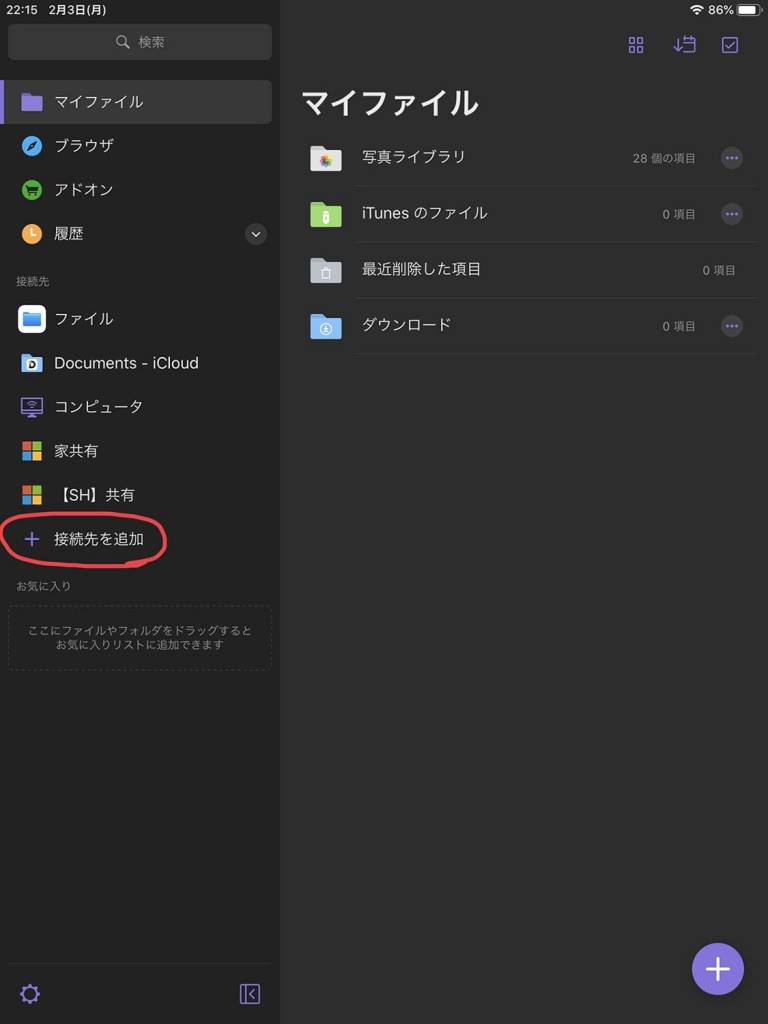
インストールが完了したら、Documentsを開いて「接続先を追加」で接続したいNASの情報を入力することからスタート。
クラウドストレージの追加やさまざまなネットワークを追加することができます。
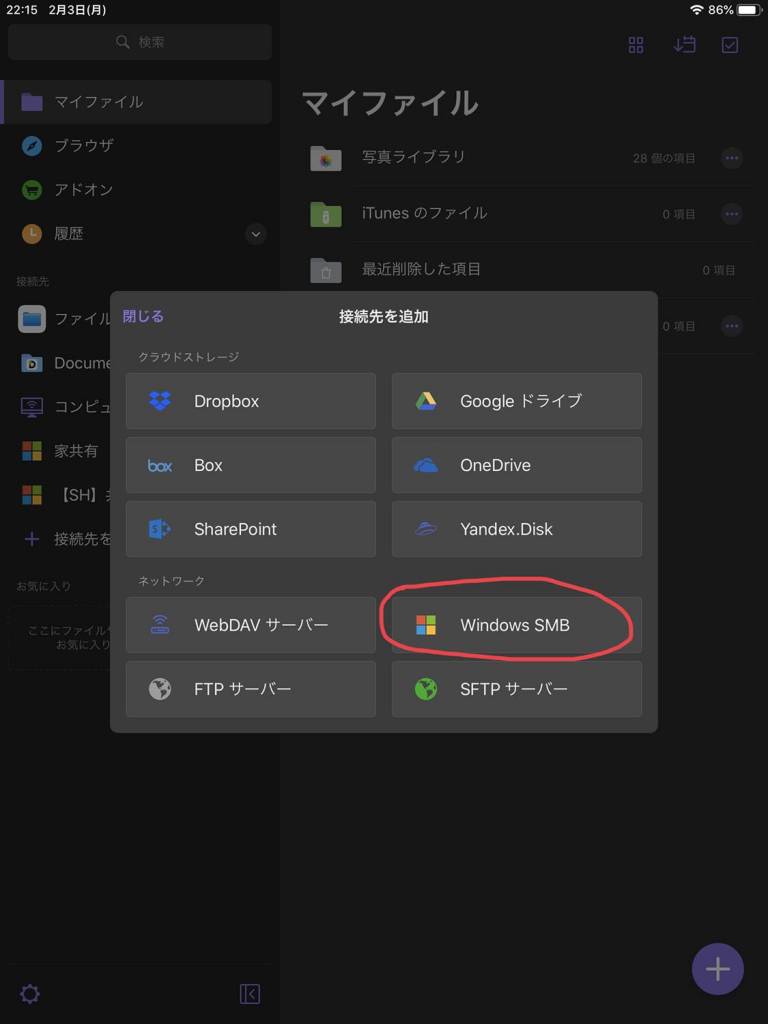
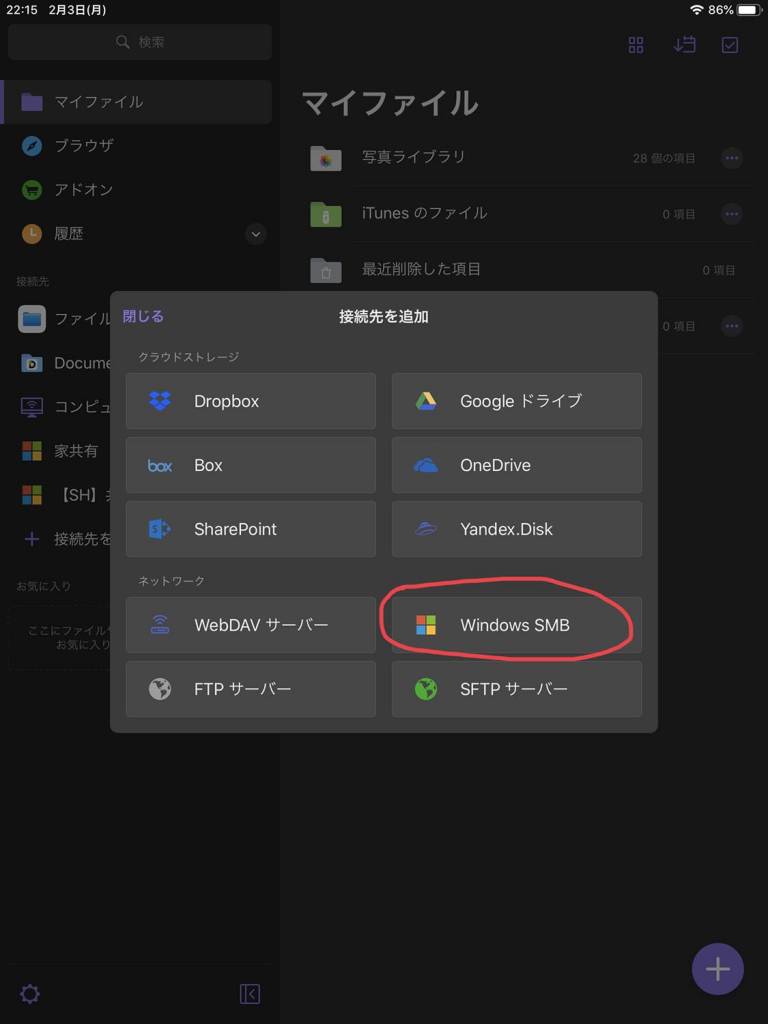
今回はこの中から「Windows SMB」を選択。
iPadやiPhoneからの接続ですが、Windowsも混在する環境下で利用する接続方式を用います。
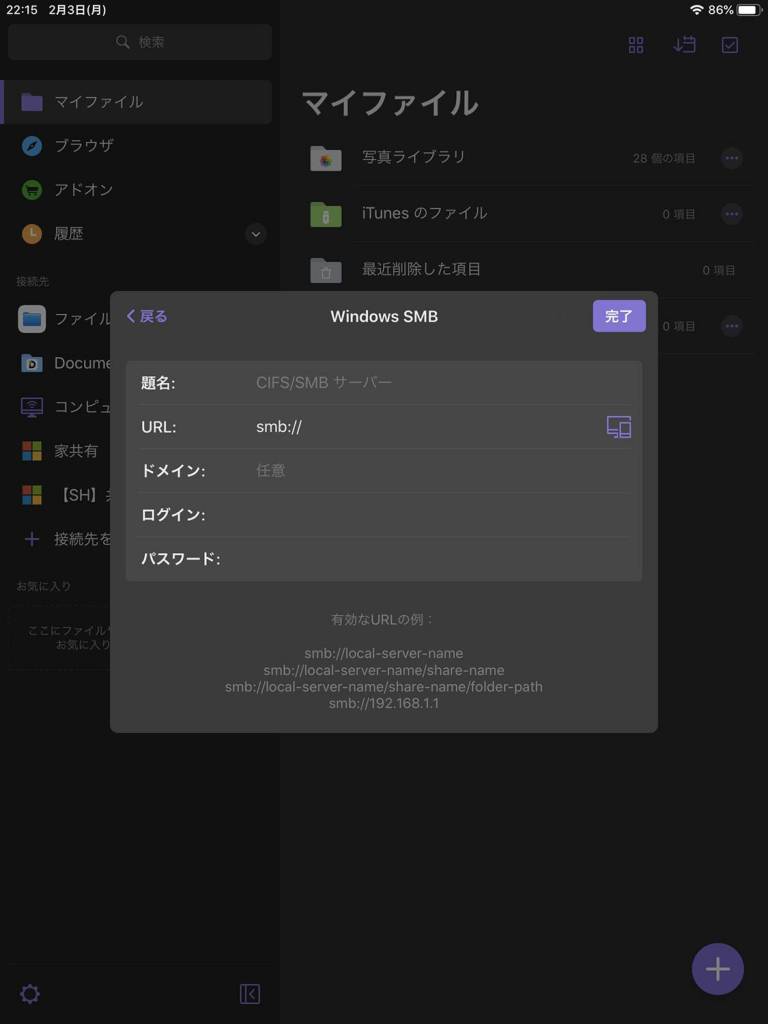
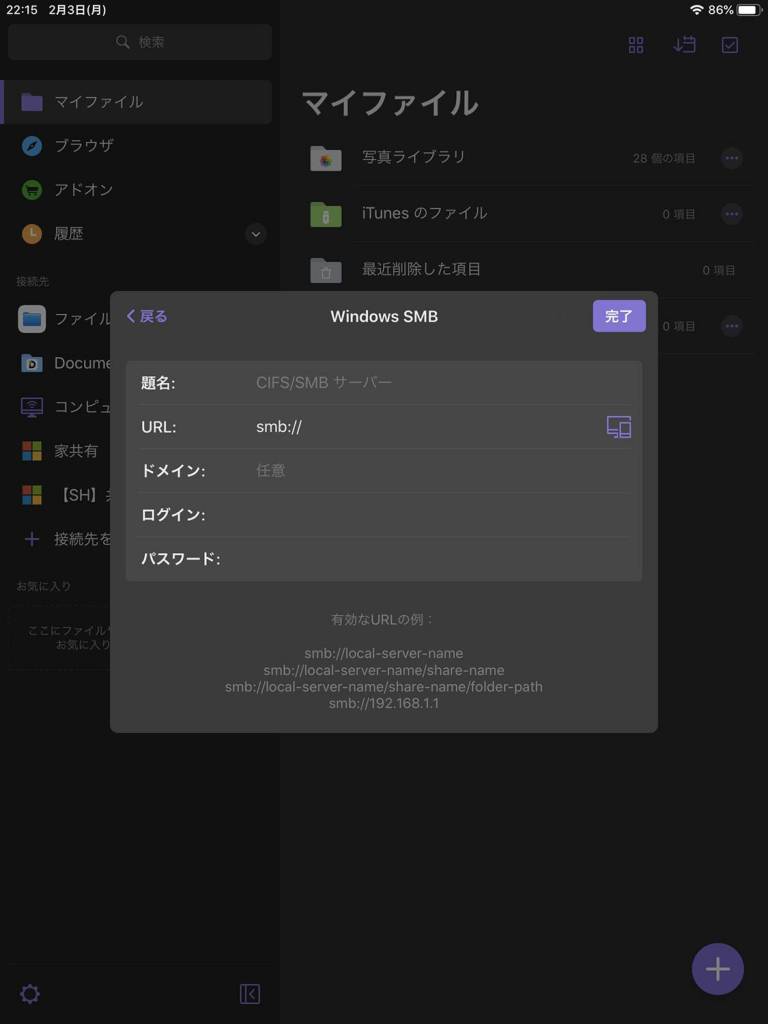
「Windows SMB」を選択するとこんな感じに接続先情報を入力するポップアップウィンドウへ切り替わります。
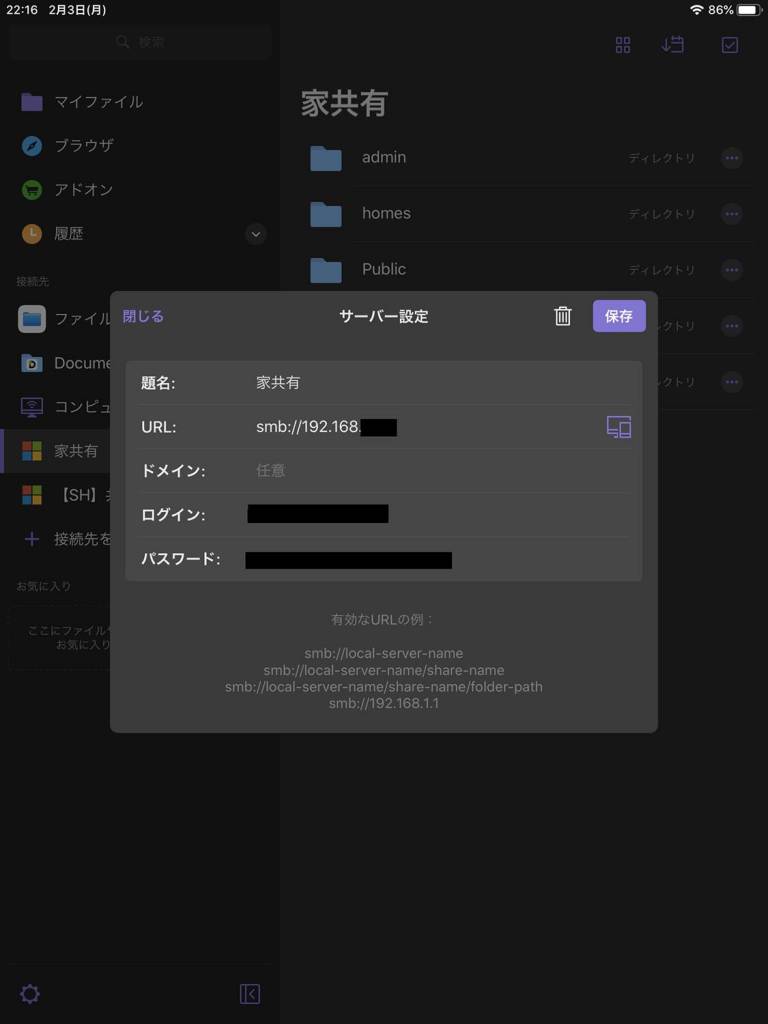
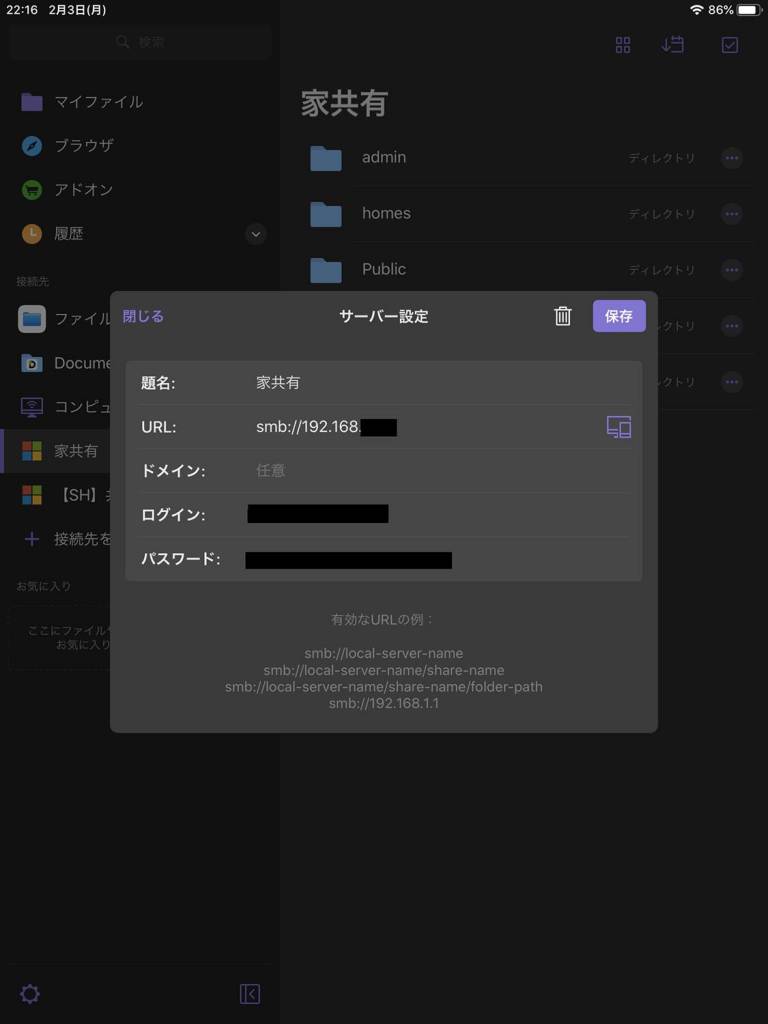
ここに、各情報を入力してください。
| 題名 | 任意の名前。私は「家共有」とか「会社共有」とかわかりやすい名前をつけています。 |
| URL | smb:// ここは接続する NAS の IPアドレスを入力してください。 「192.168・・・」とか「LANDISK」のようなやつです。上記スクショのようにsmb://は残したまま。 |
| ドメイン | 任意です。私は入力していません。NASにつなげるだけなら不要ですね。 |
| ログイン | NASでフォルダにアクセスするときに ID やパスワードを設定している場合入力します。 初期設定だとだいたい admin とか administrator とかのやつ。 |
| パスワード | ログインIDを設定していれば、パスワードもセットで。 設定していれば入力してください。 |
ログインIDやパスワードを設定していなければ、題名とURL(NASのIPアドレス)を入力するだけでアクセスできます。
設定していればもちろん必須。
私は設定しているので入力してから接続します。
同じネットワークに接続していないとそもそも接続できないので、会社ではログイン制限をかけているフォルダ、ログイン制限をかけていないフォルダ、とわかれていることが多いと思います。
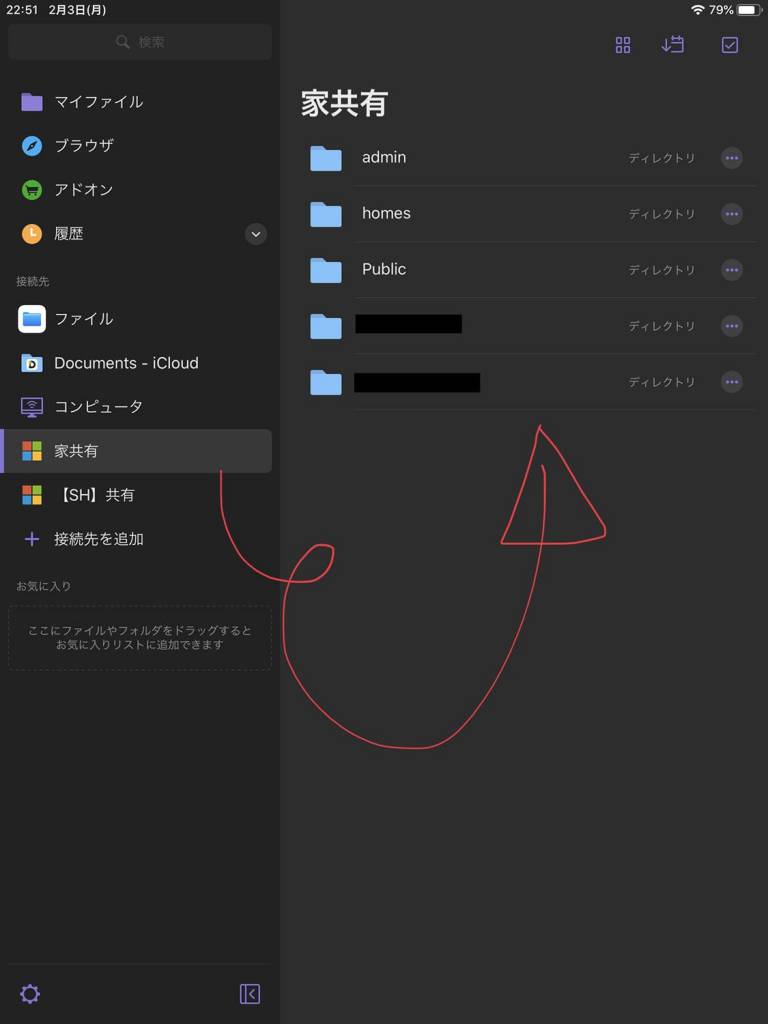
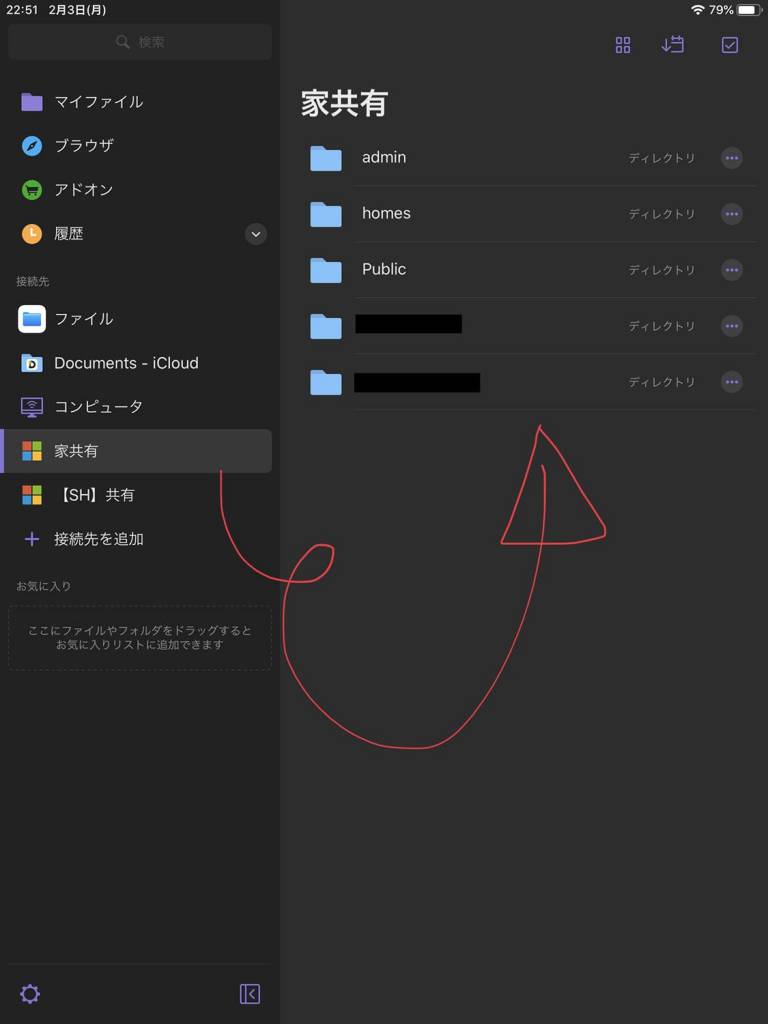
設定はこれだけで、iPad や iPhone でも NAS へ接続することが可能!
難しい設定は一切なく、接続先のIP/名称やIDなどを設定していれば入力するだけで簡単に接続できます。
簡単ですね。
NAS(共有ネットワークディスク)は iCloud や DropBox などのクラウドストレージみたいに 1人1アカウントで必要に応じて共有するということがなく、フォルダごとにアクセス制限をかけて管理したり、共有フォルダを作ったり、とくに会社での利用で便利さを発揮します。
安物だと大勢でアクセスすると速度が落ちたりで少々使い勝手が悪くなることもあるけれど、それでも便利なものは便利。
つい家庭用にも購入してしまうくらいには便利に活用できます。
個人利用だとクラウドストレージで良いような気もするけどね・・!
データ量や利用人数で良し悪しが変わります。
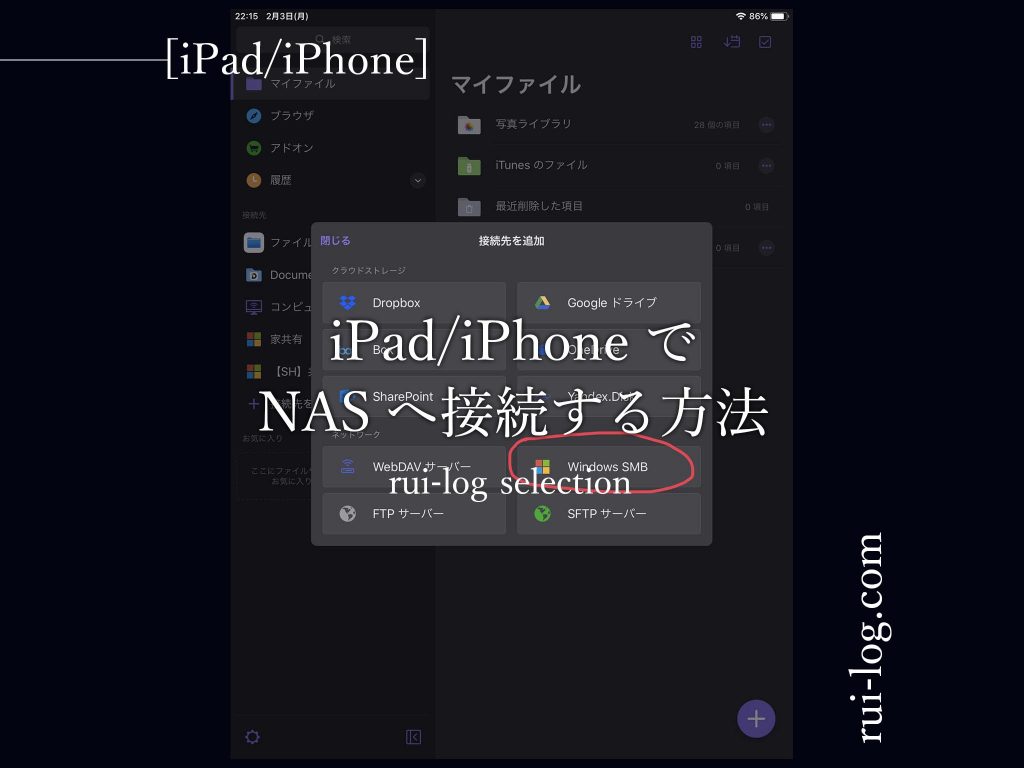
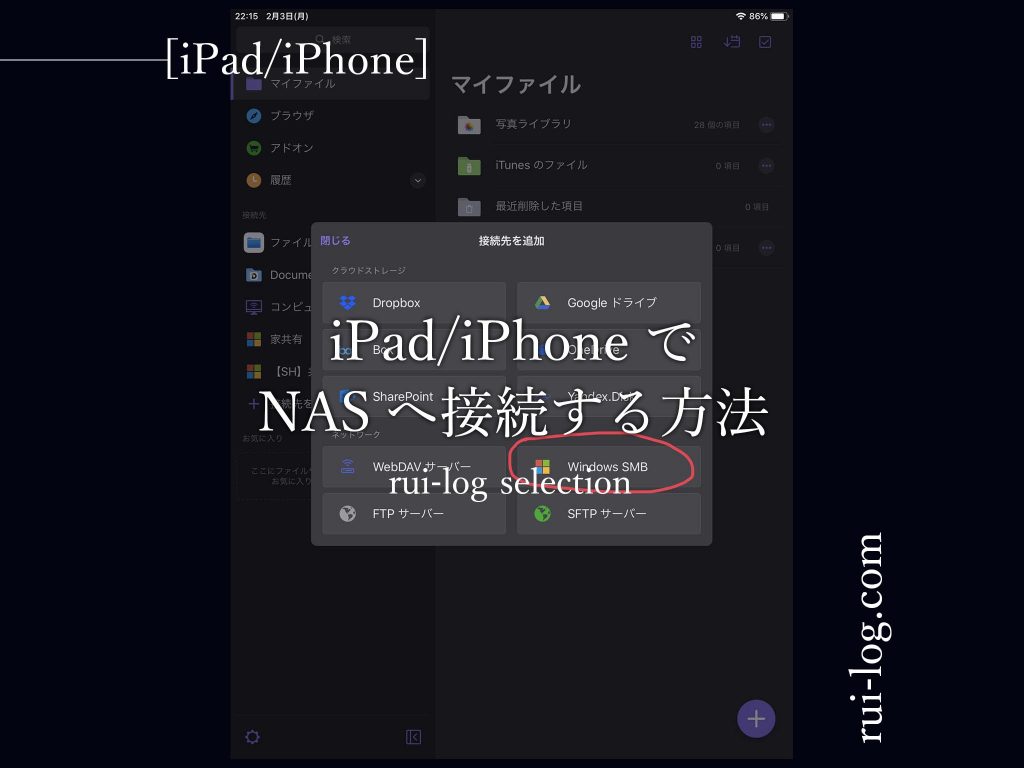
こんな感じで今回はiPadやiPhoneのファイル管理アプリ「Documents by Readdle」を利用した NASへの接続方法を紹介しました。



タップ/クリックで該当項目へジャンプします
NAS、一般家庭でも流行りだしてもうかなり経ちますね。
1度購入すれば故障するまでは電気代だけで運用可能なので、毎月のサブスク代という感覚はまったく無し。
クラウドストレージかNAS、どっちが良い問題はかなり悩むポイントだけれど、使いようによってはNASもオススメできるなと思います。
ちなみに私が利用しているNASはBUFFALOのLinkstationというシリーズのもの。
会社で使っていたので使い勝手が一緒でいいかなと思いチョイスしました。
会社で使っていた Linkstation は故障してしまい、2代目 NAS として購入したのは IODATAのLANDISK 。
これも割と使いやすい。
NASを選ぶときもなかなか何を見て良いのかわからないところが多かったりしますよね。
など、色々気になるところは出てきます。
選ぶときはある程度メーカーをしぼって、詳しく調べていくと良さそうです。
ご自身の環境にあわせて、クラウドストレージを利用するのか、NASを導入するのか、良い方を利用して生活を便利にしましょう!
MacでNASに接続するときはこちらをチェック




この記事が気に入ったら
フォローしてね!