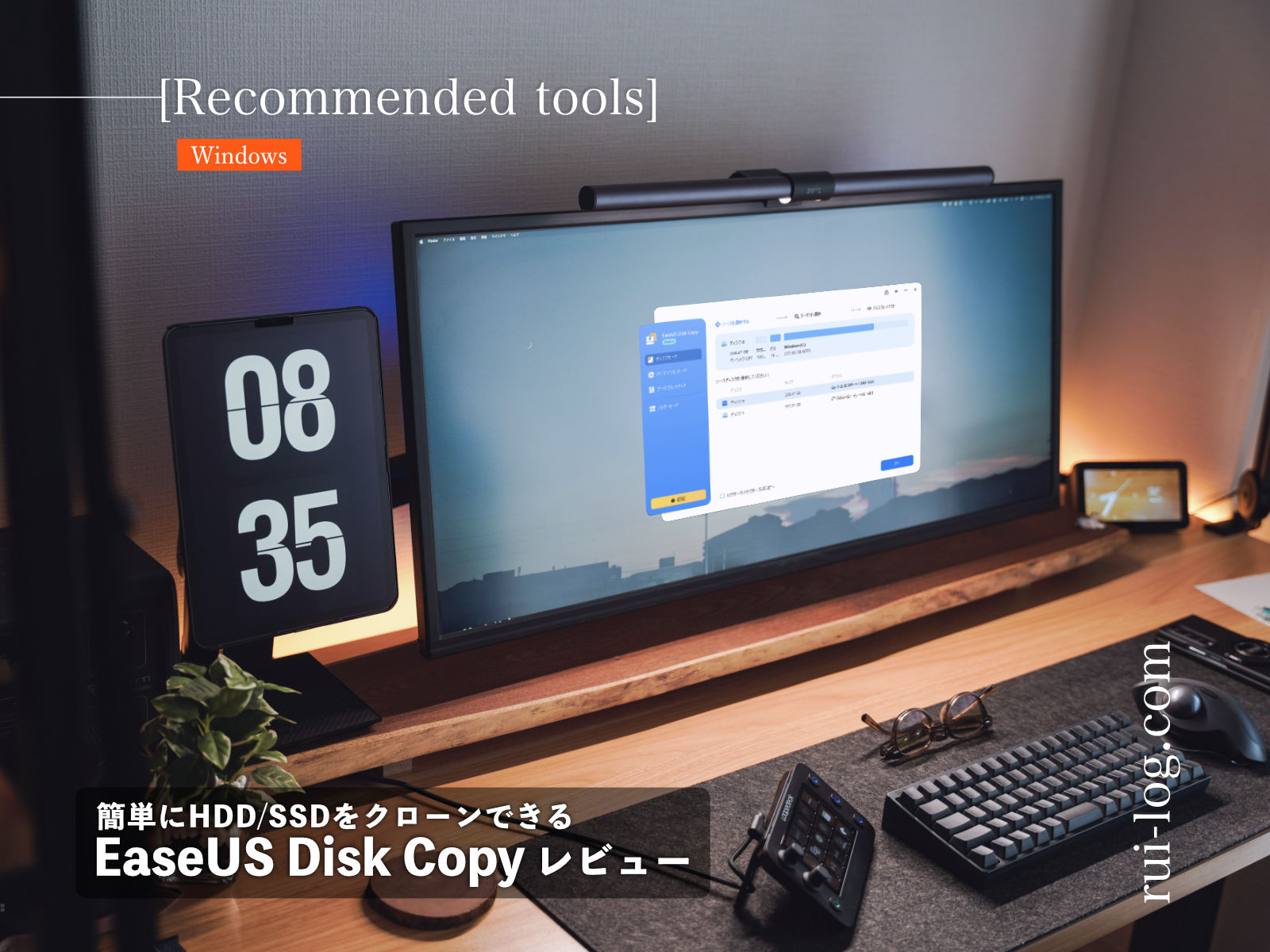Mac起動時にNAS(ネットワークドライブ)などを最初からマウント(接続)しておく方法

WindowsPCではローカルフォルダのように扱える共有フォルダ・ネットワークディスク(NAS)。
Macでは、マウント(接続)させてはじめて利用することができます。
これ、毎日マウントさせるのがなかなか面倒だったりしませんか?
実はMacを起動時に自動でマウントさせる方法があるので、その設定方法を紹介します。
もくじ
共有ネットワークディスク(NAS)をMacでマウント(接続)する方法
まずは手動でマウントする場合の方法を紹介します。
Finderを開いている状態で、
メニューバーの”移動”にある”サーバーへ接続”をクリック。
もしくは、Command + kのショートカット でもOK。
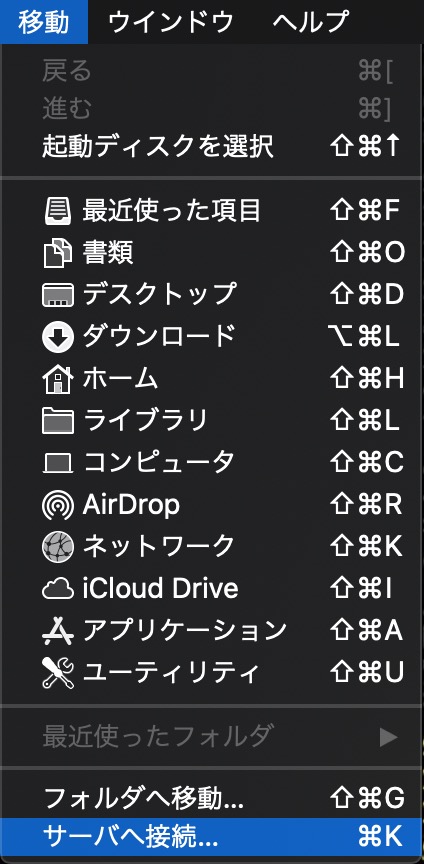
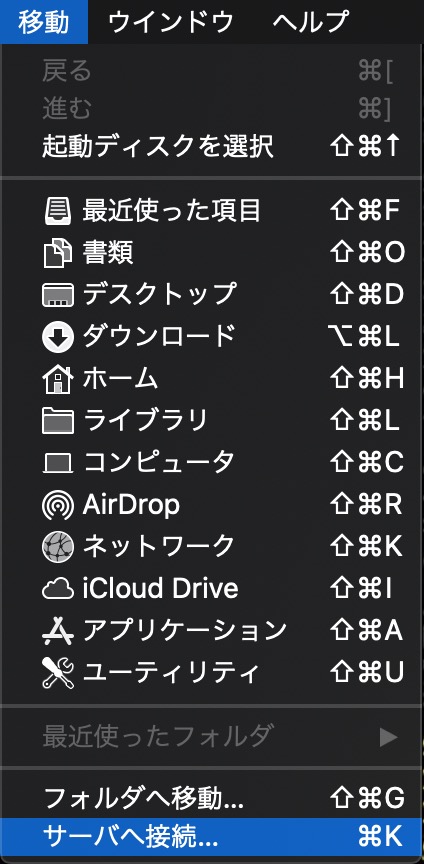
すると、サーバーへの接続ウィンドウが立ち上がります。
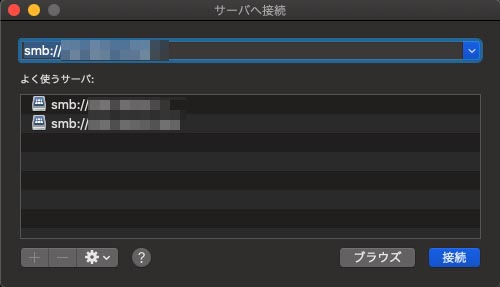
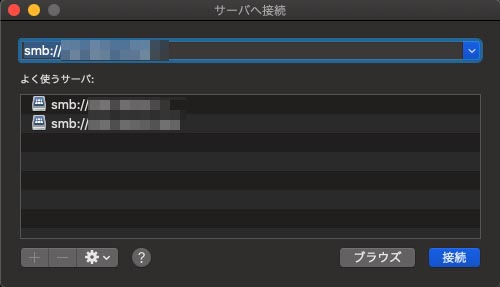
サーバーアドレスの欄に smb:// か、afp:// と入力し、その後にマウントさせたい NAS の IPアドレスを入力します。
左下の”+”ボタンをクリックするとよく使うサーバとして残すことができるので押しておきましょう。
間違って押したときは”–”ボタンをば。
IPアドレスの前に入力するambとafpの違い
- SMB:WindowsとMacintoshが混在する環境
- AFP:Macintoshのみの環境
という違いがあります。



私は smb しか使ったことがない・・!
接続ボタンを押せば、マウントするボリュームの選択が出て、
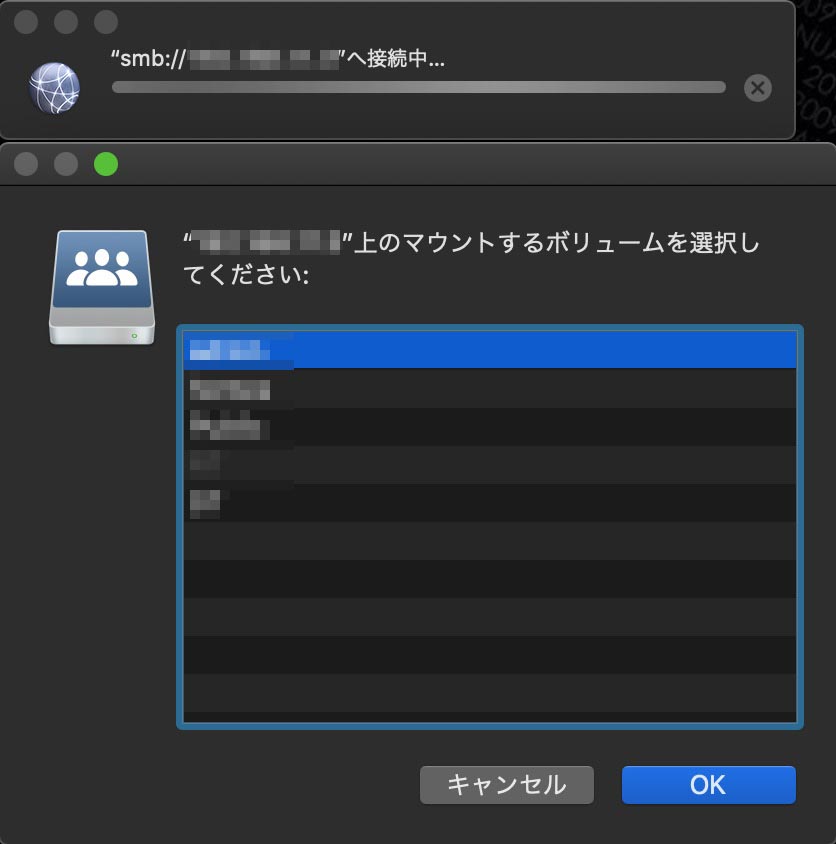
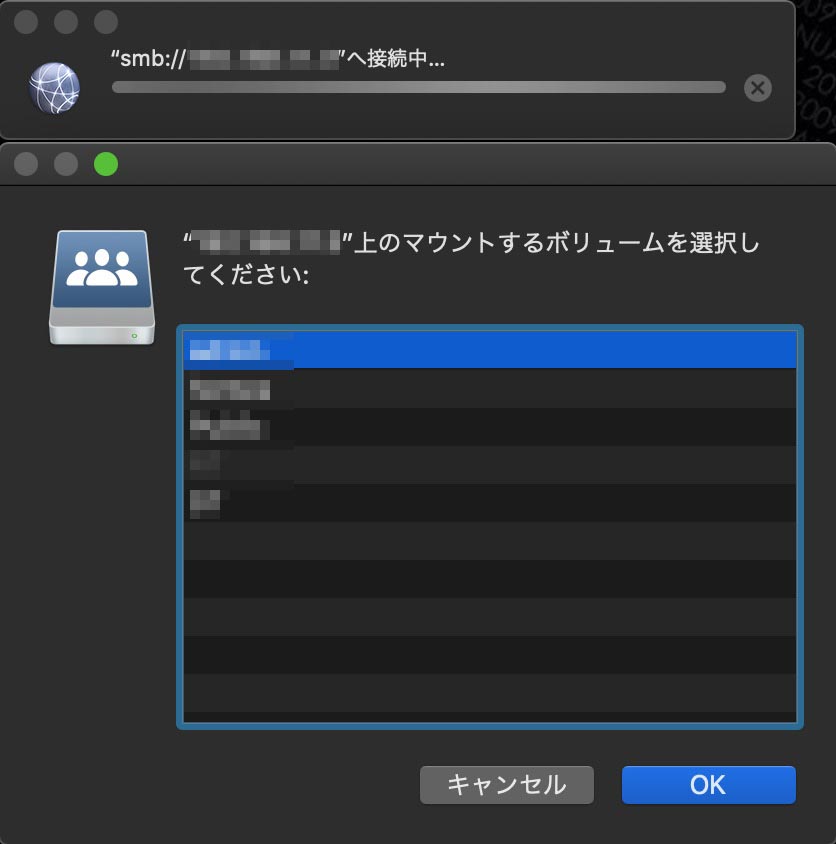
自分の利用しているフォルダを選択してOKを押せば無事マウント完了です。
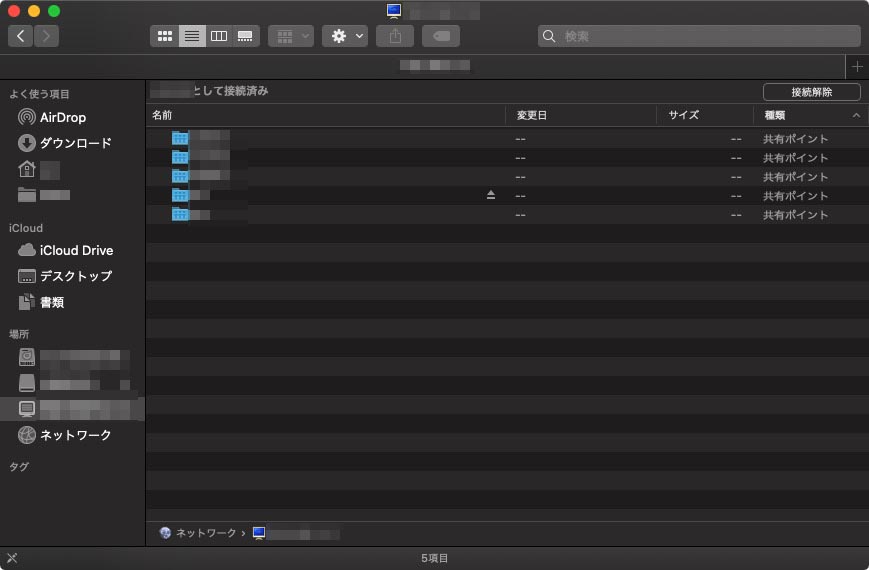
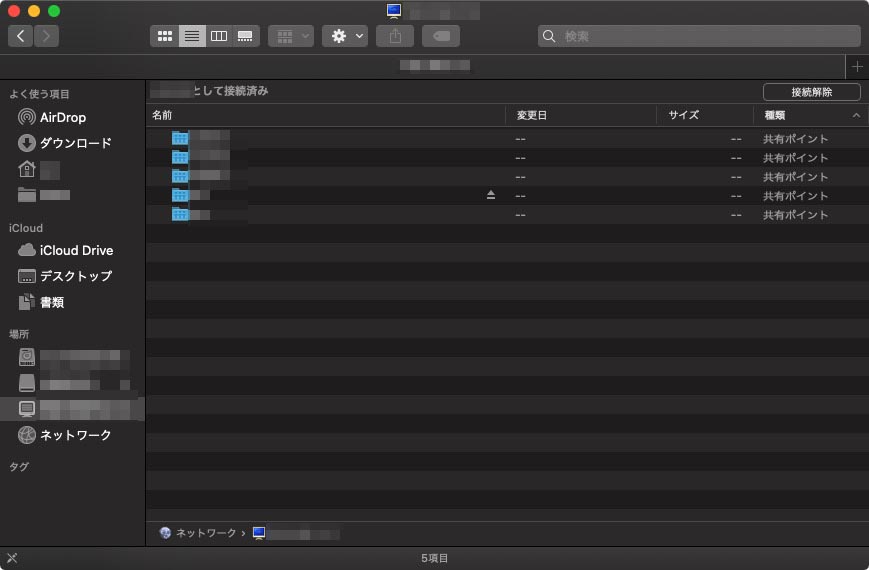
1つしかマウントする先がなければ選択のポップアップはでないかもです。
共有ネットワークディスク(NAS)をMacで自動マウント(接続)する方法
さてさて、今回の本題です。
先に説明した方法でNASは利用できるのですが、いかんせん毎度毎度マウントさせるのは面倒ですよね。
なので、Macを起動(ログイン)したときに自動でマウントさせる設定をしちゃいましょう。
STEP
まずはシステム環境設定のユーザーとグループにアクセス
1番左上端にあるアップルマークからアクセスしてください。
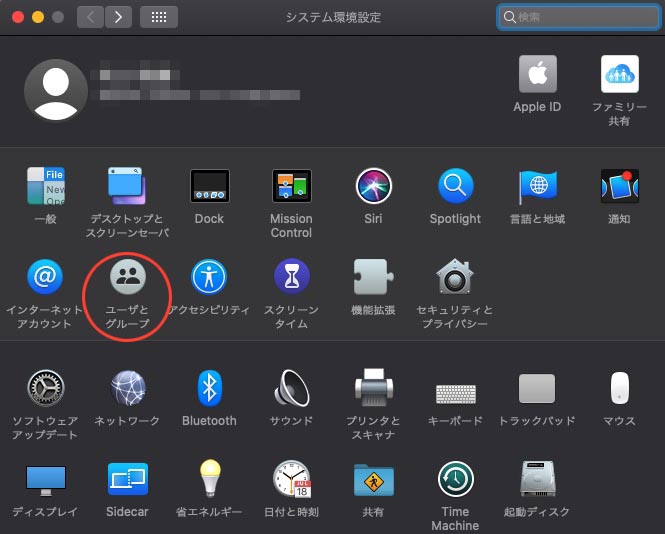
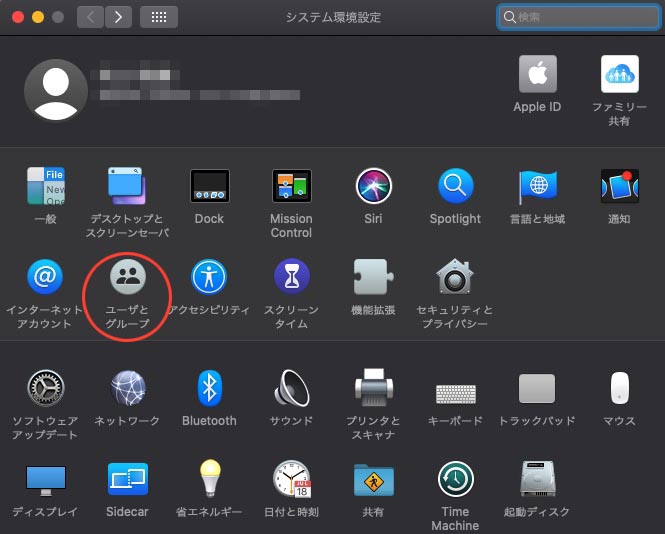
STEP
”ログイン項目”の方を開き、リスト下部にある + をクリック
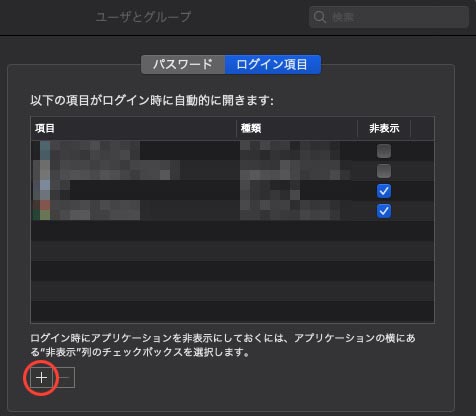
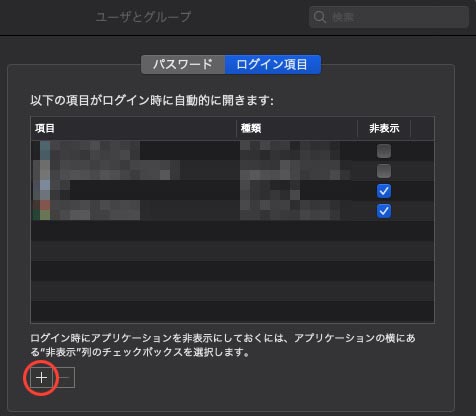
STEP
自動マウントしたい共有ネットワークディスクを追加
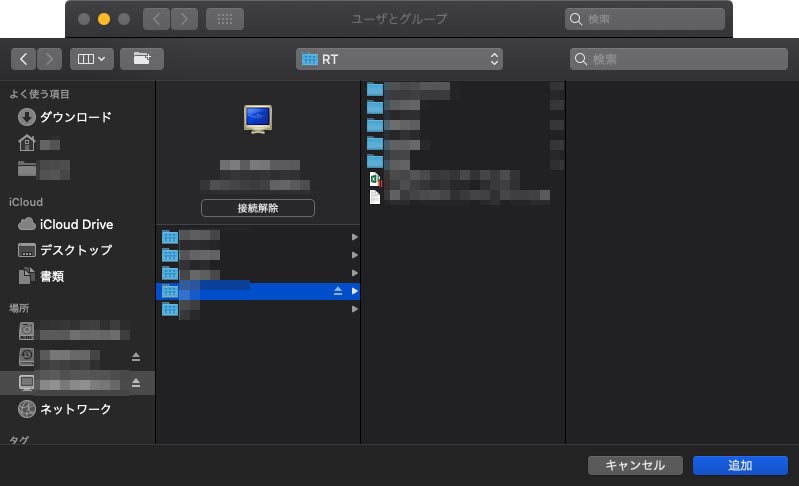
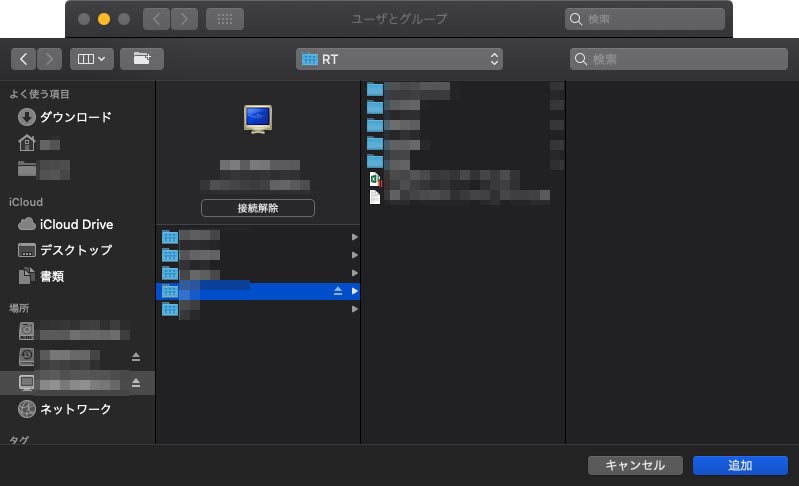
これにて設定完了です!
試しにMacを再起動させてみて、うまく自動でマウントされていれば成功です。
デスクトップに共有ネットワークディスクのアイコンを表示する方法
ちなみにちなみに。
初期設定だとUSBHDDなどを接続(マウント)したときはデスクトップにアイコンが現れますが、ネットワークドライブなどは現れません。
これも表示させるには、”Finderの”環境設定を開き「接続中のサーバ」にチェックを入れればOKです。
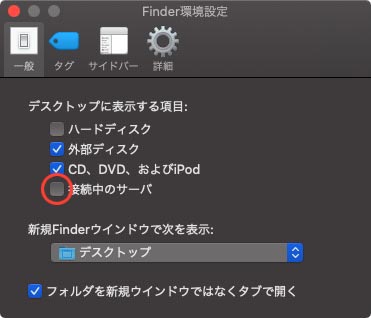
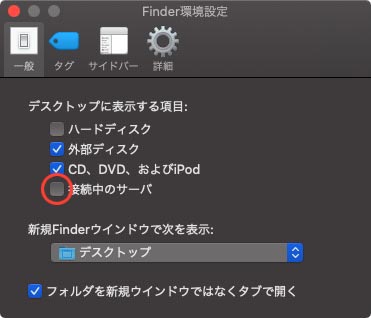
これにてデスクトップにもショートカットが表示されるようなイメージとなります。
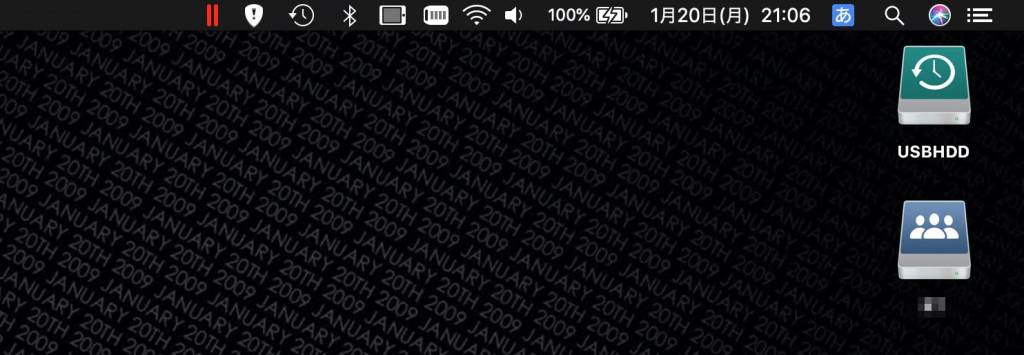
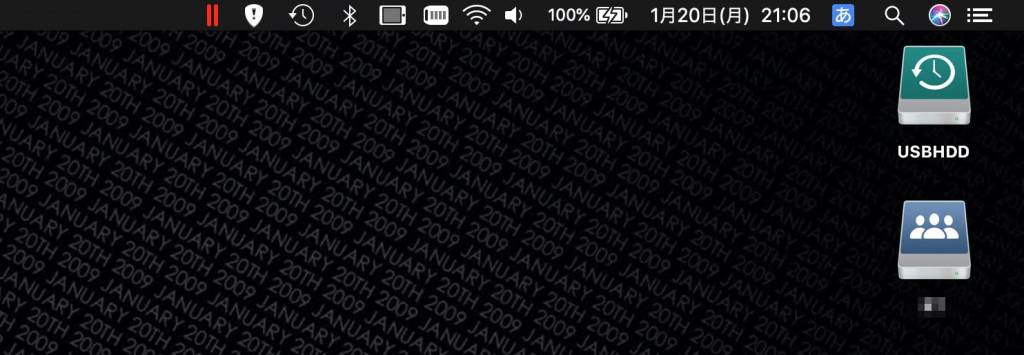
私は基本的にサイドバーからアクセスするのでチェックは外しています。
初期設定どおり、外部ディスクとCD、DVD、およびiPodの2つにチェックを入れた状態。
持っているUSBHDDが古くて接触が悪い時があって、外れちゃったらすぐ気付けるように・・・。笑
MacでNASに自動マウント(接続)する方法についてまとめ
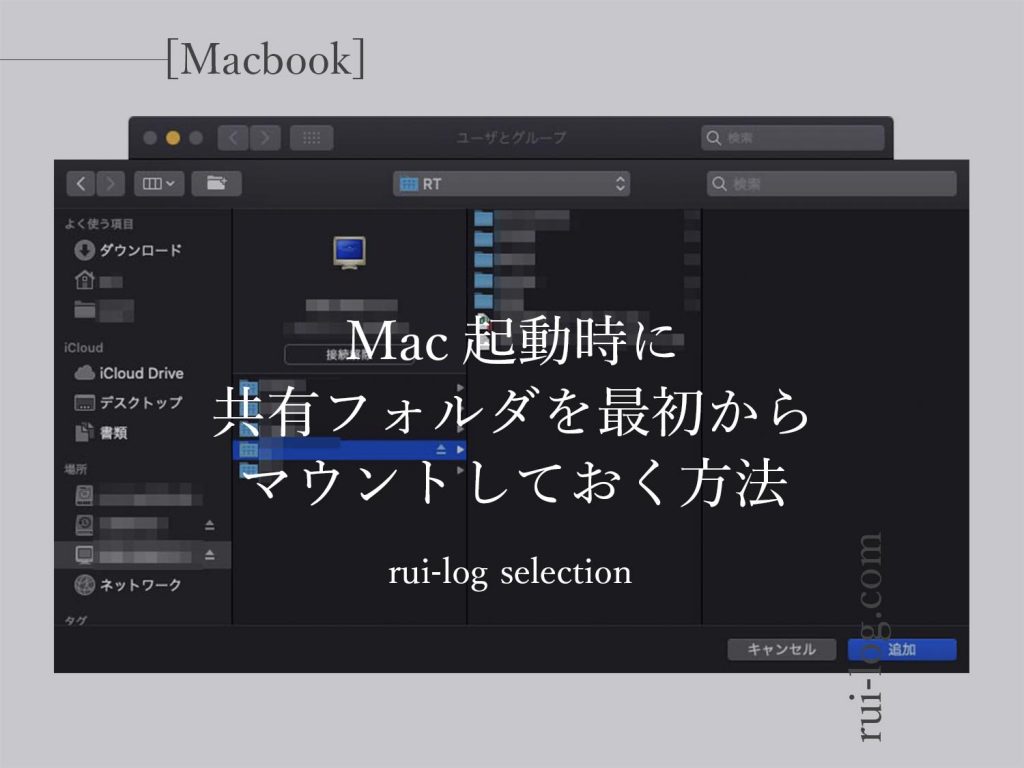
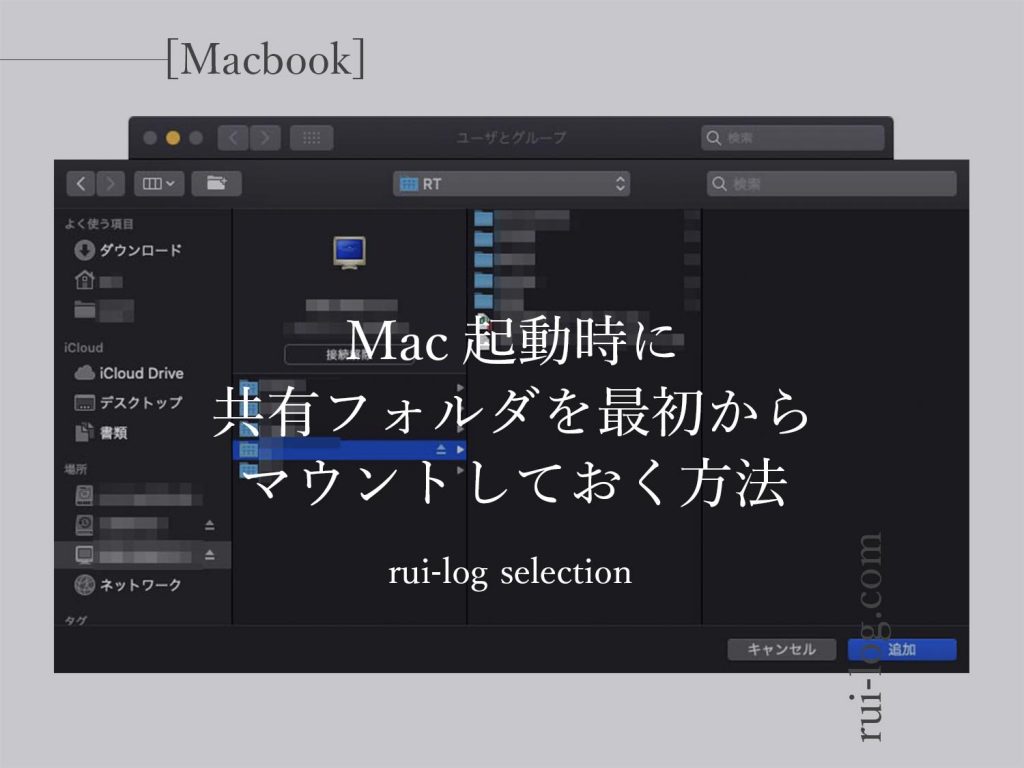
今でも会社ではバリバリWindowsを利用していて、共有ネットワークもゴリゴリ使っているためWindowsとMacの使い勝手の差異に戸惑うことがあったので紹介しました。



バリバリのゴリゴリ。
私と同じように感じる方は多いと思うので、起動時に自動接続・自動マウントしておけるということを知っておけば、自宅のNASでも利用できて便利。
ネットワーク機器なら同じ方法で自動接続できるので、お持ちの方はぜひ活用してみてください。
iPadやiPhoneからNASへ接続したい方は『iPadやiPhoneでNAS・共有フォルダ(サーバー)へ接続する方法』もチェックしてみてください!
あわせて読みたい




iPadやiPhoneでNAS・共有フォルダ(サーバー)へ接続する方法
iPadやiPhoneからNASへ接続する方法を紹介!簡単にアクセスできる共有フォルダ・サーバーはモバイル端末でも簡単に利用できます。無料アプリで便利に扱えるので、とりあえず入れておこう!