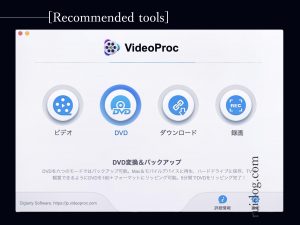VideoProc「DVD変換&バックアップ」機能をレビュー | 多機能動画処理ソフト
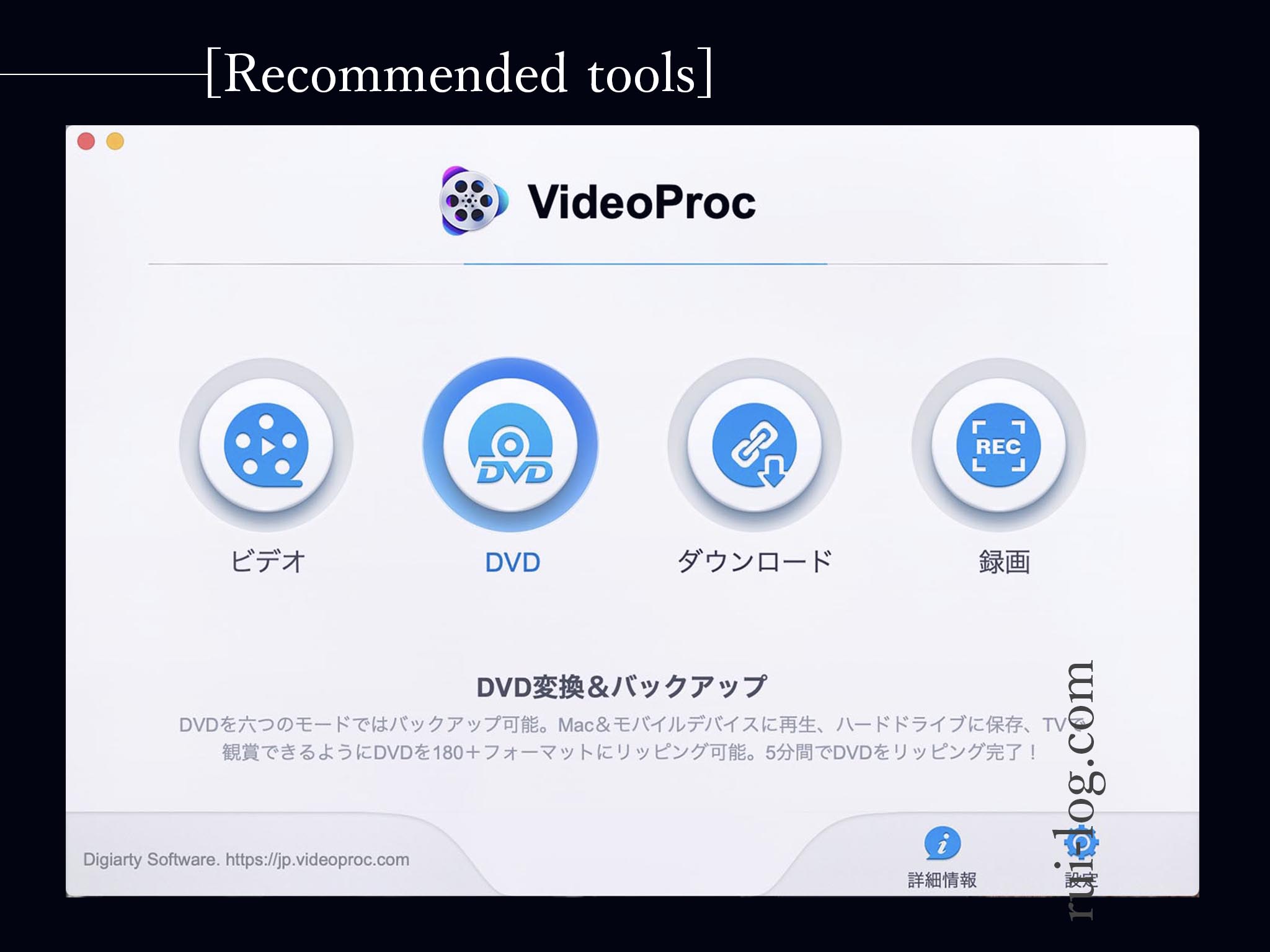
誰でも簡単にプロ級動画が作れる多機能ビデオ処理ソフト「VideoProc
![]()
![]()
多機能でいろいろ機能がありますが、今回は「DVD変換&バックアップ」の機能について紹介します。
超簡単&高速に変換できてびっくり!
あわせて読みたい




VideoProc「Video Converter」機能をレビュー | 多機能動画処理ソフト
誰でも簡単にプロ級動画が作れる多機能ビデオ処理ソフト「VideoProc」。そんなVideoProcの機能の1つ「Video Converter」は、動画・音楽の変換、動画サイズの変更、4K・5K・8K動画までの編集(切り取り・結合・分割・回転・字幕追加・透かし追加)。についてレビューします。
あわせて読みたい




VideoProc「動画ダウンローダー」機能をレビュー | 多機能動画処理ソフト
誰でも簡単にプロ級動画が作れる多機能ビデオ処理ソフト「VideoProc」の動画ダウンローダー機能についてレビューします。簡単でサクッと動画をダウンロードできる!
あわせて読みたい




VideoProc「録画」機能をレビュー | 多機能動画処理ソフト
誰でも簡単にプロ級動画が作れる多機能ビデオ処理ソフト「VideoProc」。第4回は「録画」の機能について紹介します。録画から編集まで一貫して1つのソフトで可能に!
- Mac版・Windows版の両方がありましたが、Mac版の方でレビューします。
もくじ
VideoProc – DVD Converter
今回 VideoProc を利用する PC環境は、MacBook12(Mid2017)。
WindowsデスクトップPCも所持していますが、今回はMac版のレビューで一貫しています。
VideoProcの機能紹介は今回で3回目となりますが、動画編集・変換も、動画ダウンロードも、シンプルなUIにシンプルな機能で初心者でも簡単に利用できるよう設計されていました。
そして今回紹介するDVD変換&バックアップ機能も同様に、シンプルで簡単に利用できる設計。
MacBookにつなぐ外付けDVDドライブは持っていないのでバックアップ機能は割愛となるのですが、画面を見た感じ”3クリックくらいでDVDのバックアップが取れそう“です。
それくらいシンプル設計で簡単。
出力するファイル形式は他の機能と同じく、MP4やVODやISO、その他各端末用に組まれたプロファイルを選択できます。
VideoProcのDVD変換&バックアップ機能でできること
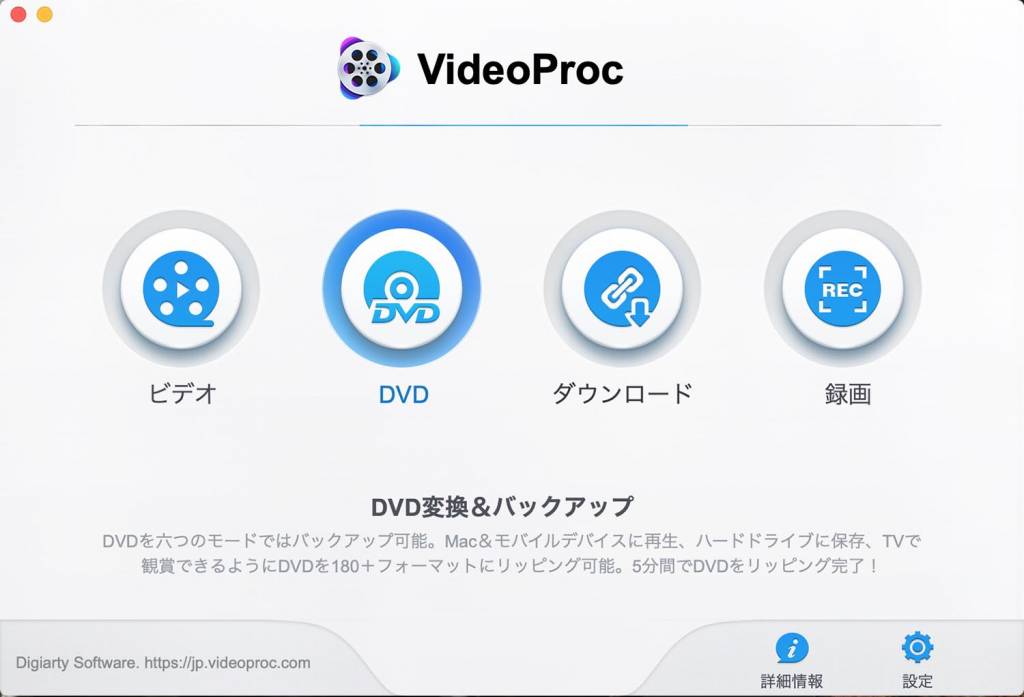
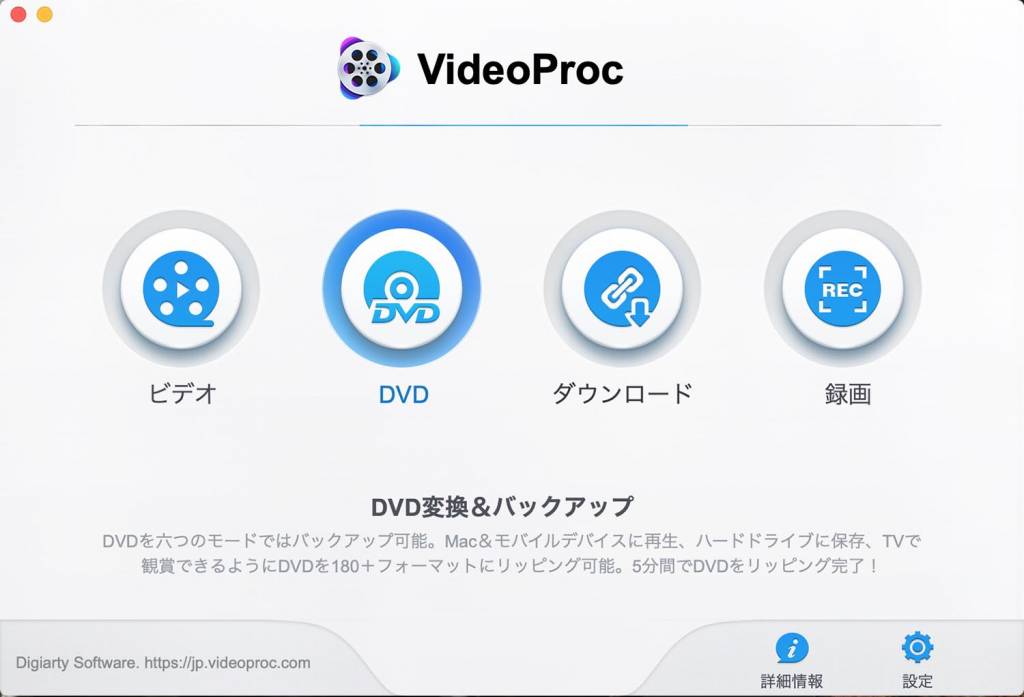
それでは実際にDVD変換&バックアップ機能を利用して、isoファイルなどからMP4への変換を行ってみましょう。
まず起動画面にある左から2番目にある「DVD」というのが今回紹介する機能の入り口。
「DVD」をクリックすると「DVD Converter」という機能のメイン画面へ遷移します。
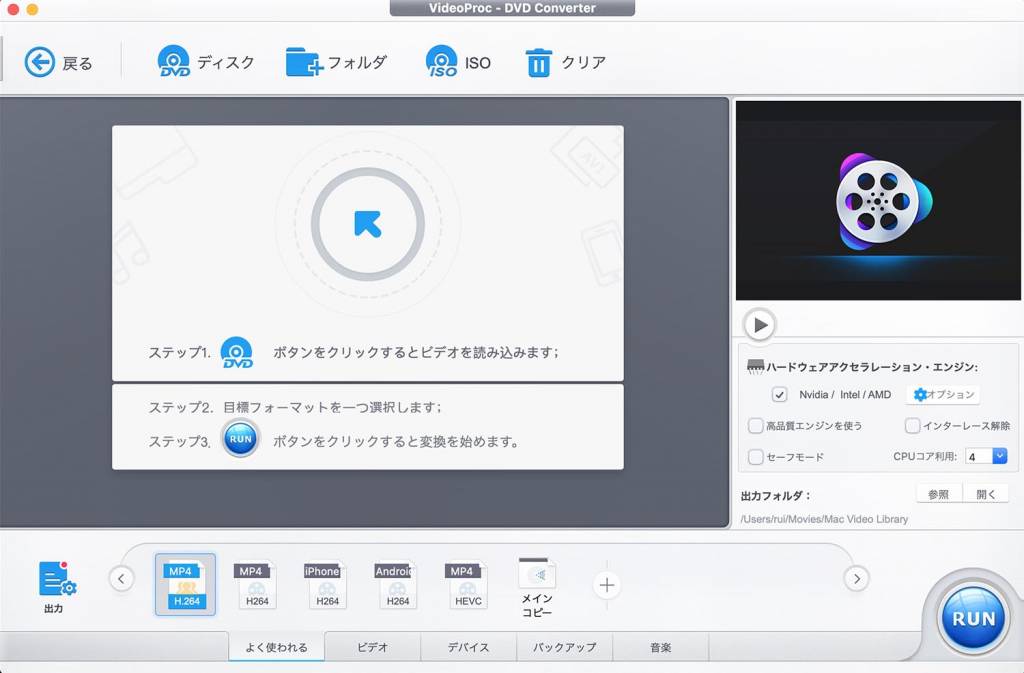
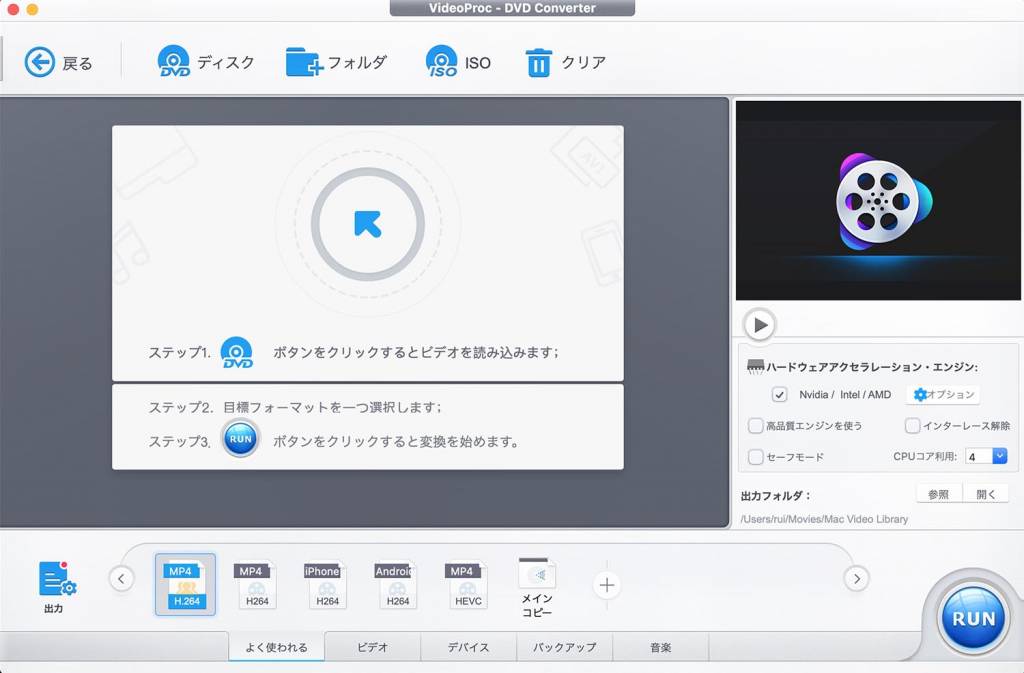
大きめのボタンがいくつかあり、そこをちょちょっとクリックするだけで動画の変換が可能という使い方。
上にあるボタン、つまりこの機能でできることを簡単に説明。
- 戻る:一番最初の機能選択画面へ戻る
- ディスク:DVDメディアなどから直接取り込む場合
- フォルダ:「VIDEO_TS」のようなファイル(フォルダ)で保存してある場合
- ISO:「isoファイル」で保存してある場合
- クリア:読み込んだファイルをクリア(リセット)する
と言った感じ。
私は趣味でバンドを嗜んでいるのですが、自身たちのライブ動画をライブハウスに撮ってもらって、それを isoファイルで保管していたりします。
MacBook を購入する前は WindowsデスクトップPCがメイン端末で、その Windows機では DAEMON Tools というディスクドライブ仮想化ソフトで isoファイルをマウントし、再生するという方法をとっていました。
macOSではダブルクリックするだけでマウントできちゃったりするので自分一人で楽しむ分にはそのままisoで良いのですが、メンバーに送ったりするときはやはり MP4 が最適。
そんなとき、1発変換をかまして送るのが良いかなと。
VideoProc の DVD変換の機能、私にはそういった使い方ができました。
VideoProcのDVD変換&バックアップで実際にDVDファイルを変換してみた
さてさて、それでは実際に変換してみましょう。
今回はisoファイルで保管してある古いライブ動画を、mp4へ変換してみました。
まず、isoファイルを変換するので「ISO」のボタンをクリック。
すると、ファイルを参照するポップアップ画面が立ち上がりました。
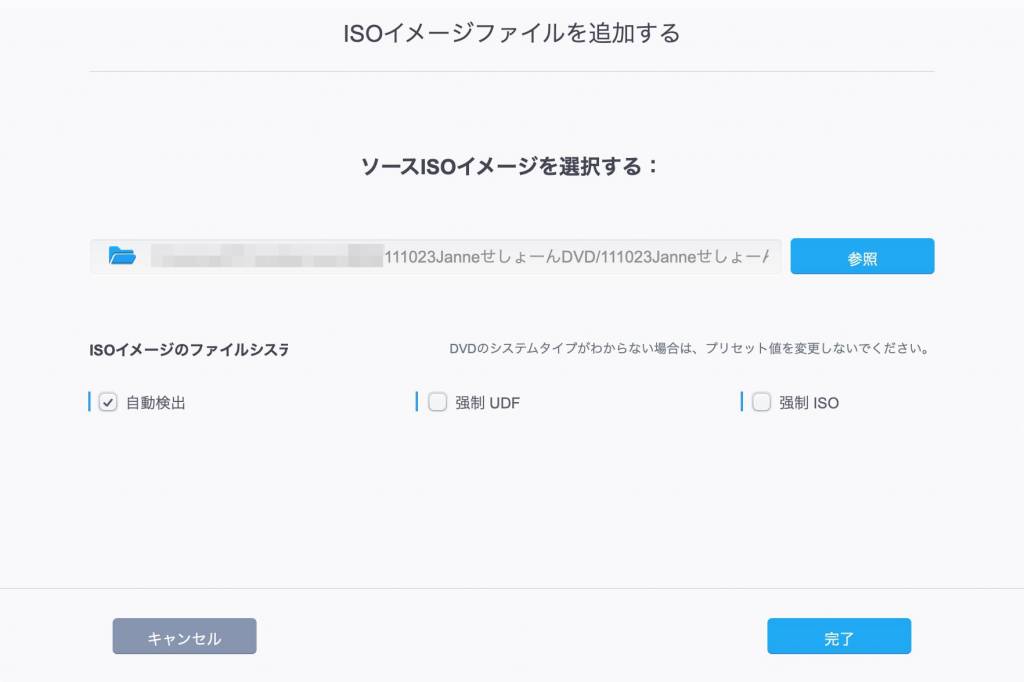
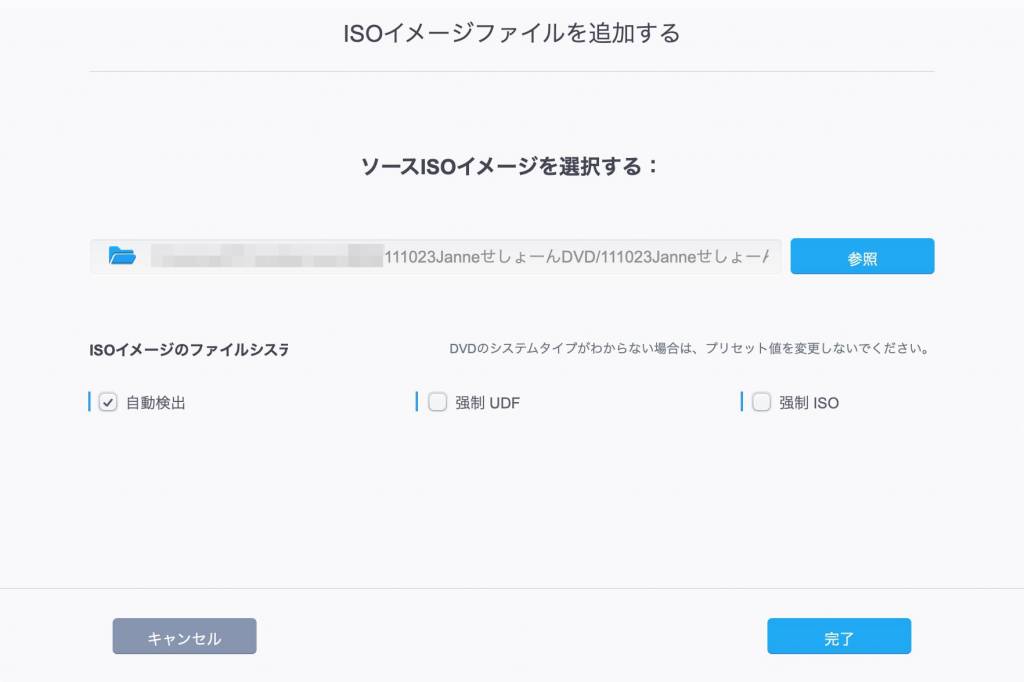
そこで「参照」ボタンを押してファイルを選択します。
読み込んだ後は、右下の「完了」ボタンを押すとポップアップ画面が閉じ、メイン画面に戻ります。
そうすると、読み込まれたファイルの情報が表示されています。
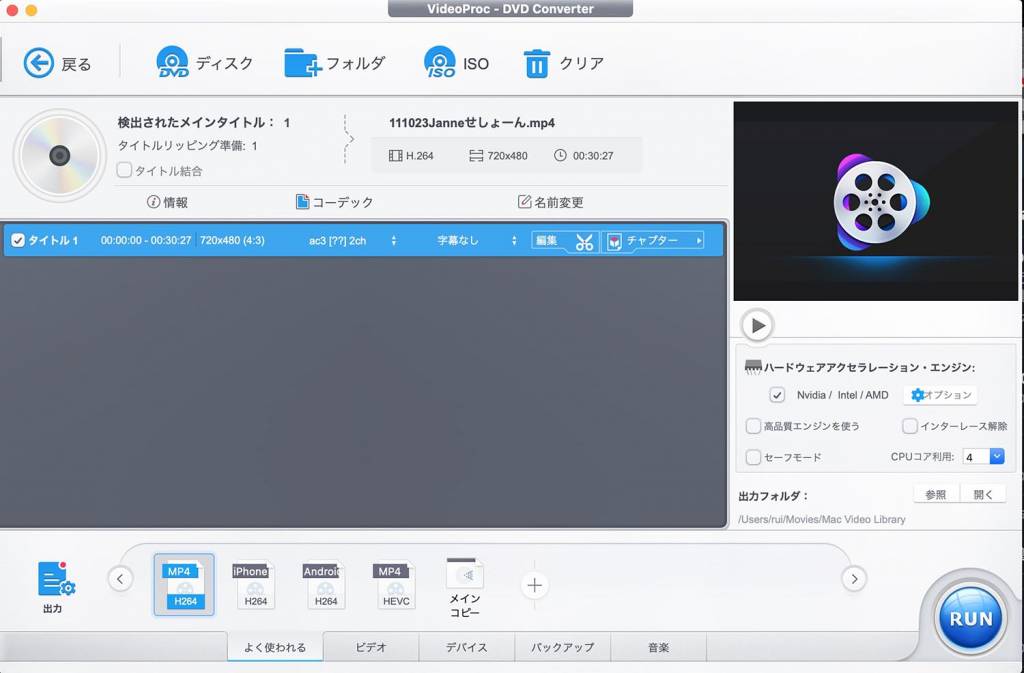
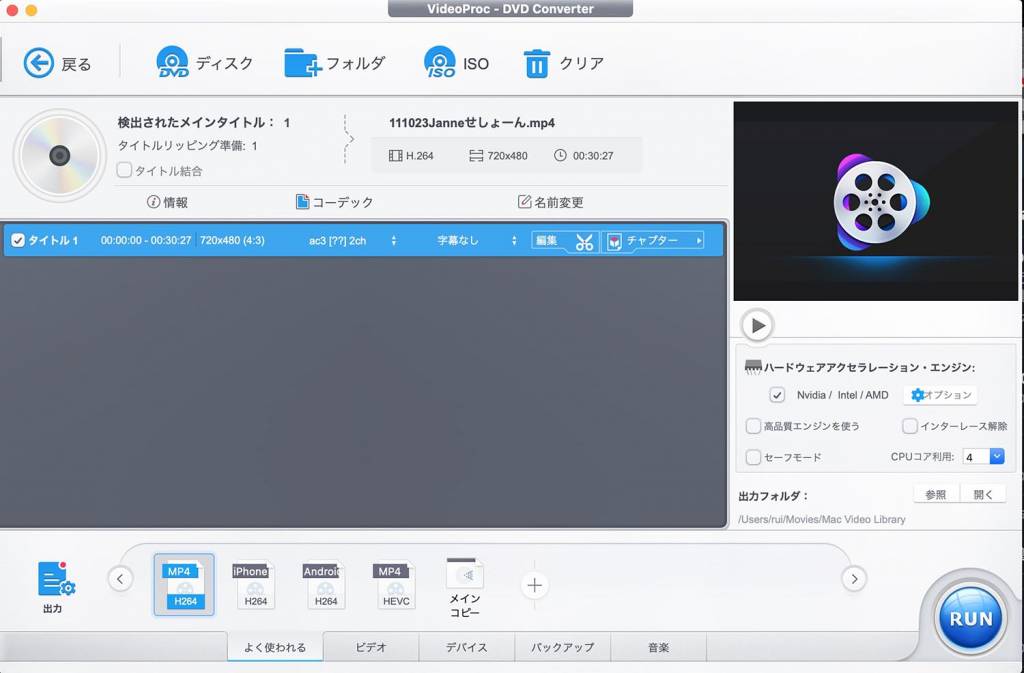
- H.264
- 720×480サイズ
- 30分27秒
の動画ということがわかります。
ちなみに読み込みは一瞬でした。
そしてそして。
さっそくこのisoのDVD動画データをmp4へ変換します。
画面下を見ると「MP4」が選択されているので、そのまま右下の「RUN」ボタンをクリックし変換を開始。
すると、変換中のポップアップ画面が出ました。
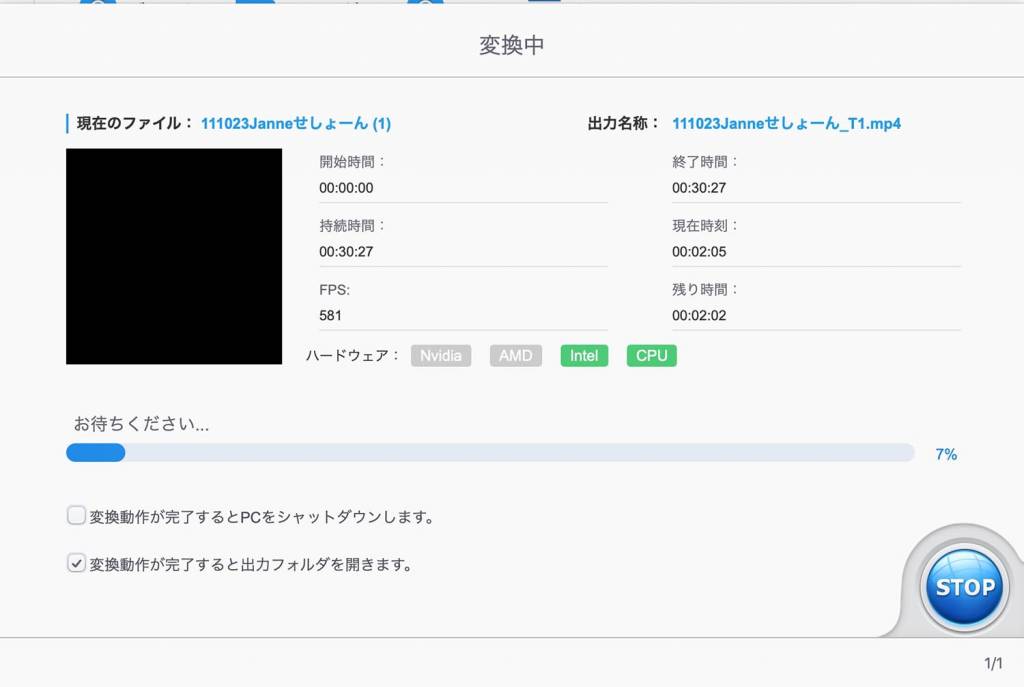
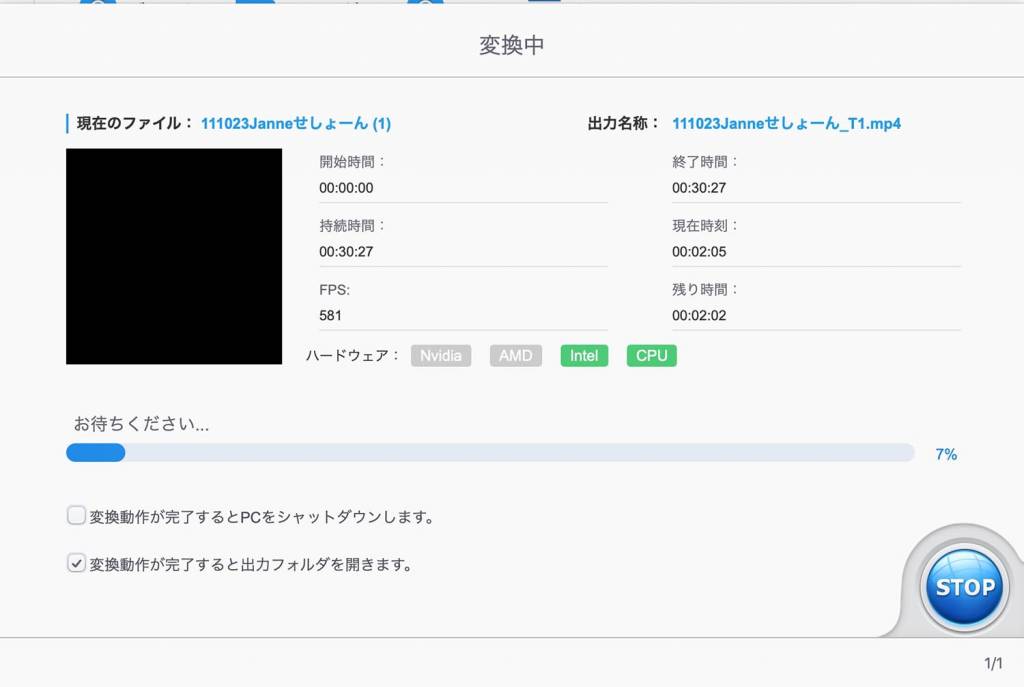
30分の動画ですが早い早い。
「現在時刻:」という表示は、動画の何分のところまで変換が完了したよという表記。
つまり、動画変換をしたところのスクリーンショットです。
つまりつまり。
30分の動画が2分ちょいで変換完了するようです。
私のMacBookは2017年モデルの最低スペック。30分の動画を2分で変換とはなかなか。
”独自のGPUアクセラレーション動画処理ソフト”とVideoProc公式サイトに記載のある通り、変換の速度が早いというところに自信があるようです。
実際に、30分の動画が2分台で変換できちゃうのはすごい。
しかも今回読み込んでいるisoファイル、実はNAS(共有フォルダ)に置いているものなので、ローカルから読み込むよりも少し時間がかかっているハズ。
そう考えてもかなり早いほうだと感じます。
そしてそして待つこと2分ちょい。
422.4MBのmp4ムービーファイルとして出力されました。
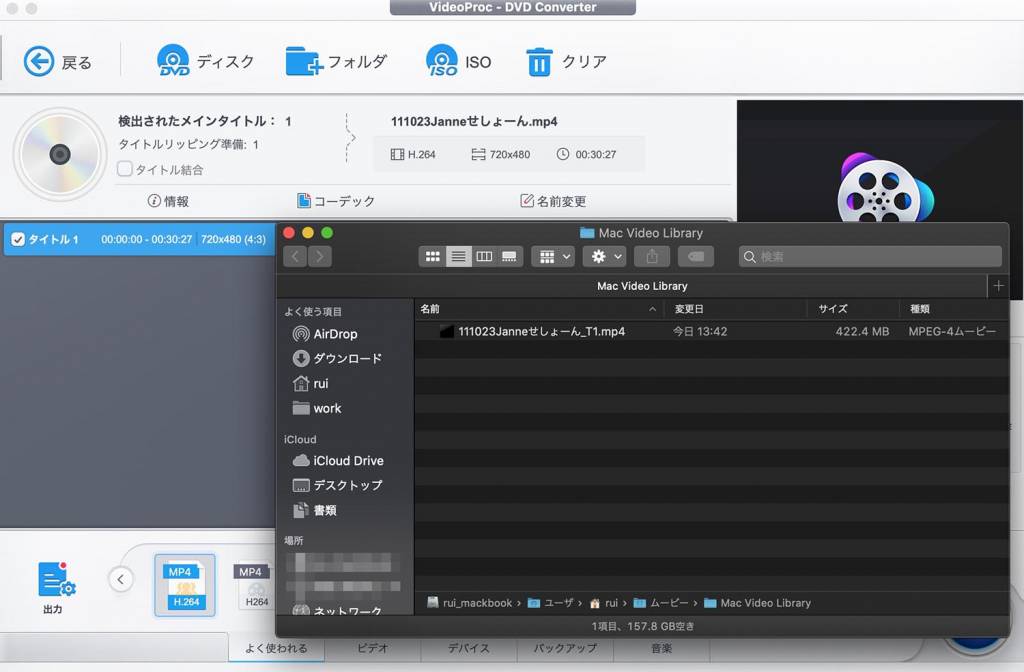
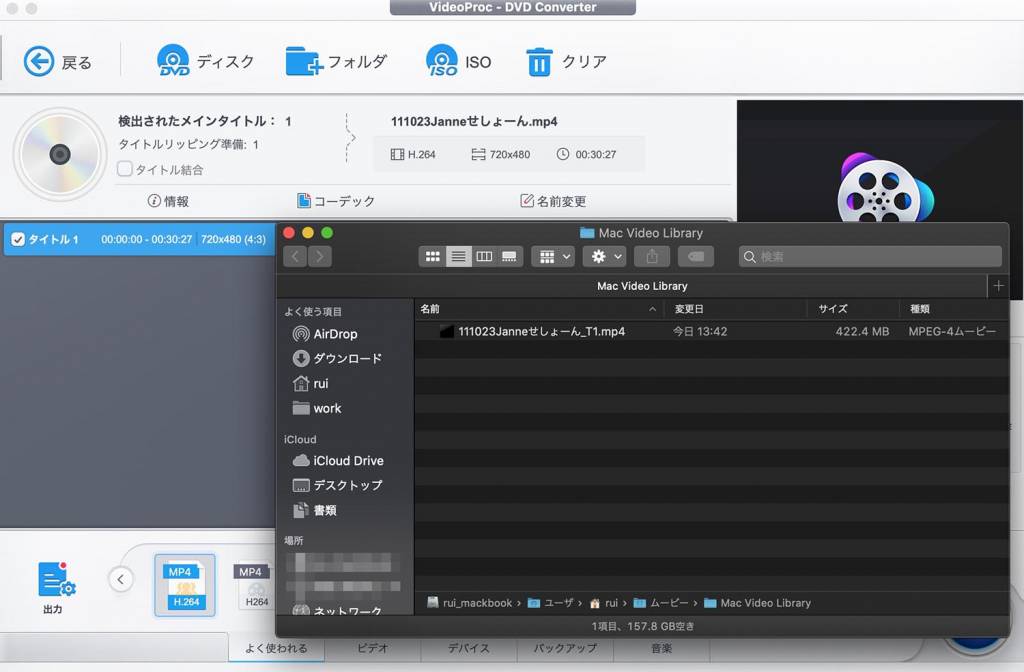
isoファイルが430.7MBだったので、少しだけファイルが軽くなったようです。
再生チェックもしっかりしましたが、音声も動画もしっかり再生。
8年前の動画なのでとても懐かしい気持ちになりました。笑
VODファイルもあったので試しに変換してみましたが、VODファイルたちが入っているフォルダを指定するだけで、isoのときと同様にサクッと変換できました。
いやぁ、便利です。
VideoProc「DVD変換&バックアップ」機能レビューのまとめ
こんな感じで「誰でも簡単にプロ級動画が作れる多機能ビデオ処理ソフト」と謳うVideoProc
![]()
![]()
「昔のライブ動画、isoやVODで保管してあるんだけどどうやって見ればよいかわからない」なんていう PCに疎いバンドマンでも簡単に MP4 へ変換して閲覧することができる。
今やディスクに焼いてプレイヤーで見るということはあまりしなくなって、データだけあるんだけど・・・という方も多いハズ。
Mac 使いの方なら isoは簡単にマウントできますが、Windows使いの方はそれ用にディスクドライブ仮想化ソフトなどを入れたり、ディスクに焼いたり、少しばかり専門的な知識が必要になったりもします。
それが、VideoProc なら PC が苦手な方でも簡単に変換することができそう。
動画初心者にとてもありがたい機能が詰まった VideoProc。
無料でGETできる期間もあったり、1つソフトがあれば何かと便利です。
あわせて読みたい




VideoProc「Video Converter」機能をレビュー | 多機能動画処理ソフト
誰でも簡単にプロ級動画が作れる多機能ビデオ処理ソフト「VideoProc」。そんなVideoProcの機能の1つ「Video Converter」は、動画・音楽の変換、動画サイズの変更、4K・5K・8K動画までの編集(切り取り・結合・分割・回転・字幕追加・透かし追加)。についてレビューします。
あわせて読みたい




VideoProc「動画ダウンローダー」機能をレビュー | 多機能動画処理ソフト
誰でも簡単にプロ級動画が作れる多機能ビデオ処理ソフト「VideoProc」の動画ダウンローダー機能についてレビューします。簡単でサクッと動画をダウンロードできる!
あわせて読みたい




VideoProc「録画」機能をレビュー | 多機能動画処理ソフト
誰でも簡単にプロ級動画が作れる多機能ビデオ処理ソフト「VideoProc」。第4回は「録画」の機能について紹介します。録画から編集まで一貫して1つのソフトで可能に!