 2次元のルイ
2次元のルイブログやるなら SWELL × ConoHa WING がおすすめ!ルイログはこの構成で運営しています


ルイログも愛用中!


2023年10月1日 施行の景品表示法による消費者庁 規制対象(通称:ステマ規制)にならないよう、配慮して記事を作成しています。ブログ内の製品紹介・レビューは基本的に管理人が誰からの指示もなく作成したものです。もしも第三者から内容に指示があれば記事内で明記します。また、問題のある表現がありましたら、問い合わせよりご連絡いただければ幸いです。アフィリエイトリンクを通じて製品を購入することで手数料が得られ、当ブログの編集者が独自の判断で製品を選び、テスト・レビューすることができます。
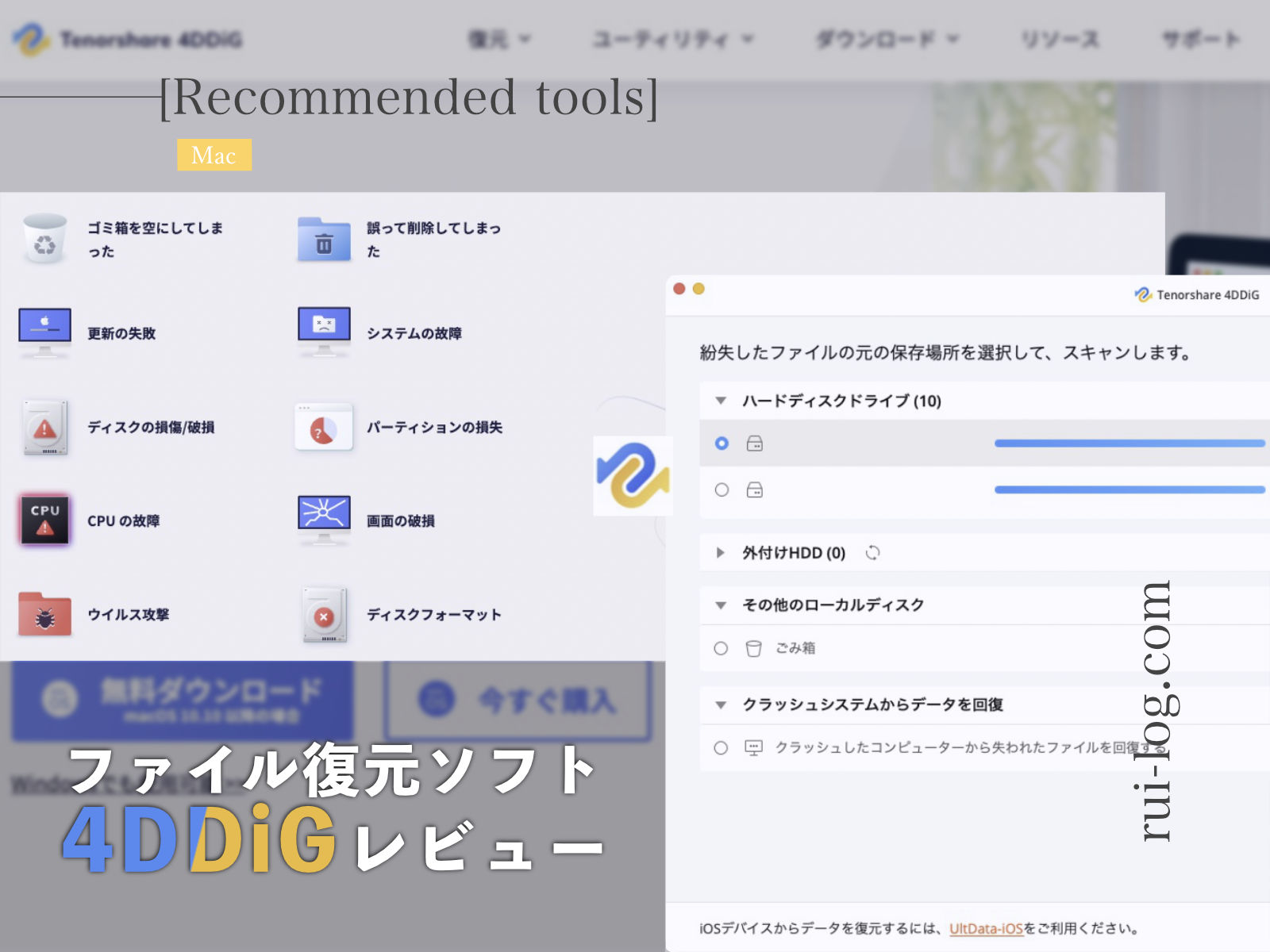
大切なファイルが消えちゃった・・・
謝って使うファイルを完全削除しちゃった・・・
PCを利用していると誰しも 1度は経験がありますよね。
どうしよう・・・とテンパってしまうシーンですが、そういうときは「ファイル復元ソフト」を試してみましょう。
今回は 4DDiG という、 Mac 用の ファイル復元ソフト を紹介します。
こういった悩みが解決できるかもしれません。
ファイルが復元できるかどうかのプレビューは無料でできるので、1度試してみてください。
今回は Tenorshare さんにソフト提供いただき実際に試してみたので、4DDiGファイル復元ソフトについて紹介していきます。
Offer’d by Tenorshare


ガジェットブロガー
R.U.I
プロフィール
ガジェットやモノで生活に刺激を「ルイログ」。当サイトではAppleデバイスやその周辺機器、使えるソフト・アプリ、さまざまなガジェットや生活家電・モノをレビューしています。ガジェットが好き・PCデスク周りを快適にしたい・PCを使って仕事をしている方にとって役立つ情報を発信しています。カメラ・写真が好きなのでレビュー商品も写真を多め撮影し掲載することでより商品の魅力や細かいが伝わるよう心がけています。 プロフィール詳細やレビューガイドライン
削除したファイルが開けなくても、同じ場所に別のファイルが保存されるまではハードドライブ上に残ることを利用してMac のデータを復元することができます。
信頼性の高いデータ復元ソフトウェアさえあれば、完全に削除されたファイルを含むファイルの復元ができます。
4DDiGは特許を取得した復元技術によりMacで失われたデータの回復ができるツールです。
誤って削除してしまったときや復元したいと思ったときはすぐ、
をしましょう。
同じファイル名で同じフォルダにファイルを保存してしまうと見えないデータも上書きされてしまいファイルの復元ができなくなってしまいます。
ファイル復元を試みるときは、新しくファイルを作らないようにしましょう。
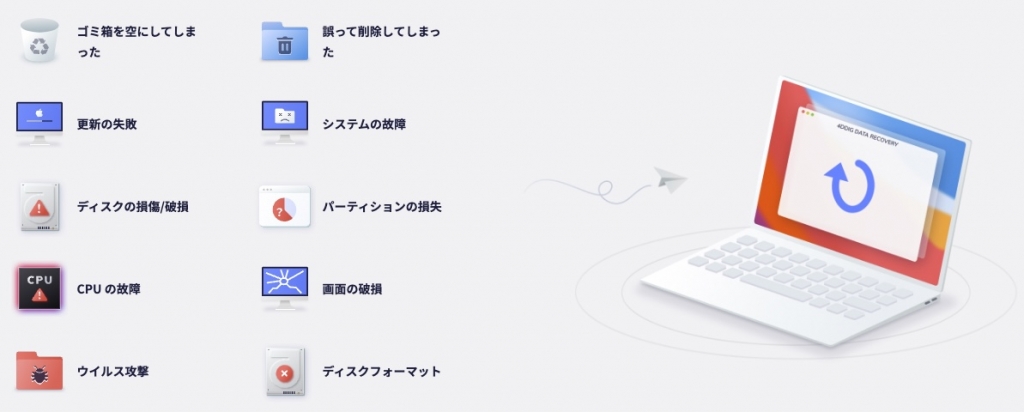
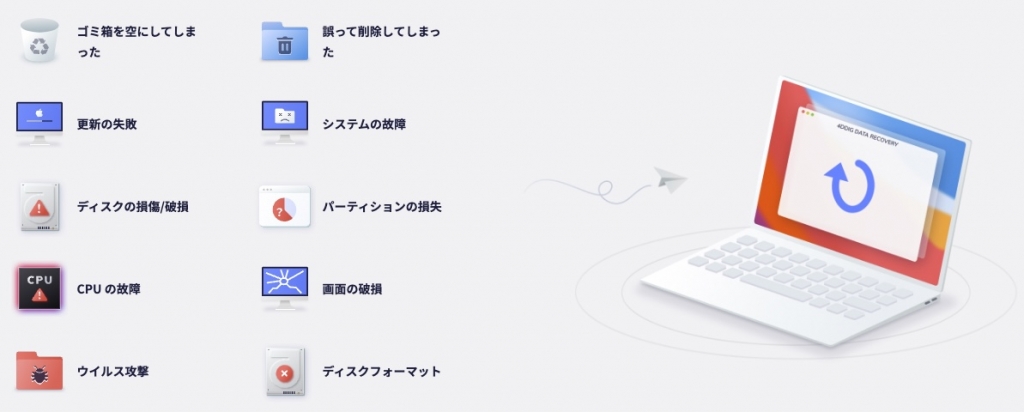
4DDiG Mac データ復元ソフトは、さまざまな状況で失ったファイルの復元に対応しています。
サポートされているファイルタイプなど、詳しくは公式サイトをチェックしてみてください。
| ファイルシステム | APFS, NTFS, HFS+ |
| CPU | 1GHz (32 bit or 64 bit) 以上 |
| ディスクスペース | 200 MB以上 |
| RAM | 512 MB以上 |
今の Mac ならシステム条件はかなり余裕でクリアされていますね。
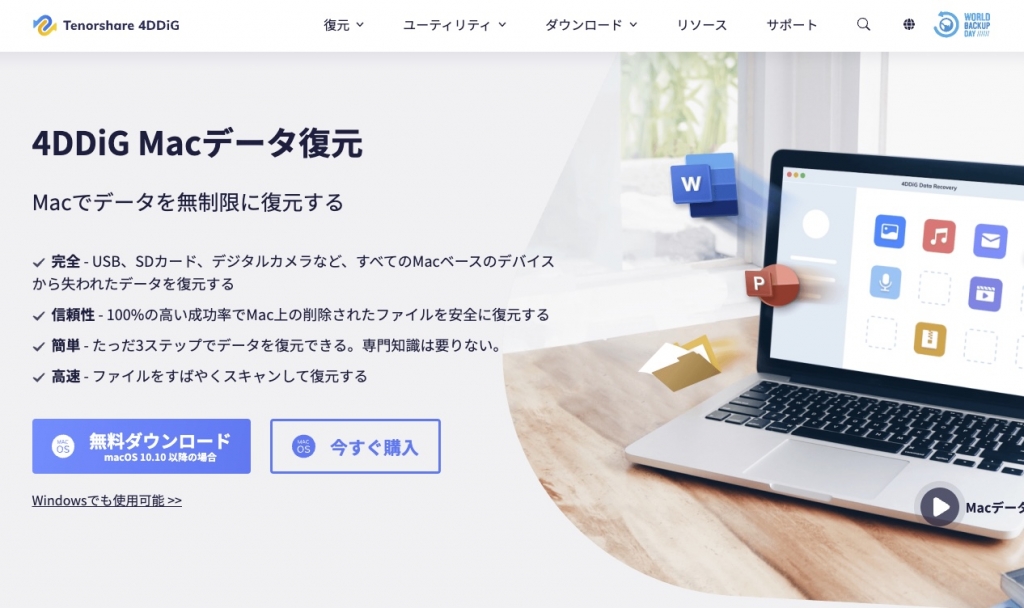
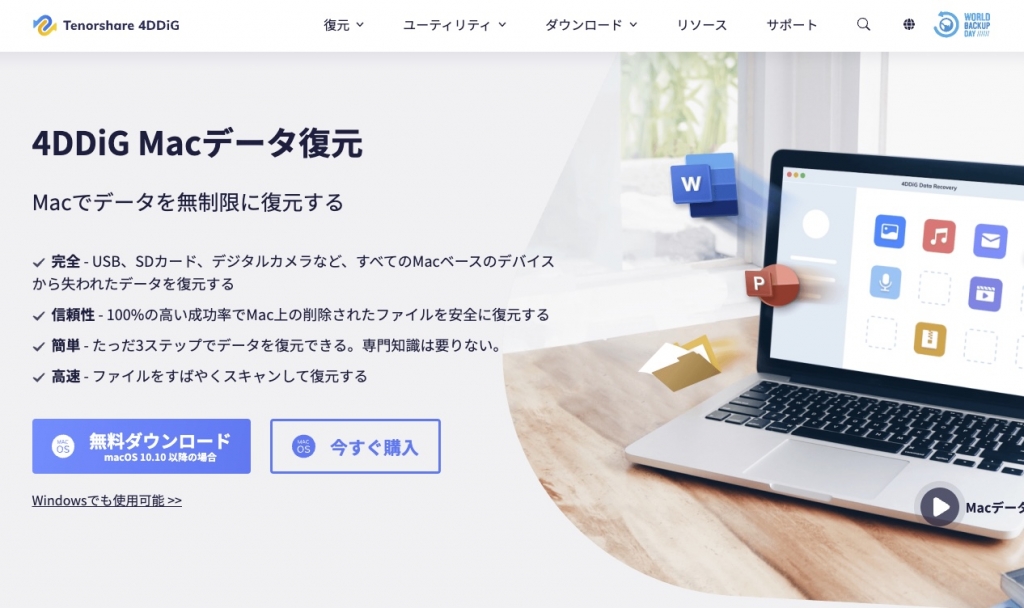
4DDiG for Mac のインストール方法はいたって簡単。
まず 4DDiG 公式サイトへアクセスし、「無料ダウンロード」ボタンをクリック。
▷4ddig-recover-lost-files-data-with-mac
すると「4ddig-for-mac.dmg」というファイルがダウンロードされるのでファイルを開きます。
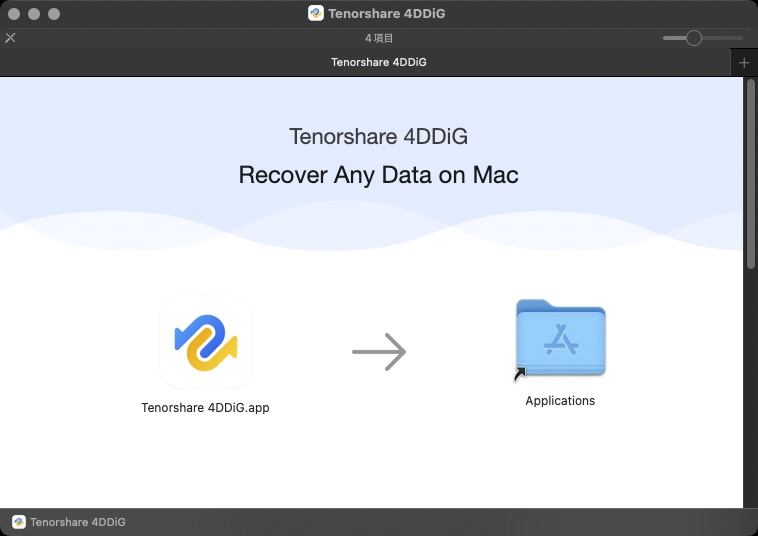
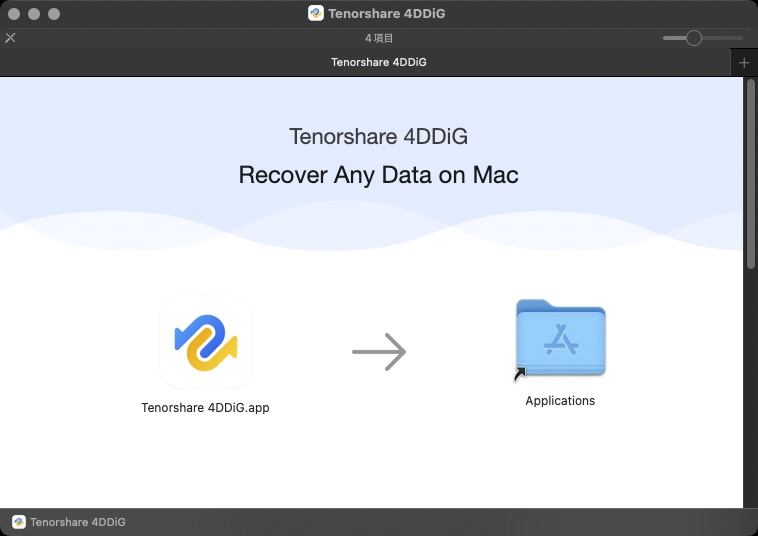
するとこんな感じのおなじみなアプリインストール画面が出るので、左のアイコン(Tenorshare 4DDiG.app)を右のアイコン(Applications)へドラッグしましょう。
そうすればインストールが完了し、アプリケーションフォルダにアプリが現れます。
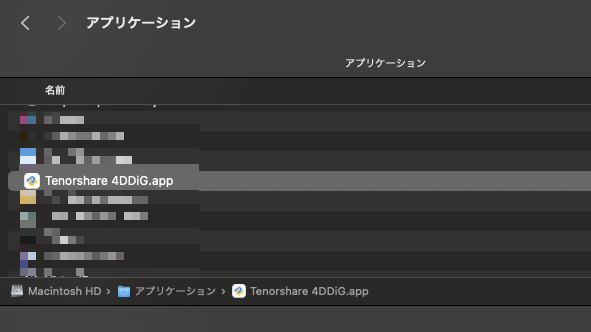
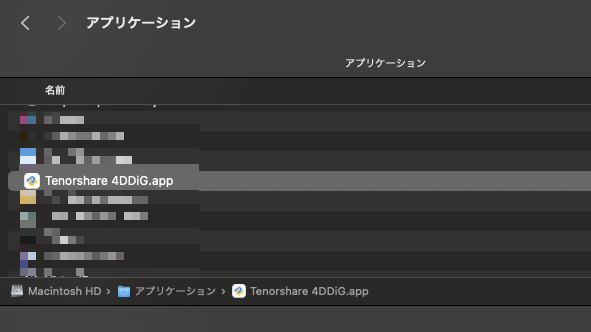
「Tenorshare 4DDiG.app」というファイルが今回インストールしたアプリです。
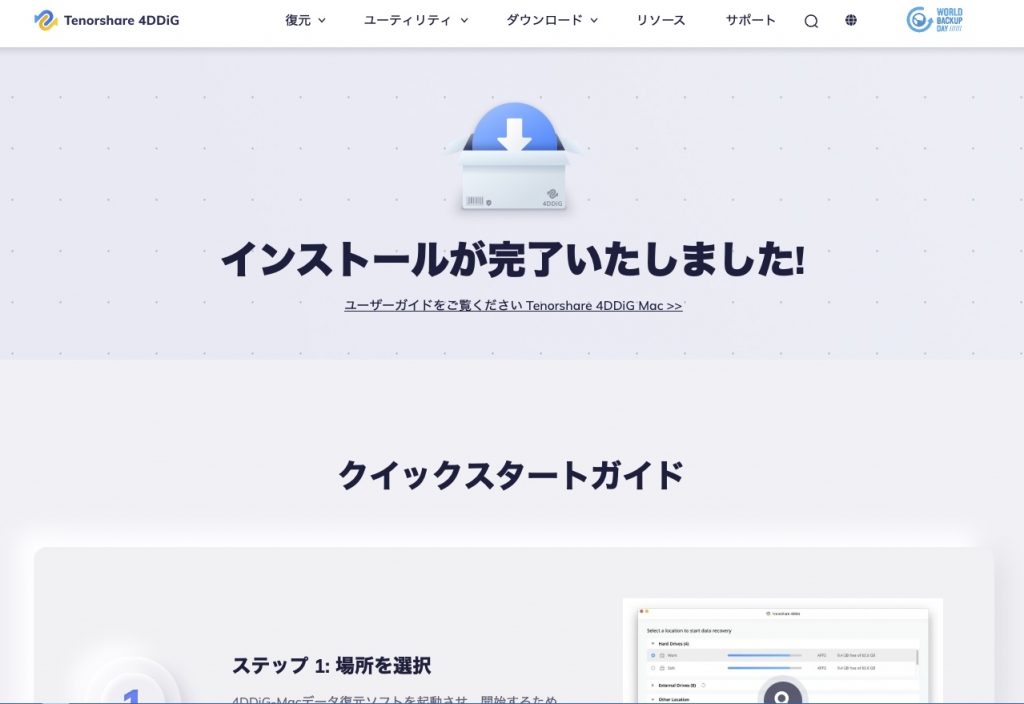
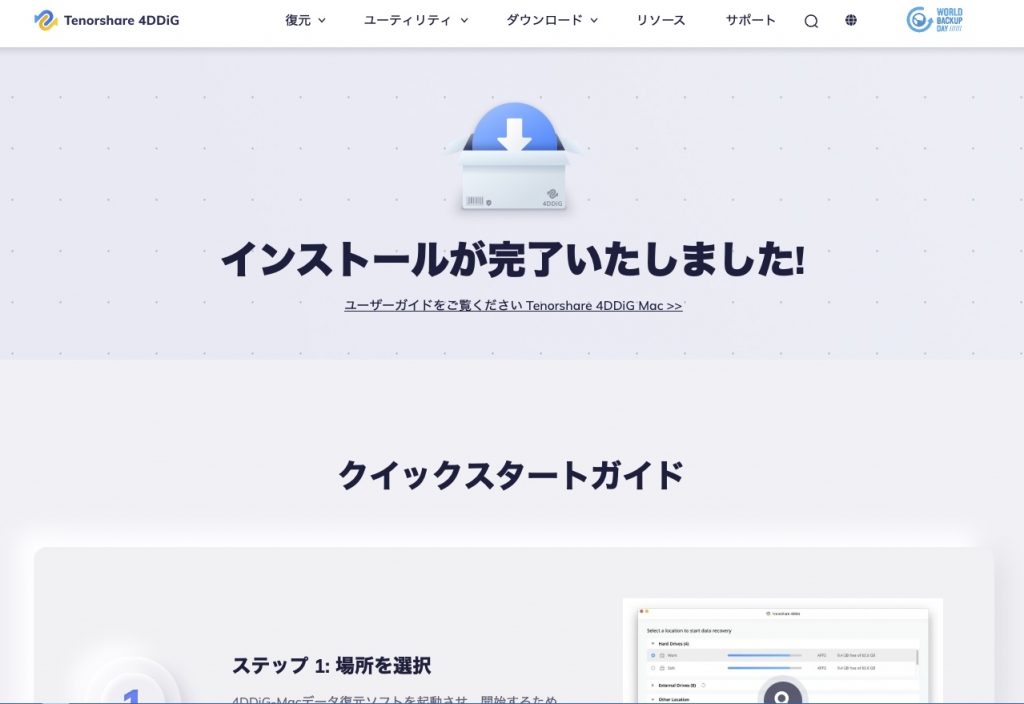
インストールが完了したら Safari でインストールが完了した旨のページが自動的に開きました。
このページにはクイックスタートガイドが記載されているので、最初に一読したほうが良さそうですね。
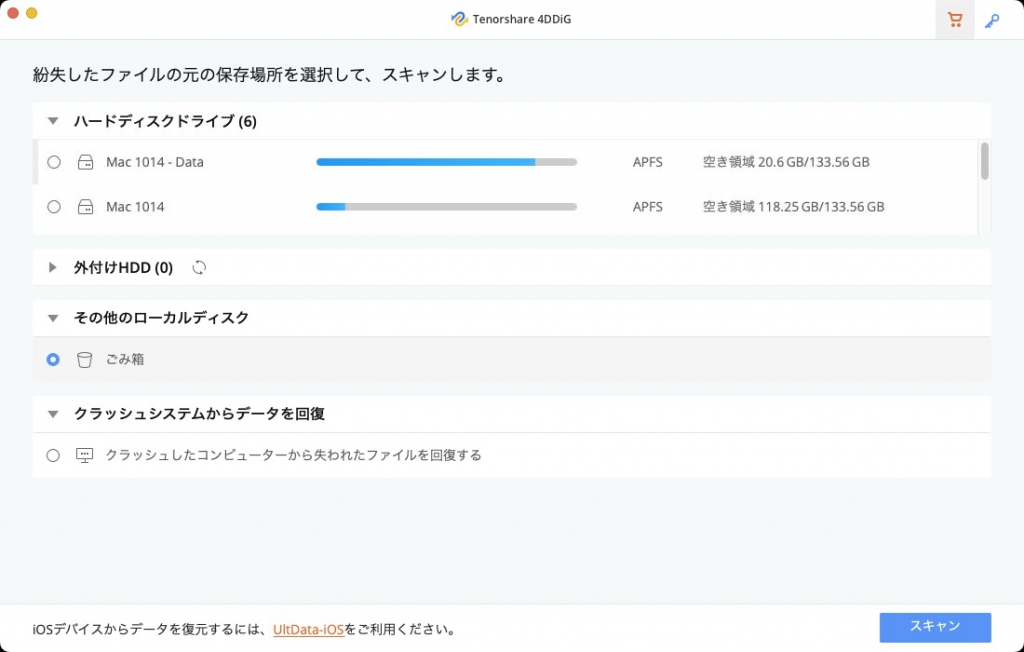
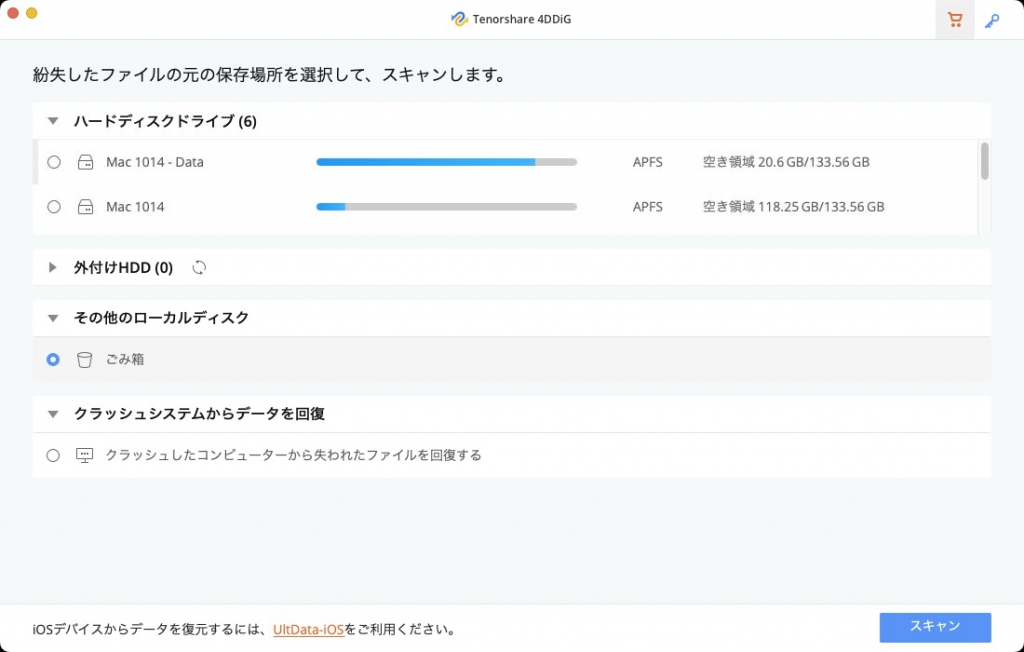
4DDiG の使い方はいたって簡単。
注意: macOS High Sierra 以降のOSの場合SIPを一時的に無効する必要あり
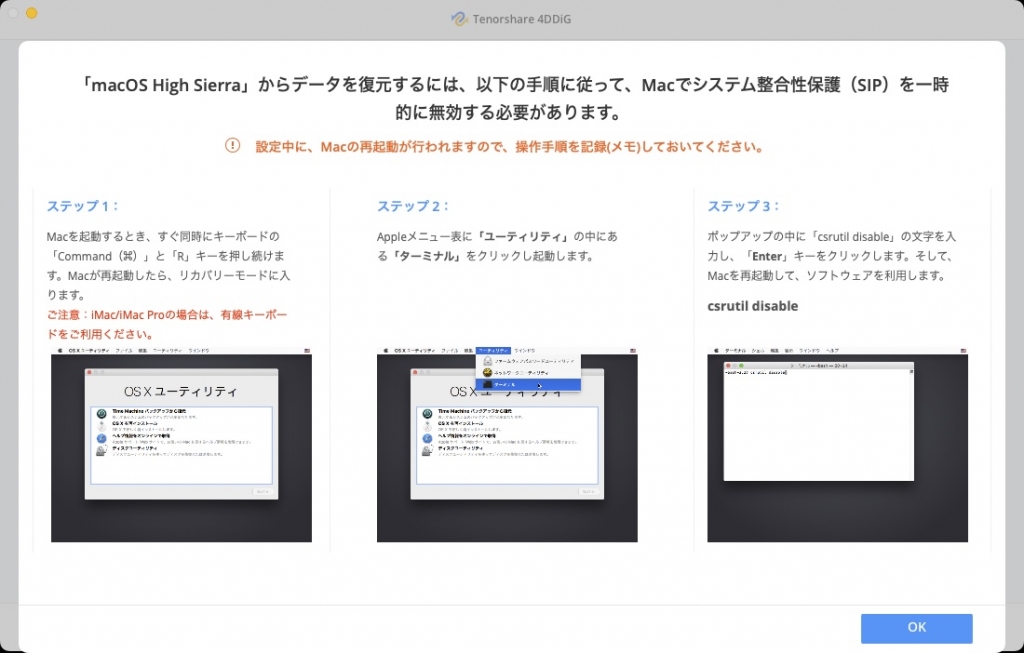
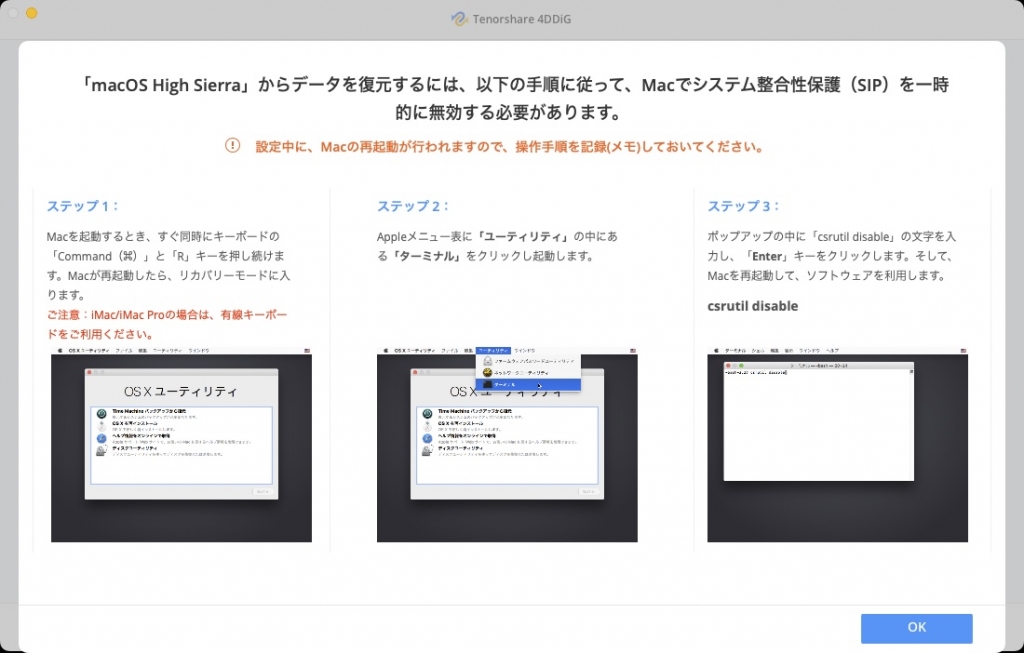
実際にポップアップ表示される画像をテキスト化し、補足も追加しながら説明します。
「macOS High Siera」以降の macOS でデータ復元するには、Macでシステム整合性保護(SIP / Session Initiation Protocol)を一時的に無効にする必要があります。
設定中に Mac の再起動が行われるので操作手順をメモするか別端末で当ページを開いて作業に移ってください。
Macを起動するとき、すぐ同時にキーボードの「Command(⌘)」と「R」キーを押し続けます。Macが再起動したらリカバリーモードに入ります。
もしくはFinderを表示した状態で左上メニューから「移動>ユーティリティ:ターミナル」を起動し、
「sudo nvram “recovery-boot-mode=unused”」
「パスワード入力※ログインパスワードではない」
「sudo reboot」
と入力します。するとリカバリーモードで再起動されます。
iMac / iMac Pro を利用している場合は有線キーボードを利用してCmd + Rを押した再起動をかけるか、ターミナルでコマンドを入力してリカバリーモードに入る再起動を実施してください。MacBookでクラムシェルモードを利用している場合はMacBook本体で作業しましょう。



私はこちらでリカバリーモードで起動させました。
Macの電源を切る、もしくは再起動します。
Macの電源を入れて、そのまま電源ボタンを「起動オプション」が表示されるまで押し続けます。(およそ10秒程度。起動時のリンゴマーク下にも文章が現れるのでわかりやすいです。)
「起動オプション」が表示されたら、「オプション」というラベルが付いたギアマークのアイコンを選択し、「続ける」をクリックします。
暫く待つと、macOS リカバリーモードが起動します。
該当ユーザーを選択しログインパスワードを入力すればOK。
今回は設定変更をするだけなので、間違ってもここでmacOSを再インストールなどは選択しないようにしてくださいね。
Appleメニューの「ユーティリティ」内にある「ターミナル」をクリックし起動します。
キーボードで「Shift キー + command (⌘) + T」を入力しても起動します。
ターミナルの中に「csrutil disable」と文字入力しEnter。
YES / NOを問われるのでYESの「y」を入力しEnter。
ユーザーパスワード入力を求められるのでパスワードを入力しEnter。
しばらくし文字列がダダっと流れたら設定変更完了です。
左上のAppleマークからMacを再起動させ、4DDiG ソフトウェアの利用を開始します。
設定をもとに戻すときは同様の流れでターミナルに「csrutil disable」ではなく「csrutil enable」と文字入力すればもとに戻すことができます。
これで「macOS High Siera」以降のmacOSでもファイル復元ができるようになります。
Macでシステム整合性保護を無効にする方法(SIPを無効にする)を4DDiG公式YouTube動画でチェック
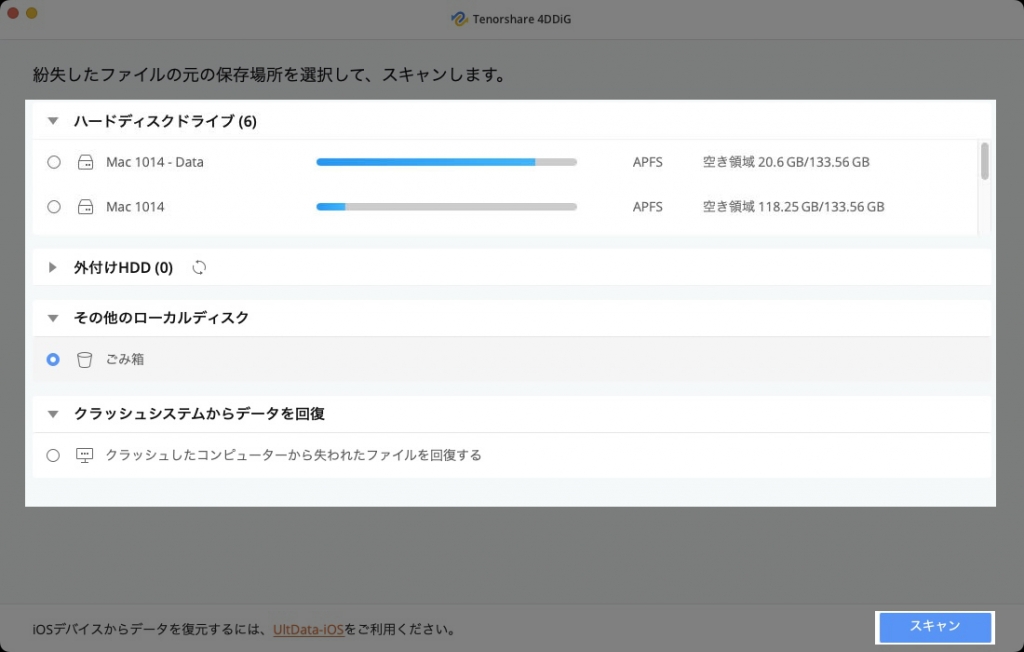
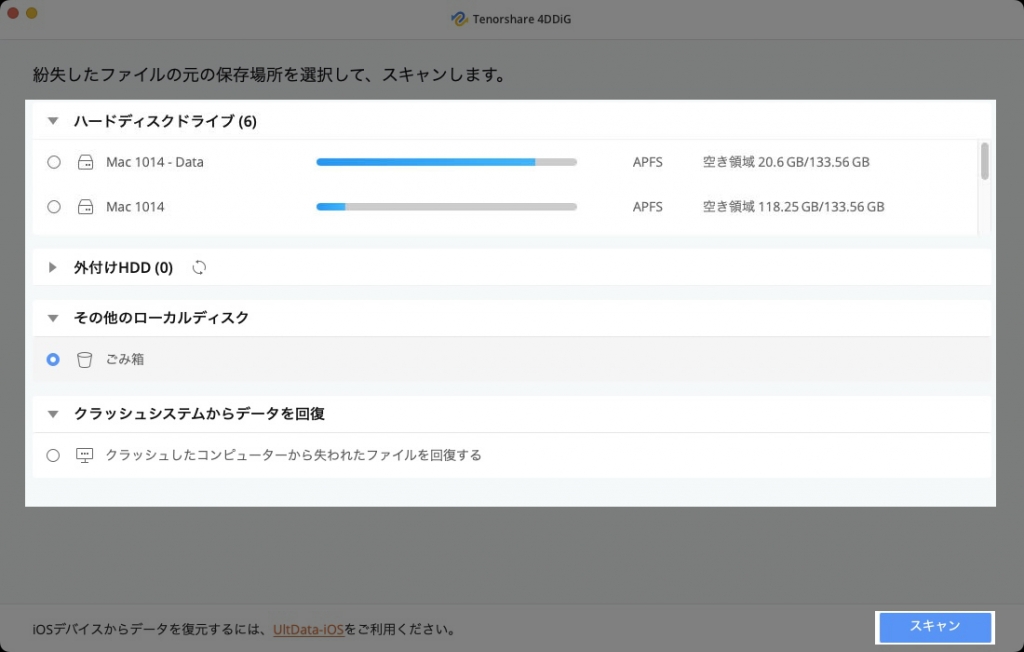
まずはドライブを選ぶところから。
選択して、画面右下のスキャンボタンをクリック。
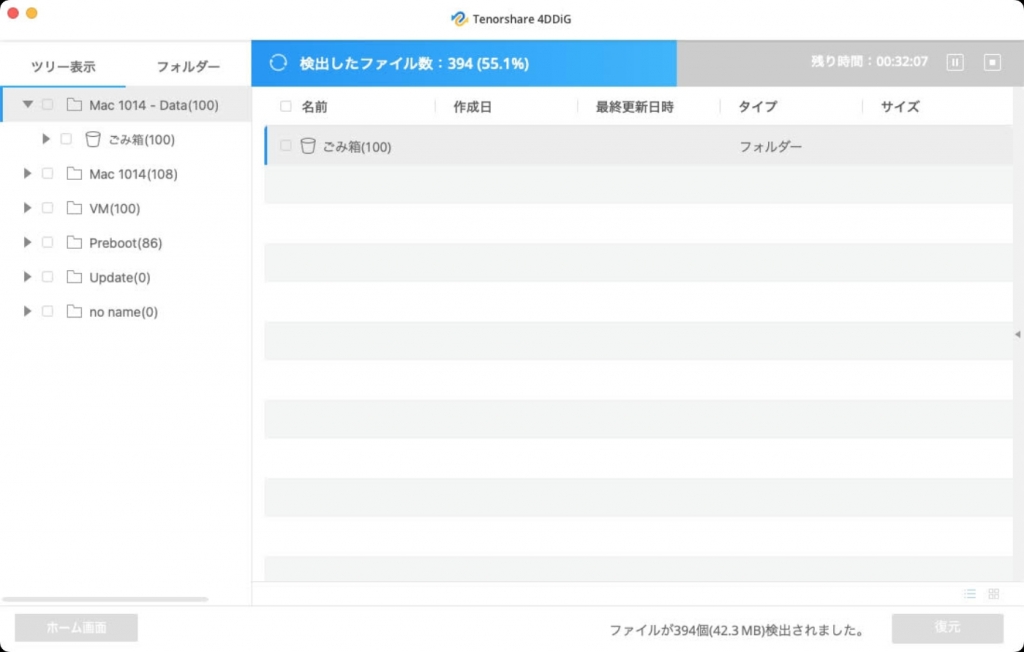
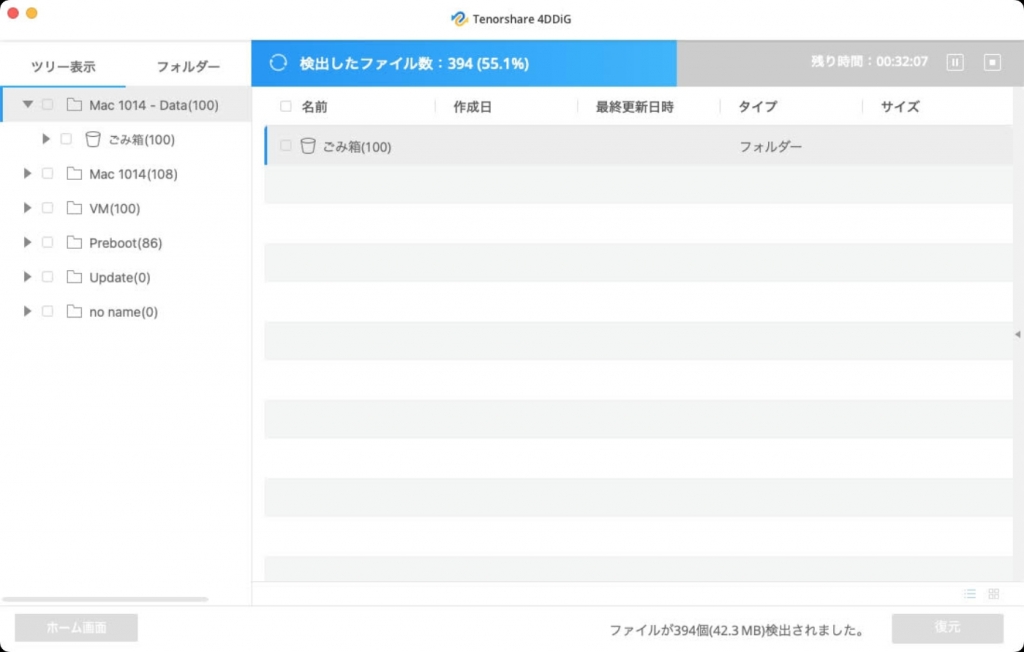
スキャンは結構時間がかかる場合も。
M1 Mac、T2 Mac には対応していないため、復元率が低かったり時間がかかったりするようです。
容量の大きいドライブほど時間はかかりますね。焦る気持ちはあれど、気長に待ちましょう。
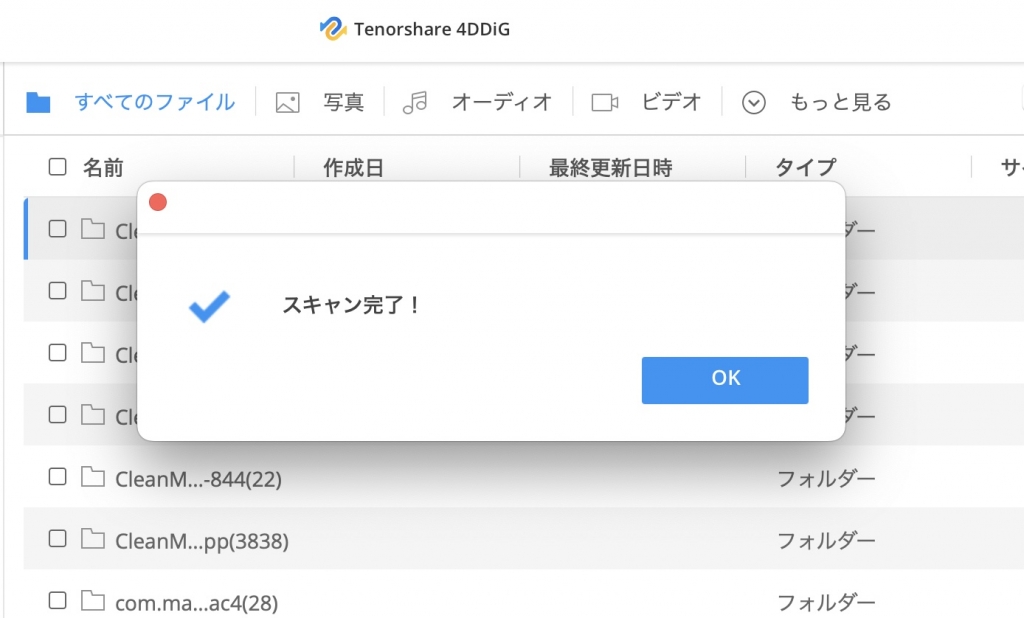
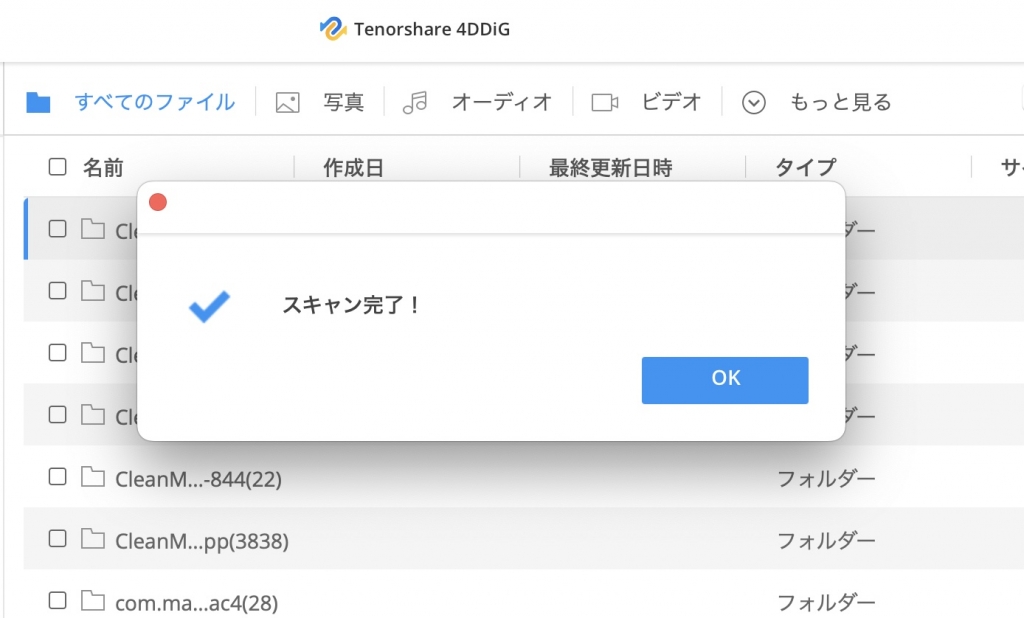
スキャンが終わったらスキャン完了!のポップアップが表示されます。
あとは該当のファイルを探し出して復元するだけ。


この際レフトメニューの「ツリー表示」よりも「フォルダー」表示の方がファイルの種類ごとに別れていて探しやすかったです。参考にしてみてください。


復元したいファイルを見つけたらチェックを入れて復元ボタンを押すのですが、保存先は元の場所に保存しないよう注意です。
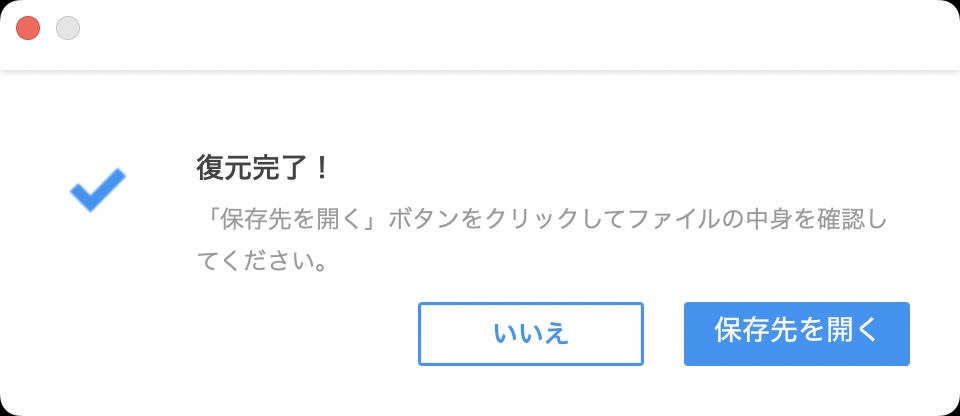
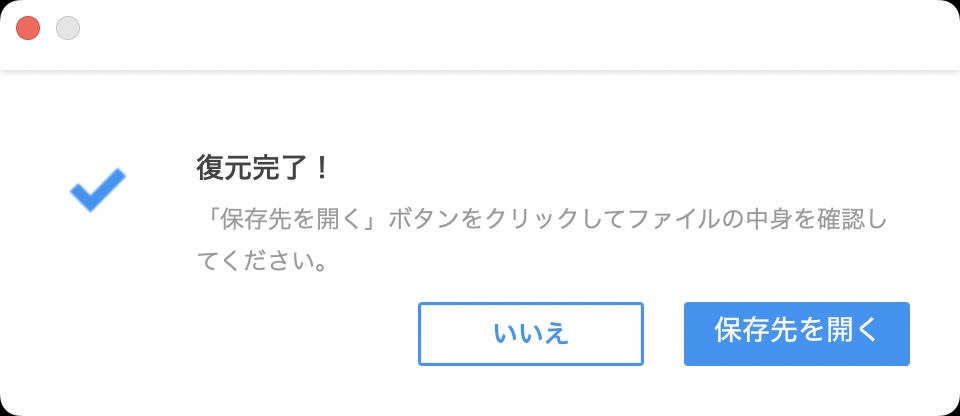
保存先を選択できたら復元完了!保存先を開いてファイルを確認してみましょう。


私は最近削除していたjpg写真を復元してみたのですが、無事復元されました。
Tenorshare 4DDiG関連記事
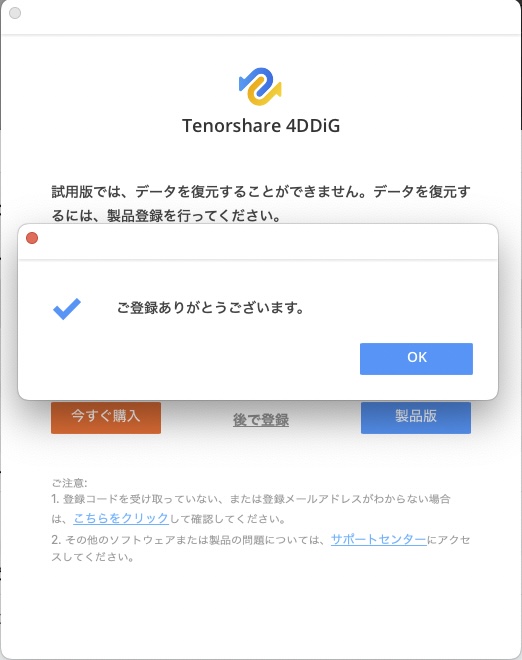
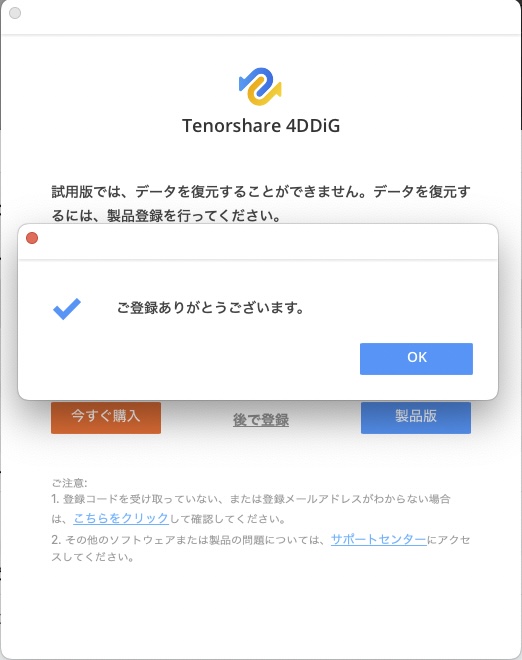
復元可能かスキャンして、復元可能なことが確認できたらソフトの購入をして復元させましょう。
この手のソフトは確実に復元できるという保証まではさすがになく、時間が経ってしまうと復元できないこともあるため、気づいときにすぐ復元を試しましょう。
| 月間更新ライセンス | 年間更新ライセンス | 永久ライセンス |
|---|---|---|
| 1ライセンス 1コンピューター対応 自動更新、いつでも解約できる 無料の技術支援 月間の無料アップグレード クラッシュした/起動していないOSからデータを復元 | 1ライセンス 1コンピューター対応 自動更新、いつでも解約できる 無料の技術支援 1年間の無料アップグレード クラッシュした/起動していないOSからデータを復元 | 1ライセンス 1コンピューター対応 無料の技術支援 生涯無料アップグレード クラッシュした/起動していないOSからデータを復元 |
1回利用するだけなら月間更新ライセンスで復元して終わりにしても良いけれど、「データ飛んだ」「間違って消しちゃった」問題は意外と起こり得る問題です。
そのため、私のおすすめは永久ライセンス。
永久ライセンスにしても 1万円前後の価格設定だし、いつでも利用できる安心感を買うのも良くないですか?
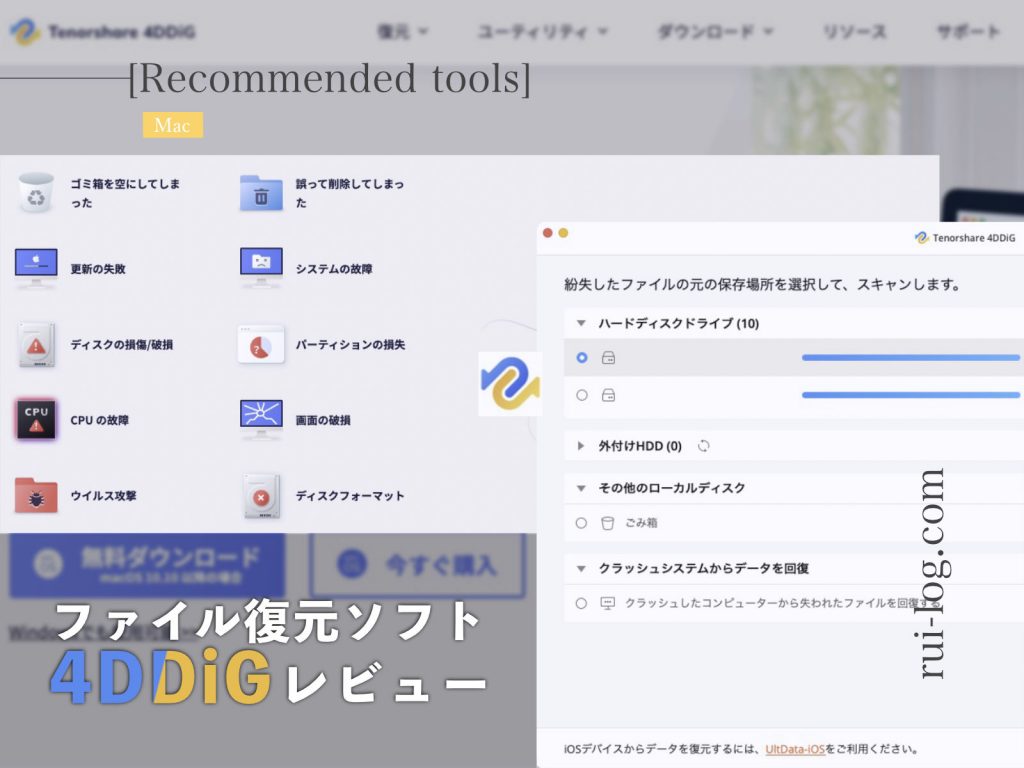
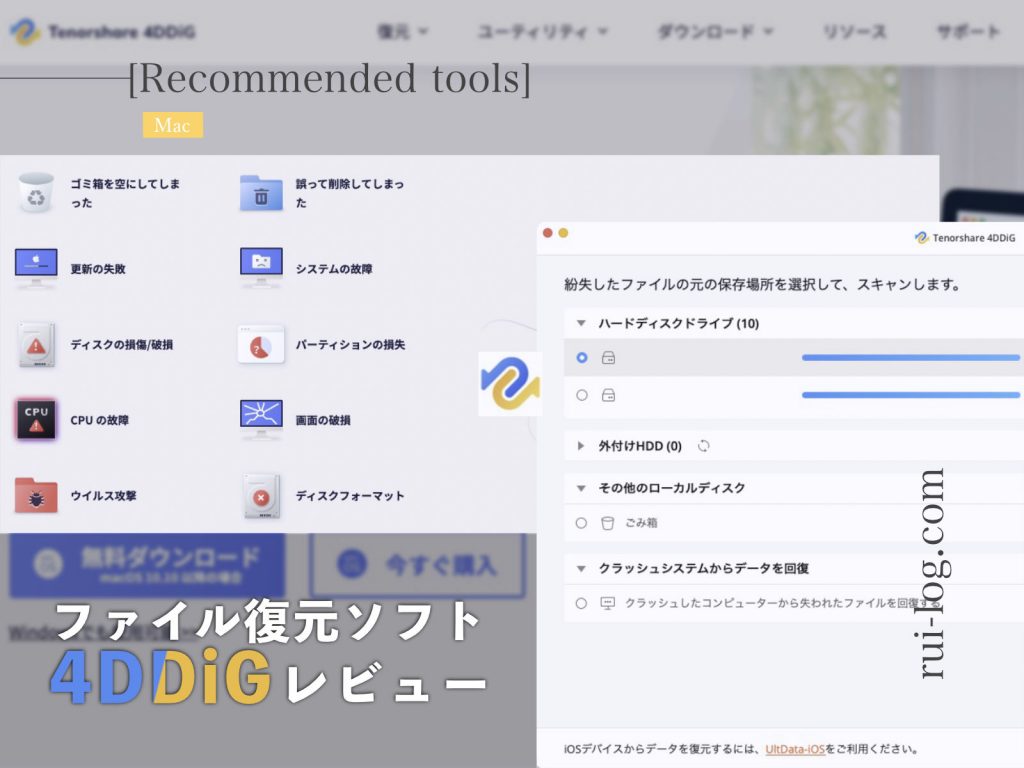
今回は 4DDiG さんにオファー・ソフト提供をいただき、Mac でファイル復元を試してみました。
私自身、自分の PC でも会社の PC でもファイルを謝って完全削除してしまったことやディスク故障でファイルが飛んでしまったことがあるので、パソコンを利用する上でファイル復元ソフトは必須級だと考えています。
「macOS High Siera」以降の macOS でデータ復元するには、Macでシステム整合性保護(SIP / Session Initiation Protocol)を一時的に無効にする必要があるというところはちょっと面倒だなと感じたポイントだけれど、OSの仕様上致し方ないところで。大切なファイルを復元できるかもしれないと思えばなんのその、ですよね。
ファイルを復元するにはソフトの購入が必要となりますが、スキャンは無料範囲でできるのでファイルを失って復元したいときはまず試してみてください。M1 Mac、T2 Mac でなければ高い復元率とスピードで利用できます。
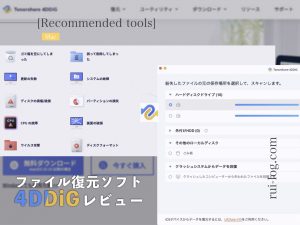
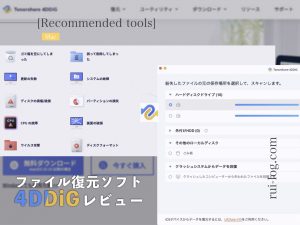
この記事が気に入ったら
フォローしてね!