 2次元のルイ
2次元のルイブログやるなら SWELL × ConoHa WING がおすすめ!ルイログはこの構成で運営しています


ルイログも愛用中!







2023年10月1日 施行の景品表示法による消費者庁 規制対象(通称:ステマ規制)にならないよう、配慮して記事を作成しています。ブログ内の製品紹介・レビューは基本的に管理人が誰からの指示もなく作成したものです。もしも第三者から内容に指示があれば記事内で明記します。また、問題のある表現がありましたら、問い合わせよりご連絡いただければ幸いです。アフィリエイトリンクを通じて製品を購入することで手数料が得られ、当ブログの編集者が独自の判断で製品を選び、テスト・レビューすることができます。
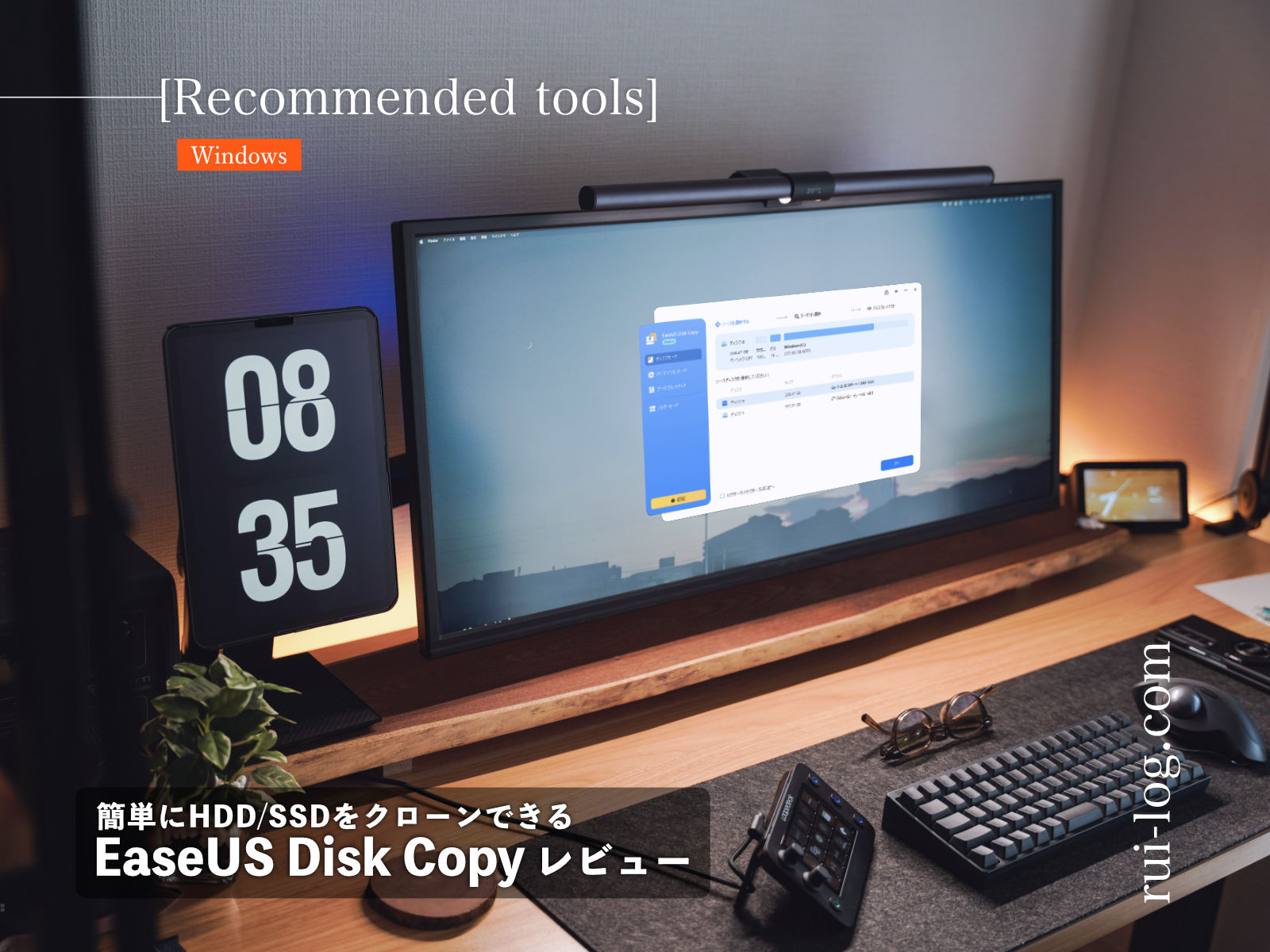
パソコンのストレージ(HDDやSSD)を交換したい、データを移行したいけれど、どうやってやればいいか分からない・・・。
そんなときは「EaseUS Disk Copy」というソフトウェアを使えば簡単に実現可能です。
このソフトを使えばパソコン初心者でも簡単にHDDやSSDをクローン(データをまるごとコピー)することができます。
本記事では簡単にHDD/SSDをクローンできる Windows用ソフトウェア EaseUS Disk Copy を紹介します。
メーカー様から製品を提供いただき作成しています。


ガジェットブロガー
R.U.I
プロフィール
ガジェットやモノで生活に刺激を「ルイログ」。当サイトではAppleデバイスやその周辺機器、使えるソフト・アプリ、さまざまなガジェットや生活家電・モノをレビューしています。ガジェットが好き・PCデスク周りを快適にしたい・PCを使って仕事をしている方にとって役立つ情報を発信しています。カメラ・写真が好きなのでレビュー商品も写真を多め撮影し掲載することでより商品の魅力や細かいが伝わるよう心がけています。 プロフィール詳細やレビューガイドライン
「EaseUS Disk Copy」は、HDDやSSDのクローン作成を簡単に行うためのソフトウェアです。
クローンとは、データを全く同じ状態で新しいストレージにコピーすること。
これによりストレージの交換やアップグレードが簡単にできるようになります。
EaseUS Disk Copyには以下のような機能があります。
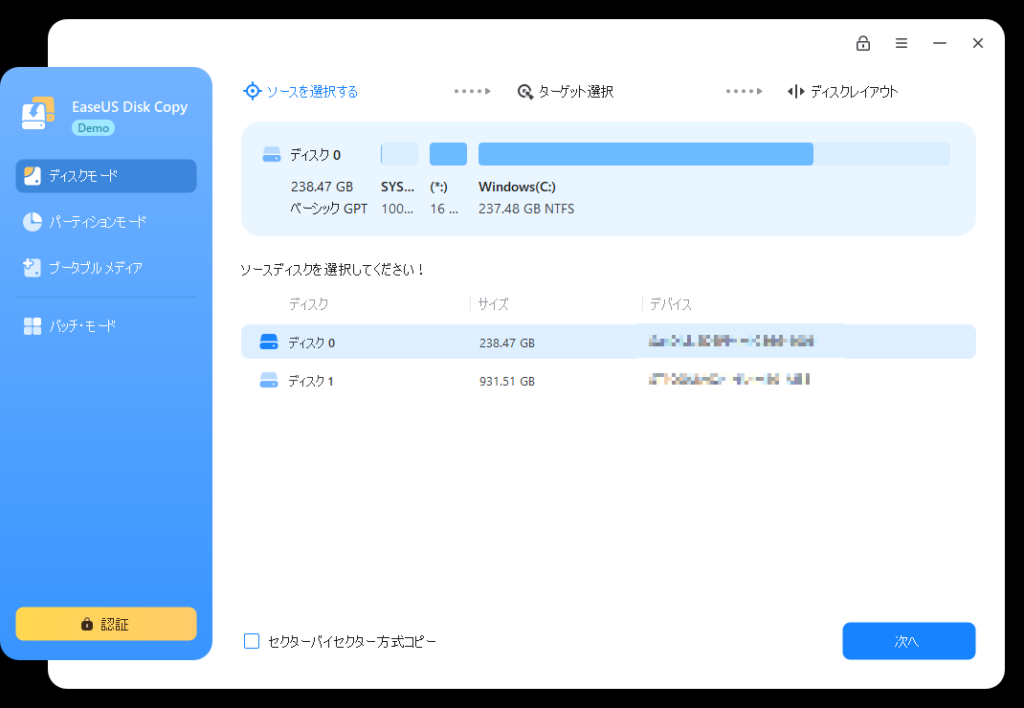
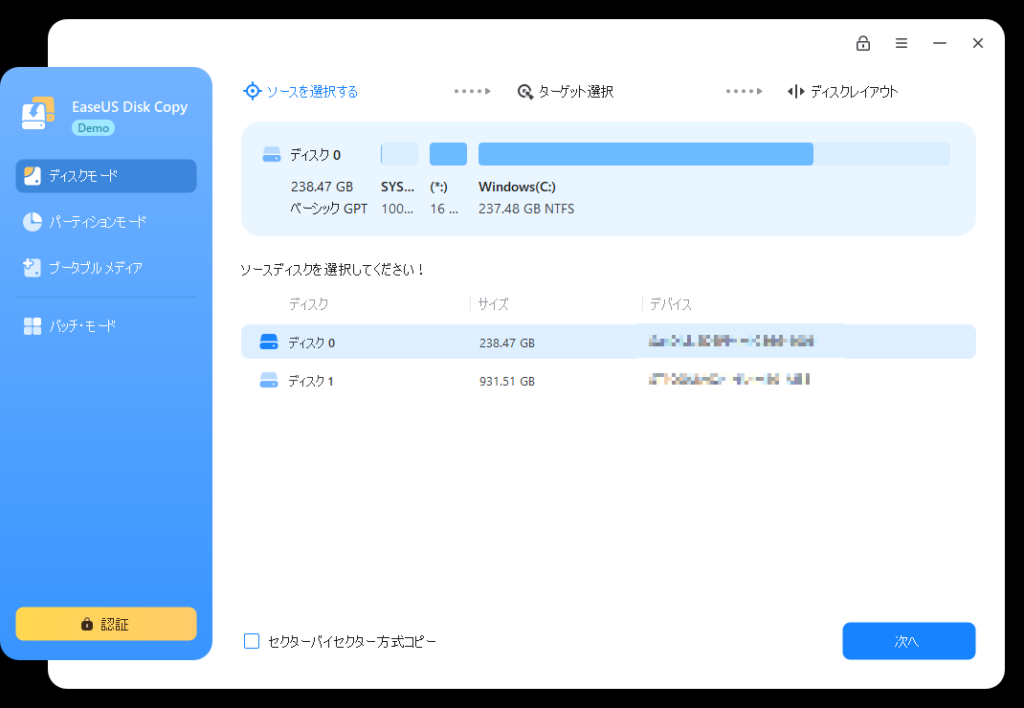
HDDやSSD全体をまるごとクローンする機能です。これにより、古いストレージから新しいストレージへのデータ移行が簡単に行えます。
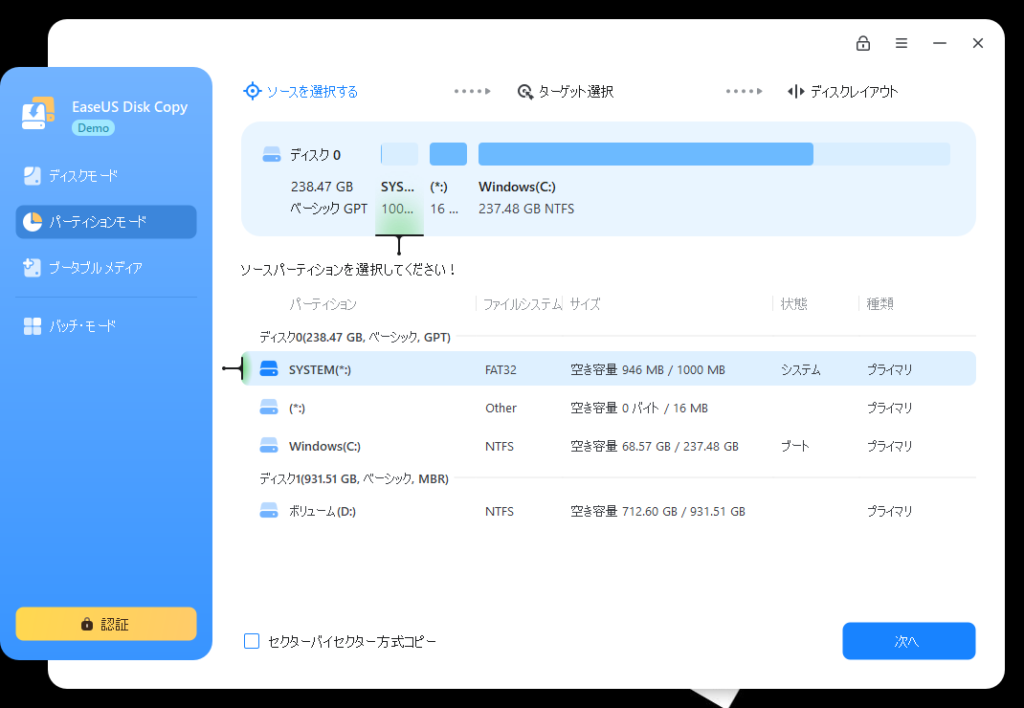
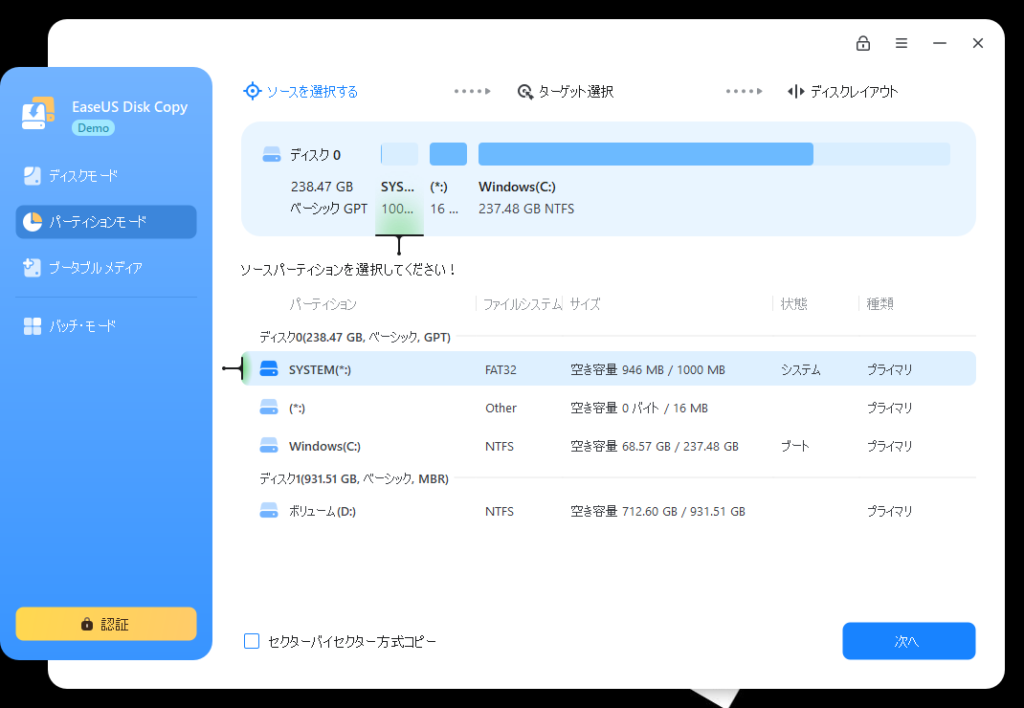
特定のパーティションのみをクローンする機能です。パーティションとは、ディスク上の区画を分ける方法のことです。
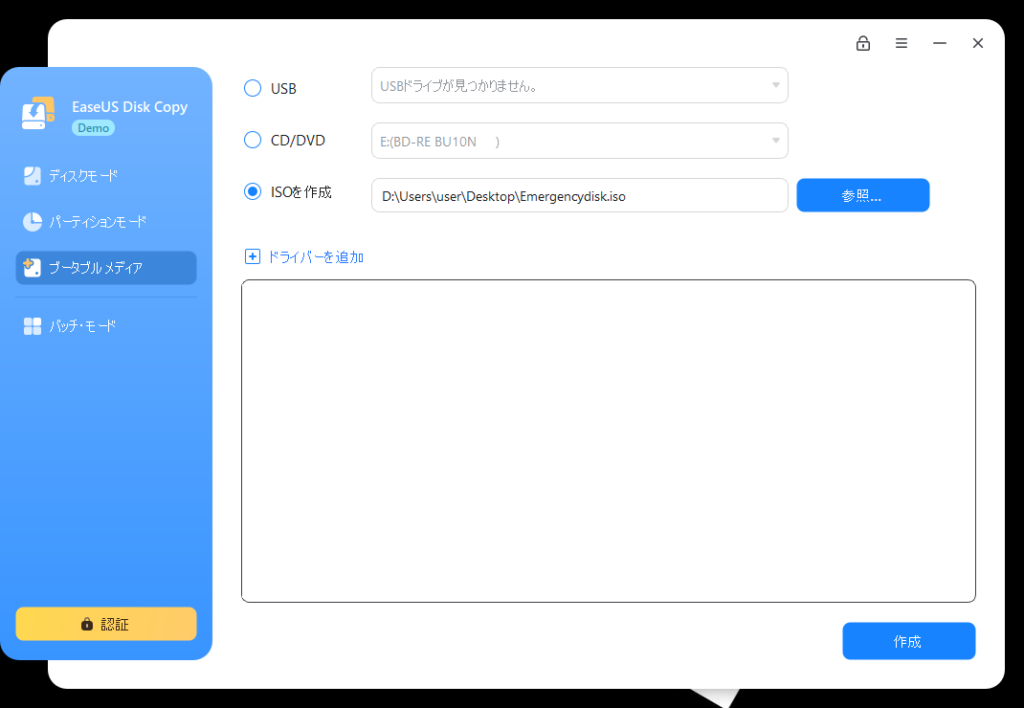
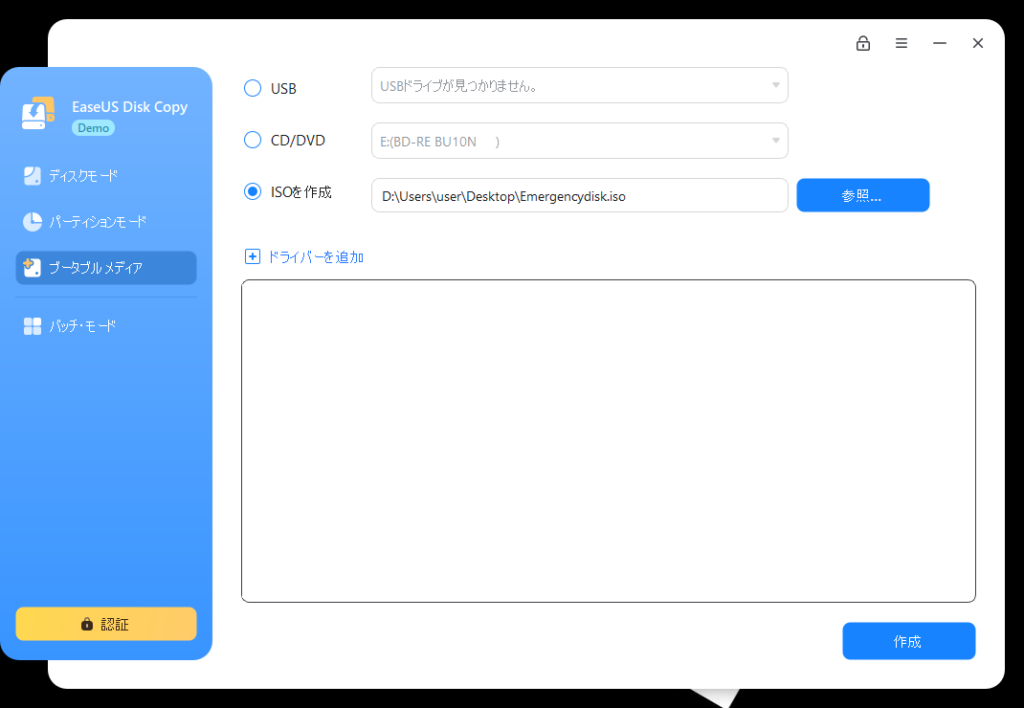
ディスククローンにより、OSやアプリは再インストールせず移行されます。
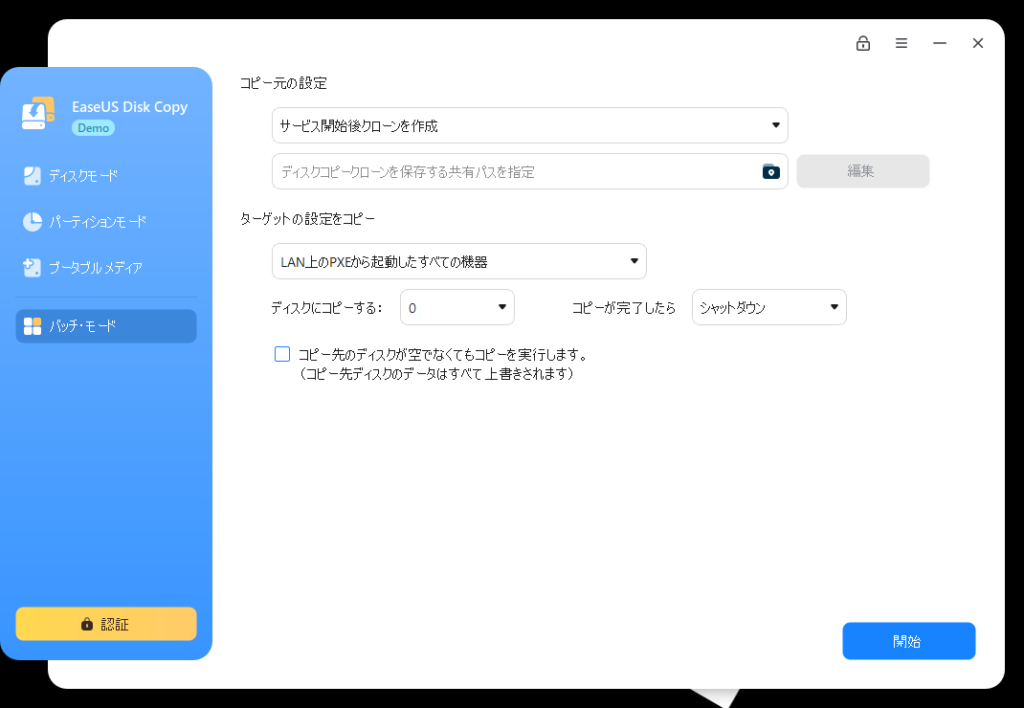
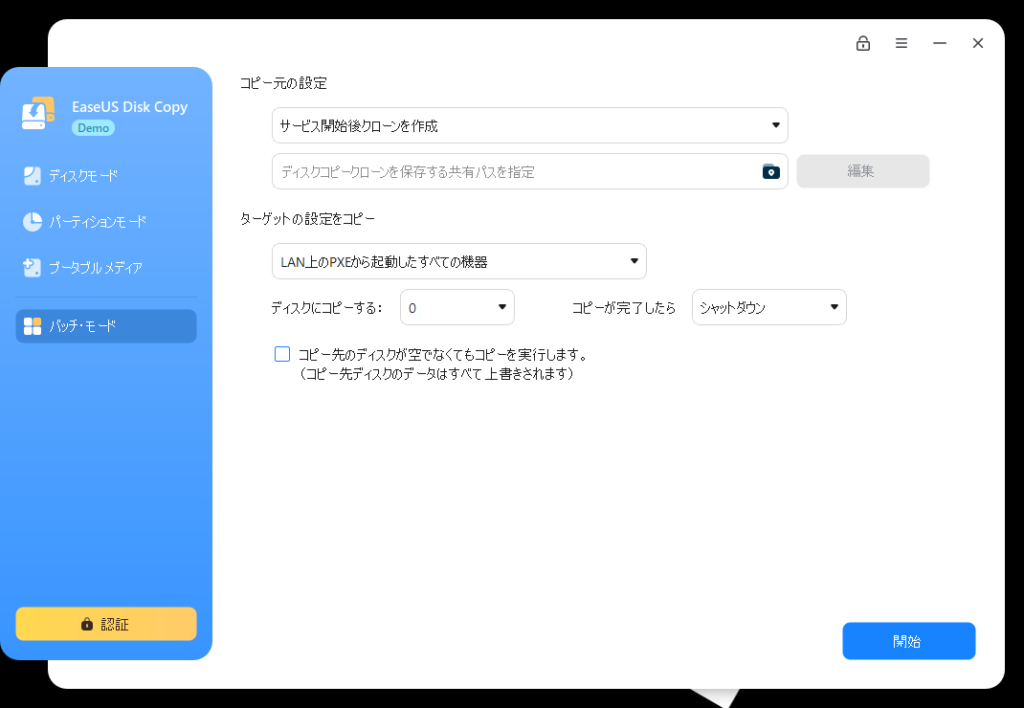
バッチ・モードなんてものもあります。 上級者用ですね。
EaseUS Disk Copyを使うためには、以下の動作環境が必要です。
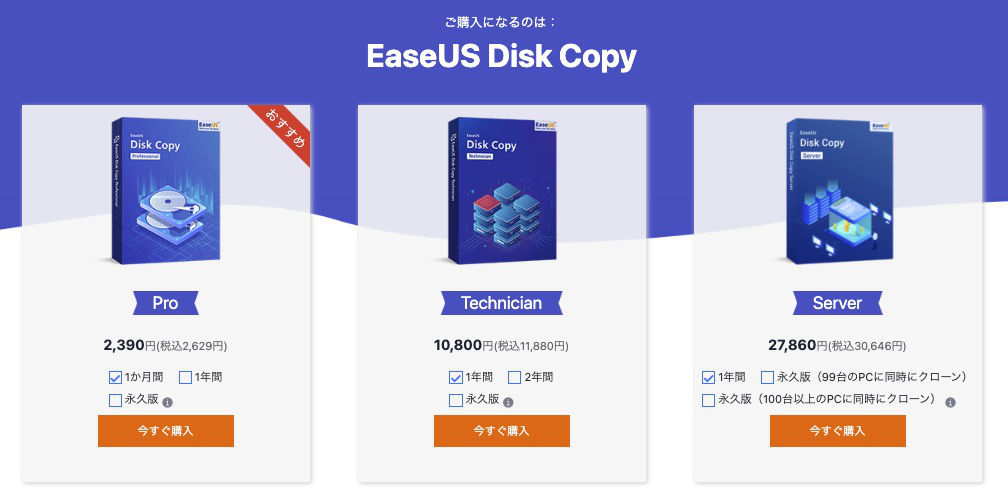
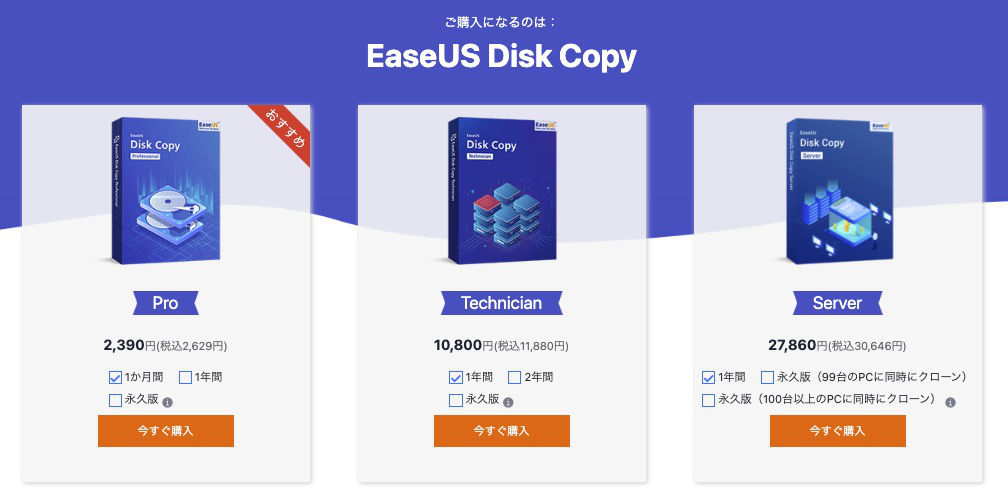
EaseUS Disk Copyには無料版と有料版があります。
無料版はクローン作成ができないという機能制限があります。 クローン作成には有料版のライセンス購入が必要です。
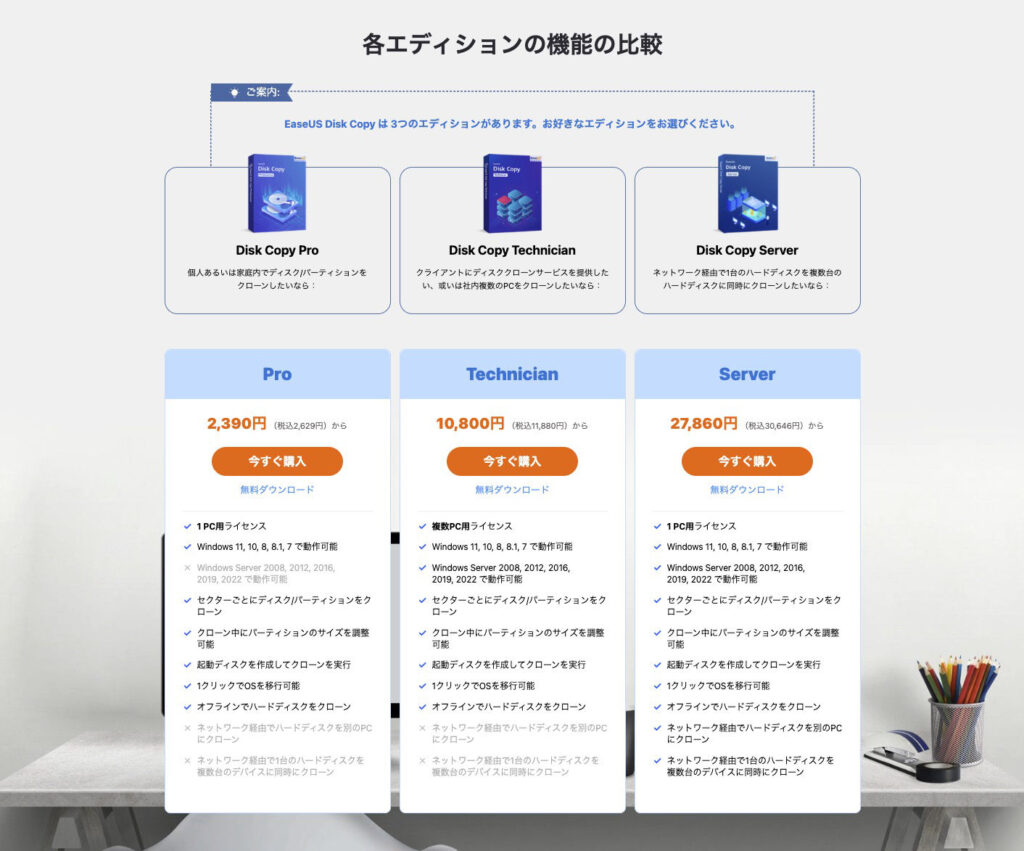
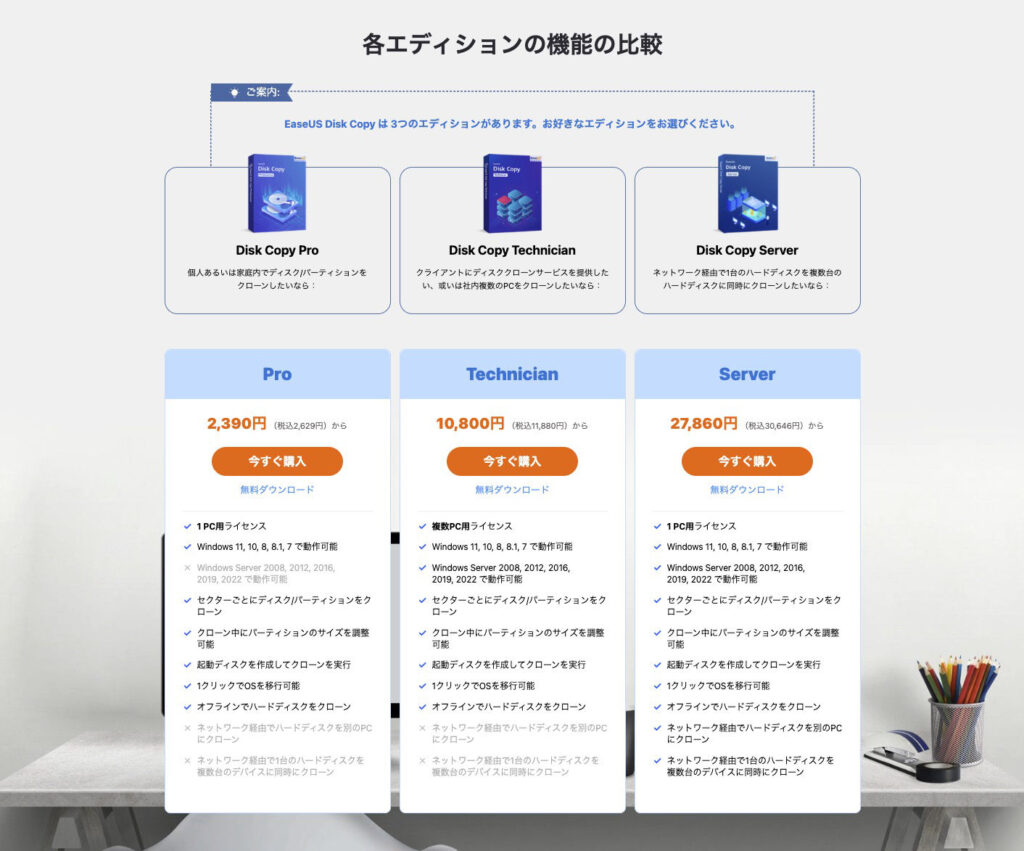
3種類の中からエディションを選びますが、個人で使うのであれば Pro 一択でしょう。
その中でもライセンスの期限によって価格が変わります。
ラインナップはこのようになっています。
今すぐ 1度使いたいだけであれば 1か月版で事足りるかもしれませんが、今後も利用する可能性がある場合は永久版にしておくと、バージョンアップバージョンがリリースされたときも最新版へのアップグレードが無料でできるのでお得&安心です。
WindowsServer OS に使いたい場合は「Server」版を、主に個人で通常のPCで使う場合は「Pro」版を、複数台で使う場合は「Technician」版も候補に入れましょう。
購入する際はご自身の使い方に合わせてチョイスしてくださいね。
まずは、ソフトウェアのインストール方法から説明します。
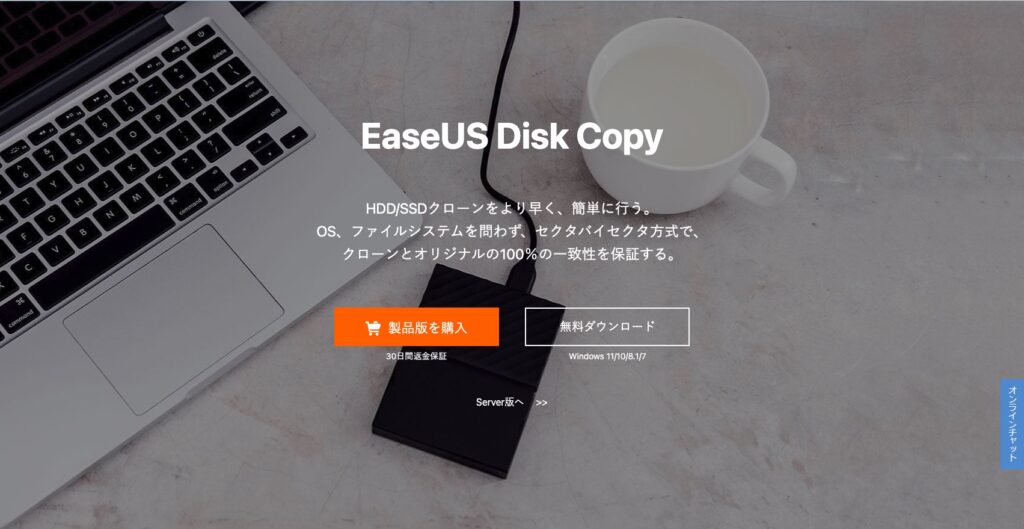
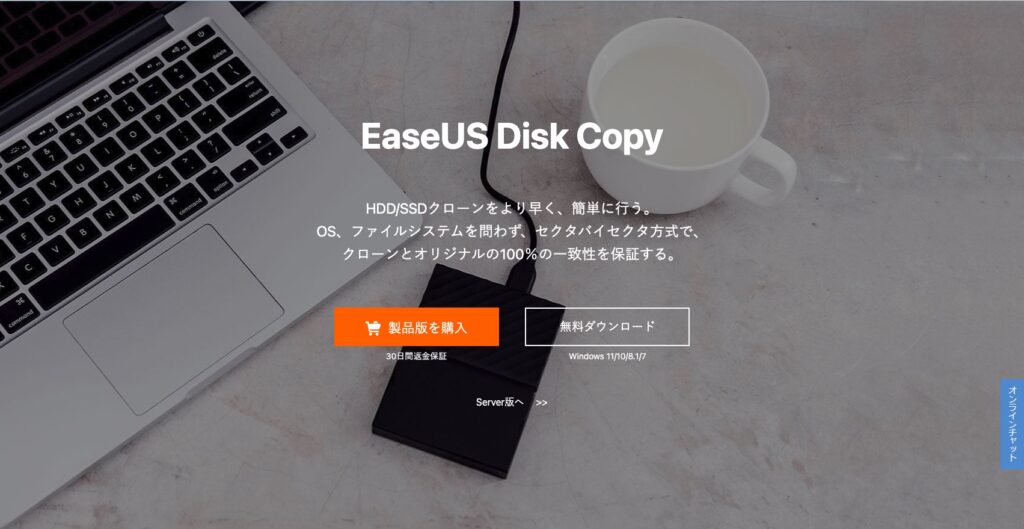
「EaseUS Disk Copy」の公式サイトにアクセスし、「無料ダウンロード」ボタンからソフトウェアをダウンロードします。
公式サイトは以下のリンクからアクセスできます:
ダウンロードが完了したら、インストーラーを起動します。「次へ」ボタンをクリックして進めていきます。
利用規約を確認し、「同意する」にチェックを入れてから「次へ」をクリックします。
インストール先を選択し、「次へ」をクリックします。通常はデフォルトのままで問題ありません。
「インストール」をクリックして、インストールを開始します。インストールが完了したら、「完了」をクリックします。
これで、EaseUS Disk Copyのインストールは完了です。
ここでは、HDDからSSDへのクローンを行う具体的な手順を紹介します。
インストールが完了したら、EaseUS Disk Copyを起動します。
メイン画面から「ディスクモード」を選択します。
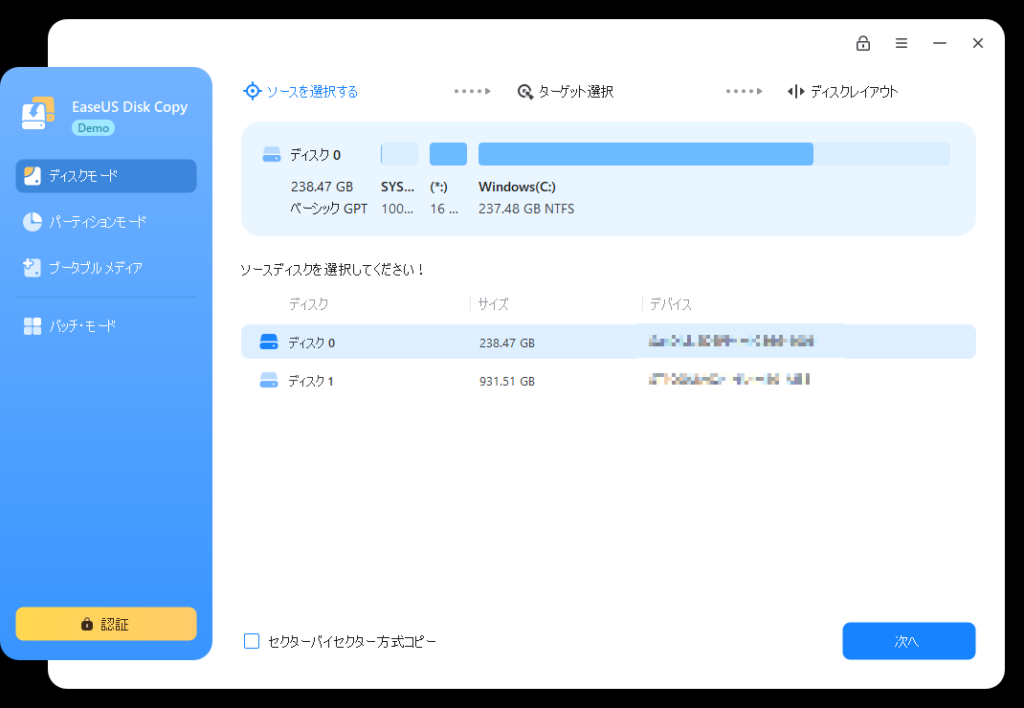
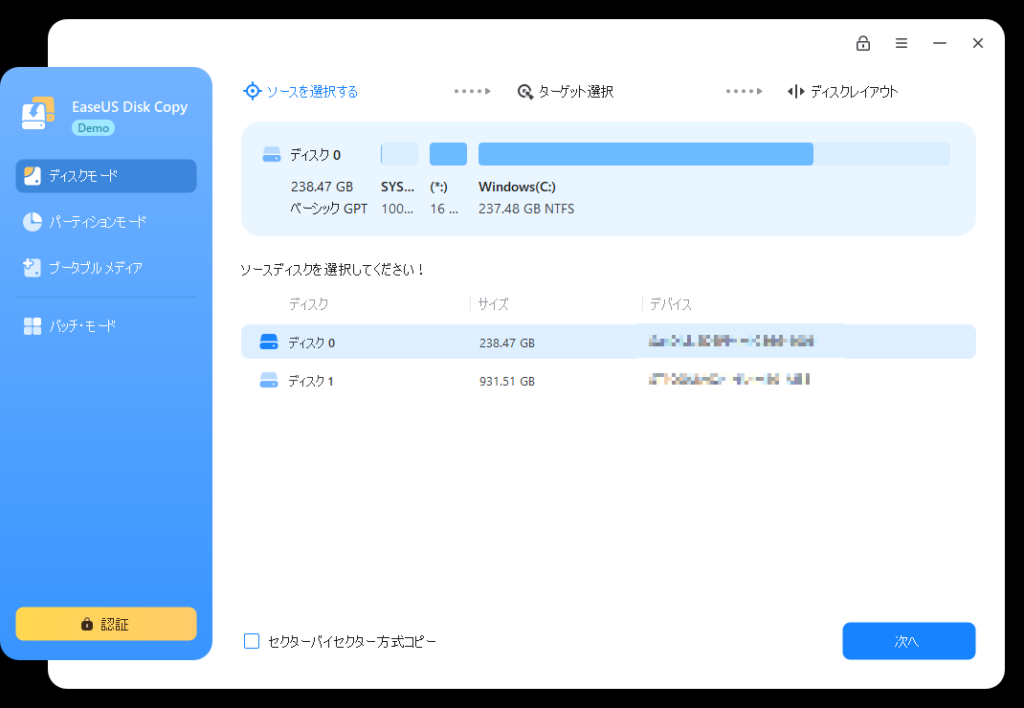
クローン元となるディスク(古いHDDなど)を選択し、「次へ」をクリックします。
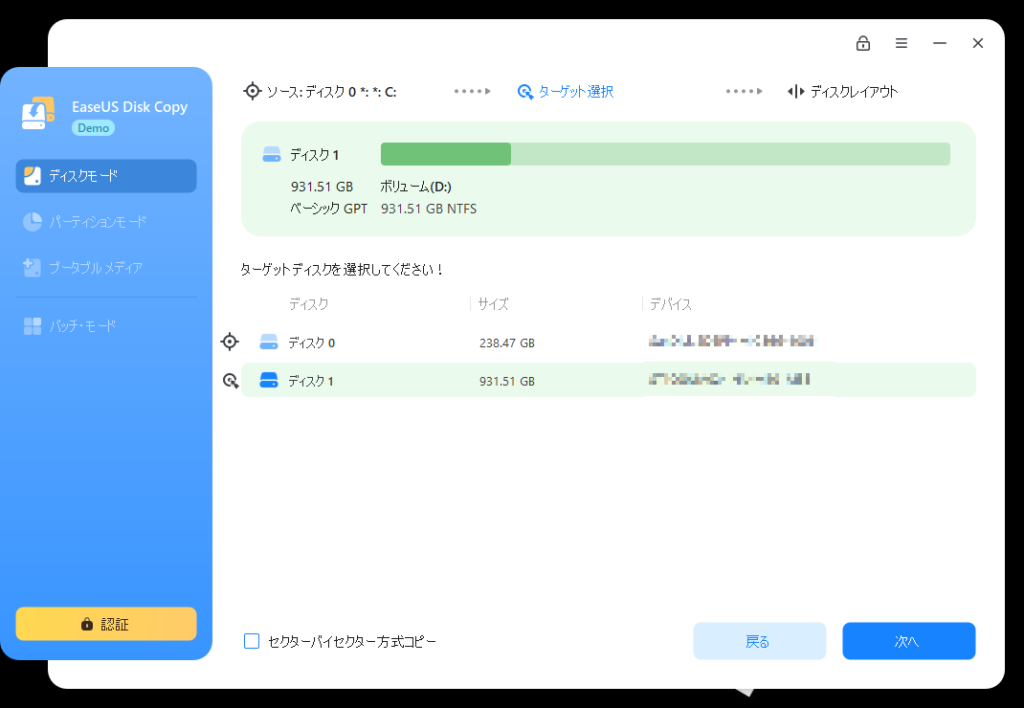
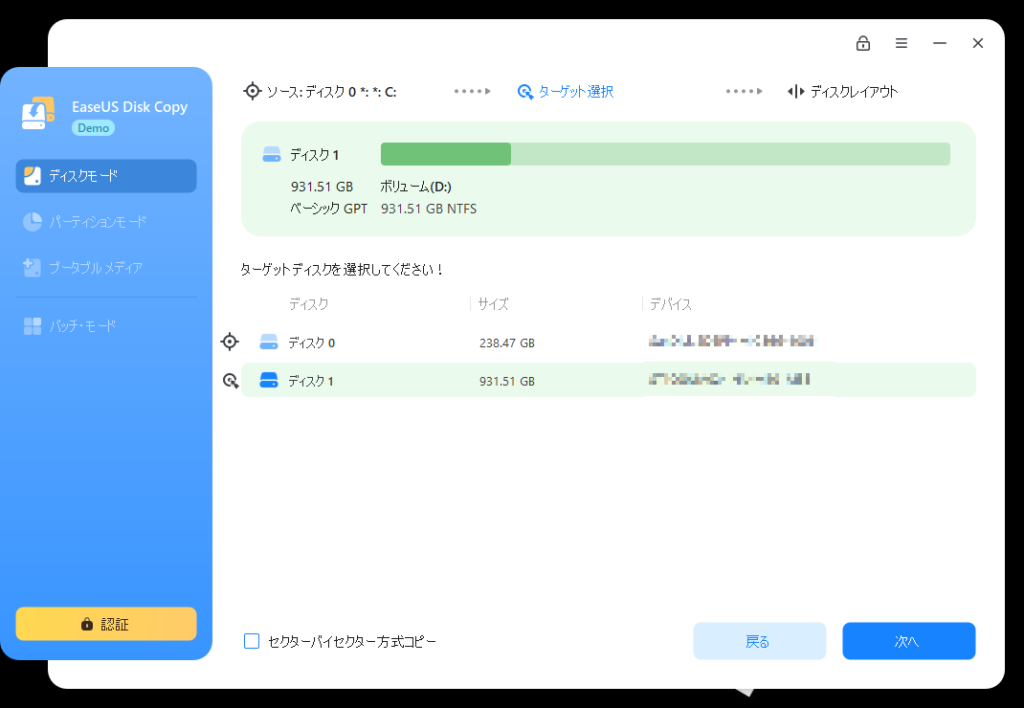
クローン先となるディスク(新しいSSDなど)を選択し、「次へ」をクリックします。
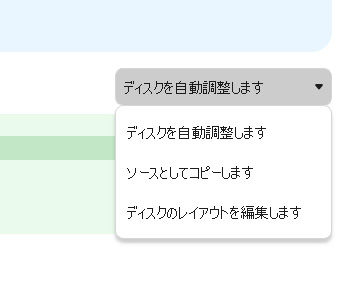
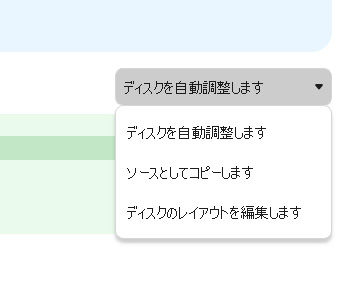
オプション選択は基本的に「ディスクを自動調整します。」で良いかと思います。
必要に応じて選択しましょう。
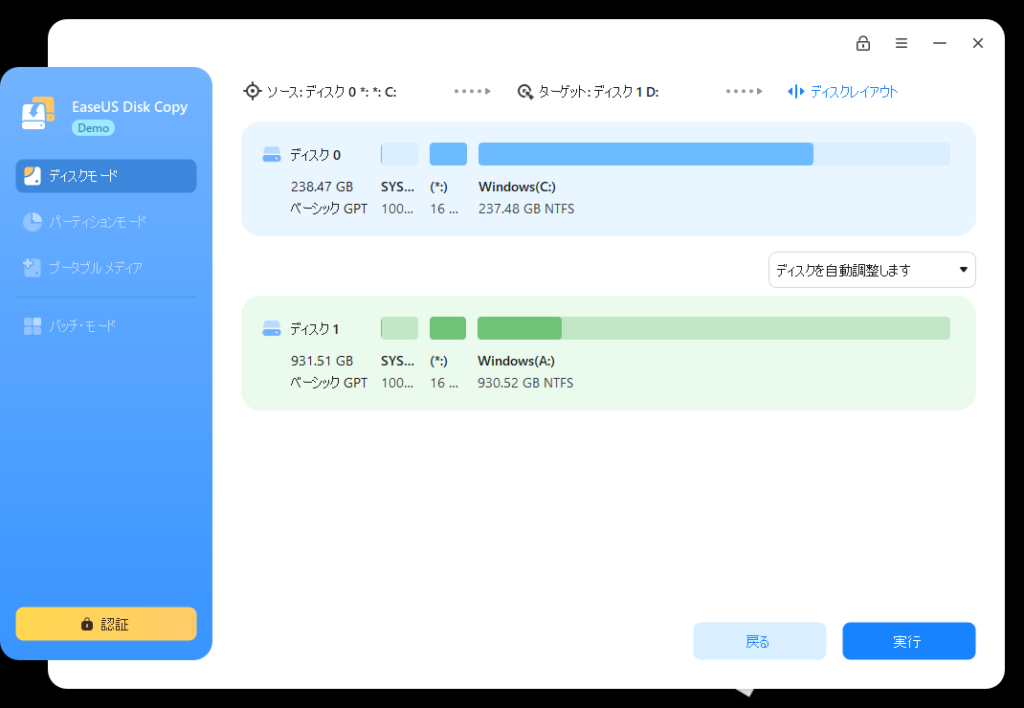
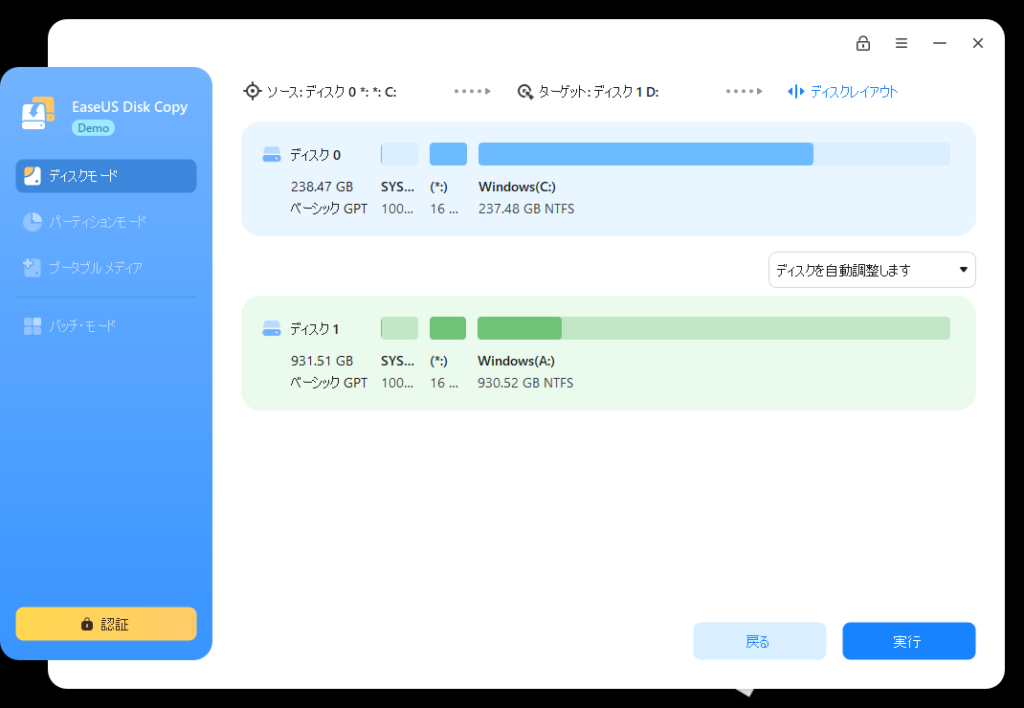
「実行」をクリックするとデータが消去されるというポップアップがでますが問題なければ「続ける」をクリックしてクローンを開始します。
クローンが完了するまで待ちます。
これで、HDDからSSDへのクローンが完了です。
参考
例えば、上記で解説した「古いHDDから新しいSSDにクローン」を行うことで、パソコンの起動速度や動作が劇的に速くなります。
また、データを完全に移行できるため、ソフトウェアや設定を再インストールする手間が省けます。
古いHDDを使っているパソコンの操作や起動を早くしたいと考えている方は試してみてはいかがでしょうか?
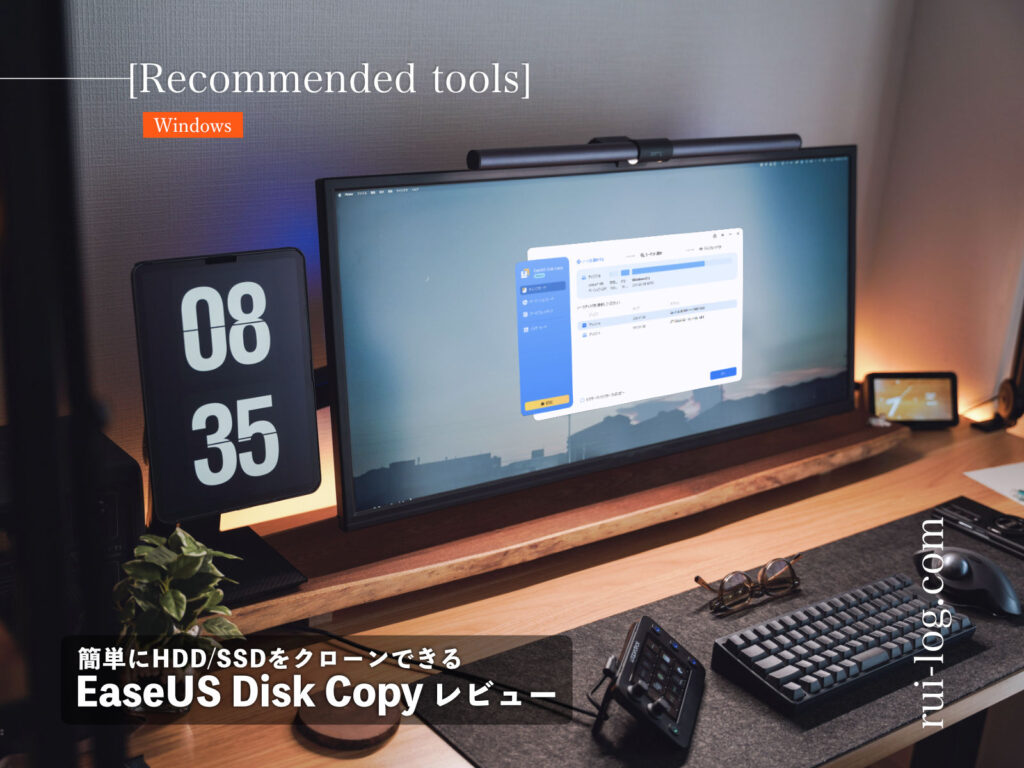
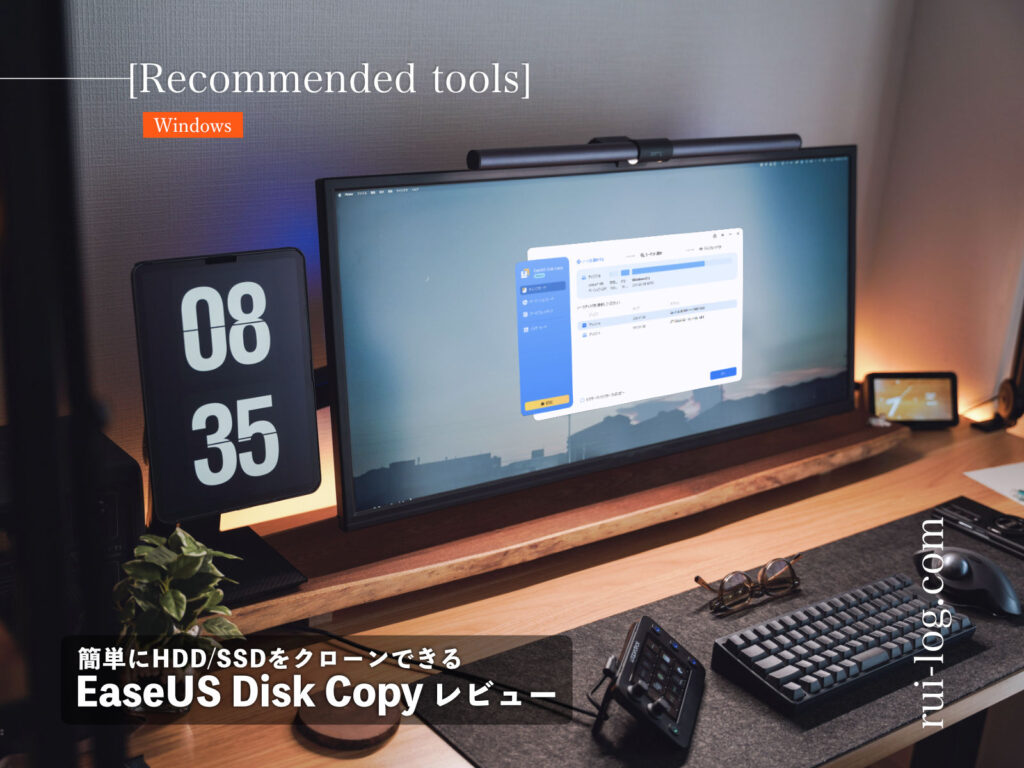
「EaseUS Disk Copy」は、初心者でも簡単にHDDやSSDをクローンできる便利なソフトウェアです。
インストールも使い方もシンプルで使いやすい印象を受けました。
これを機に古いストレージを新しいものに交換して、パソコンの性能をアップグレードしてみてください。
皆さんのPCライフがより快適になりますように!
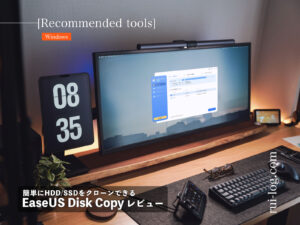
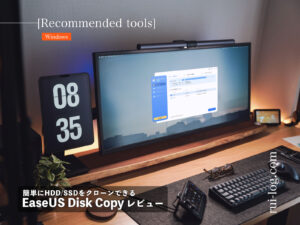
この記事が気に入ったら
フォローしてね!