 2次元のルイ
2次元のルイブログやるなら SWELL × ConoHa WING がおすすめ!ルイログはこの構成で運営しています


ルイログも愛用中!







2023年10月1日 施行の景品表示法による消費者庁 規制対象(通称:ステマ規制)にならないよう、配慮して記事を作成しています。ブログ内の製品紹介・レビューは基本的に管理人が誰からの指示もなく作成したものです。もしも第三者から内容に指示があれば記事内で明記します。また、問題のある表現がありましたら、問い合わせよりご連絡いただければ幸いです。アフィリエイトリンクを通じて製品を購入することで手数料が得られ、当ブログの編集者が独自の判断で製品を選び、テスト・レビューすることができます。
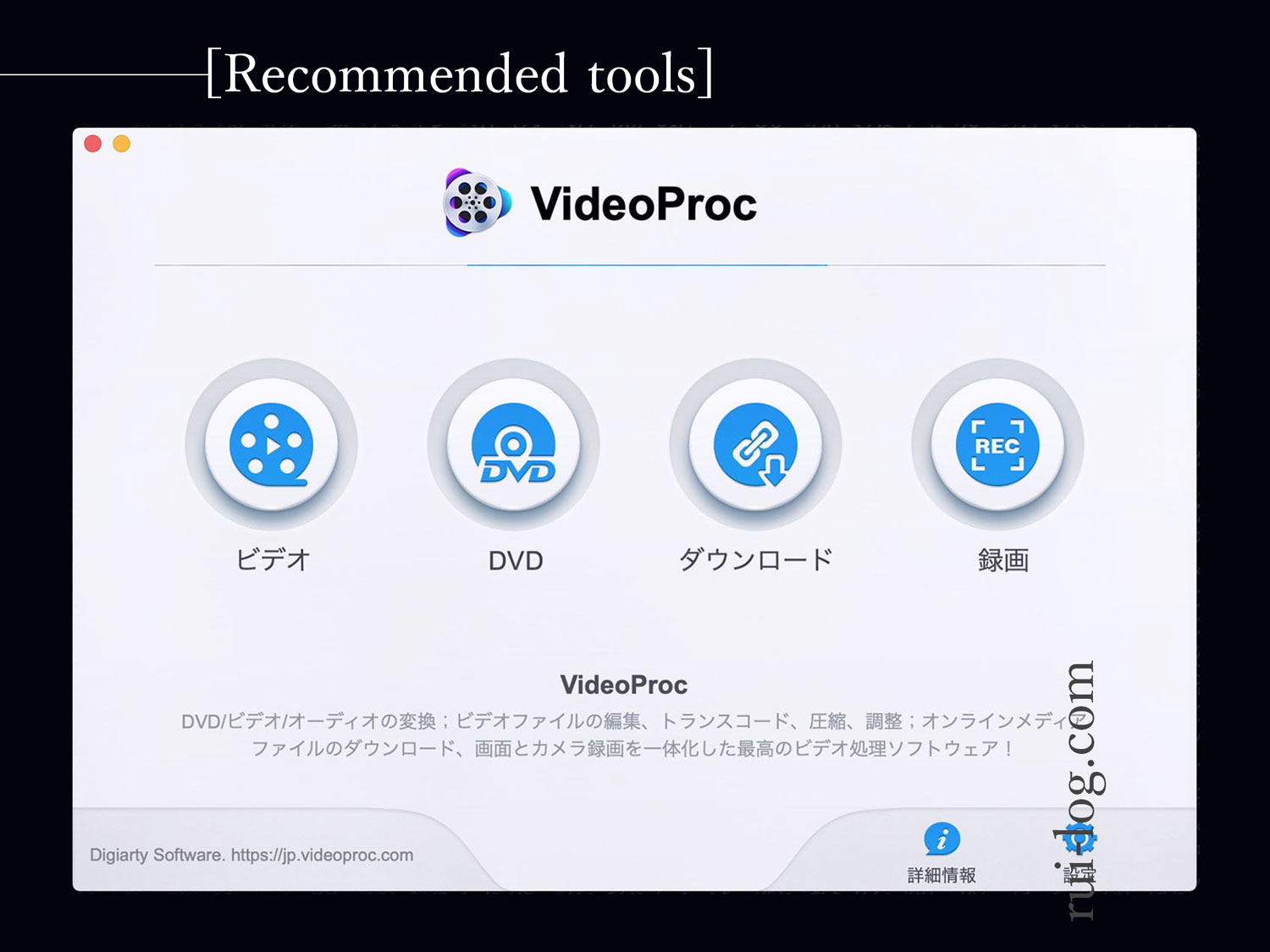
誰でも簡単にプロ級動画が作れる多機能ビデオ処理ソフト「VideoProc
![]()
![]()
動画・音声変換、DVD変換、Web動画ダウンロード、画面録画の4大機能を搭載しているため、これ1つでいろいろ楽しめること間違いなし?
そんなVideoProcの機能の1つ「Video Converter」。
Video Converterの機能は、動画・音楽の変換、動画サイズの変更、4K・5K・8K動画までの編集(切り取り・結合・分割・回転・字幕追加・透かし追加)。
業界最速のハードウェアアクセラレーション技術を搭載しているというVideoProc。
いろんな機能がついている多機能動画処理ソフトですが、今回は「Video Converter」の機能についてレビューします。
Offer’d by Digiarty.


ガジェットブロガー
R.U.I
プロフィール
ガジェットやモノで生活に刺激を「ルイログ」。当サイトではAppleデバイスやその周辺機器、使えるソフト・アプリ、さまざまなガジェットや生活家電・モノをレビューしています。ガジェットが好き・PCデスク周りを快適にしたい・PCを使って仕事をしている方にとって役立つ情報を発信しています。カメラ・写真が好きなのでレビュー商品も写真を多め撮影し掲載することでより商品の魅力や細かいが伝わるよう心がけています。 プロフィール詳細やレビューガイドライン
VideoProc
![]()
![]()
この名前だけ見ると、変換機能が長けているのかな?と思いますよね。
VideoProc 独自の Level-3 技術を採用することで、高画質動画を処理する際CPUへの負荷を低減でき、変換にかかる時間を大幅に短縮することが可能になっているようです。
以前 Adobe Premiere Pro で作った動画を変換してみました。
25秒間の動画で、エフェクトとか色々入れて 30.9MBになっている MPEG-4(MP4)動画。
とくに何も設定せず、同じ「MP4」へ変換してみました。
変換っていうよりかは、どれくらい圧縮されるかなというテストです。
結果としては、30.9MB の MPEG-4 動画が、12.1MBになりました。


今回は初期設定のまま書き出してみたのですが、細かい設定がしたい場合は選択した設定(プロファイル)の上にカーソルを合わせると右上に歯車がでるので、それをクリックすれば結構色々設定ができます。
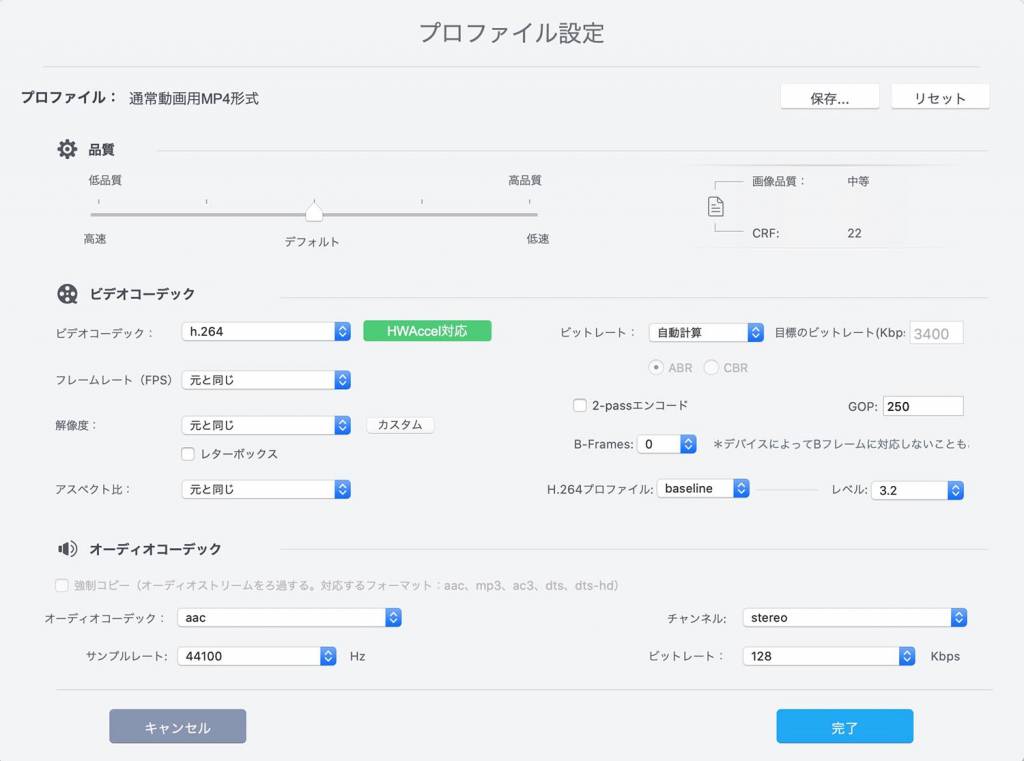
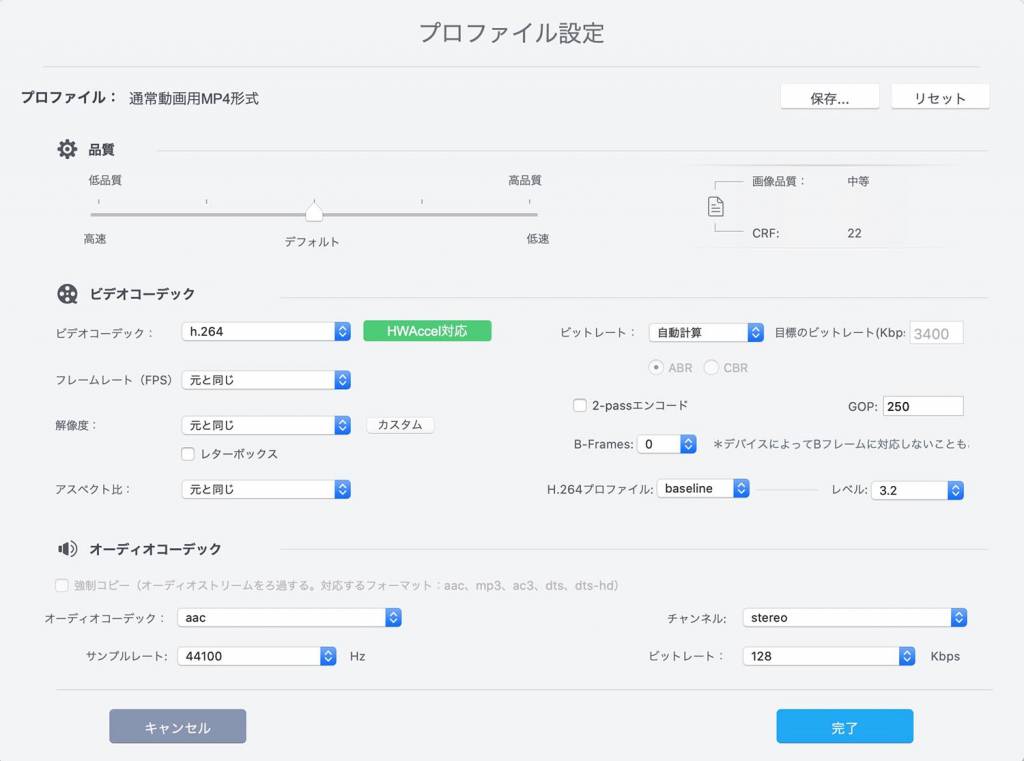
これはMP4(H.264)で設定画面を開いてみました。
ちなみにカーソルを合わせたときに感づいたかと思いますが、カーソルを合わせると現在の設定がポップアップで表示されます。
ちなみにちなみに、初期設定のまま「iPhone(H.264)」でも変換してみました。
出力したいプロファイルを選択して、RUN ボタンをクリック。
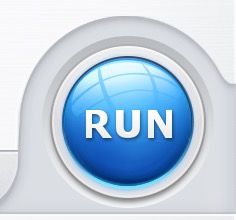
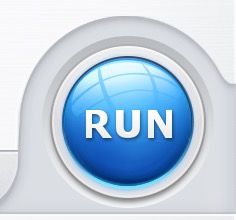
するとどうでしょう。
先程書き出したMP4プロファイルだと12.1MBでしたが、今回のiPhoneプロファイルだと8MBになりました。


設定を見てみるとフレームレートが30縛りになったことで、ファイルサイズが抑えられたようです。
その他にも各種ビデオ形式、デバイス別の設定まで取り揃えられています。
見ただけで何用に使いたいか選択していけるので初心者の方やパソコンに疎い方でもわかりやすい! 親切設計ですね。
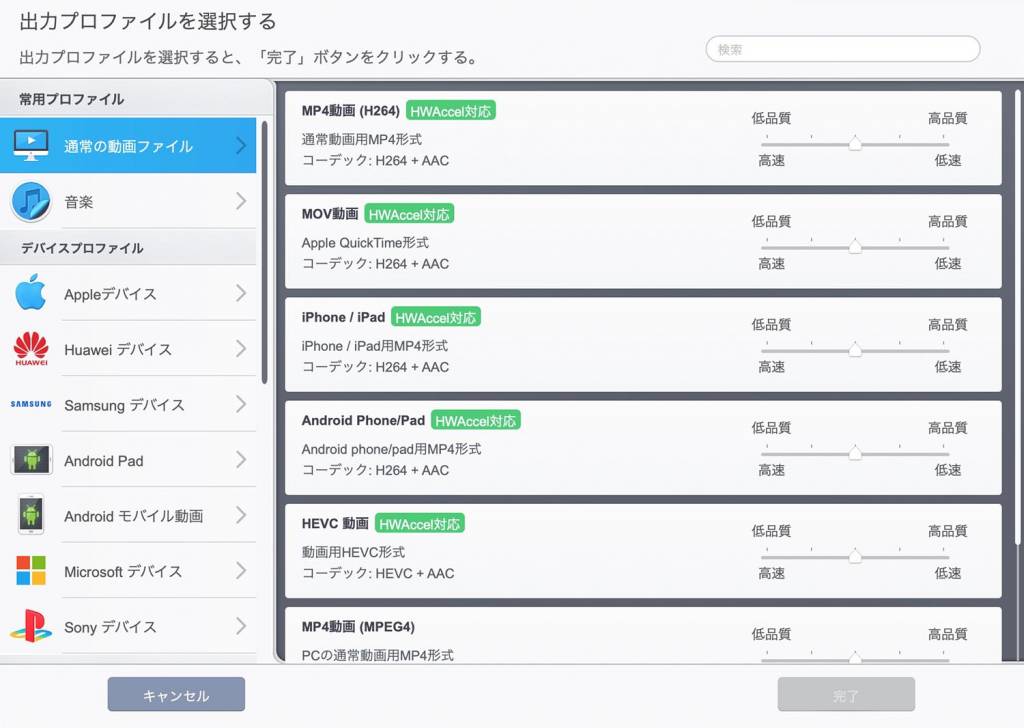
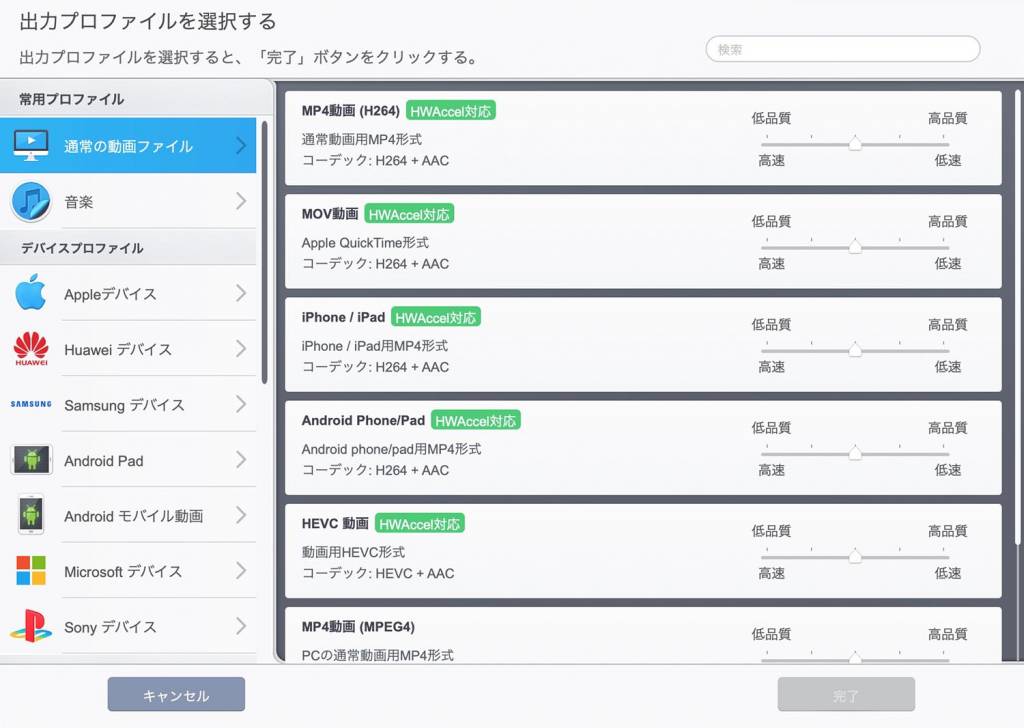
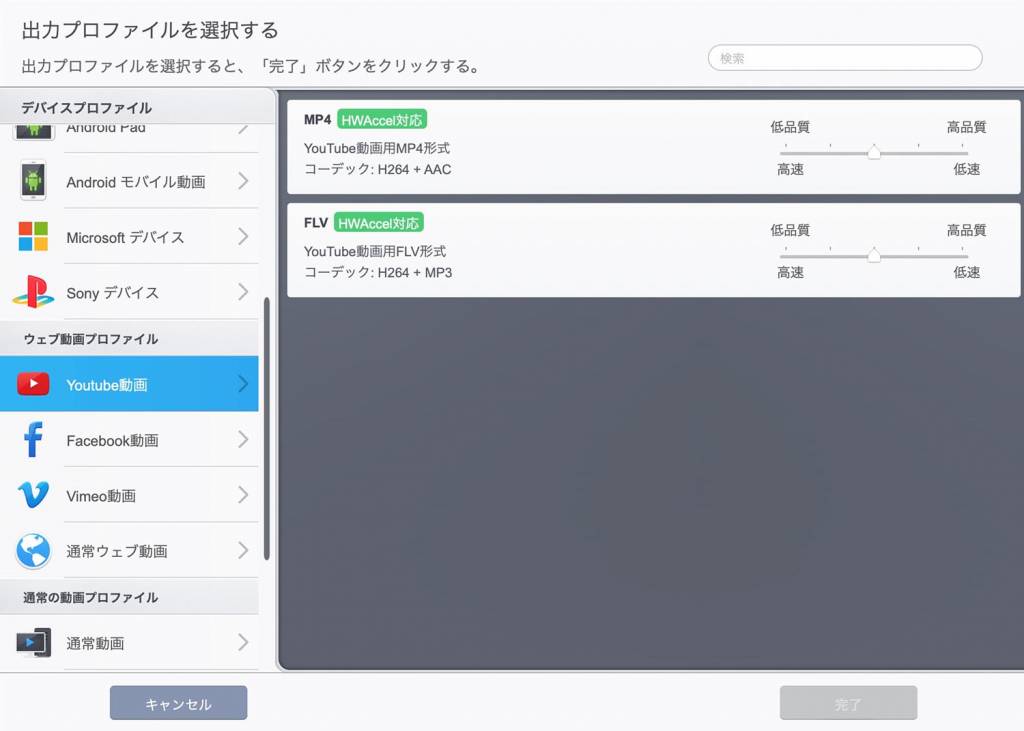
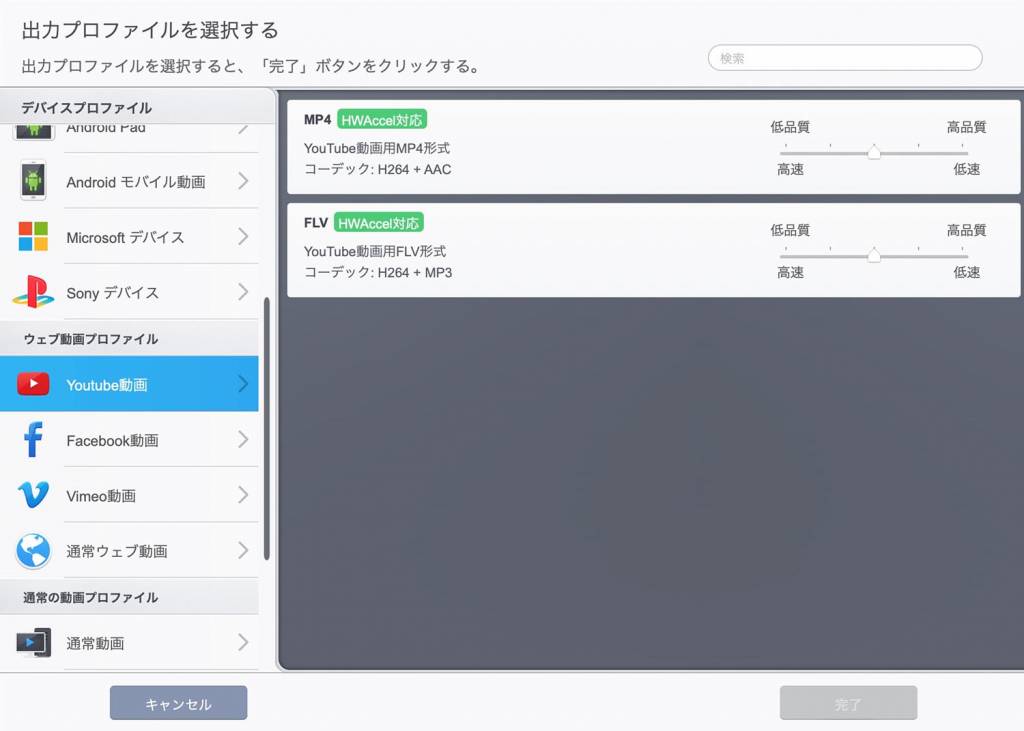
YouTube 用や WEB用などもあり使い勝手良好。


ツールボックスというタブを選択すると編集も簡易的に行なえます。
時間を指定してのトリミングや分割・複数の動画を結合するなど、その機能は様々。
GIF動画も作れちゃうようです。
しかし、動画の編集という観点で見ると、このツールボックスは選択せず、例えばMP4とかのビデオプロファイルを選択した状態で上部動画のところにある「coded OPT」というボタンを押して編集画面に入った方が良さそうです。
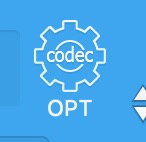
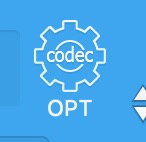
ここからだと色味を変更する効果の選択や字幕・カット・透かしなど、1つの画面で設定ができます。
さっそくその中身を見てみましょう。
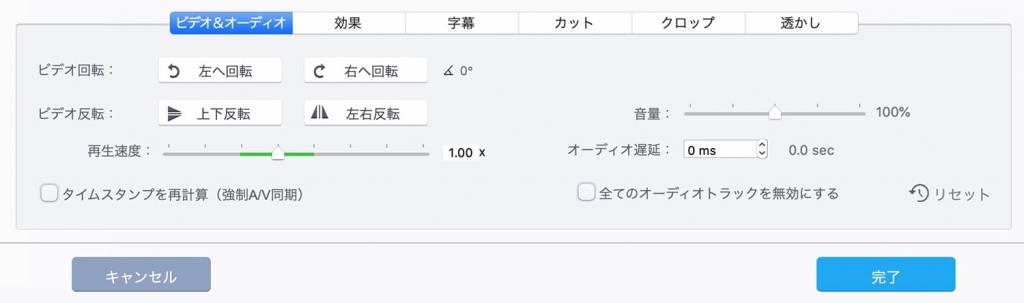
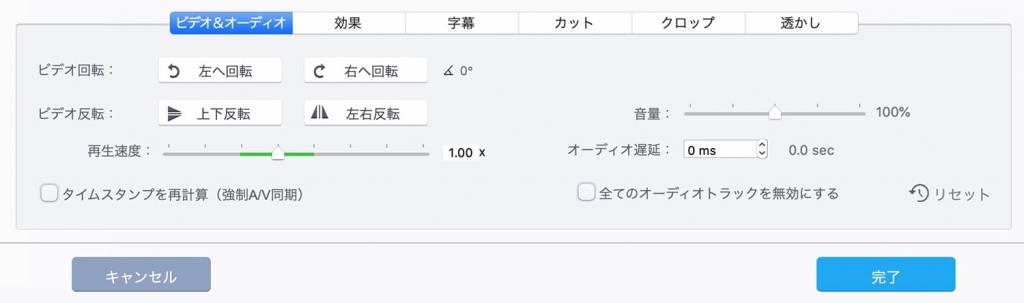
ここでは動画を回転させたり反転させたりをワンクリックで変更することができました。
しかし私の環境では再生速度や音量の変化はプレビューで実感することができませんでした。
もう少しPCのスペックがいるのかな・・・?(私のMacBook 2017は最低スペックモデル)
試しに書き出して確認してみたら、きちんと再生速度も音量調整も反映していました。笑
簡単にオシャレな色味も選択できて良さそうな効果たち。
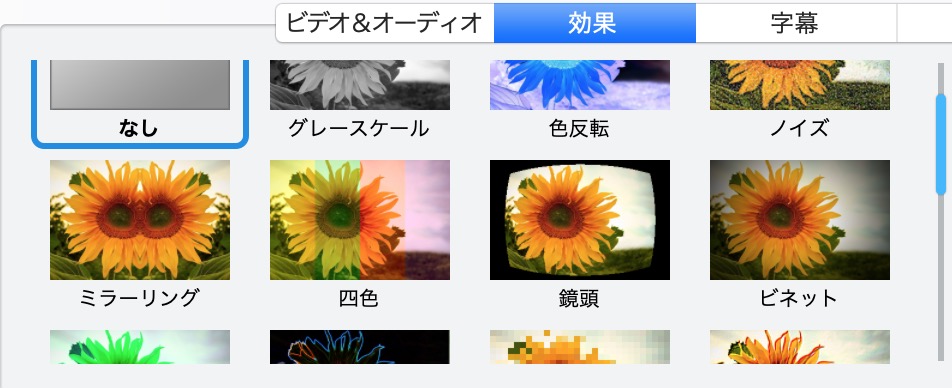
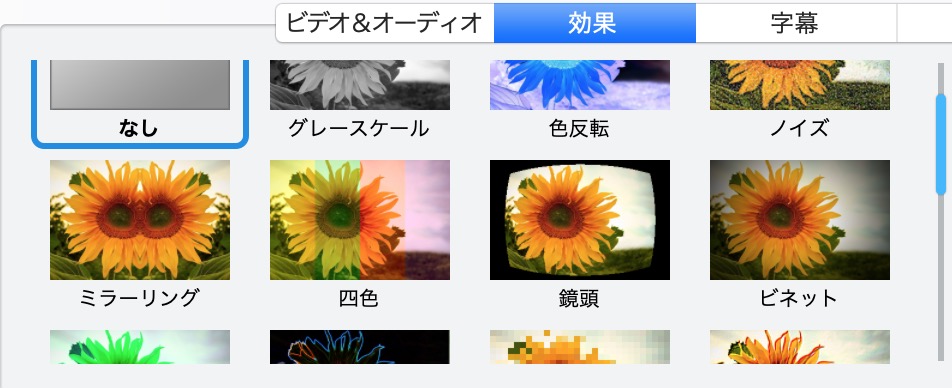
私が気に入ったのは「ビネット」。スマホアプリとかでもよく見かけるやつ。
効果の組み合わせはできないので、メインで使う動画を編集する場合選択肢は限られてくるかも。
複数の動画を組み合わせるときなど、いろんな使い方ができるはず・・!
そしてそして。各効果で、
の調整ができました。
Adobe系に慣れている身としては少しのフリ幅で結構変わるタイプだったので少し難しかったですが、
微調整すれば雰囲気のある感じに仕上げられそうでした。
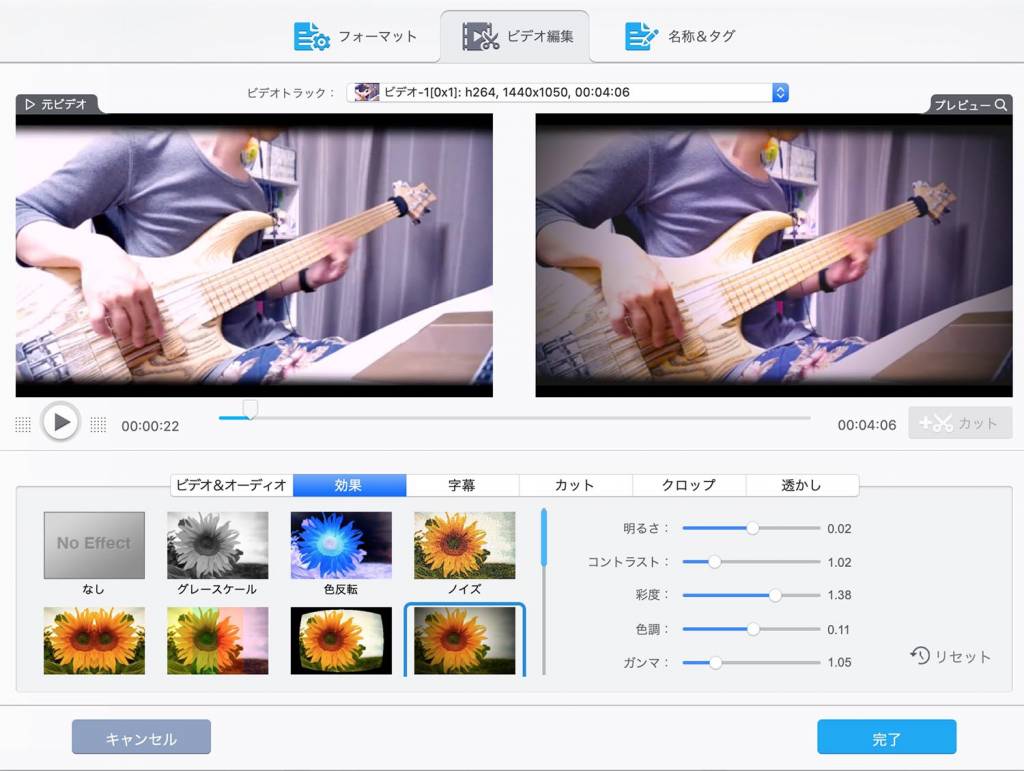
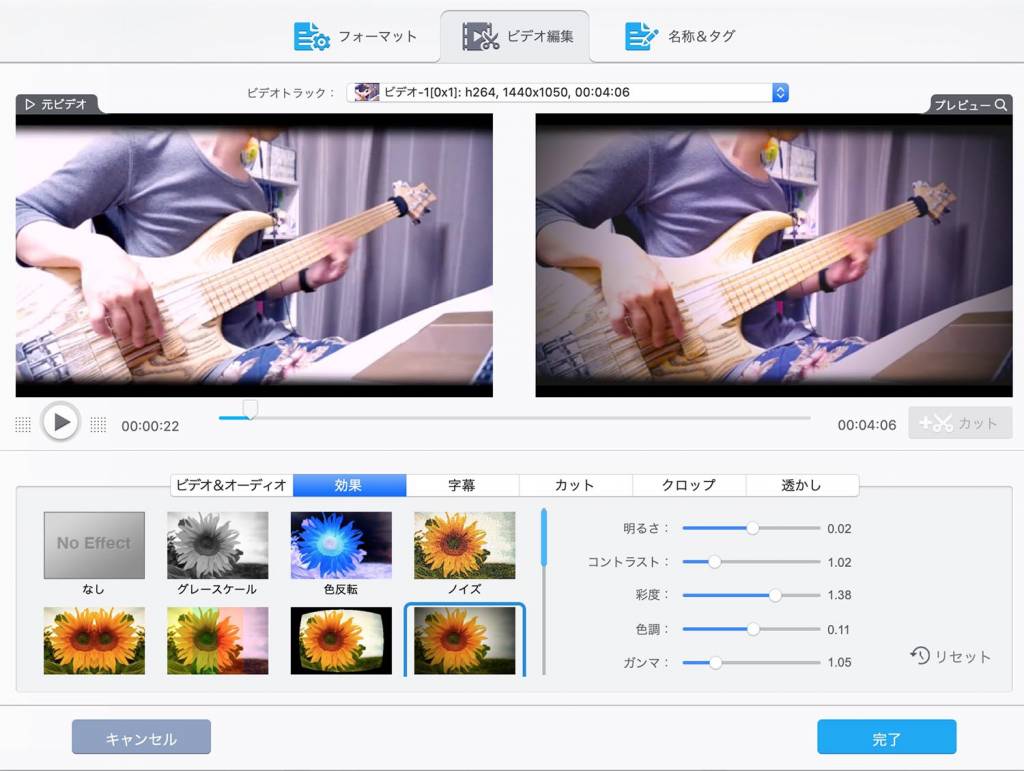
だいぶ前に ” ベース弾いてみた ” 動画を YouTube に UPしたもの(編集済み)に対し、さらに色味を編集する形で効果をつけてみました。
ビネットを選択し、右側の項目を微調整。
暗めでパキッとした感じの色味になりました。
カットも簡単にできました。
シーケンスをドラッグし長さを決めるだけ!
長い動画を撮ったとき、短くしたい。というときに使えます。
もちろん、何秒から何秒・次は何秒から何秒、というふうに1つの動画の中から使いたい秒数を指定してつなげあわせることも可能。
余裕をもって撮影しておき、必要なところだけにする、ということが簡単にできます。
こんな感じで「誰でも簡単にプロ級動画が作れる多機能ビデオ処理ソフト」と謳う VideoProc の「Video Converter」機能についてレビューしました。
AdobeのPremier Pro など動画制作ソフトをいくつか使ってきた私ですが、変換・書き出しについては VideoProc がとてもわかりやすく、デバイスや投稿(UP)する対象にへの書き出し方が複数あるところがとても親切に感じました。
ちょっとした動画なら VideoProc 1つでサクッと編集し書き出し(エンコード)、そのままアップロードということができそうです。
凝った動画を作ろうとすると、やはり Adobe Premier Pro などのプロ向け編集ソフトが必要かなという印象。
動画を撮影する、必要な部分だけにカットして繋げる、色味の効果をつける、透かし文字or画像を入れる、アップロードしたい対象のプロファイルに合わせて書き出す。 という流れなら、VideoProcで完結します。
出来上がった動画をアップしたい・渡したいデバイスに向けた変換ももちろんOK。
動画初心者にとてもありがたい機能が詰まった VideoProc。
無料で GETできる期間もあったり、1つソフトがあれば何かと便利です。


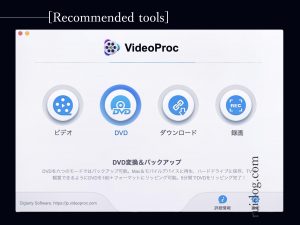
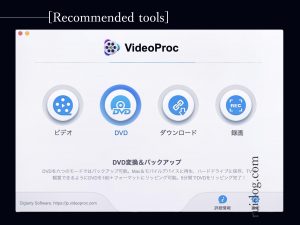




この記事が気に入ったら
フォローしてね!