 2次元のルイ
2次元のルイブログやるなら SWELL × ConoHa WING がおすすめ!ルイログはこの構成で運営しています


ルイログも愛用中!


2023年10月1日 施行の景品表示法による消費者庁 規制対象(通称:ステマ規制)にならないよう、配慮して記事を作成しています。ブログ内の製品紹介・レビューは基本的に管理人が誰からの指示もなく作成したものです。もしも第三者から内容に指示があれば記事内で明記します。また、問題のある表現がありましたら、問い合わせよりご連絡いただければ幸いです。アフィリエイトリンクを通じて製品を購入することで手数料が得られ、当ブログの編集者が独自の判断で製品を選び、テスト・レビューすることができます。

BIG SALE情報
HOT Amazonプライム感謝祭 2025 開催!
お得が満載
ルイログではAmazonプライム感謝祭の攻略とおすすめ商品などを紹介しています。
WindowsPCではローカルフォルダのように扱える共有フォルダ・ネットワークディスク(NAS)。
Macでは、マウント(接続)させてはじめて利用することができます。
これ、毎日マウントさせるのがなかなか面倒だったりしませんか?
実はMacを起動時に自動でマウントさせる方法があるので、その設定方法を紹介します。


ガジェットブロガー
R.U.I
プロフィール
ガジェットやモノで生活に刺激を「ルイログ」。当サイトではAppleデバイスやその周辺機器、使えるソフト・アプリ、さまざまなガジェットや生活家電・モノをレビューしています。ガジェットが好き・PCデスク周りを快適にしたい・PCを使って仕事をしている方にとって役立つ情報を発信しています。カメラ・写真が好きなのでレビュー商品も写真を多め撮影し掲載することでより商品の魅力や細かいが伝わるよう心がけています。 プロフィール詳細やレビューガイドライン
まずは手動でマウントする場合の方法を紹介します。
Finderを開いている状態で、
メニューバーの”移動”にある”サーバーへ接続”をクリック。
もしくは、Command + kのショートカット でもOK。
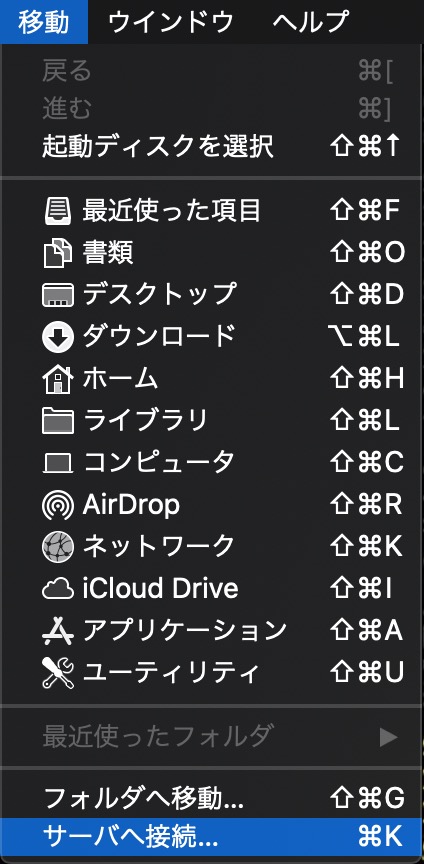
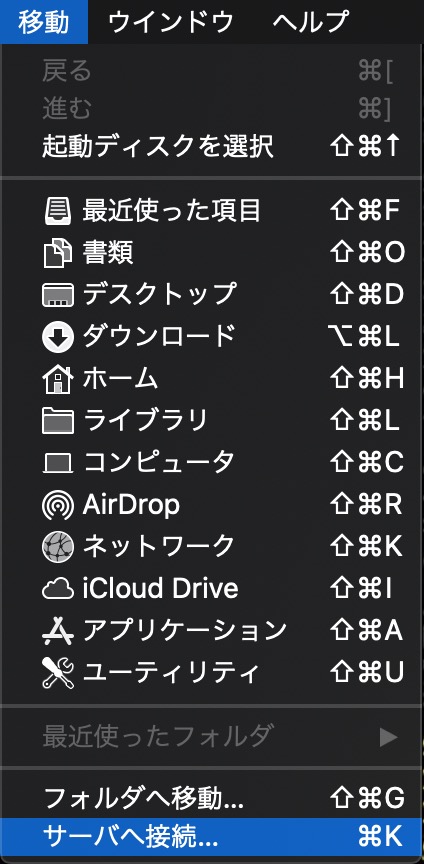
すると、サーバーへの接続ウィンドウが立ち上がります。
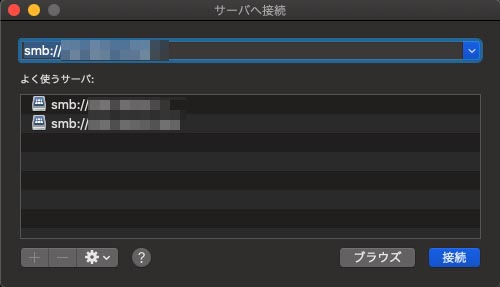
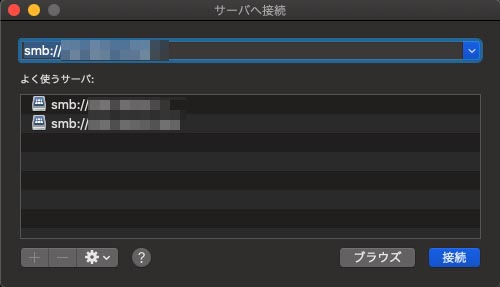
サーバーアドレスの欄に smb:// か、afp:// と入力し、その後にマウントさせたい NAS の IPアドレスを入力します。
左下の”+”ボタンをクリックするとよく使うサーバとして残すことができるので押しておきましょう。
間違って押したときは”–”ボタンをば。
という違いがあります。



私は smb しか使ったことがない・・!
接続ボタンを押せば、マウントするボリュームの選択が出て、
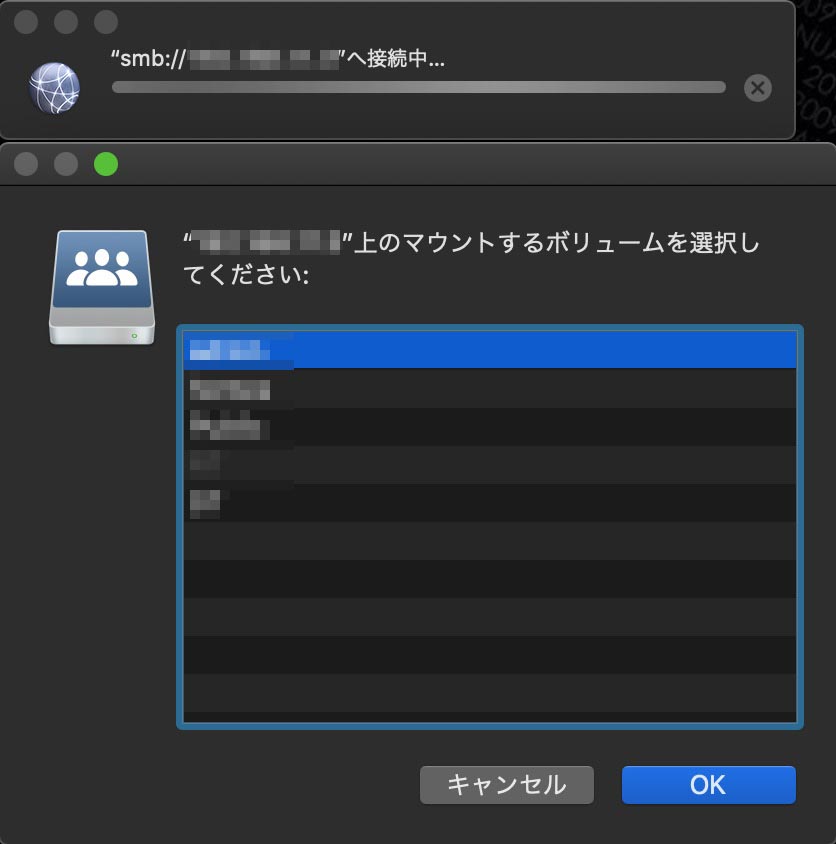
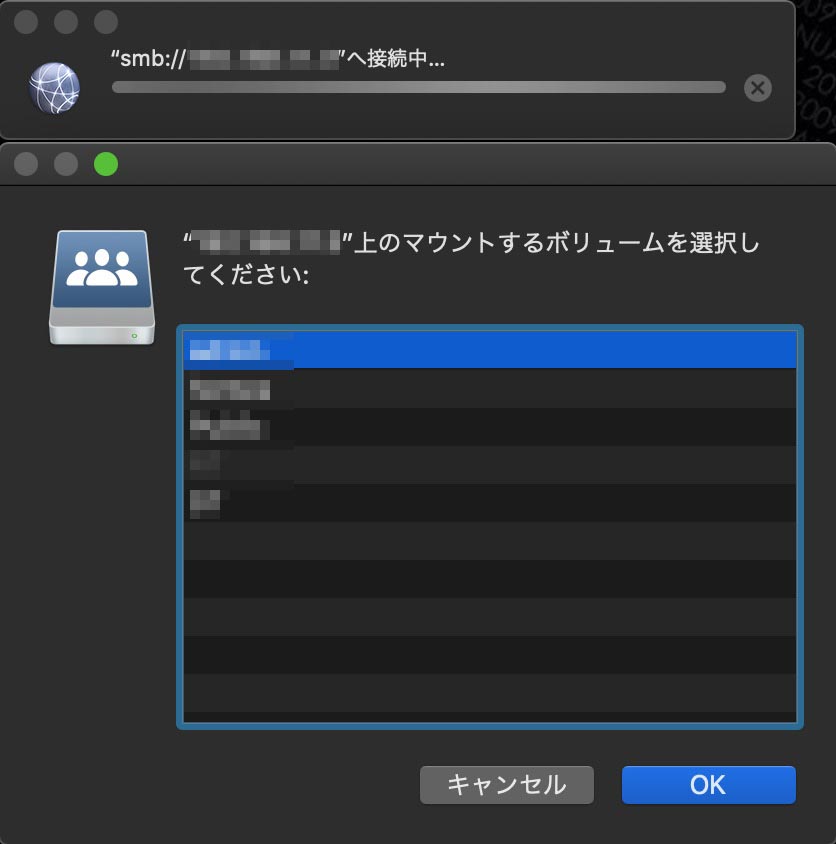
自分の利用しているフォルダを選択してOKを押せば無事マウント完了です。
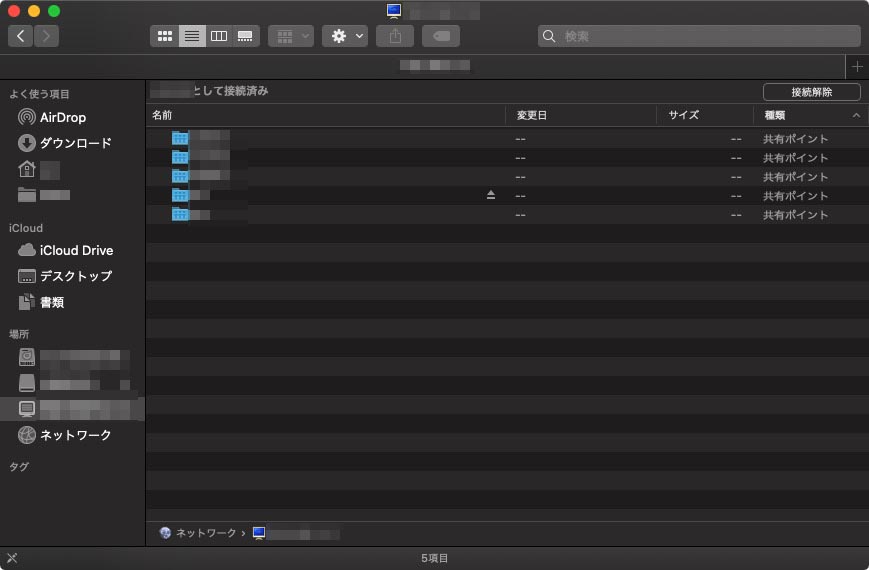
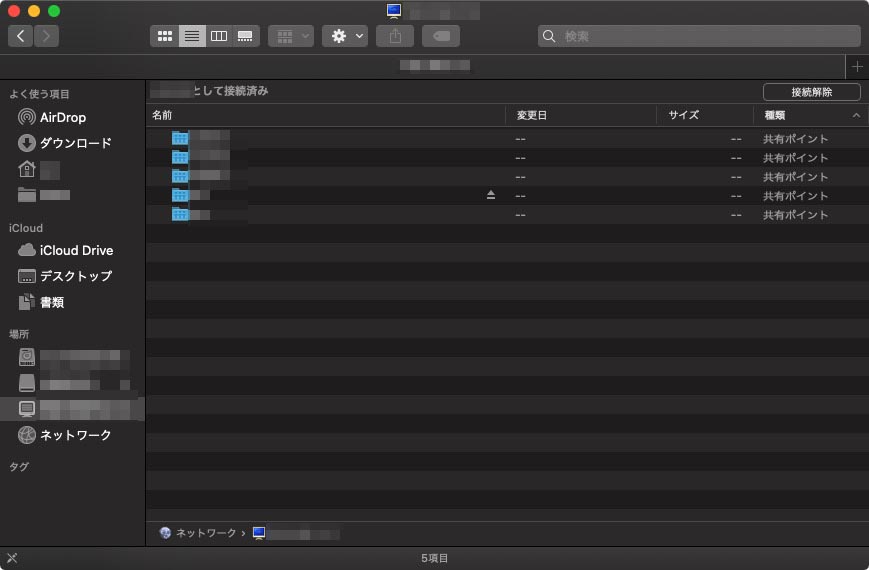
1つしかマウントする先がなければ選択のポップアップはでないかもです。
さてさて、今回の本題です。
先に説明した方法でNASは利用できるのですが、いかんせん毎度毎度マウントさせるのは面倒ですよね。
なので、Macを起動(ログイン)したときに自動でマウントさせる設定をしちゃいましょう。
1番左上端にあるアップルマークからアクセスしてください。
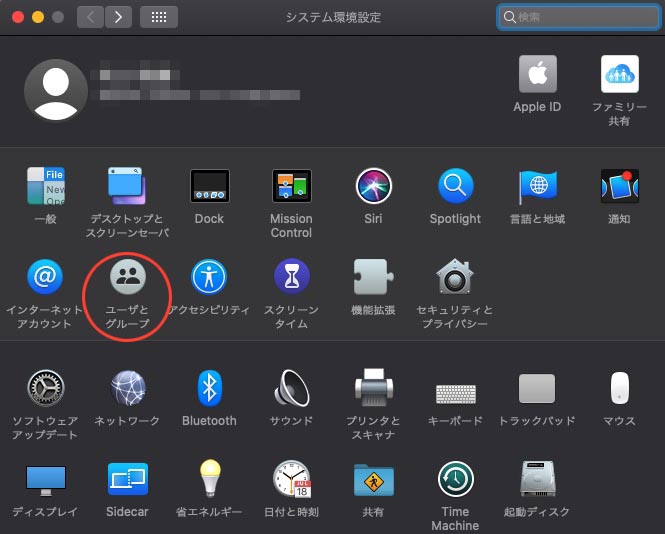
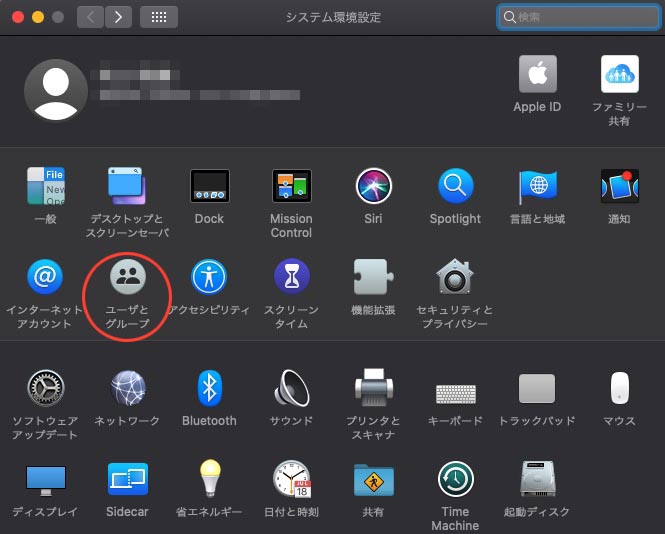
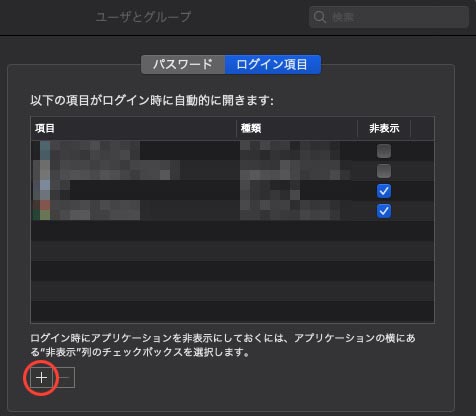
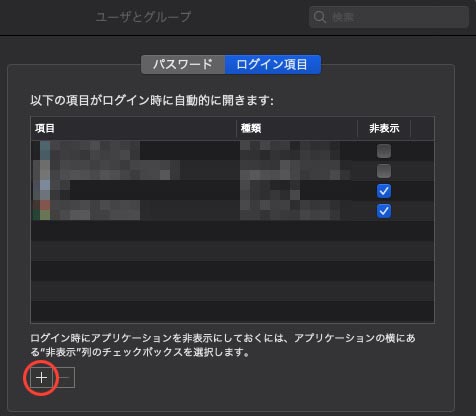
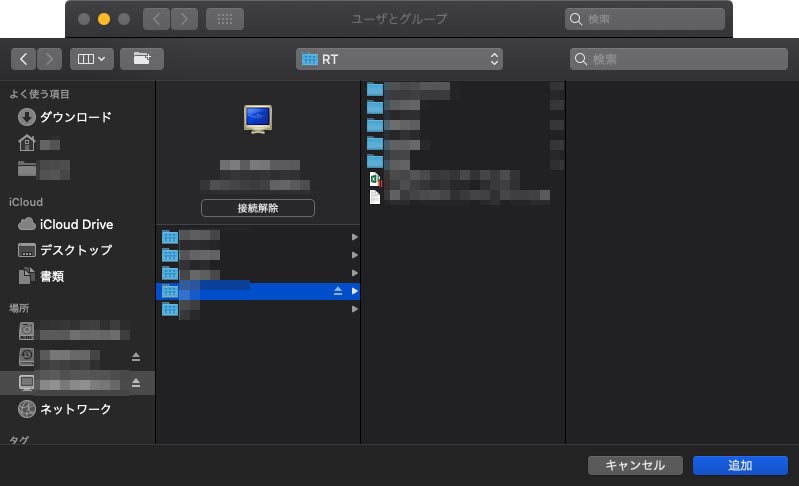
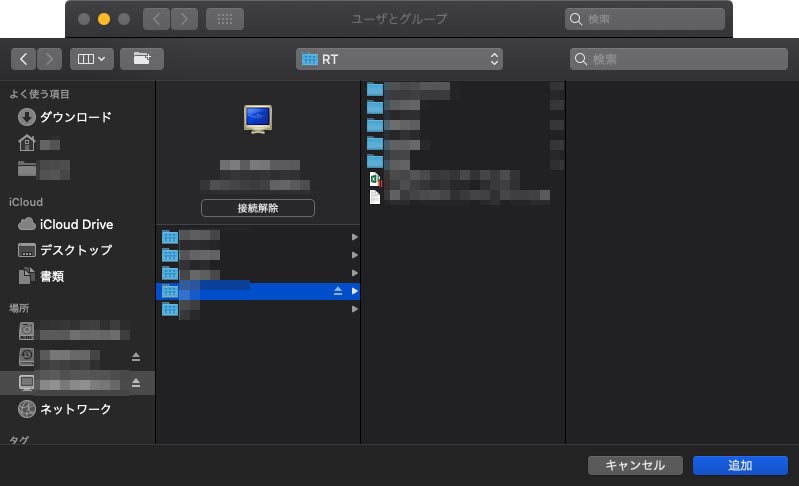
これにて設定完了です!
試しにMacを再起動させてみて、うまく自動でマウントされていれば成功です。
ちなみにちなみに。
初期設定だとUSBHDDなどを接続(マウント)したときはデスクトップにアイコンが現れますが、ネットワークドライブなどは現れません。
これも表示させるには、”Finderの”環境設定を開き「接続中のサーバ」にチェックを入れればOKです。
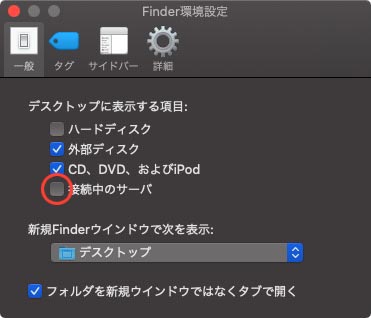
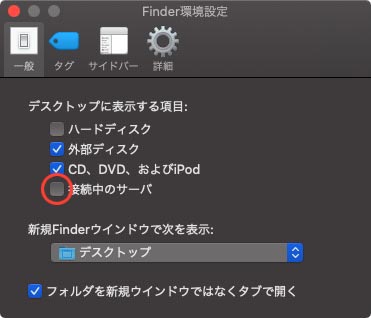
これにてデスクトップにもショートカットが表示されるようなイメージとなります。
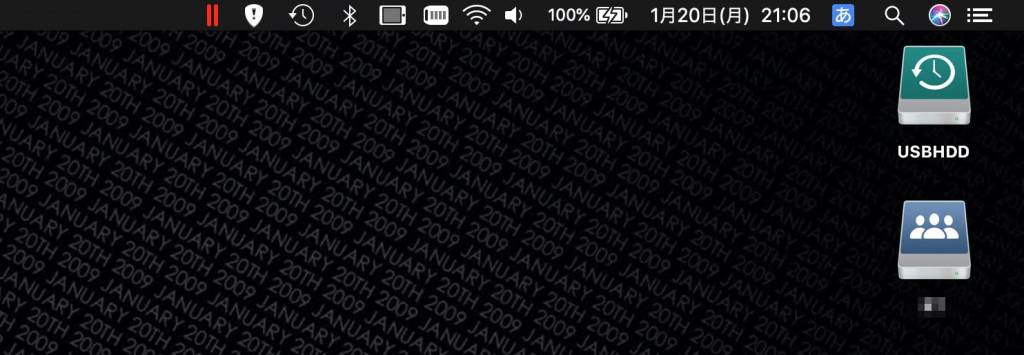
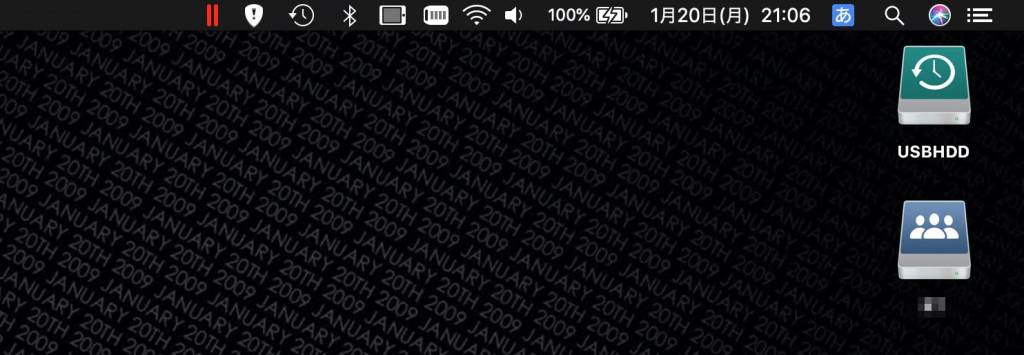
私は基本的にサイドバーからアクセスするのでチェックは外しています。
初期設定どおり、外部ディスクとCD、DVD、およびiPodの2つにチェックを入れた状態。
持っているUSBHDDが古くて接触が悪い時があって、外れちゃったらすぐ気付けるように・・・。笑
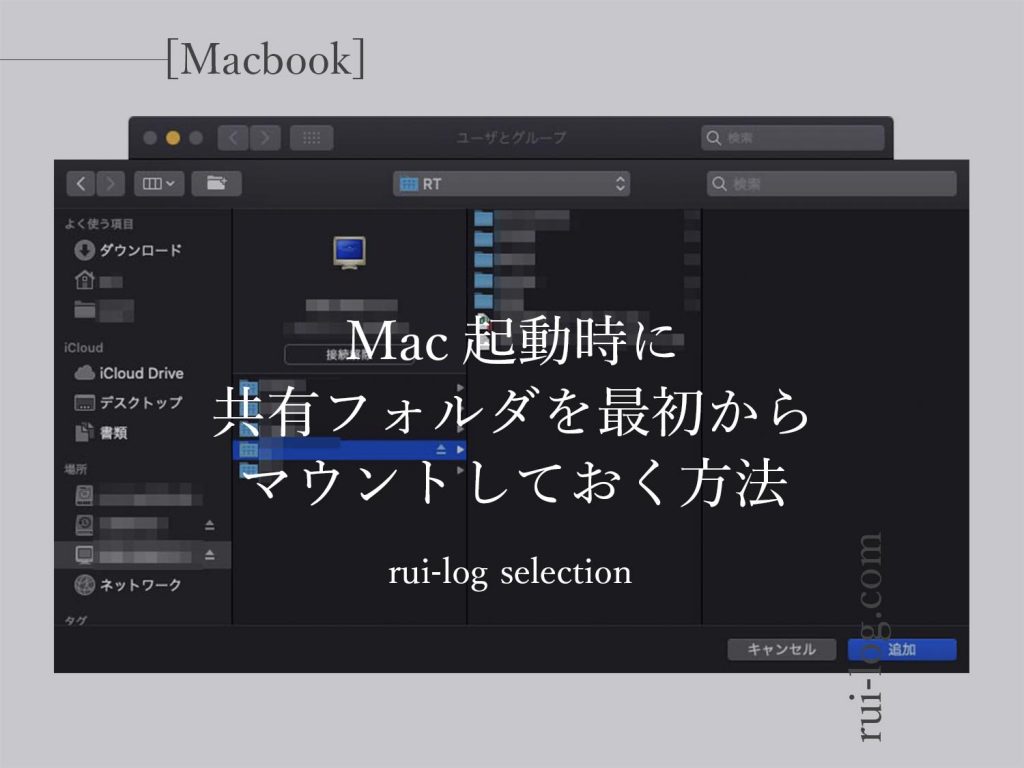
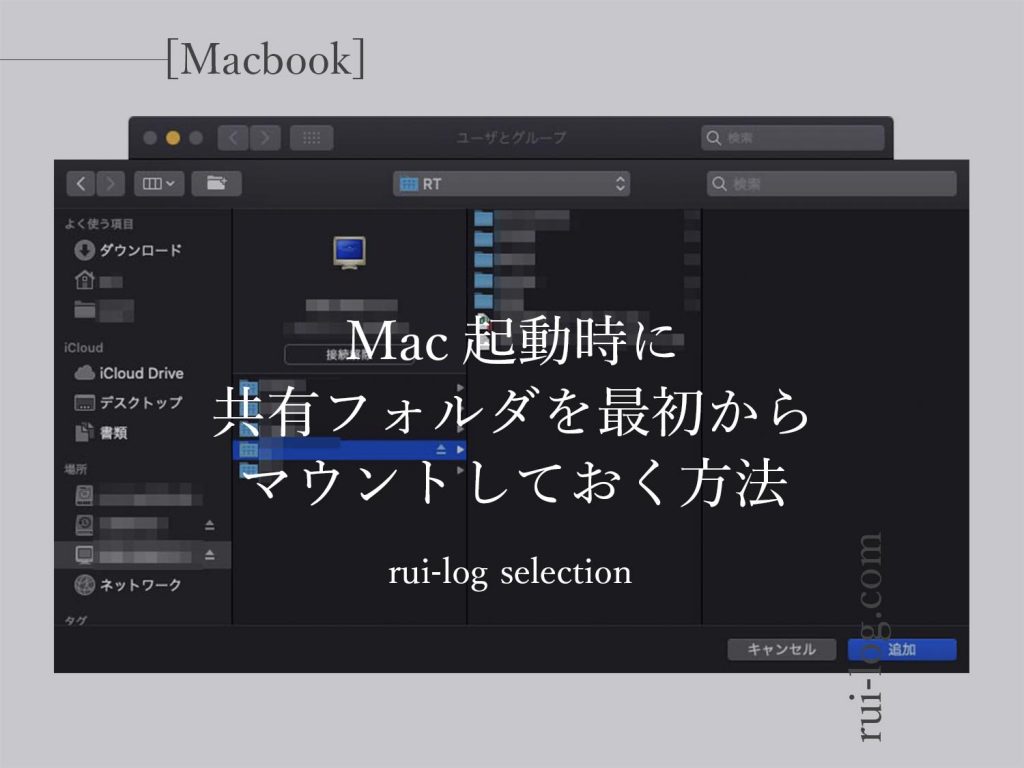
今でも会社ではバリバリWindowsを利用していて、共有ネットワークもゴリゴリ使っているためWindowsとMacの使い勝手の差異に戸惑うことがあったので紹介しました。



バリバリのゴリゴリ。
私と同じように感じる方は多いと思うので、起動時に自動接続・自動マウントしておけるということを知っておけば、自宅のNASでも利用できて便利。
ネットワーク機器なら同じ方法で自動接続できるので、お持ちの方はぜひ活用してみてください。
iPadやiPhoneからNASへ接続したい方は『iPadやiPhoneでNAS・共有フォルダ(サーバー)へ接続する方法』もチェックしてみてください!


BIG SALE情報
HOT Amazonプライム感謝祭 2025 開催!
お得が満載
ルイログではAmazonプライム感謝祭の攻略とおすすめ商品などを紹介しています。


この記事が気に入ったら
フォローしてね!