 2次元のルイ
2次元のルイブログやるなら SWELL × ConoHa WING がおすすめ!ルイログはこの構成で運営しています


ルイログも愛用中!







2023年10月1日 施行の景品表示法による消費者庁 規制対象(通称:ステマ規制)にならないよう、配慮して記事を作成しています。ブログ内の製品紹介・レビューは基本的に管理人が誰からの指示もなく作成したものです。もしも第三者から内容に指示があれば記事内で明記します。また、問題のある表現がありましたら、問い合わせよりご連絡いただければ幸いです。アフィリエイトリンクを通じて製品を購入することで手数料が得られ、当ブログの編集者が独自の判断で製品を選び、テスト・レビューすることができます。

ルイログをご覧いただきありがとうございます。 R.U.I(ルイ@rui_bass)です。
大切なデータを間違って消してしまった・・・。
あれ?SDカードの中身がない・・?撮影データどこいった・・・。
こまめに保管したりバックアップをとったりしていても、トラブルが起きるときはそういったことがなぜかできていなかった・・・ということがつきもの。
そんな、いざというときに使えるMac用のデータ復旧ソフト「EaseUS Data Recovery Wizard」。
前回は『データ復旧ソフト「EaseUS Data Recovery Wizard」でデータ復元。1家に1つは欲しいファイル復旧ソフトをレビュー。 』として、Windowsで使えるデータ復旧ソフトのド定番としてレビューしました。
今回はMac版も提供・オファーをいただいたので、Mac版の「EaseUS Data Recovery Wizard」をレビューします。
Mac版もすごいよ。しっかりデータの復元をしてくれました。
Offer’d by EaseUS.


ガジェットブロガー
R.U.I
プロフィール
ガジェットやモノで生活に刺激を「ルイログ」。当サイトではAppleデバイスやその周辺機器、使えるソフト・アプリ、さまざまなガジェットや生活家電・モノをレビューしています。ガジェットが好き・PCデスク周りを快適にしたい・PCを使って仕事をしている方にとって役立つ情報を発信しています。カメラ・写真が好きなのでレビュー商品も写真を多め撮影し掲載することでより商品の魅力や細かいが伝わるよう心がけています。 プロフィール詳細やレビューガイドライン
まずは私の環境を紹介。
私の利用するMac端末はMacBook 12inch 2017。
という、最低限のスペックを搭載したMacBook12インチ。
もっと古いMacBookと比較するとCPUとかベースのスペックが上がっているので悪くないものですが、動画編集など重い作業をしようとするとさすがに厳しいモノです。
通常利用には余裕のスペックなので満足していますが、最近仕事で使う動画制作にこのMacBookを度々利用するので、そのときだけは不満爆発しています。笑
まずインストールはサクッと済みました。
と言っても、WEBからGETするアプリケーションのため他のアプリと同じように許可を別途与えるフローは必要でした。
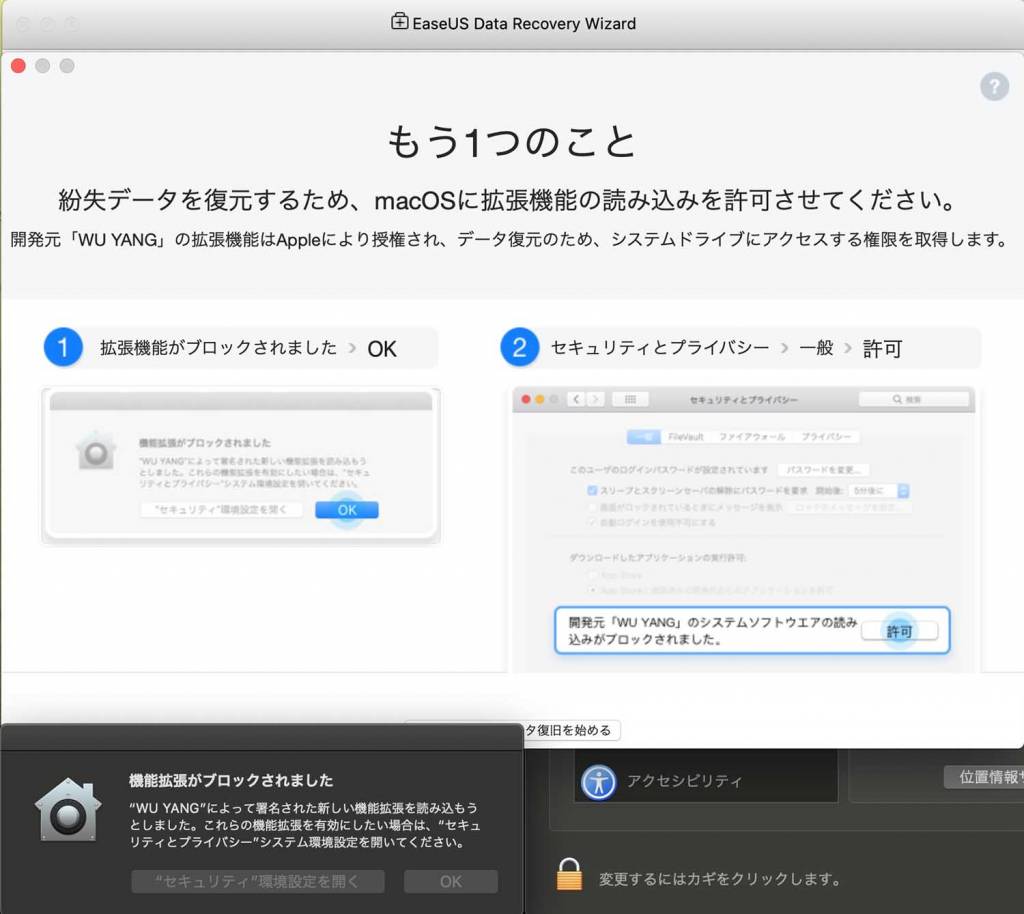
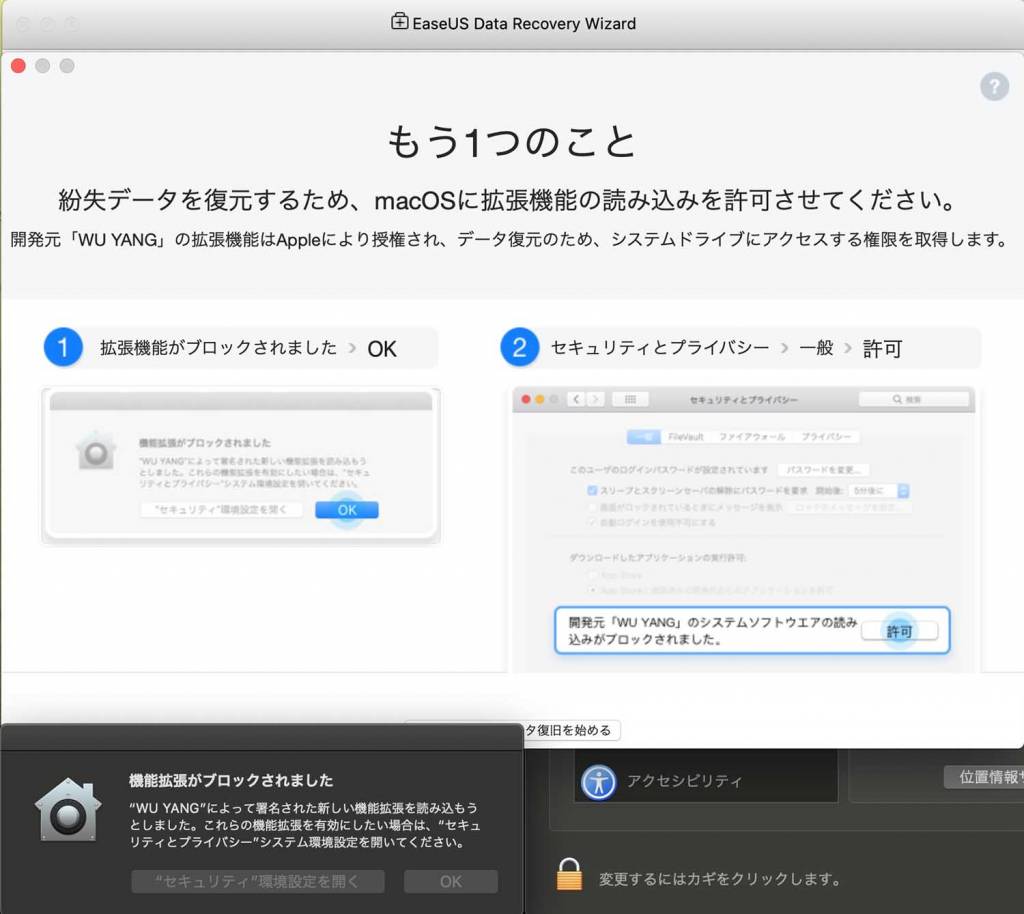
Macでデータ復元ソフトが必要な場面って、外付けで使っているHDDやSSD、USBメモリやSDカードなどが主かなと思います。
Mac内蔵のSSDは標準機能のTime Machineでバックアップしている&するべきだと思っています。Time Machine、とても良い標準機能。
さてさて、そんなわけで今回はSDカードのデータを復元するときのシチュエーションです。
まずはEaseUS Data Recovery Wizard for Macインストールが済めば、復元したいファイルのあるドライブ(今回はSDカード)をスキャン・・・するために許可を与えます。
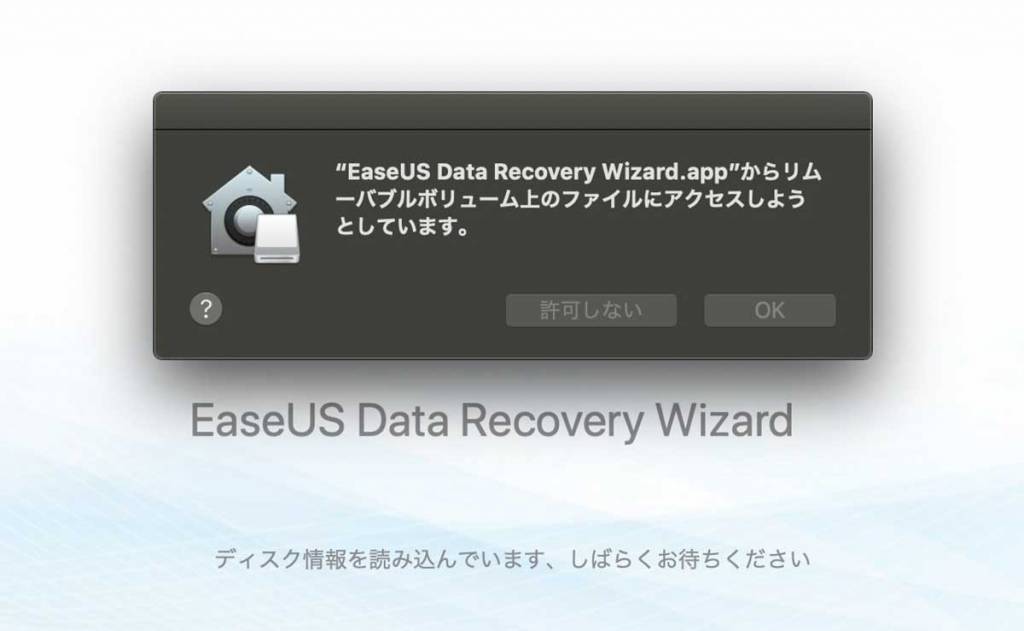
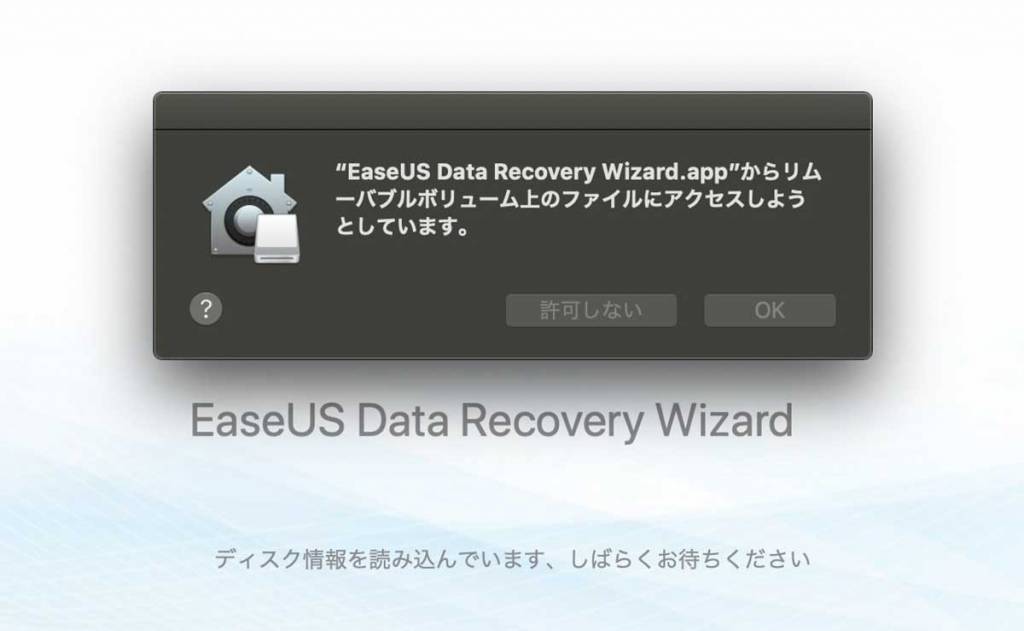
起動するにも許可。アクセスさせるにも許可を与えます。
Windows版とは見た目も違い、The simpleという感じのインターフェース。ボタンがたくさんあったりするUIではありません。
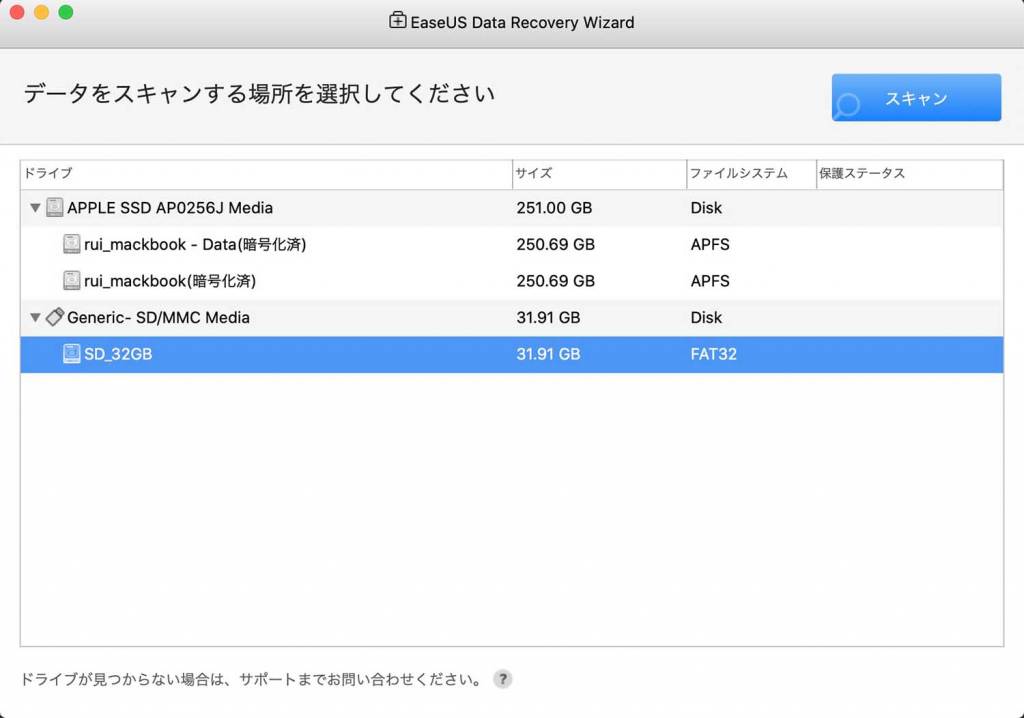
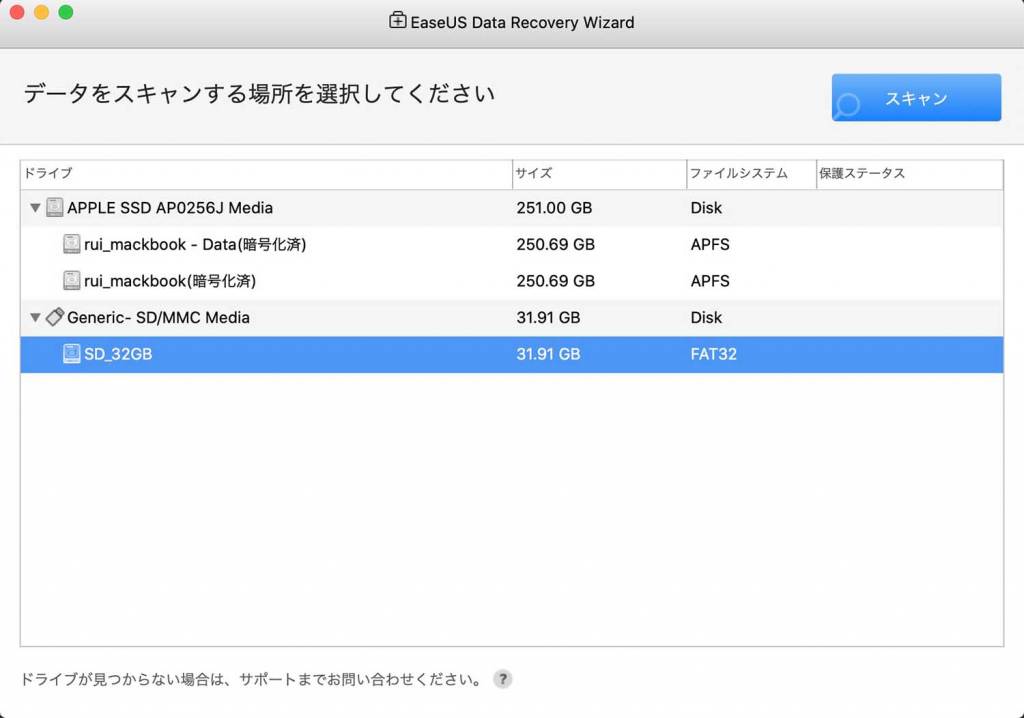
APPLE SSD〜〜というのがMacBookに内蔵のSSDのことで、いつもTime Machineでバックアップをとっているもの。
「Generic- SD/MMC Media」というのが今回復元する対象のSDカード。カメラ用に購入したSandiskの32GBです。
今回はこのSDカードで復元を試します。
SDカードをクリックして選択し右上の「スキャン」ボタンをクリックすると、スキャン開始。
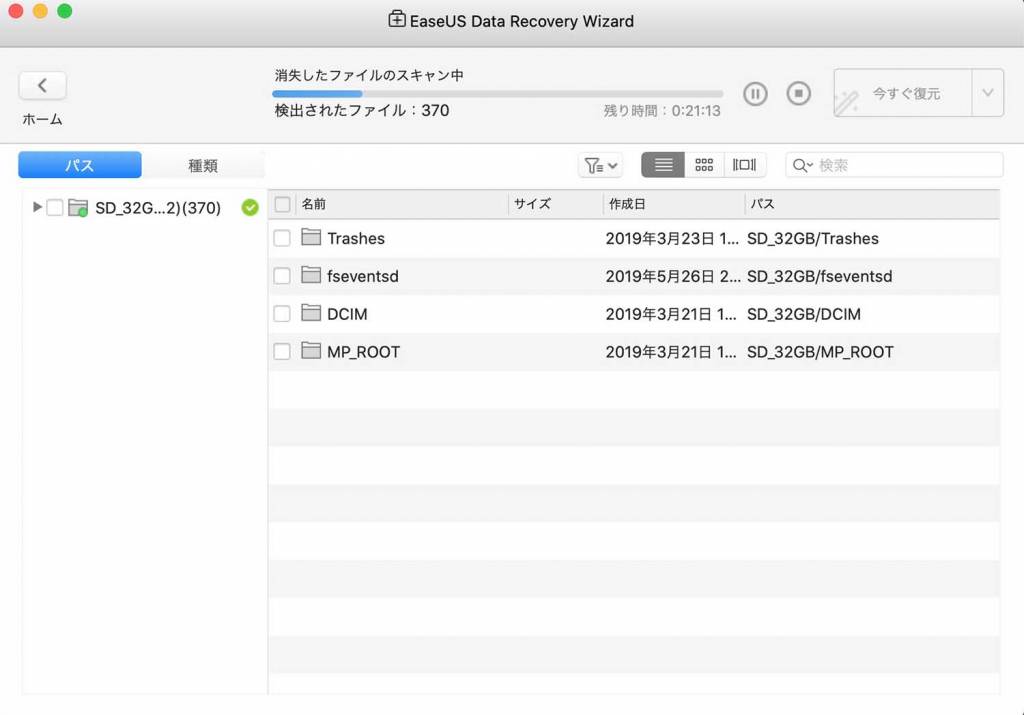
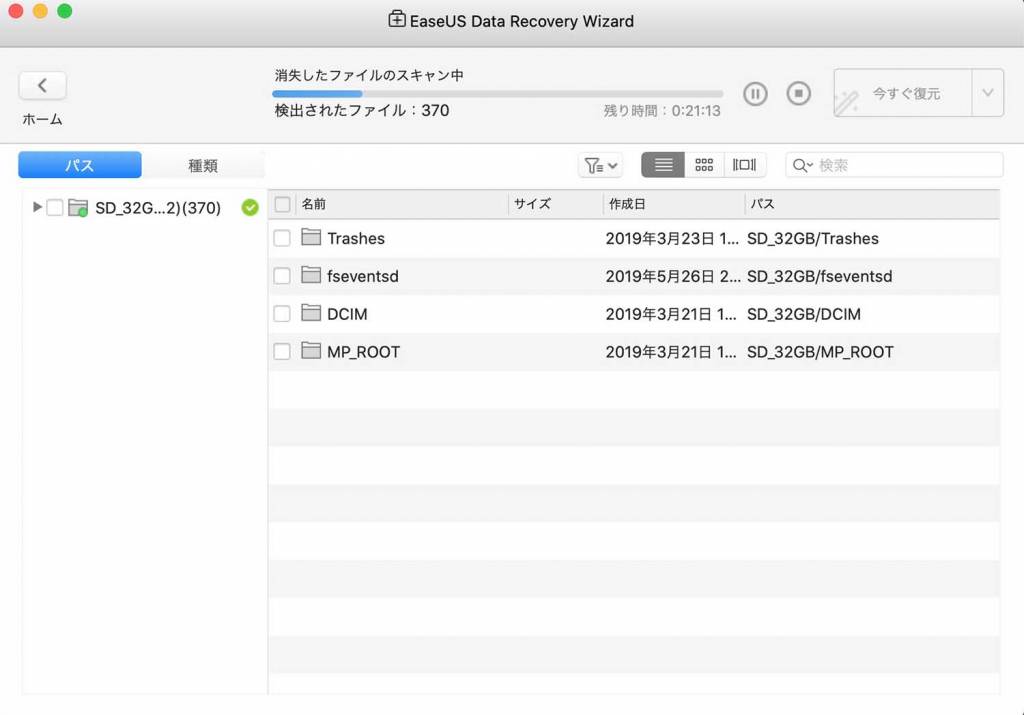
32GBという比較的小さめのボリュームでも20分以上の時間がかかるようです。
ここは大切なデータを復元できるかどうか・・・というところなので、気長に待ちましょう。
。
。
さて、スキャンが終わりました!
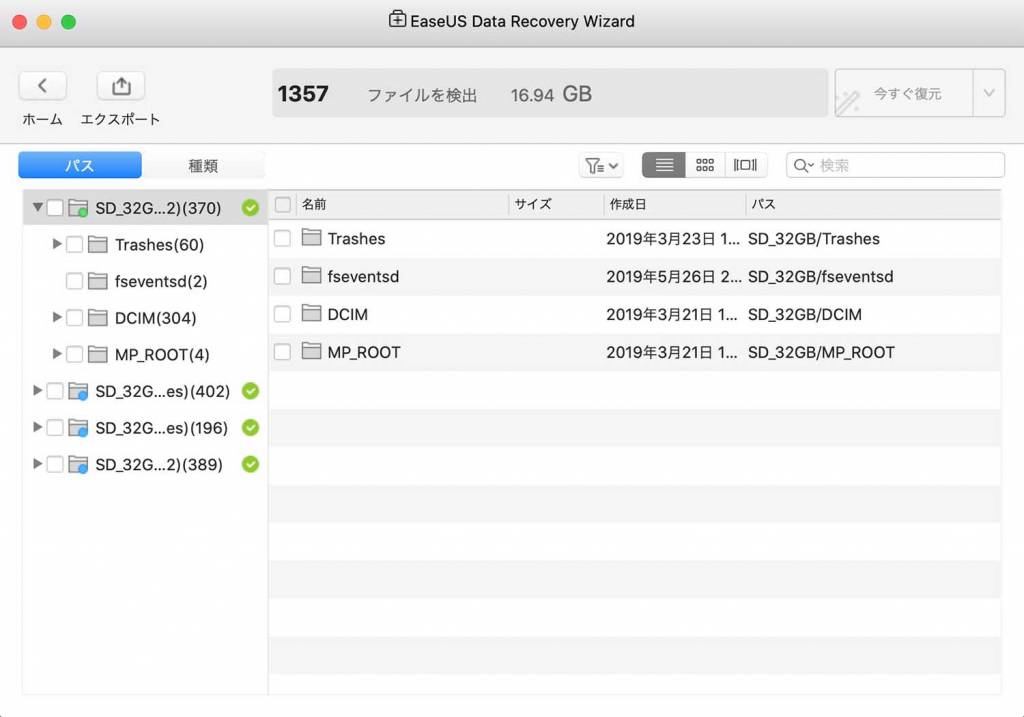
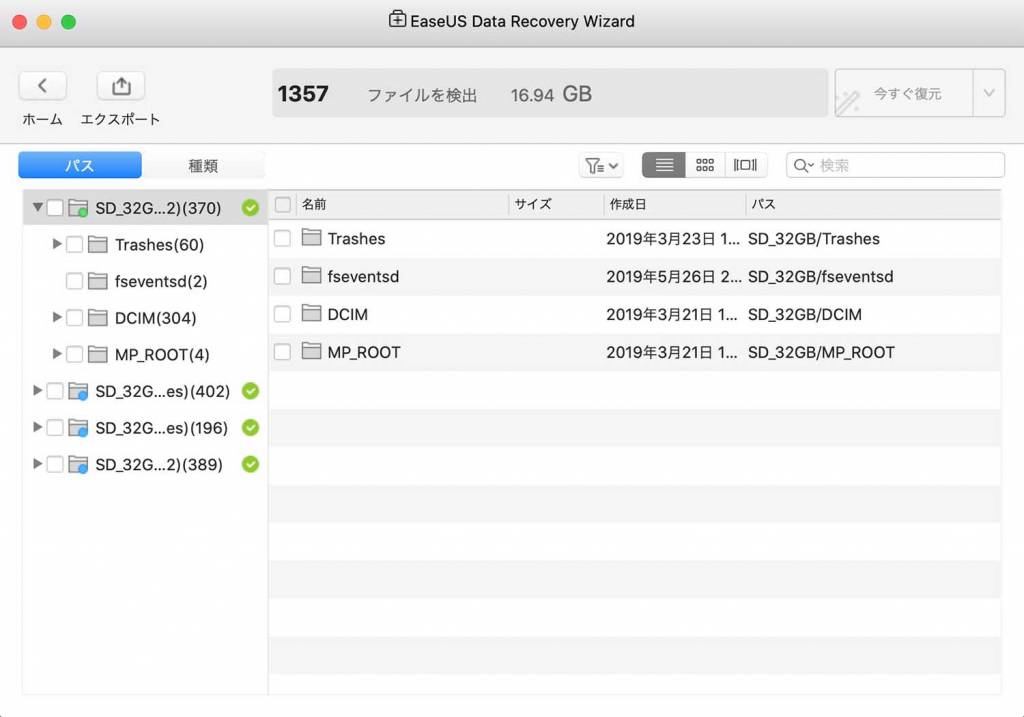
何やらそれっぽい名前のフォルダが見えます。
フォルダ名(数字)となっているのはファイルの数でしょうか。
結構なファイル数がありますね。
適当にフォルダを開いてファイルを見てみると、なんとこのSDカードではじめてシャッターを押した写真まで出てきました。笑
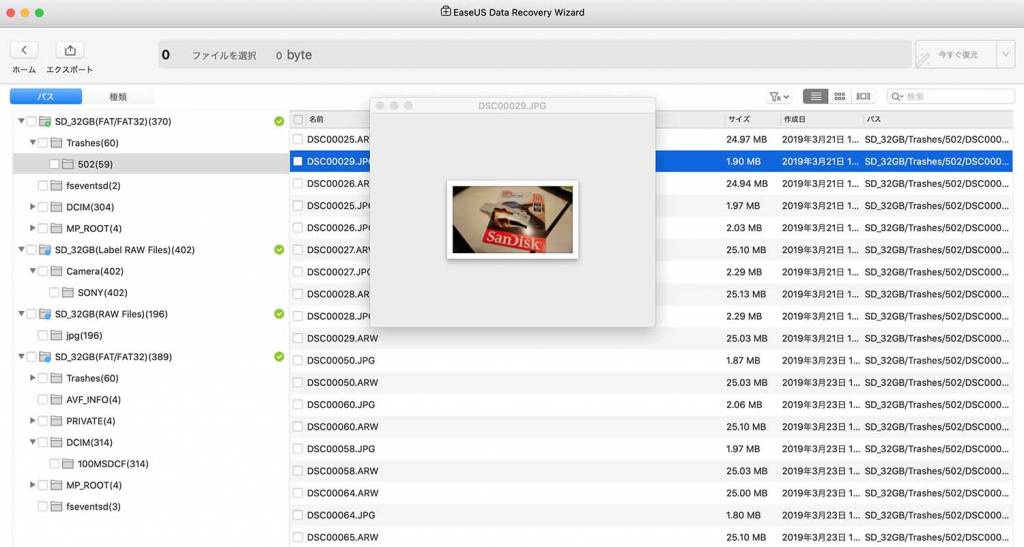
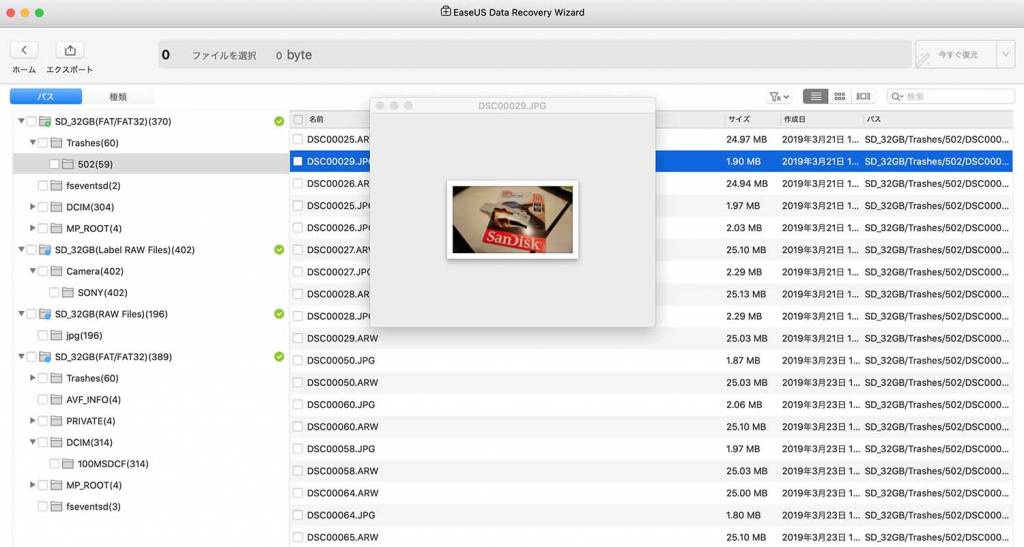
開封してそのままパッケージを撮ったやつ。笑
びっくりです。その日中にデリートしてたのに。
ちなみにリスト形式でも見れるし、プレビュー形式でも見れるし、カバー写真風リストでも見ることができました。
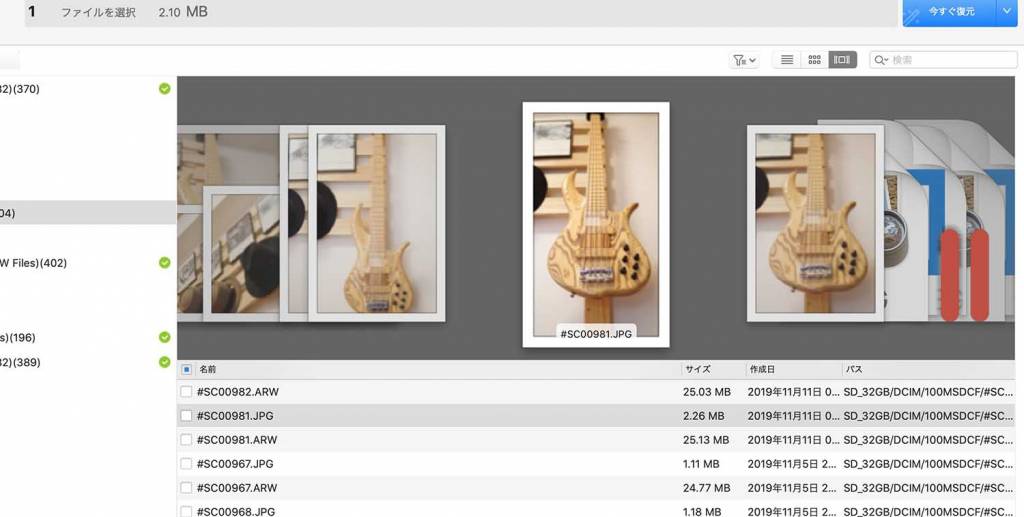
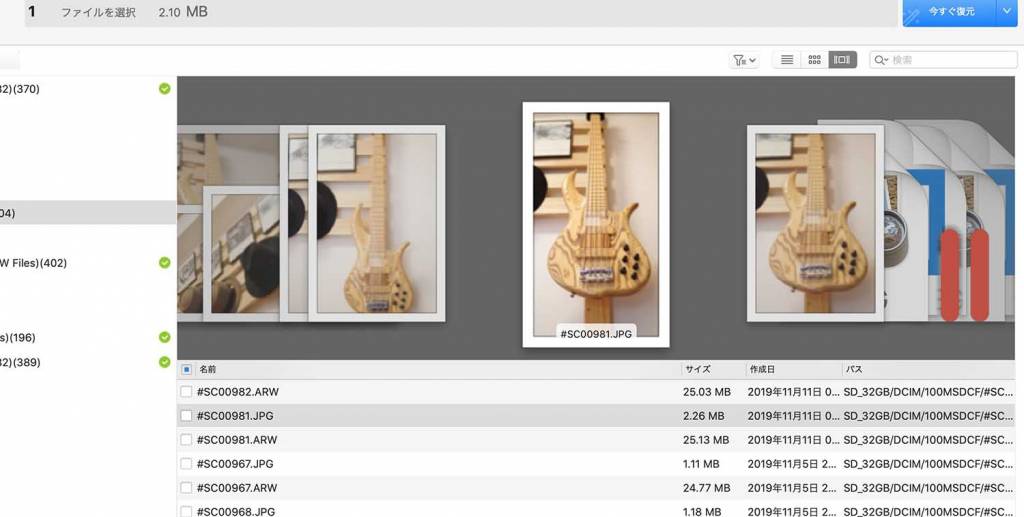
たまに写真が欠けていたり、アイコンしか見れないものもあったので、そういったファイルは復元できないファイルのよう。
ただ、ざっと見たところそういったファイルは数えるほどだったので、かなりの確率で復元が可能と見て良さそうです。
※私の環境&テストで利用したSDカードの場合
公式には97.3%の復元が可能とのこと。
間違って削除しても簡単にファイル復旧ができるのはすごい。
やはり、Windows版と同じくMac版も確かなデータ復旧率と言って良いなと感じます。
さて、目的のファイルを見つけたらいざ復元です。
チェックをつけて、「今すぐ復元」ボタンをクリック。
※無料版は最大2GBのデータを復元可能
すると復元するファイルの保存先を聞かれるので、適当なところ(よく使うフォルダやディレクトリ)を選択してあげましょう。
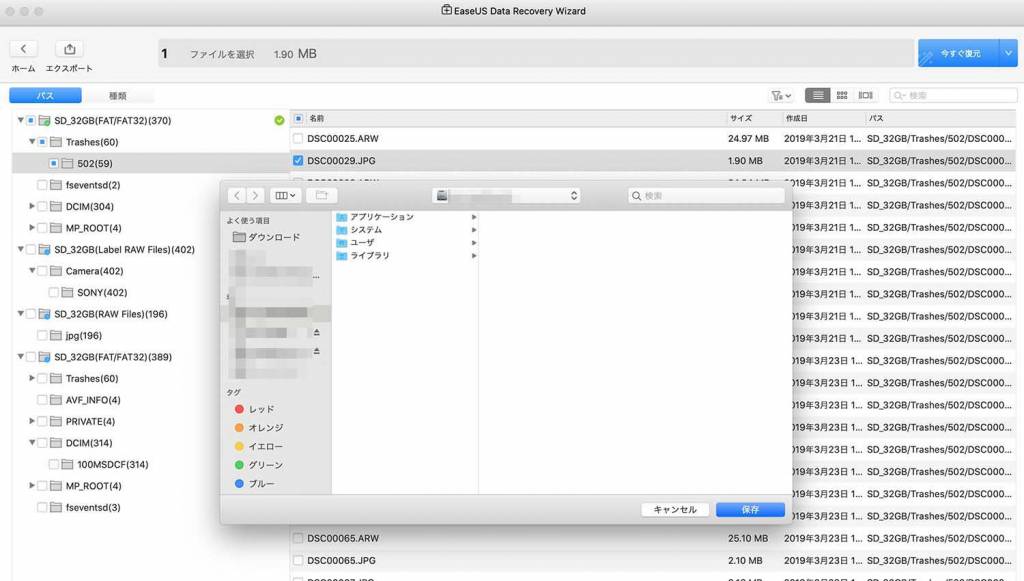
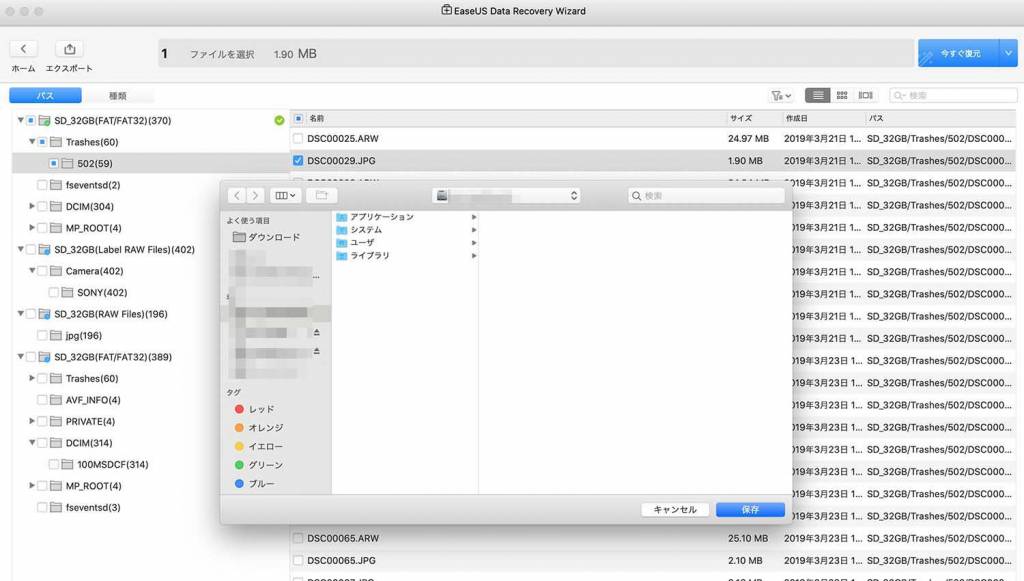
私の場合はダウンロードフォルダをヘビーユースしているので、そちらを選択しました。
選択して保存すると、復元するファイルの数やサイズによって時間は前後しますが、1ファイルとかなら一瞬でデータが復旧されます。
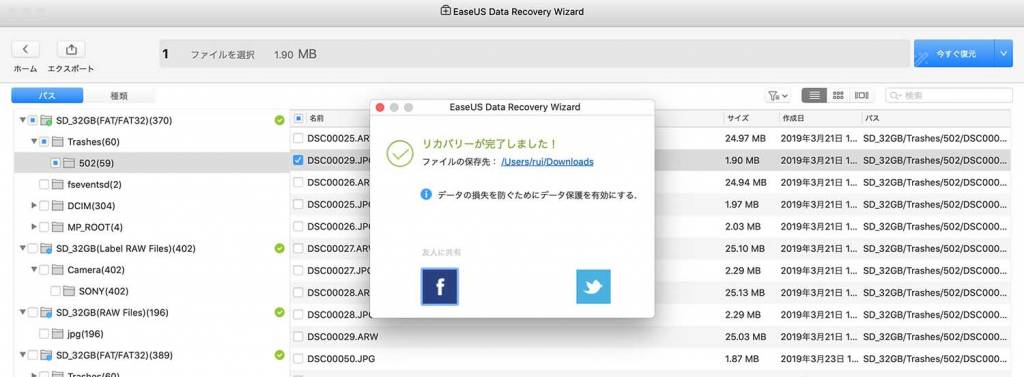
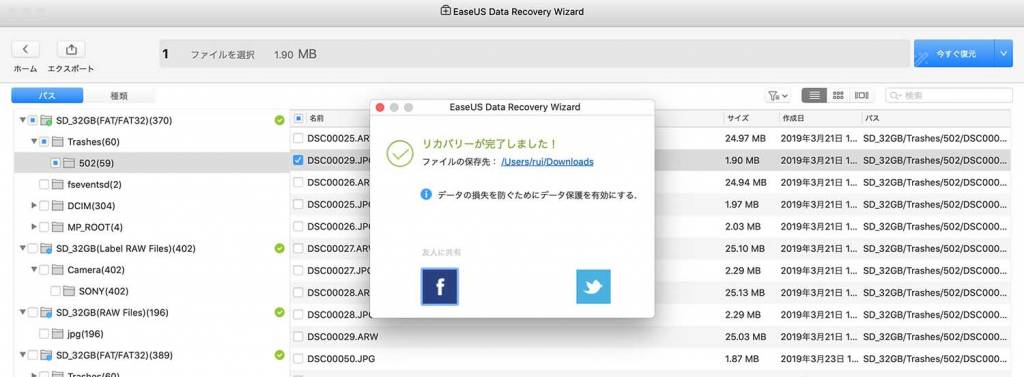
復元が完了したら、「リカバリーが完了しました!」とポップアップが。
指定した保存先をチェックすると「EaseUSが復元したデータ yyyymmddhhmm(年月日時分)」というフォルダができています。
その中に、復元したファイルのフォルダ構成通りにファイルが復元されている!!
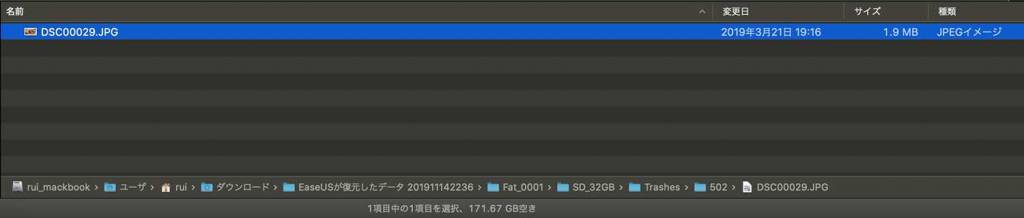
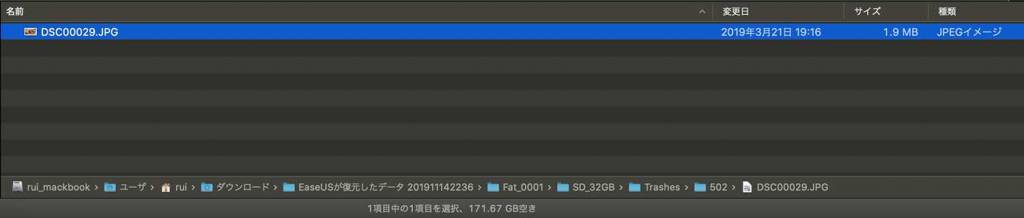
今回はカメラに入れたSDカード内部のデータを削除したファイルになるので、Trashesとなっていますね。
変更日もしっかり残っています。
今回私はJPGデータを1枚復元しました。
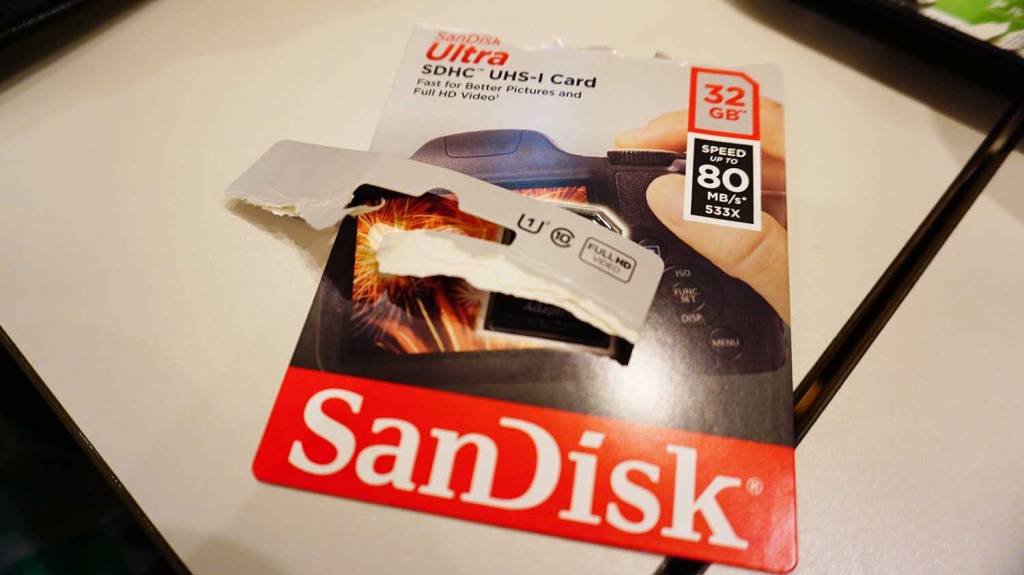
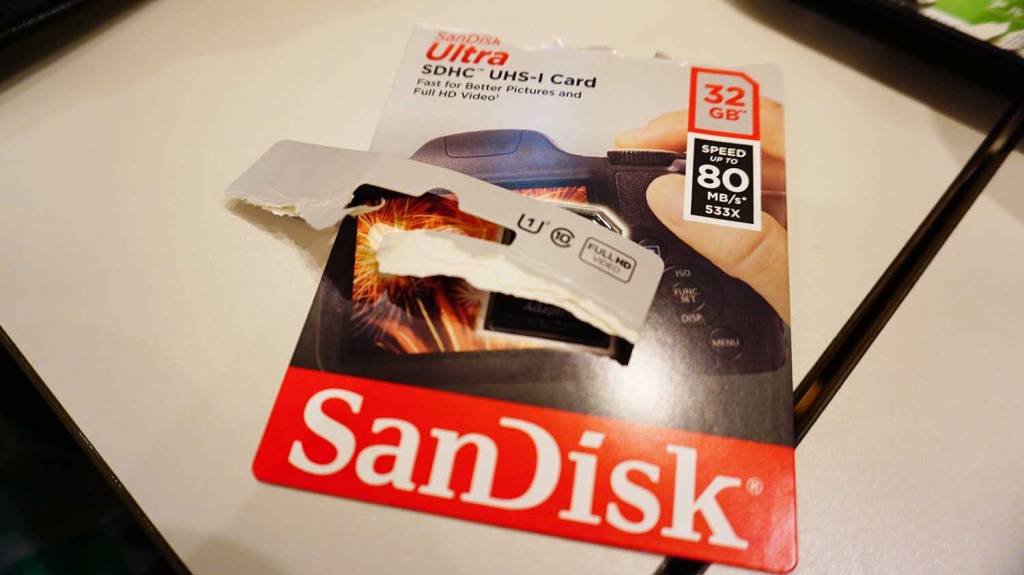
これです。そう、このSDカードを購入し、カメラに装着し、はじめて撮った1枚。
カメラを買ったところだったのですごく懐かしい。まだ1年も経ってないけれど。笑
目的のデータを復元できました。感激!
SDカードをまるまる復元したい場合は有料版の購入を検討をば。1万円以内で大切なデータを復旧できると考えれば安いもの。その後も永久無料のアップグレードができるみたいだし。
Mac復元ソフトも、Windows復元ソフトも、EaseUS Data Recovery Wizardが優秀ですね。
無料でも2GBまでは復元でき、それ以上は有料に。
大切なデータに価格をつけるなら、いくら?って聞かれているような気もしますが。笑
ファイルの数が多ければ多いほど、有料版が欲しくなりそうですね。復元できるかどうかまでは無料版でも確認できそうですし、まずはとりあえずスキャンしてみるのが良さそう。
いざほしいデータが壊れてたら悲しいもんね。
今回試したような間違って消してしまったという状況ではなく、ディスク不調などでデータがとんだときとかにも利用できるのかな?
ちなみに、Time MachineをOFFにしてバックアップをとらない人もいたりする・・?と思って、「APPLE SSD〜〜」の方もスキャンをかけてみました。
すると、システムボリュームということもあってか何度も承認チェックが必要だったり、暗号化されたファイルがありますとパスワードの入力が必要だったりしました。
そして、256GBのSSDなのに「残り時間:2:43:30」というかなり長い時間が表示され、それを待って中身を見てもちんぷんかんぷん。
一応復旧できるかなとファイルを削除→ゴミ箱を空に。という流れも試すためにやってみたのだけれど、システムボリュームでの復元は難しそう?でした。
やはりシステムボリュームはTime Machineを、外付けHDD/SSDやSDカードなどではEaseUS Data Recovery Wizardを。
という使い分けになりそうです。
トラブルはいつ起きるかわからないし、突然起きるもの。
データ復旧ソフトが1つあれば「まず試してみよう」となり、どうしようやばい大切なファイルが・・・と頭を抱えることもなくなるかもしれません。
WindowsでもMacでも、EaseUS Data Recovery Wizardが1つあれば一安心ですね。
インストールすると、「S.M.A.R.T 監視設定」というアプリが常駐されますが、設定からOFFにもできます。気になる方はOFFにしちゃっても良いかと。
Windows派のあなたにも、Mac派のあなたにも。万が一のときの安心感を。
「EaseUS Data Recovery Wizard」、Mac版もWindows版もオススメです。
▷EaseUS Data Recovery Wizard for Mac Freeを公式サイトでチェック
それでもだめ、データ復旧できない・・・。というときは。


この記事が気に入ったら
フォローしてね!