 2次元のルイ
2次元のルイブログやるなら SWELL × ConoHa WING がおすすめ!ルイログはこの構成で運営しています


ルイログも愛用中!







2023年10月1日 施行の景品表示法による消費者庁 規制対象(通称:ステマ規制)にならないよう、配慮して記事を作成しています。ブログ内の製品紹介・レビューは基本的に管理人が誰からの指示もなく作成したものです。もしも第三者から内容に指示があれば記事内で明記します。また、問題のある表現がありましたら、問い合わせよりご連絡いただければ幸いです。アフィリエイトリンクを通じて製品を購入することで手数料が得られ、当ブログの編集者が独自の判断で製品を選び、テスト・レビューすることができます。
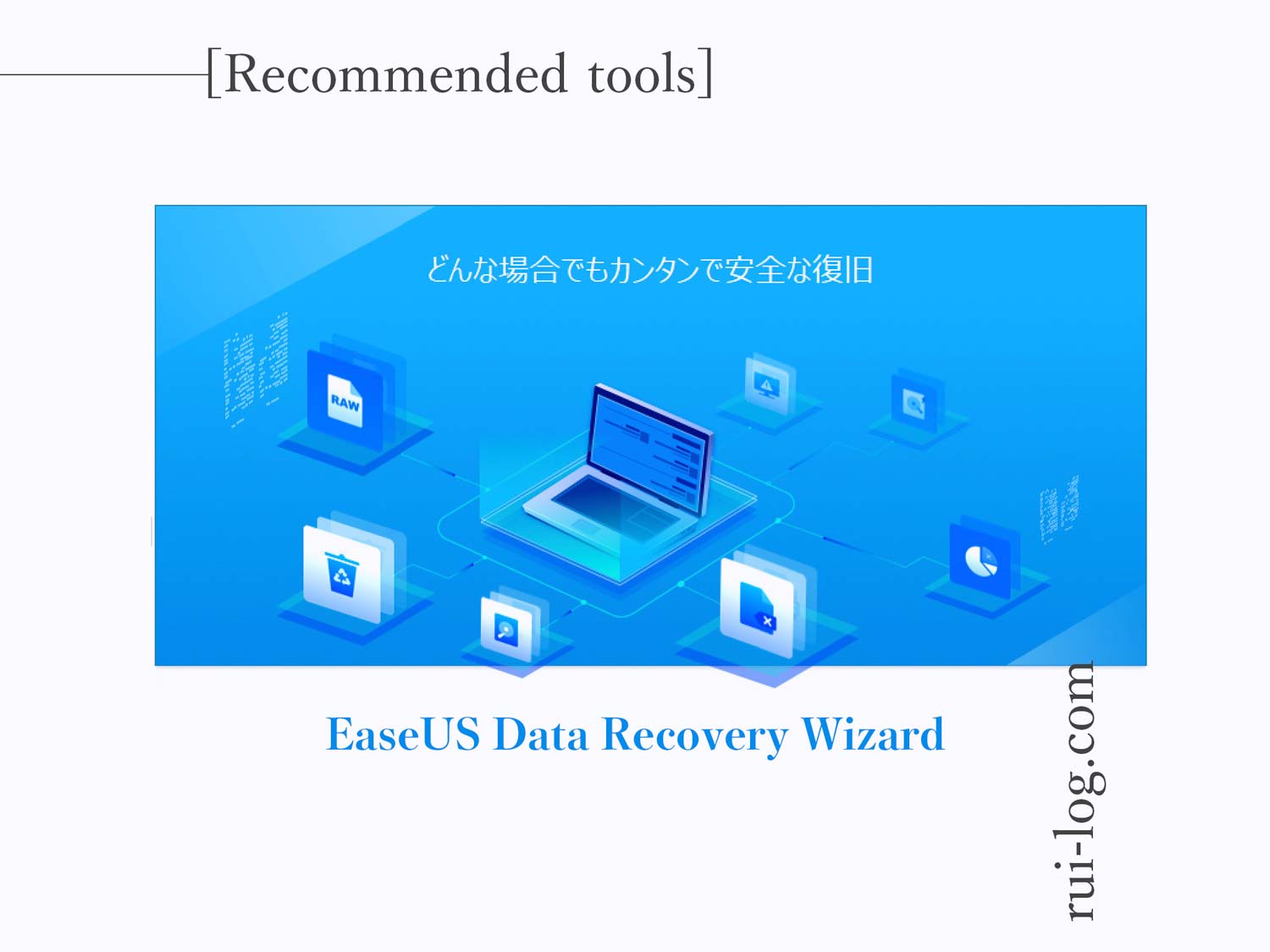
大切なデータを間違って消してしまった・・・。
HDDが急にぶっ飛んでしまったけどどうやってファイル復旧させれば良いかわからない・・・。
なんてこと、パソコンを使っていればたまにありますよね。
そんなときの救世主がデータ復旧ソフト。
データ復旧ソフトと言えばいくつか定番ソフトがありますが、その中の1つ。
私の中のド定番と言っても過言ではない「EaseUS Data Recovery Wizard」を実際に使用してみてレビューします。
今回は私がWindowsPCでたまにやってしまう「Shift + Deleteで必要なファイルを誤って完全削除してしまった・・・」なんてときのデータ復元の例を元に紹介します。
Offer’d by EaseUS.


ガジェットブロガー
R.U.I
プロフィール
ガジェットやモノで生活に刺激を「ルイログ」。当サイトではAppleデバイスやその周辺機器、使えるソフト・アプリ、さまざまなガジェットや生活家電・モノをレビューしています。ガジェットが好き・PCデスク周りを快適にしたい・PCを使って仕事をしている方にとって役立つ情報を発信しています。カメラ・写真が好きなのでレビュー商品も写真を多め撮影し掲載することでより商品の魅力や細かいが伝わるよう心がけています。 プロフィール詳細やレビューガイドライン
まず、データ復旧ソフトについて軽く説明します。
データ復旧・ファイル復旧ソフトとは、無くなったファイルやフォルダを簡単に復元できるソフトウェア。
HDD、外付けHDD、USBメモリ、メモリカードなど、様々な記憶装置からデータを安全に復元できるもので、無料・有料のものがあります。
無料ソフトもあるけれど、制限がかかっていたりするのでなかなか思うように使えなかったり。
有料バージョンが1つあれば安心感も桁違い。
PCに詳しい人でもかなりの時短になったり、業者に出すのとは雲泥の差(価格)でデータ復旧が可能だったりするので、1家に1本・1PCに1本あっても良いと思います。
PCに詳しくない人はとりあえず入れておくでも良さそう。
間違って消したりデータが吹っ飛んでも大丈夫という方は大丈夫だけども、間違って消しちゃうとかSDカードの中身吹っ飛びましたとかはよくあるものなので・・・。
冒頭にも書きましたが、今回は私がWindowsPCでたまにやってしまう「Shift + Deleteで必要なファイルを誤って完全削除してしまった・・・」なんてときのデータ復元の例で紹介します。
利用ソフトはデータ復旧ソフトでおなじみの「EaseUS Data Recovery Wizard」。Windows版の有料ソフトの方です。
※Mac版もあります
[Shift + Delete]
「Shift + Delete」を使う人は、ある程度PCに精通している人かと思います。
簡単に説明すると、「Shift + Delete」でファイルを削除すると、「ゴミ箱をスルーして完全削除」されます。
ゴミ箱にファイルが入って、それをまた空にして・・・というのが面倒で最初から完全削除するという玄人向けのコマンドだったりします。
が、私のように1手間省いている方はWindows PCで仕事をしている方なら結構多いのではないでしょうか。
意識がしっかりしているときというか普段は気をつけてファイル削除をするので大丈夫なのですが、眠気がひどいときやぼーっとしているときが危ない。
疲労が溜まっているときもやはりあるもので、そういうときに間違って大切なファイルを削除してしまったりする可能性がグッと上がります。
そしてそういうときは削除した瞬間にハッと気づいて焦るやつ。あるあるですよね。ですよね?
仕事以外でも、古いHDDからNAS(ネットワークHDD)にファイル移動をして不要なものはついでに消しちゃおうとかでファイル断捨離をするときや、単純に整理をしていてこれはいらないだろうと思って消したら実は残しておきたかったものだった・・・。
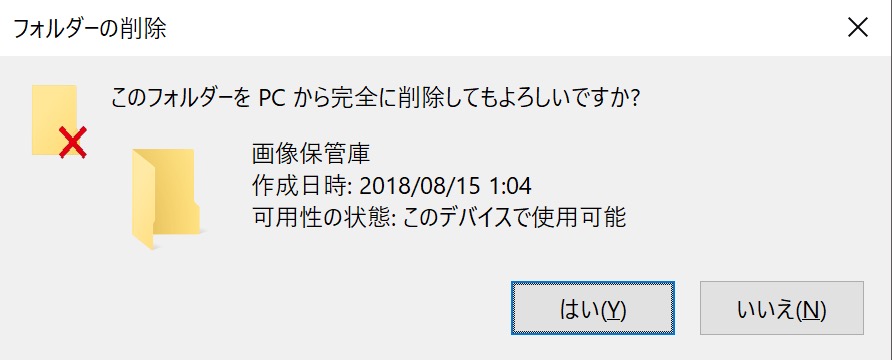
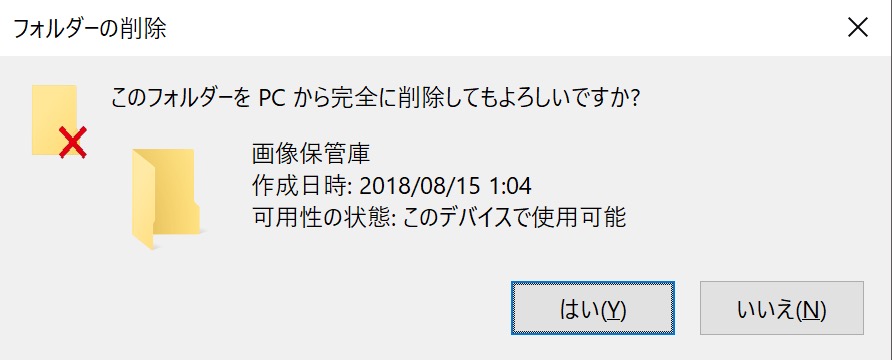
なんてことも、あるあるですよね。ですよね?
そんなときに登場するのが「EaseUS Data Recovery Wizard」。
「Shift + Delete」で完全削除しちゃったけど、データ復元できるかな・・・と試したところ、私の環境ではきっちり復元できました!やったね!
その際の復元方法を説明します。
まずはインストールしないと始まりません。
▷EaseUS Data Recovery Wizard をダウンロード[Win]
※今回はWindows版の紹介ですがMac版もあります。
▷EaseUS Data Recovery Wizard をダウンロード[Mac]
インストールは簡単で、ダウンロードしてインストール~ってやって進めればインストールできます。簡単簡単。
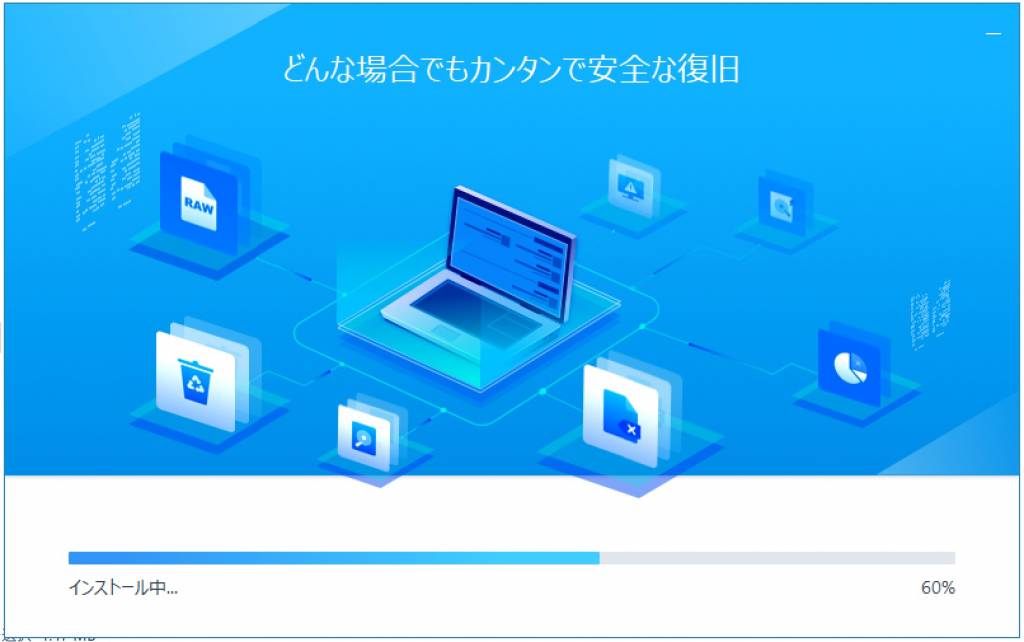
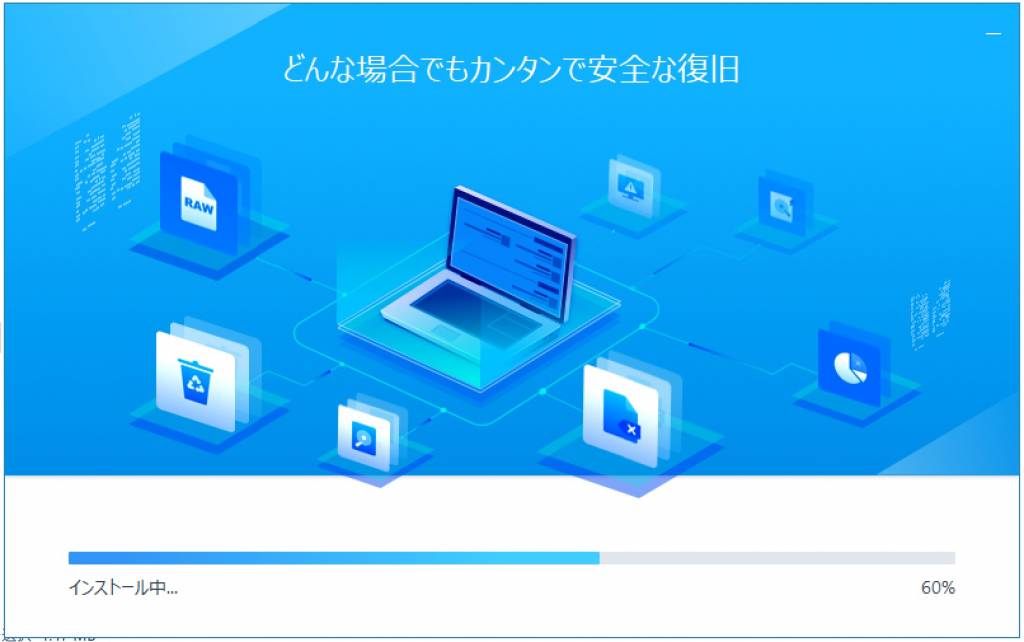
ちなみに無料版だと2GBまでのファイルをデータ復元可能なよう。
ちょっとしたものを消しちゃっただけなら無料版でもいけそうですね。
SDカードやUSBメモリー、HDDなどまるごとデータ復元が必要な場合は有料版を購入しましょう。
永久無料のアップグレードができるので、初回にお金が必要になるだけです。その時々でセールしていたりで少し安めに購入できるときもあり、1万円未満で購入できます。アップグレードは永久無料。(大事なことなので)
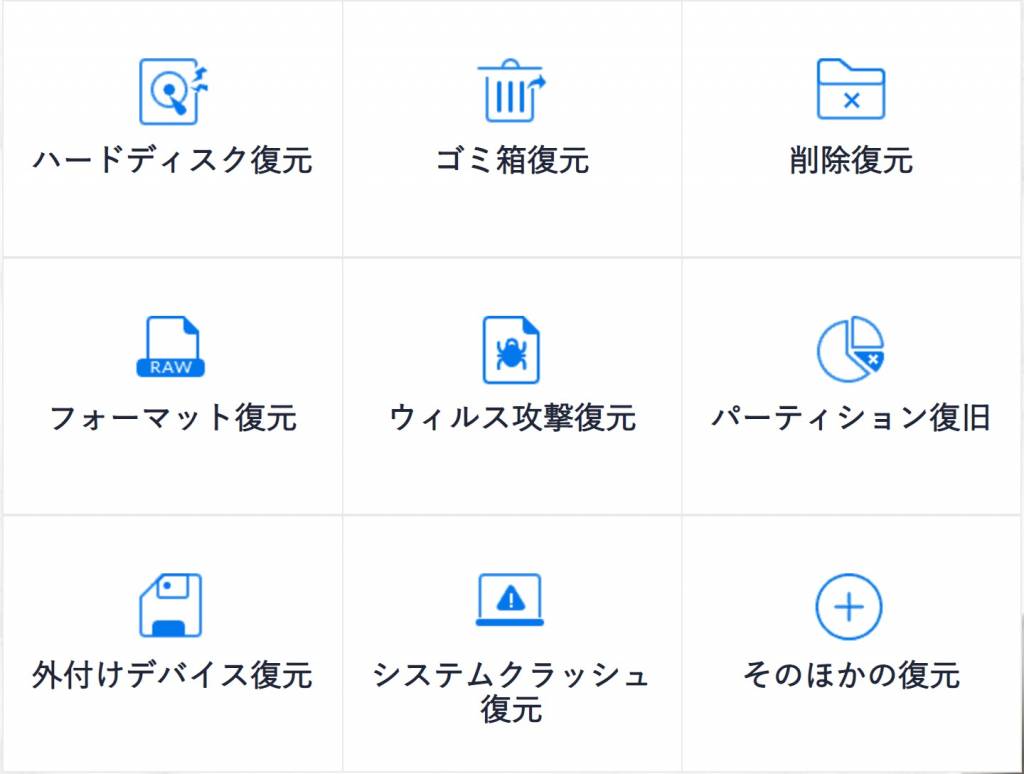
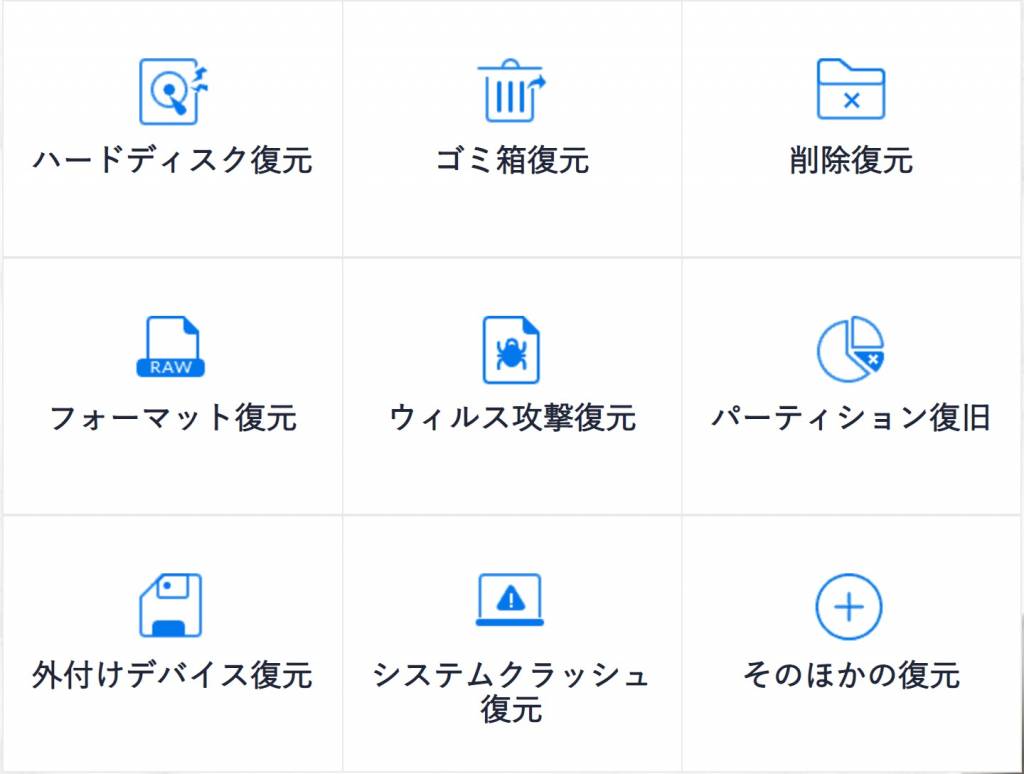
ファイルを復元しようにも、復元するためのファイルがスキャンで見つからなければ意味がない。
今回のケースは「データ整理をしているときに不要なファイルを消したと思ったら残しておきたいフォルダを間違って消してしまった」パターンです。
なので、消してしまったフォルダがあったフォルダをスキャンしてみます。
「EaseUS Data Recovery Wizard」を起動したらメイン画面の右下付近「フォルダー選択」をクリック。
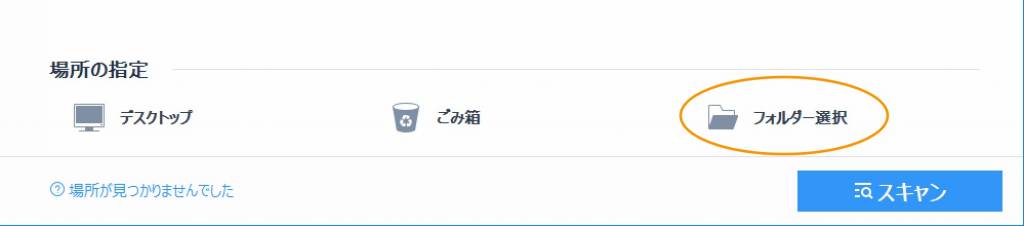
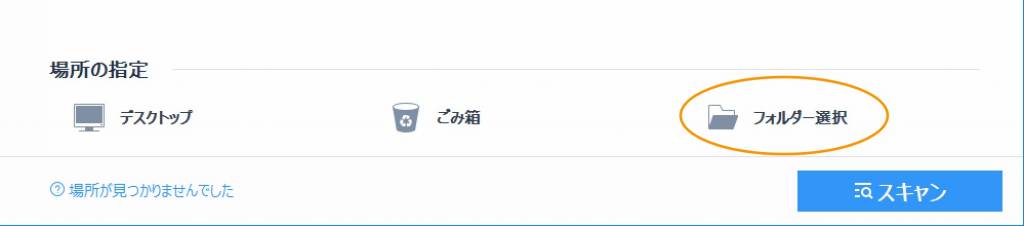
するとフォルダの参照ウィンドウが開くので、該当のフォルダを選択しOKをクリック。
フォルダの選択ができたらいざ「スキャン」をクリックでスキャン開始!


しばらくスキャンが続き、スキャンが終わり次第目的のファイルたちを探します。
私の場合は「Other lost files」というフォルダにどっさりファイルが入っており、その中に目的のファイルたちがありました。
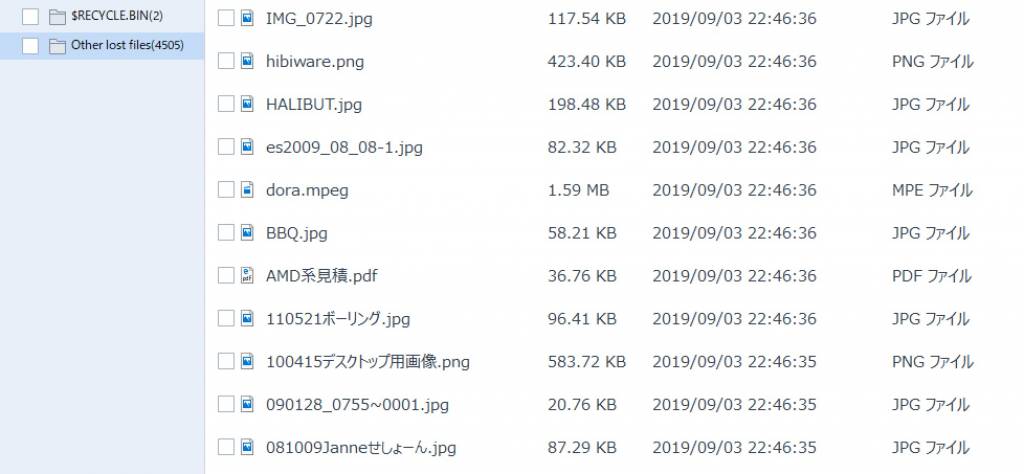
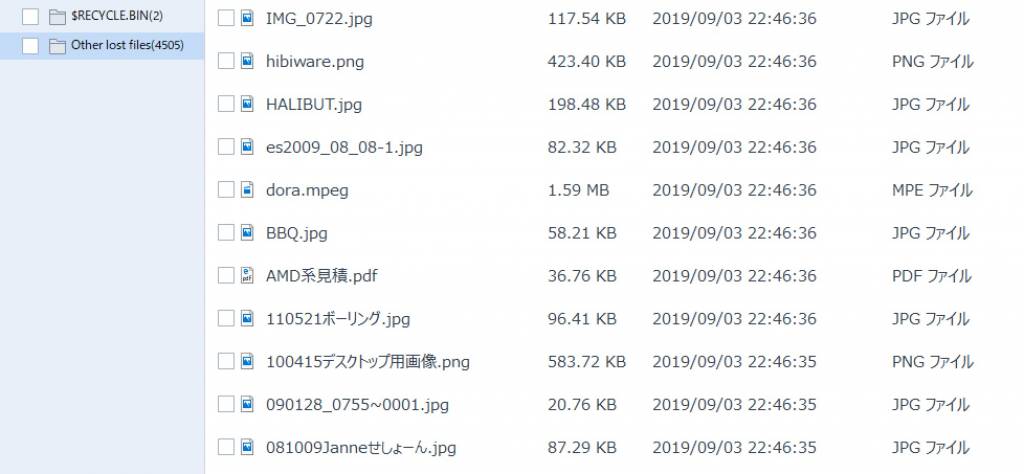
ありました、ありましたよ過去の遺物たちが。笑
「日付」で降順ソートをしてあげると、削除時間が日付に入っていたのですぐに見つけることができました。
ファイルを見つけることができたので、今回削除してしまったファイルたちにチェックを入れて画面右下の「リカバリー」ボタンをクリック。
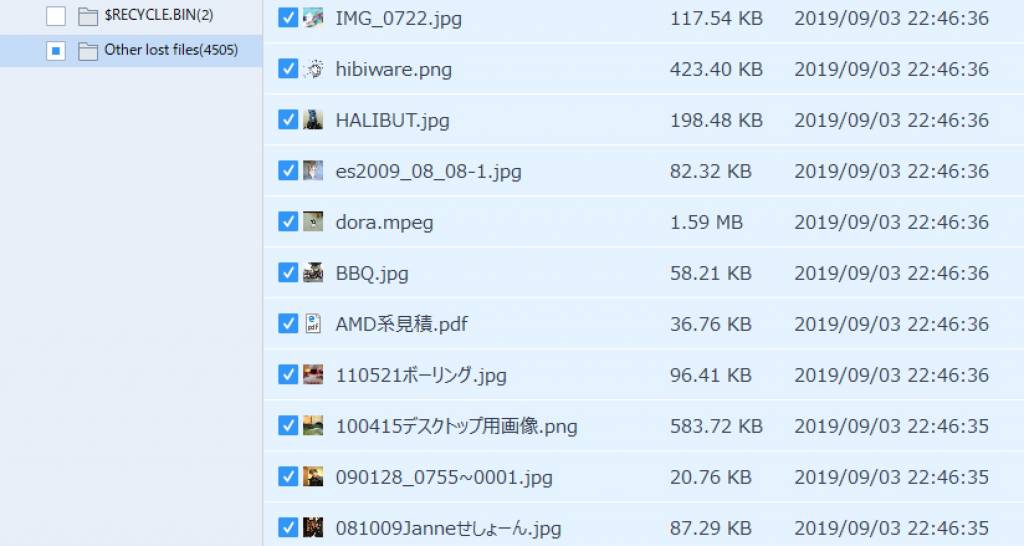
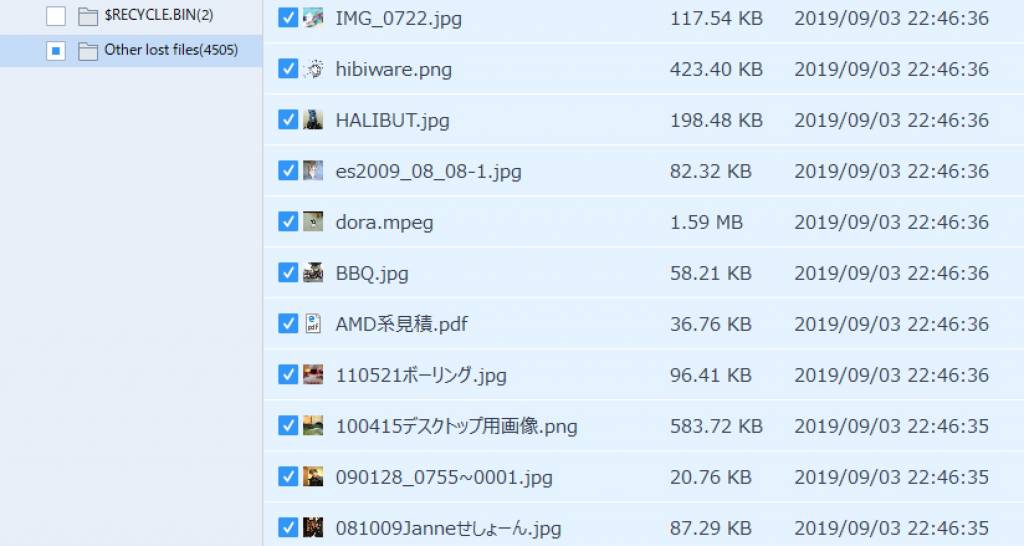
すると今度はデータをリカバリー(復旧)する、ファイルの保存場所を聞かれます。
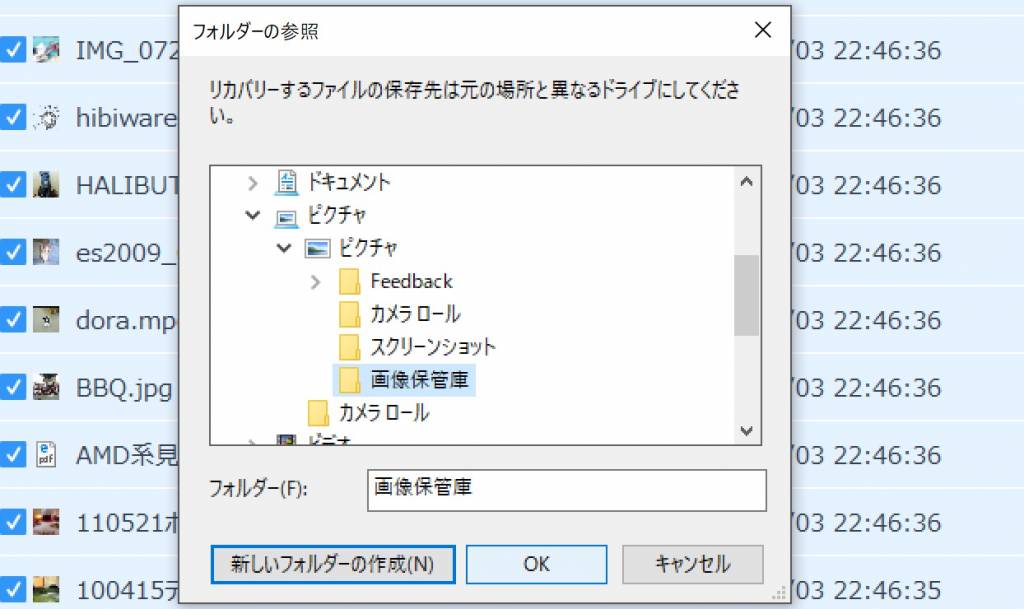
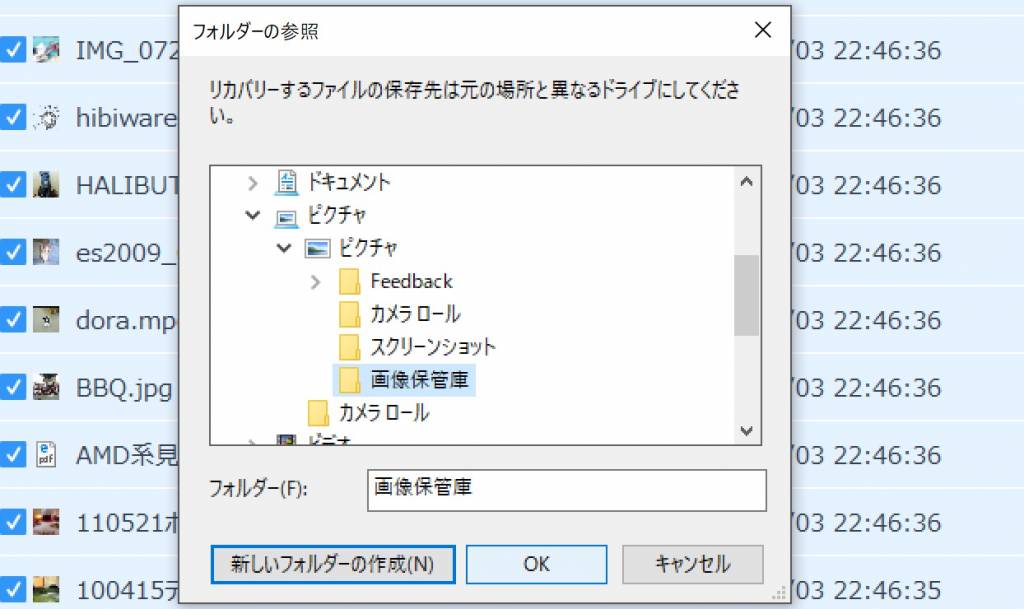
「リカバリーするファイルの保存先は元の場所と異なるドライブにしてください。」と上に書いてありますが、気にせず元の場所を指定してみると注意のPOP UPが。
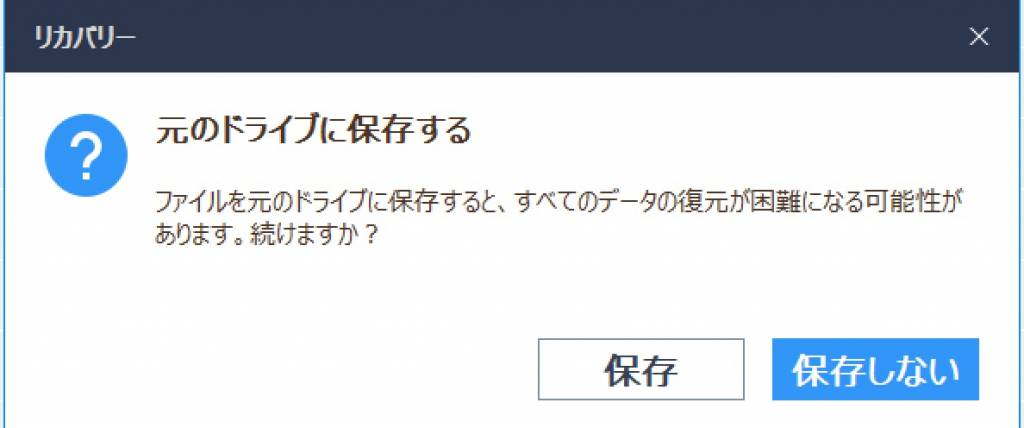
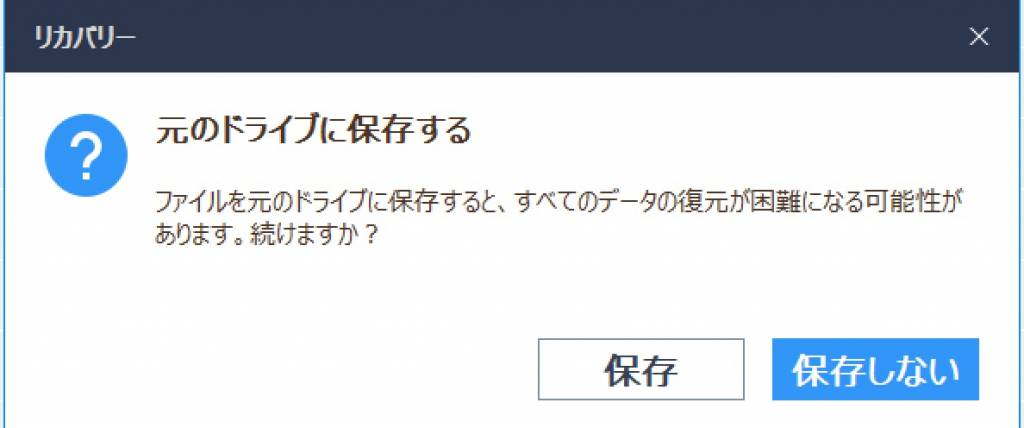
元のドライブ(復旧をかけるHDDやSDカード)に保存すると、その他のファイル情報が消えてしまってすべてのデータ復元は困難になる可能性があるけど良い?という意味合いのことを訊かれます。
別に大丈夫!復元するファイルはこれだけ!という場合は大丈夫かと思いますが、他にも復元したいファイルがある場合は別のドライブを用意してそちらにデータ復元を試みたほうが良さそうです。でもできれば違うドライブにデータ復元を試みた方が良さそうです。安心安全にね。
私は今回完全削除してしまったファイルの復旧だけだったので、試しの意味も含めてそのまま同じドライブに保存をしてみました。
すると、しっかりデータ復元ができました!完全削除したのに!!
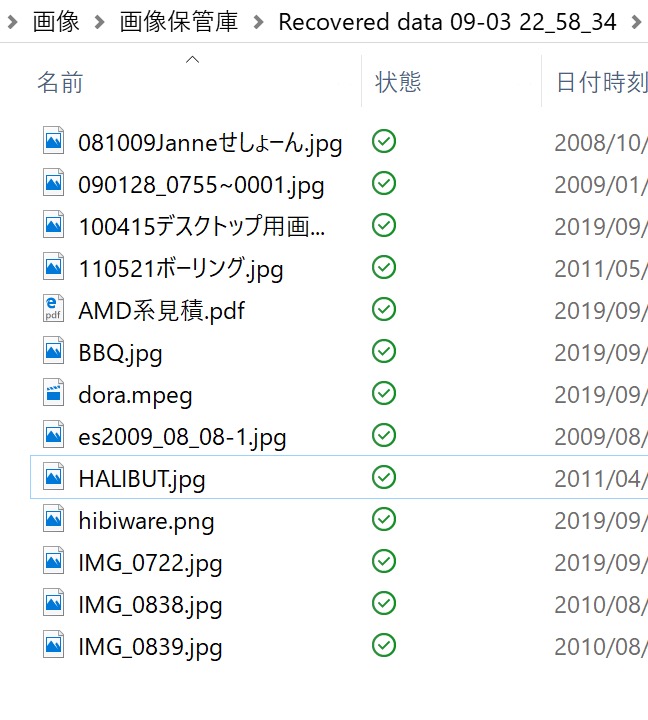
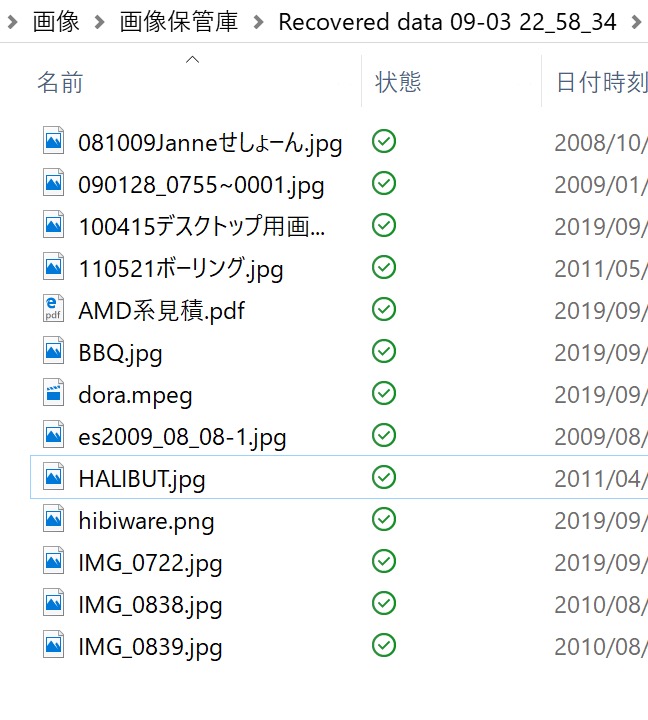
jpg画像も、png画像も、mpeg動画も、pdfファイルも、きっちり復元完了!
開いて見てもちゃんと見れるし、簡単&綺麗にデータ復元することができました。こりゃすごい。
逆にいうと、HDDとか捨てるときは物理的に壊して捨てましょうという意味がよくわかりますね。完全削除をしただけでは簡単に復元できてしまう・・。(そういった場合は、また別の削除用のソフトも世の中には存在するので、そういうものを利用するのが良さそう。HDD硬いし。)
こんな感じで簡単にデータ復旧ができるファイル復旧ソフト「EaseUS Data Recovery Wizard」を紹介してみた。いかがでしょうか。
知らない人からすると神ツールと言っても過言ではないソフトかと思います。
私も、「あのときこのデータ復旧ソフトを持っていれば・・・」と思うシーンが幾度となく思い浮かびます。
会社の共有ネットワーク(NAS)が壊れたときとか試してみたかったな。笑
そのときはそのNASがLinuxベースということを突き止めて、KNOPPIXのOSをディスク起動させてデータのサルベージを試みたところ成功したので難を逃れた感じでしたが、このデータ復旧ソフトがあればそこまでしなくても大丈夫だったのかな、とか。
やってみないとわからないところではありますが、やってみる価値は十分ありますね。
次はSDカードが吹っ飛んでしまったときなどに利用できそうな想定までたっています。笑
データ復旧ソフト「EaseUS Data Recovery Wizard」。1PCや1家に1つあれば重宝すること間違いなしです。
▷EaseUS Data Recovery Wizardを公式サイトでチェック
▷EaseUS Data Recovery Wizard公式操作ガイド
それでもだめ、データ復旧できない・・・。というときは。


この記事が気に入ったら
フォローしてね!