 2次元のルイ
2次元のルイブログやるなら SWELL × ConoHa WING がおすすめ!ルイログはこの構成で運営しています


ルイログも愛用中!







2023年10月1日 施行の景品表示法による消費者庁 規制対象(通称:ステマ規制)にならないよう、配慮して記事を作成しています。ブログ内の製品紹介・レビューは基本的に管理人が誰からの指示もなく作成したものです。もしも第三者から内容に指示があれば記事内で明記します。また、問題のある表現がありましたら、問い合わせよりご連絡いただければ幸いです。アフィリエイトリンクを通じて製品を購入することで手数料が得られ、当ブログの編集者が独自の判断で製品を選び、テスト・レビューすることができます。

自宅でのPC作業、捗っていますか?
ブロガーの方はもちろん、テレワークやリモートワークも増えた昨今。
自宅の作業環境を見直している方も多いのではないでしょうか。
作業環境やデスク周り、どんな感じにしたら捗るかなぁとお悩みの方へアドバイスする形で、作業効率をアップさせる環境作りを紹介します。
デスク(PC)環境改善にて、
で毎日の作業をより良く、チリツモになる身体への負担も軽減しより良い生活に!


ガジェットブロガー
R.U.I
プロフィール
ガジェットやモノで生活に刺激を「ルイログ」。当サイトではAppleデバイスやその周辺機器、使えるソフト・アプリ、さまざまなガジェットや生活家電・モノをレビューしています。ガジェットが好き・PCデスク周りを快適にしたい・PCを使って仕事をしている方にとって役立つ情報を発信しています。カメラ・写真が好きなのでレビュー商品も写真を多め撮影し掲載することでより商品の魅力や細かいが伝わるよう心がけています。 プロフィール詳細やレビューガイドライン
デスクトップPCをご利用の方だと最初から外部ディスプレイに繋ぐしかないけれど、MacBookなどのノートPCをメインに利用している方だと外部ディスプレイに出力したほうが明らかに作業効率が上がります。
作業領域を広げるという目的なので、24インチ以上くらいのディスプレイサイズが目安でしょうか。
少し作業するだけなのであればMacBookなどノートPCの画面でも良いのだけれど、ガッツリ作業しよう!となるとやはり作業領域がたくさん欲しくなるもの。
そういったとき、外部ディスプレイへ出力することで作業領域の確保と、モニターアームなどを利用しさらに目線を上げることもできて体への負担も減らすことができます。
昨今のノートPCではUSB Type-C対応端末が増えており、今買うならやはりType-Cケーブル1本で画面出力〜バッテリー充電まで事足りる高性能なディスプレイがオススメ。
4Kが必要かどうかは人によりけりなのだけれど、作業スペースを確保するという意味では4Kのほうが解像度が高いのでいいかなと。
4Kディスプレイにするのであれば26インチ以上のディスプレイにしないと文字が小さすぎて見えないかも・・・という懸念点もあるので要注意。
というところで、オススメの外部ディスプレイを紹介しよう。
というところ。
必須条件、というわけではないところもあるけれど、だいたいこんな感じで探してみます。
6万くらい。
4Kディスプレイの27インチ。
4Kなのでかなりの素敵な解像度。しっかりと作業スペースを確保できます。
ベゼルが狭くてシュッとしている。
入力端子が「USB Type-C×1、DisplayPort×1、HDMI×2、USB3.0×2、ヘッドホン出力×1」といった構成。
USB3.0×2があるのでTimeMachineバックアップ用外付けHDDを繋ぎっぱなしにできたり、USBハブとしての拡張性も持てるディスプレイ。
有線LANの入力があればもっと嬉しかった。という感じでしょうか。
NETDUETTOやネットゲームをしないのであれば、Wi-Fi運用だけでも問題なしかな。
デスクトップPCをご利用の方はそもそも本体に有線LANかと思うので大丈夫なやつ。
先に紹介した27UL850-Wとだいたい同じスペック。
※Amazon商品ページ参照
これも良さそう。
HDR10かHDR400の違いですね。
現状でだいたい5.6万?4Kディスプレイのの31.5インチ。
こちらも4Kなのでかなりの素敵な解像度。27インチよりもさらに大きな31.5インチディスプレイで、しっかりと作業スペースを確保できます。
これもやはりベゼルが狭くてシュッとしているイマドキ風デザイン。
USB Type-Cで接続給電までできて4Kディスプレイの31.5インチ!という割には価格が安く感じるのだけれど、よくよく見てみると接続できる端子が物足りないディスプレイだった。
用意されている端子が、「HDMI2.0×2、DP1.4×1、USB Type-C×1」。
USBハブとしての機能は利用できないので、USB Type-C 端子が1つだけの無印 MacBook 12インチを利用している私には酷なディスプレイでした。くう。
4Kではないのだけれど、これが本命か・・?と思いちょっと深く調査したディスプレイ。
20%OFFが入って4.4万円ほど。(2020年4月下旬現在)
そして画面はHDRで綺麗に表示されるんだとか。
ベゼルが狭いタイプじゃないのでシュッとはしていない。
4KとWQHDで解像度が1280×720も違うので、昔のディスプレイ1枚分くらいの作業領域の差が発生します。
この差をよしとするか否か。
私は画質の良さ!というよりはここを重要視したいのだけれど、なしではないのかなぁと。
機能も欲しいところがしっかりついているし、結構惹かれるディスプレイ。
憧れのウルトラワイドディスプレイ。
結構な価格(約16万円)ですがこんなのもあります。
憧れの逸品!
ある程度予算を出せる方であれば、これがおすすめ。
Type-Cで接続&充電ができて、解像度3840×1600なウルトラワイドディスプレイ。
最高じゃないですか・・・。
ただ、これだけの解像度を表現するにはある程度のビデオ処理が必要になるかと思うので、あまりスペックが低いPCだと処理がカクつくかもしれない。
現在HDRで綺麗なディスプレイを使っている方でも、しばらくしたら導入したいスペックですね。
ウルトラワイドなのに3万円!
USB Type-C 1本で接続はできないけれど、予算を抑えてウルトラワイドディスプレイを導入、というパターンもありかもしれない。
私の環境(MacBook)だと、USB Type-C1本で繋げることができない=Type-Cハブ経由でHDMI出力することになるので、USB3.0がないのは手元で用意できそう。
というかType-C 1本でディスプレイ出力&給電ができない状況であれば、色々端子のついているUSB Type-Cハブを据え置きで用意するのが良さそうかな。
デュアルディスプレイだとディスプレイとディスプレイの間の枠が気になったりすることもあるので、ウルトラワイドディスプレイの専用ウィンドウ自動整列ソフトなどを利用してうまく扱うことができればかなり良さそう。
ウィンドウの最大化を多様する方は使い方を見直す必要がありそう。
そして動画編集をする方ならかなり重宝しそうですね。
1度に見ることができるタイムラインが大幅に伸びるし、横へのスクロールがかなり少なくなる&1度に見れるところが増えるというのは効率化に繋がるよね。
やはり作業スペースが広いというのは素晴らしい・・・。
他にもディスプレイモニターは色んな種類があります。
より良い使い勝手を考えるより、とりあえず外部ディスプレイの導入を低コストでしたい。というのであればHDMIで繋げられる24インチのディスプレイとかでも、とりあえずは良いかも。
今の私の環境と同じような。24インチでも画面は大きくなるし、4KやHDRではなく、フルHD(1920×1080)でもちゃんと使えます。
私は長年このディスプレイを利用して、画面のドットが気になったり作業スペースをもう少し広げたいとか、そう思ってディスプレイのアップデートをしたいなと考えるように。
なので、まだ外部ディスプレイを取り入れていない方は導入として1〜2万円くらいのディスプレイを見積もっても良いかもしれません。
ただ1つ私が懸念するのは、外部ディスプレイはPC本体よりも長く使うものだったりするので、できれば最初からある程度のディスプレイ導入をおすすめしたい。という気持ち。
少し大きさがあるし、売るにしてもやりづらいので。
ご自身の予算と相談となりそうです。
たくさんのディスプレイモニターを比較検討し、最終的に購入したのは「JAPANNEXT JN-VG34100UWQHDR 34インチ HDR対応ウルトラワイド液晶ディスプレイ」。


USB-Cケーブルで繋ぐタイプではないし、ドッキングステーションの機能もとくにないウルトラワイドディスプレイです。
でも 34インチで解像度が UWQHDR(3440×1440)!作業スペースは結構広くなりました。
24インチを使っていたので10インチも大きくなった。
そして フルHD(1920×1080)のずばり2.5倍の解像度・作業スペース!
個別レビューも書いたのでこのディスプレイモニターが気になる方はぜひ見てみてください。


画面は外部ディスプレイに出力して、文字打ちやポインティングはMacBookなどのノートPCのものをそのまま使う。でも良いのだけれど、よりよい環境を作ろうと思うと別途用意した方がデスクスペースがスッキリ。
MacBookは閉じて、出力したディスプレイと別途用意したキーボードとマウス・トラックパッド・トラックボールなどを利用するパターン。
つまりはクラムシェルモードですね。
※クラムシェルモードで利用する場合はシステム条件がいくつかあるので、ご自身の環境を確認してから導入してみてください。
おすすめは、Bluetoothでつながるキーボードやマウス・トラックパッド・トラックボールを用意すること。
キーボードやマウス・トラックパッド・トラックボールは使い慣れた形があるかと思うので、それに合わせるのが吉。
私の場合は、テレワーク/リモートワークで会社の業務でも使うのであればフルサイズのキーボードとトラックボールが良いかなと。
キーボードやマウス・トラックボールは自身の手・指となるデバイスなので、使い慣れた形が一番!
Macユーザーならやはり純正のキーボードでしょうか。
デスクスペースにもよるけれど、業務でも利用するとなるとフルサイズのほうが良いのかなぁって思ったり。テンキーまであるサイズの。
私自身、テンキーもブラインドタッチでバッチバチに打つので効率化を考えるとやはりフルサイズのほうが早くなりそう。ということでフルサイズかなぁと。
この辺りは個々人の使い方となるので、テンキーの有無も熟考してみてください。
私の場合、会社の業務でもがっつり使うのであればテンキー付きが良いけれど、会社の業務でがっつり使わないのであればテンキーなしが良いかな、と思っている。
キーボードの横幅が結構広がるのでトラックボール(マウス)までの距離が遠くなっちゃうなと。
正式名称Happy Hacking Keyboard。
憧れのやつ・・!
独自に最適化されたキー配列となるため、HHKBを導入するのであればどこでもHHKB!にしないとやりづらいかも。
でも、そうしても良いくらいの気持ちよさがあるはず。
WindowsユーザーならREALFORCE、MacユーザーならHHKB。という人が多いかな?
私のレベルではまだキーボードに3万円は出せない・・!ので憧れの品でした。笑
とか言いつつ購入しました!
HHKB Professional HYBRID Type-S レビュー 記事はこちらから。


USキー配列でテンキーがいらない方は安くでこんなのもあります。
これは私がiPad用に購入したAnker製Bluetoothキーボード。
私はUSキー配列になかなか慣れないけれど、たまに使うとき重宝しています。軽い。
個別レビューもあるのでよければ。
▷AnkerウルトラスリムBluetoothキーボードをiPad用に購入
他にもいろんなメーカーさんからラインナップされているので、いろいろ試してみるのも良さそう。
鉄板なら純正だけどね。
Windowsユーザーはたくさん選択肢があるのでたくさん悩んでください!
お店で実際にキータッチしてみるのをおすすめします。
メカニカルキーボードは打鍵感がめちゃくちゃ良いので、ぜひ一度試していただきたい。


私は会社のWindowsPCでFILCOの静音赤軸(ピンク軸)テンキーレスを使っています。
Mac派の人もWindows派の人もMX Master3。
マウスならやっぱり評判的にMX Masterシリーズが良さそう。
安い中華製の複数ボタンタイプのマウスでもいいけどね?
実際に手にとって扱うものなので、家電量販店などで実際に触ってみるのが吉!
Bluetoothでつながるマウスだと良し。
Bluetoothで繋げられて、複数ボタンタイプが良いなと。
最低限が5ボタン(右・左クリック、戻る・進むボタン、ホイール)で、できれば6ボタン以上の複数ボタンタイプがおすすめ。
戻る・進むボタンをアプリによって割当を変える、でも良いのだけれど、1つ1つのボタンの役割を固定させておいたほうがわかりやすいかなって。
なので最低5ボタン以上の複数ボタンタイプをおすすめしたい。マウスボタンへのショートカット割当、かなり捗ります。
使ったことがないので使い勝手がわからない・・!
Macの動きをだせて良いのかもしれない。
追加ボタンがないけれど、トラックパッドと似たような使い方ができるのかな?
Mac純正のトラックパッド。
これは純正しかないかな・・!
MacBookを開いているのであればMacBookのものを使えるけれど、クラムシェルモードで利用すると閉じちゃうので別途欲しくなりそう。
なんだかんだトラックパッドは便利なので、使いたくなるかも。
スクロールはやはりトラックパッドがスムーズで使いやすい。
指2本・3本・4本で操作できるため、すごく重宝します。
MacBookユーザーで、MacBookを閉じてクラムシェルモードを利用するのであればトラックパッドは必要に応じて購入を検討。というところでしょうか。
私が長年利用しているのはLogicoolのM570というトラックボールなのですが、上位機種に MX ERGO というトラックボールが販売されているのでそれが欲しい・・・。
でもちょっと高い。というところでまだ手を出せていない感じ。
と言いつつ購入しました!
MX ERGO レビュー記事はこちら


M570は長らく使っているとクリックの効きが悪くなってきて、右クリックがうまく使えない・・・なんていう、いわゆるチャタリングに悩まされてしばらく利用を停止していました。
しかし先日、M570のチャタリングは接点復活剤を利用して直せるとの情報を得て、さっそく復活させ利用中。


MX ERGO は使えるボタンが増えたり、横スクロールも物理的にできたりと使い勝手も向上しているので欲しいのは欲しいのだけれど、またしばらくこのM570で生活しています。
トラックボールは腕への負担が抑えられ、そのまま繋がっている肩への負担も軽減されるので使い慣れたらとても良いポインティングデバイスとなる。
私は好き。
ロジクールのトラックボール、MX ERGO に静音タイプがあればめちゃんこ欲しい!となりそう。
マウスのカチカチ音、気になるタイプの人なんだ・・・。
静音化のカスタマイズをできるところもあるようなので、お金は少し余分にかかるけれど、そういうのを利用しても良いのかも。
ちなみにMX ERGOもM570と同様にチャタリングが発生するようなので、接点復活剤で復活させる方法は活用できそう。
地味だけど身体への負担を減らせるため、チリツモ疲労が軽減できる優れもの。
柔らかい素材で肌にも優しく、机の角で肌が痛くなる・・・なんていうこともなくなるのが嬉しい。
まだ使ったことがない方はぜひ導入してみてほしい。
1000円前後で購入できて長いこと使えるので、コスパ良好のモノです。
もう少し予算が許すならおすすめしたいFILCOのウッドリストレスト。
可愛くない!?
私は木でできたモノが好きだからか、すごく惹かれるリストレスト。
と言ってもレストリストは使うキーボードの厚みに合わせて選ぶのが◎。
新しくキーボードを購入するならそれに、お持ちのキーボードをまだしばらく使うのであればお持ちのキーボードに合わせたリストレストを選びましょう。
MagicKeyboardみたいな薄いキーボードだと逆に邪魔になったりするのでキーボード次第です。
※ノートPCから外部ディスプレイに出力している場合はノートPCの画面がサブディスプレイになりますが、それ以外の場合での紹介です
画面が1枚だと作業効率がグッと落ちます。
というのは、もう15年くらい・・・10代の頃からPCは画面2枚にしている私の基準。
ディスプレイは2枚が基本で、1枚というのは逆に減らしているという感覚です。
おすすめのディスプレイでも少し紹介しましたが、最近はウルトラワイドモニターと言う超横長のディスプレイも販売されています。
なので、厳密に言うと1枚で2枚分以上のディスプレイもありますが、画面面積的なことでお話します。
あと、大きいディスプレイで4Kだったら作業領域がかなり広くなるので、それでも良いかも。
現在私の自宅環境は、MacBook + 外部ディスプレイの構成なので12インチ MacBookのディスプレイをサブ画面として利用しています。


WindowsデスクトップPCを利用していた頃のサブディスプレイ(左)はずっとこの状態で眠っています。
活用できないかなとは考えているけれど、新しいディスプレイを購入したら処分対象になりそう。
PCのスペックによって外部ディスプレイを利用できる枚数が変わってくるので、ご自身のPCと相談ですね。
私は MacBook 12 Mid2017 (最低スペック)を利用しているので、大きめディスプレイ1枚を外部ディスプレイとして利用するくらいが良いのかなと思っています。
お家のデスク環境・PC環境を整える上で必須と言えるモノがこれ。
ノイズキャンセリング機能を搭載したヘッドホン・イヤホン。
1人暮らしの方ならそこまで気にならないかもしれないけれど、家には他の人も住んでいて、生活音が気になったりテレビの音が気になったり。
結構あります。
1人暮らしの方でも、電車の音や車の音、通行人の話し声が聞こえたりする立地だとあった方が捗りますね。
ノイズキャンセリング機能を搭載したヘッドホン・イヤホンをつけると、外の音を遮断し自分の世界に入り込むことができます。
つまり、集中する環境を整えることができる。ということ。
”ガジェットやモノで生活に刺激を与える”をモットーに運営しているルイログとしては、ノイズキャンセリング機能をまだ体験したことがない方にはぜひ体験してみてほしいと思います。
家電量販店やイヤホン屋さんなどで体験できるので、機会があればぜひ体験してみてほしい。
そんなノイズキャンセリング機能付きヘッドホン・イヤホン、ルイログ的にオススメのモノをいくつか紹介します。
↑全部ええやつ。
私が所有、利用しているのは上から2個めのWH-1000XM2。


定番と言われる所以はしっかりあると思う。
少し前の型だけれど、まだまだ現役で使えるしめっちゃ良い。
もちろんその次の型「WH-1000XM3」はヘッドホンの締め付け感がWH-1000XM2よりも少しソフトで長時間利用をしても耳が痛くなりにくいなど、さらに良くなっています。
Bose QuietComfort 35 wireless headphones II もお店で試してみたのだけれど、これもかなり良い製品。
耳に優しく、ノイキャンもよくできていてスゲーってなったやつ。
お店で価格の安いノイキャンヘッドホンも試したのだけれど、比較するとやはり全然違って。
つけ心地は人それぞれかと思うけれど、それでもやはり上記3品はつけ心地が良く、ノイキャンのかかり方も素晴らしかった。
どうせ買うならちゃんとノイズキャンセリングを体感できるヘッドホンが良いと思うので、安物買いの銭失いにはならないでほしい。
こちらも、もはや定番と化している完全独立型のノイキャンイヤホンたち。
他をあまり知らないので同様に良いイヤホンがあるかもしれないけれど、ここではこの2つの完全独立型イヤホンを紹介。
「AirPodsProがほしいので色々まとめてWF-1000XM3と比較してみた」でも書いたのだけれど、iPhoneユーザーならAirPods Pro。
AndroidユーザーならSonyのWF-1000XM3 が良いかなと思っています。
どちらも良い製品で、iPhoneユーザーAirPods Proを利用しているとさまざまな手間が端折れるため超おすすめ。
私は超ヘビーユースしています。
AirPods Proの個別レビューも行っているので、ぜひ参照していただきたい。




私は先日ちょっと良い椅子を購入したところなのだけれど、やはり良いものは良い!
今までは3000円くらいのメッシュタイプのビジネスチェアを利用していました。
そして今回購入したのは24000円くらいのゲーミングチェア。
というような仕様。
座面も広いのであぐらを組むこともできるし、横向きに寝転ぶことも可能だったり。
肘掛け付きだと楽器(ベース)を弾くときにあたって大変かも。と思っていたのだけれど、角度や座る位置を調整するだけでとくに支障なくベースを弾くことができたので一安心。
ちょっと練習で撮ってみたものがあるので紹介。
こんな感じ。
ちょっと浅く、斜めに座る感じかな。
先日まで利用していたビジネスチェアだと1日座っていると腰が痛くなってしまっていたので、このゲーミングチェアは期待度が高い。
まだ購入して間もないので、しばらく利用してみたら個別レビューをします。
今のところ、チョー快適。笑


これもあるのとないのとで大きく変わると思っている1品。
私はとくに光に弱い目をしているため、日常でも利用しています。
利用しているのはJINSのブルーライトカットPCメガネ。
安くてしっかりブルーライトカットをしてくれるので重宝しています。
好みのメガネをブルーライトカットのレンズに変える、というのでもありかな。
ディスプレイ自体をブルーライトカット仕様にしてしまうのもありなので、必要に応じてかな。


私は2013年に購入してずっと使っています。
別のメガネを試したりもしていたのですが、結局はこの子に戻ってきました。光に対して人よりかなり敏感なので、普段遣いもしています。
長時間PC作業をするのであれば何かしらの形でブルーライトカットをしたほうが目に優しいのは確か。
それだけは覚えておいて、何かしらの対処をしましょう。
ディスプレイに貼り付けるタイプのブルーライトカットシートも販売されているけれど、色味をしっかり確認したいときとかに困りそうなので、それならディスプレイ自体の色味や明るさを調整するだけでも良いかなぁ。
メガネが絶対に嫌!という方は定期的に目薬をさすようにするとか、目も労ってあげてね!


こんな感じのUSBアイマスクで寝る前に癒やすのもおすすめ。
もともと自作のWindowsデスクトップPCを利用していた私ですが、今はもう生粋のAppleユーザー。
MacBook12 Mid 2017 をメイン機として利用しています。
スペックは一番低いやつ。CPU が Core m3 のメモリ8GB ストレージ256GB です。
凝った動画編集は厳しいけれど、それ以外は今の所ストレスなく動いてくれている優秀な子。
持ち運びがもっとあればもっと活躍できるのだけれど、今はほとんど自宅デスクの上にいます。


上記の写真に写っている右側の24インチ(右側)がメインのディスプレイ。
左側はWindowsPCのときのサブディスプレイ。今は使っていません。
MacBookは2017年モデルの12インチで解像度は2304×1440のRetinaディスプレイ。
外付けのディスプレイはWindowsデスクトップPCで利用していたものをそのまま利用。
BenQの24インチで解像度は1920×1080。
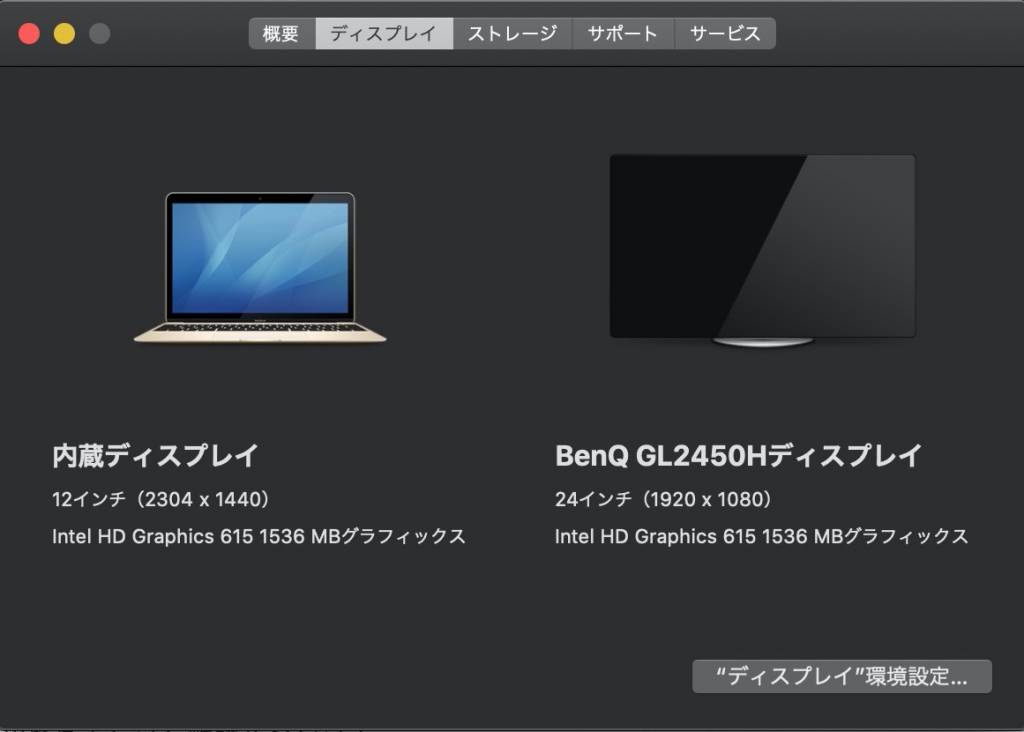
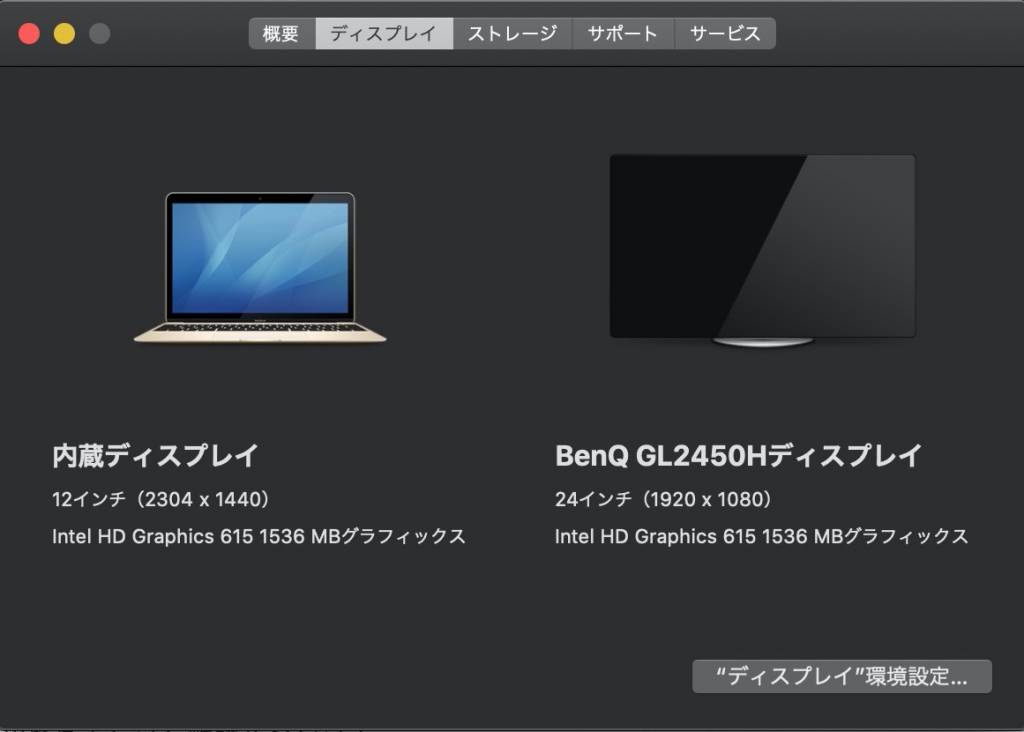
解像度だけでいうとMacBookのRetinaディスプレイのほうが高いのだけれど、画面サイズが倍の差。
ということで、綺麗さはもちろん12インチMacBookが圧勝なのだけれど、やはり作業領域は物理的な画面サイズが倍ほどある24インチディスプレイが圧勝。
そして解像度はMacBook12インチのほうが大きいけれど、ウィンドウとして横に並んだ場合1920×1080の方が大きいと認識されていました。
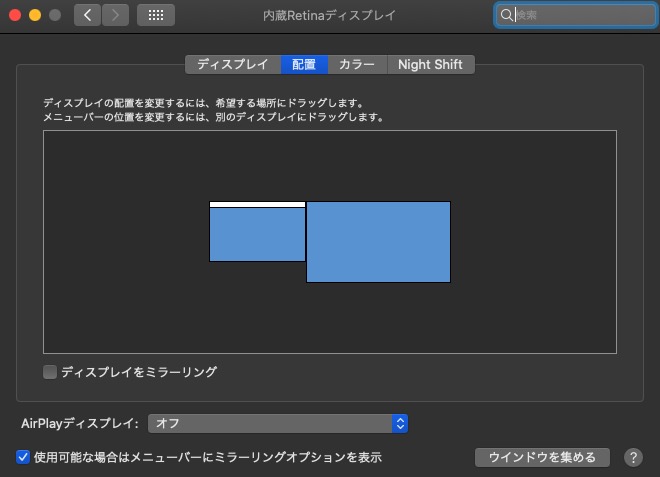
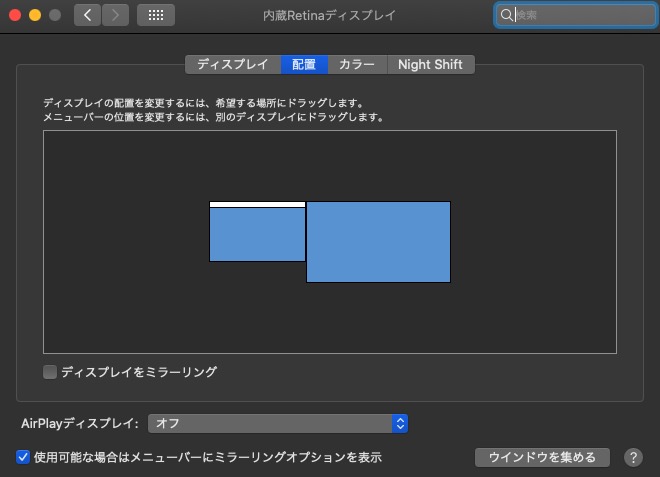
メインの外部ディスプレイと、サブディスプレイを同じ大きさで用意した方が良いというのはここにあります。
パット見て統一感がある、というメリットもありますが、内部的にも綺麗な作業領域にするため、同じサイズ・同じ解像度のディスプレイを2枚用意したほうが良いなというところ。
私のように上記のような環境だと、”画面の下の方で右から左へカーソルをスクロールさせたら引っかかって進まない”という自体に陥ります。
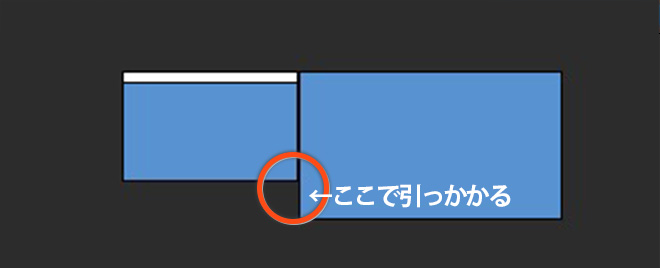
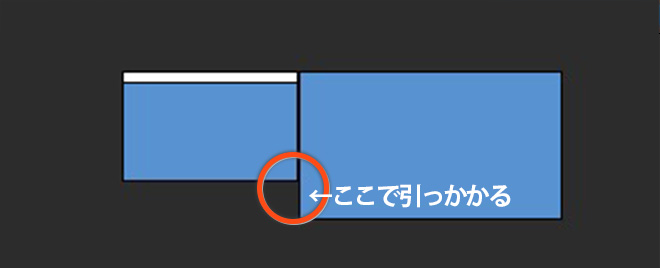
段差を登ってはじめて左の画面(MacBook12インチの画面)にカーソルが移動します。
左から右へ下の方でカーソルを動かすと、中途半端な位置にカーソルが現れます。
画面サイズを統一していないとこういった自体が起こるのが気になるポイント。
もちろん使えなくはないので気にしないよという方は良いのだけれど、気になると気になりだすやつなので、1から用意する方はぜひ同じ画面サイズ・解像度のディスプレイを2枚ご用意ください。
その方が見た目も作業もスッキリします。
ディスプレイを利用する上で必須だと思っているのがモニターアーム。


モニターアームがあればデスク上はスッキリするし、PC内ではなくデスク上の作業領域も増やすことができます。
さらに、棚などを用意せずとも目線を上げることができるので、肩こり防止効果も。
ちょっとした位置調整や角度調整も簡単にできるため、「ちょっと横に移動して楽器を弾く」なんてときも1秒で画面の向きを変えられるので超おすすめ。
まだ導入していない方はぜひ導入を検討してみてください。
私が利用しているのはグリーンハウスのガス圧式のシングルモニターアーム×2個。
1つ5000円もしないのでシングルモニターの方でも、外部ディスプレイを利用している方はぜひご検討を。
もう少し予算を出せるのであれば、エルゴトロンのモニターアームがおすすめ。
しっかりしている上に動かすときもヌルヌル動いて位置調整がしやすいというより良いモニターアーム。
Amazonベーシックのモニターアームがエルゴトロンの仕様を継承しているようで、コスパを考えても良いかな。
シングル用が1万円くらい。
私の利用しているグリーンハウスのモニターアームは安いけれど、動かすときヌルヌルというわけではない。
つまり、よく位置を変える方はより良いモニターアームをチョイスするべき。
私のようにそうでもないのであれば、少し値段を落としても良いかなという感じ。ディスプレイが大きかったり重かったりする場合は最初からAmazonベーシックのモニターアームなどをチョイスしましょう。
そしてそして、検討の際はお持ちのディスプレイのVESA規格を必ずチェック。
VESA規格に対応していないディスプレイだと、モニターアームが使えません。買い替えましょう!!
(それぐらい重要度が高いと感じているということです)
私の利用しているモニターアーム以外にもいろんなタイプがあるので、お好みのものを選んでもらって大丈夫です。
ただ、あまり安いものだと剛性が気になるのでレビューなどもふくめ、しっかりチェックしてみてください。
あと、アーム用に少しスペースが必要になったりするので、キチキチスペースで設置が厳しい・・・周りも動かせない・・・・なんてこともあるかと思いますので、ご自身の環境をまず確認してみてください。


キーボードはMacBookのものを利用し、LogicoolのトラックボールM570をポインティングデバイスに。
そしてなんだかんだMacBookのトラックパッドも併用しています。
文字を打っている途中のカーソル移動やスクロール、4本指操作でのデスクトップ切り替えなど。
意外と使います。
なくても大丈夫だろうけれど、ちょっとした利便性のところでやはりあると便利だなぁ、トラックパッド。
スクロールも、マウスやトラックボールのスクロールよりもトラックパッドでのスクロールの方がスムーズで使いやすいし、何より気持ち良い。
Appleのトラックパッドは手放せなせないね・・・。


捗る自宅PC環境といえばインターネット回線も重要ですよね。
不安定な光回線を利用しているとブラウジング、大きなファイルのダウンロード、VPN接続でのリモートワーク、1つ1つの動作でストレスが溜まってしまうことに。
ご利用の回線に不満がある場合は乗り換えを検討しましょう。
私がおすすめするのは、長年愛用しているフレッツ光の光回線。
実家を出てからはずっとマンション暮らしなので、集合住宅のマンションタイプ。
プロバイダーは OCN を利用し、長年利用していて全部コミコミで毎月3,880円支払っています。
新しく契約する場合は色んなキャンペーンが開催されているので、インターネット光回線はどこにしようかなぁと考えている方はぜひチェックしてみてほしい。
実家でも同じくフレッツ光 × OCNプロバイダーを利用していたけれど、さすがのNTTさんで安心の安定性。
マンション住まいになっても同じくフレッツ光のマンションタイプを契約したけれど、間違いなかったなと今でも思います。
公式サイトには西日本と東日本があったり提供エリアが調べられたりするので、調べてみたりよくわからなかったら無料相談などをしてみましょう。
戸建てプランもマンションプランも経験しているけれど、不備なく快適なインターネットライフを送ることができているのでフレッツ光の光回線、おすすめです。
NTTという昔からの大手企業がずっと運営しているというのも安心ですね。


こんな感じで2020年4月時点のルイログデスク環境の紹介と、PCデスク環境改善について紹介してみました。
Twitterでも「#わたしのブログ環境」や「#お前らのpcデスク周り晒していけ」などのハッシュタグで賑わっているデスク環境。
私は人のデスク環境を見るのも好きでたまにチェックしているのですが、デスク環境を整えるということ自体が楽しく感じます。
”より良い環境なら、より良いことができそう”という気持ちも。
テレワーク/リモートワークを捗らせるには、こういった環境の他に・・・
など、ツールの利用方法でも少し工夫するだけで効率アップに繋がります。
ぜひこの記事を参考にしてみて、より良いPCデスク環境作りをしてみてください!










この記事が気に入ったら
フォローしてね!