 2次元のルイ
2次元のルイブログやるなら SWELL × ConoHa WING がおすすめ!ルイログはこの構成で運営しています


ルイログも愛用中!


2023年10月1日 施行の景品表示法による消費者庁 規制対象(通称:ステマ規制)にならないよう、配慮して記事を作成しています。ブログ内の製品紹介・レビューは基本的に管理人が誰からの指示もなく作成したものです。もしも第三者から内容に指示があれば記事内で明記します。また、問題のある表現がありましたら、問い合わせよりご連絡いただければ幸いです。アフィリエイトリンクを通じて製品を購入することで手数料が得られ、当ブログの編集者が独自の判断で製品を選び、テスト・レビューすることができます。
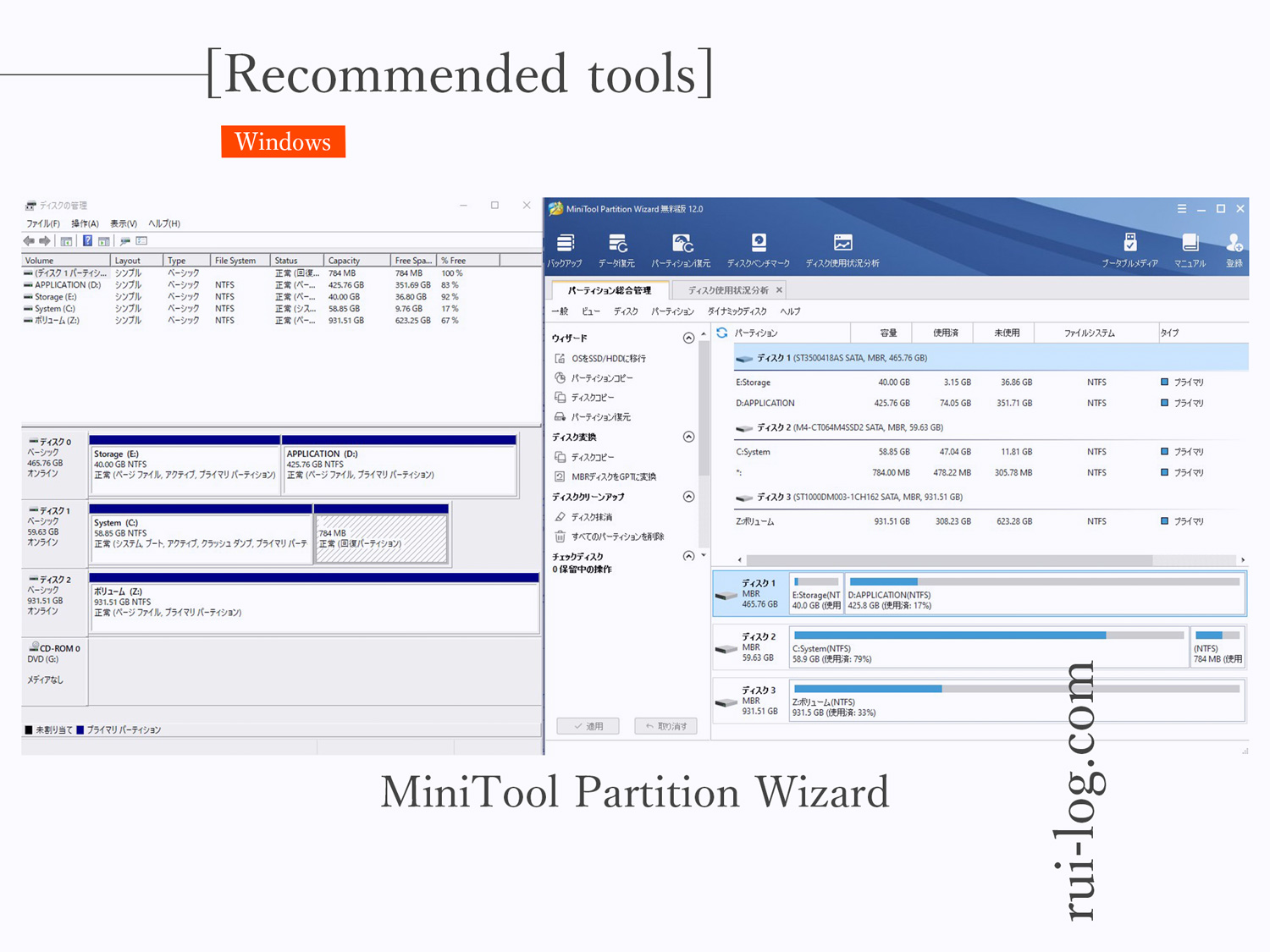
Windows PC ではパーティション管理はしっかりしないとPC自体の動作が悪くなったり、長らく使って容量がいっぱいになってきたときに困ってしまうもの。
そこでおすすめなのがパーティション管理を簡単に行えるフリーソフト。
利用PCによってはパーティション管理をしなくても物理的にシステム用ドライブとデータ用ドライブを分けているので不要、という場合もあるけれど、今回紹介する『MiniTool Partition Wizard 無料版』はOSの移行機能があったり、パーティションやディスクをまるっとコピーする機能も備えている。
そんな「完全フリーで素晴らしいソフトで使いやすく、動作も安定している」とネットでも評判の良い『MiniTool Partition Wizard 無料版』を実際にWindows PCへインストールしレビューします。
Offer’d by MiniTool.


ガジェットブロガー
R.U.I
プロフィール
ガジェットやモノで生活に刺激を「ルイログ」。当サイトではAppleデバイスやその周辺機器、使えるソフト・アプリ、さまざまなガジェットや生活家電・モノをレビューしています。ガジェットが好き・PCデスク周りを快適にしたい・PCを使って仕事をしている方にとって役立つ情報を発信しています。カメラ・写真が好きなのでレビュー商品も写真を多め撮影し掲載することでより商品の魅力や細かいが伝わるよう心がけています。 プロフィール詳細やレビューガイドライン
まずは MiniTool Partition Wizard 無料版の導入方法を紹介しよう。
インストールは簡単で、公式サイトのヘッダーにある「ダウンロード」からサクッとソフトをダウンロードし、exeファイルを開いてインストールができる。
インターネット上からファイルをダウンロードした際は、念のためウィルスチェックを行いましょう。
MiniTool Partition Wizard はとくに何もひっかかりませんでした。安心安心。
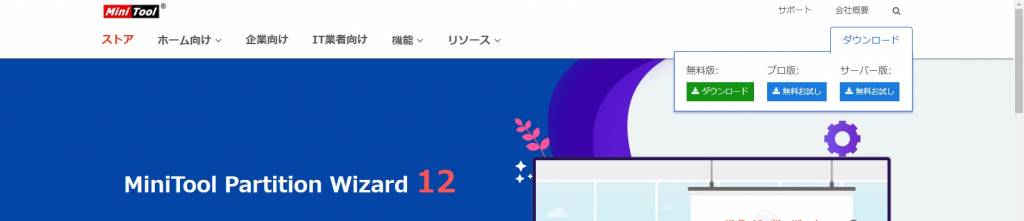
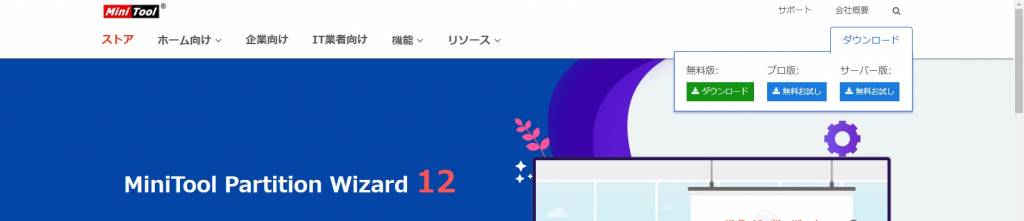
無料版と有料のプロ版、サーバー版とあるのだけれど、実はもっとバージョンがあったり。
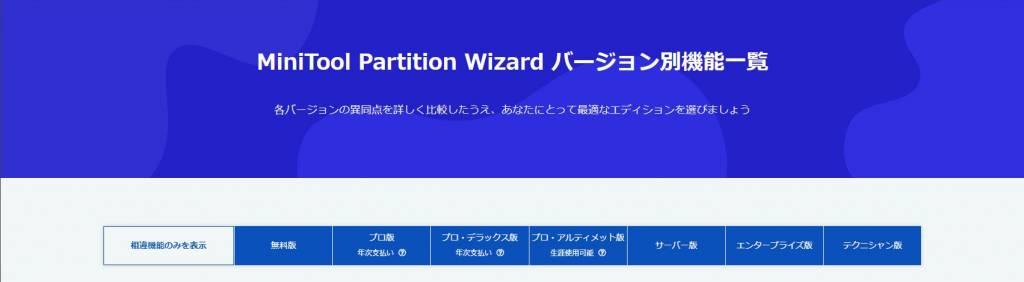
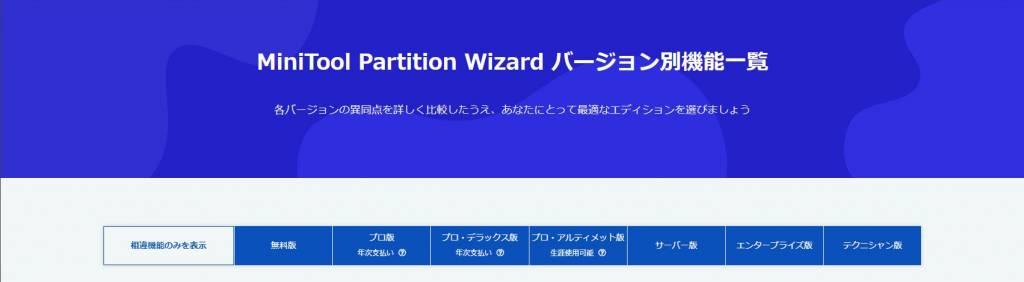
詳しくは『MiniTool Partition Wizard バージョン別機能一覧』を参照ください。
ちなみにプロ版とサーバー版の”無料お試し”はデモ版となり、該当機能をすべて試すことができるのだけれど、”実行”はできないようになっているよう。
つまり、実際に試してみてこれで解決する!というところまで試すことができるので、有料版を検討している場合は確実に結果を出せる認識のもと購入ができるということ。
親切でありがたいシステムです。
基本的にはソフトの名称通りパーティション管理ができるのだけれど、概ね以下のような機能が利用できます。
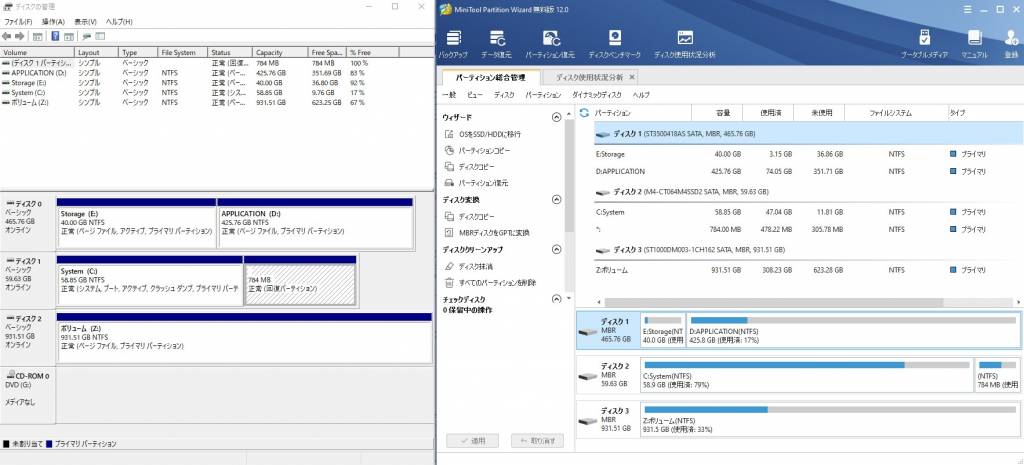
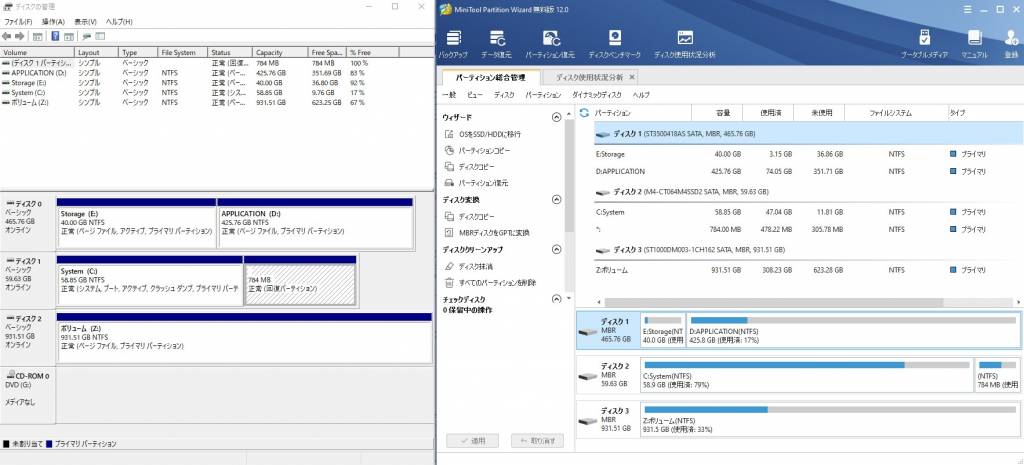
左が Windows に標準で搭載している「ディスクの管理」機能の画面。
右が「MiniTool Partition Wizard 無料版」の画面。
パっと見で MiniTool Partition Wizard の方がわかりやすいことがわかるかと思います。
ディスクの最大容量の比率で横幅が決められているため、パッと見ただけでどれくらいのパーティションなのかということがわかる。
ディスクの使用量も MiniTool Partition Wizard ではバー表示されているのでわかりやすい。
ちなみに私の Windows PC は SSD が普及しだしたころに購入した 60GB 容量の SSD をシステムディスクにしており、79% 使用済みとなっている。
これはやばい。笑
メインで利用する PC であれば、今はもう SSD も安くなっているので 256GB くらいのシステム専用 SSD にするか、大容量の SSD でパーティションわけするのが良さそう。
上述したとおり、私の Windows PC は古い 60GB SSD をシステム用ドライブにしているため結構カツカツ運用だったりする。
そこで、「ディスク仕様状況分析」を [C:] System ドライブに使用してみた。
1分くらいかかるかなぁと思いきや、20秒くらいでスキャンが終了。早い。
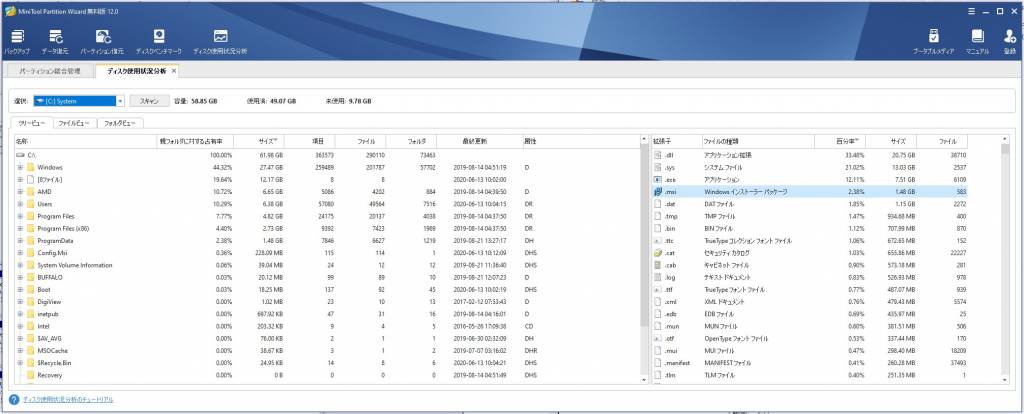
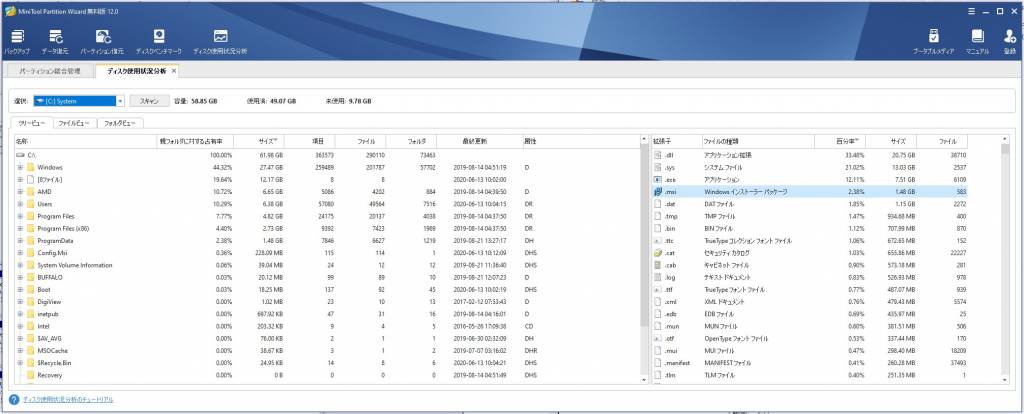
「ファイルビュー」では拡張子ごとにフィルタリングできたり、ファイルサイズなどでソートできたりと欲しい機能は兼ね揃えている印象。
ディスクの占有率が高くて不要なファイルがあれば削除or移動する対象とできそう。
間違っても触ってはいけないシステムファイルを消さないよう注意が必要なので、自身のわかるファイル拡張子だけをチェックしよう。
現在のパーツ構成になる前のPCで利用していた HDD で、もともとシステム用パーティションにしていた箇所がもう不要なのでパーティション統合を試してみました。


実際にこの「E:Storage」に入っているファイルは削除できなかったファイルのみで、無駄に 40GBくらい専有していることになる。
これを「D:APPLICATION」パーティションと結合します。
まずレフトメニューの「パーティション結合」をクリックし、「パーティション結合」のウィンドウを開く。
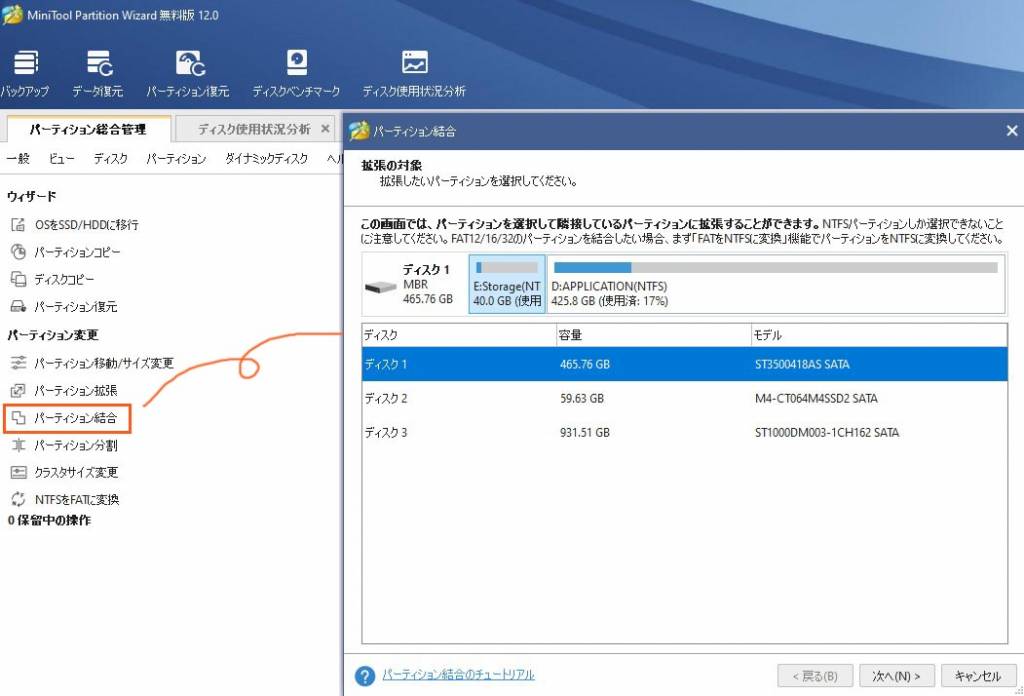
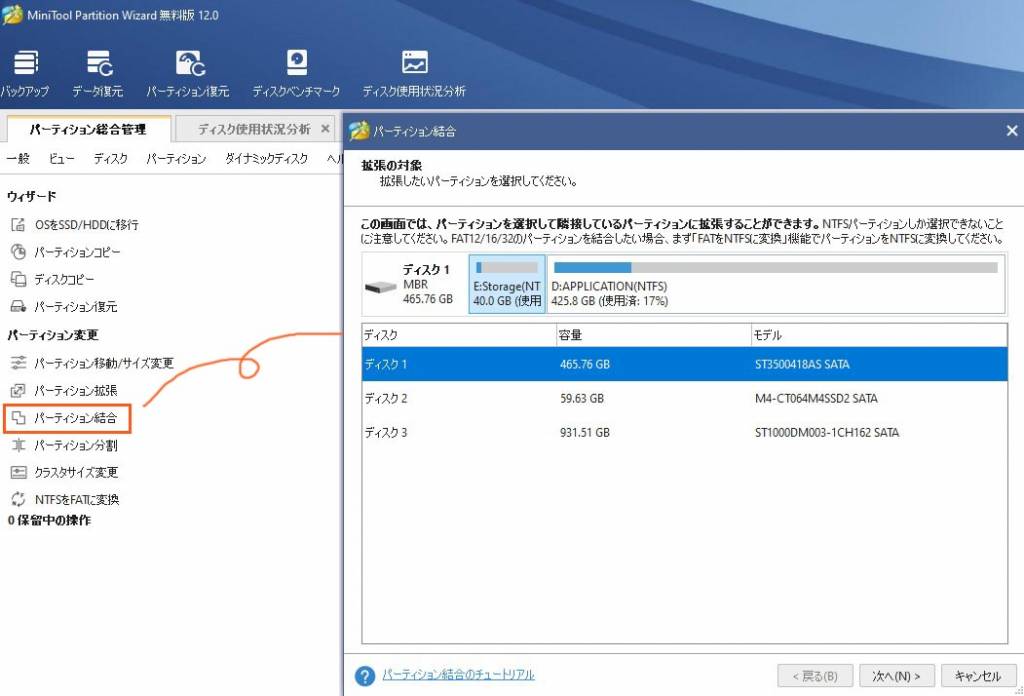
結合したい”メインの”パーティションをクリックし「次へ(N) >」をクリック。
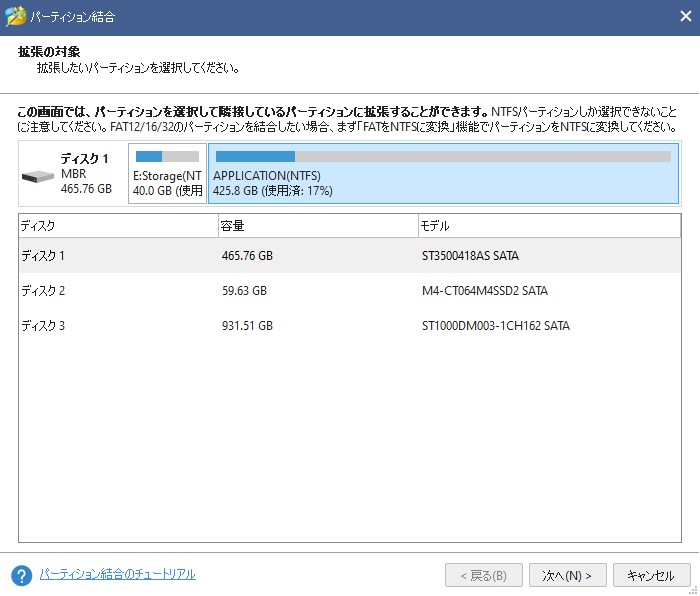
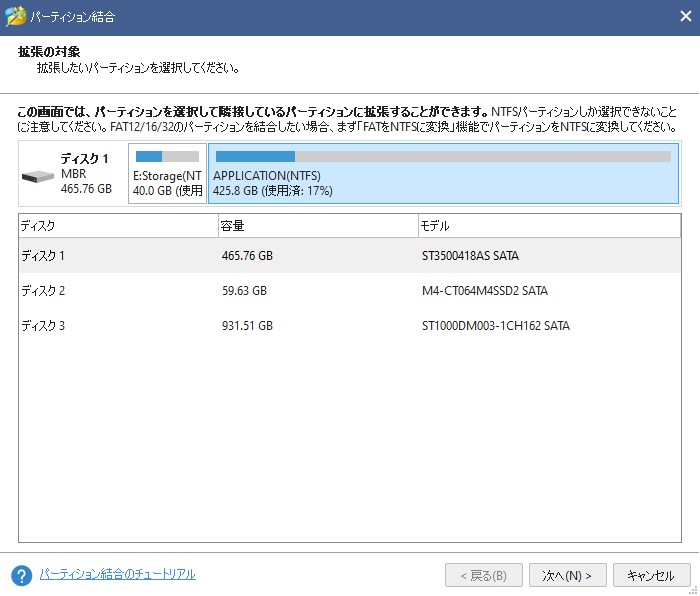
次の画面で結合したいサブのパーティションをクリックし「完了(F)」をクリック。
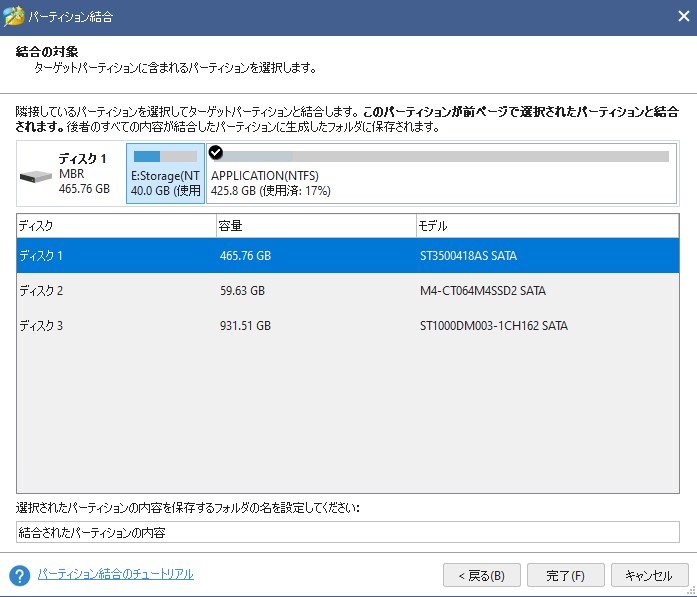
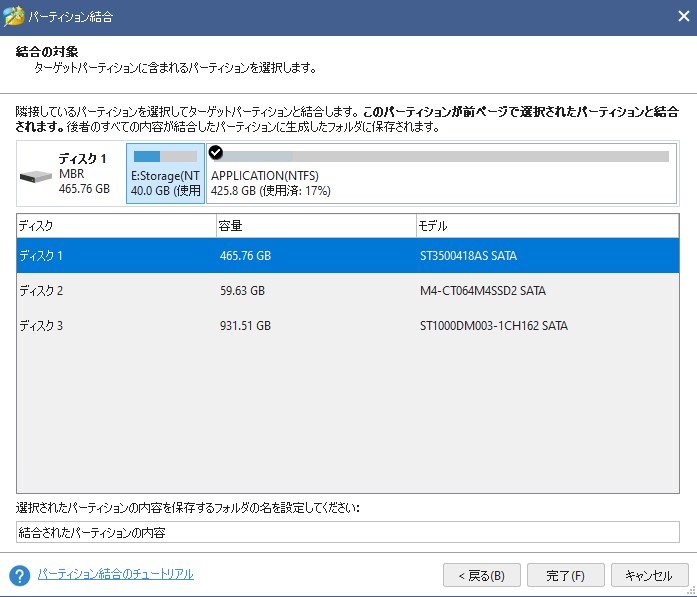
すると、メイン画面(右側)では実際にパーティションが結合された状態の表示がされ、レフトメニューでは保留中の操作として今回指定したパーティション結合が表示された。


最後にレフトメニュー最下部の「適用」ボタンをクリックすれば、最後の確認ポップアップが表示される。


パーティションを操作するわけなので、注意書きのとおりその他のアプリケーションはすべて終了させておきましょう。
私の場合は削除や移動できないファイルがサブパーティションに含まれていたからか、再起動をかけてパーティションの結合が進みました。
そういったファイルがない場合は再起動かかるのかな、どうだろう。
なんせドライブに入っているファイル容量によりけりで少し待ち時間ができます。
再起動時にパーティション結合の処理が走り、パーティションの結合が終わってOSが起動したら、先程のプレビューどおりパーティションが結合されていることを確認できました。
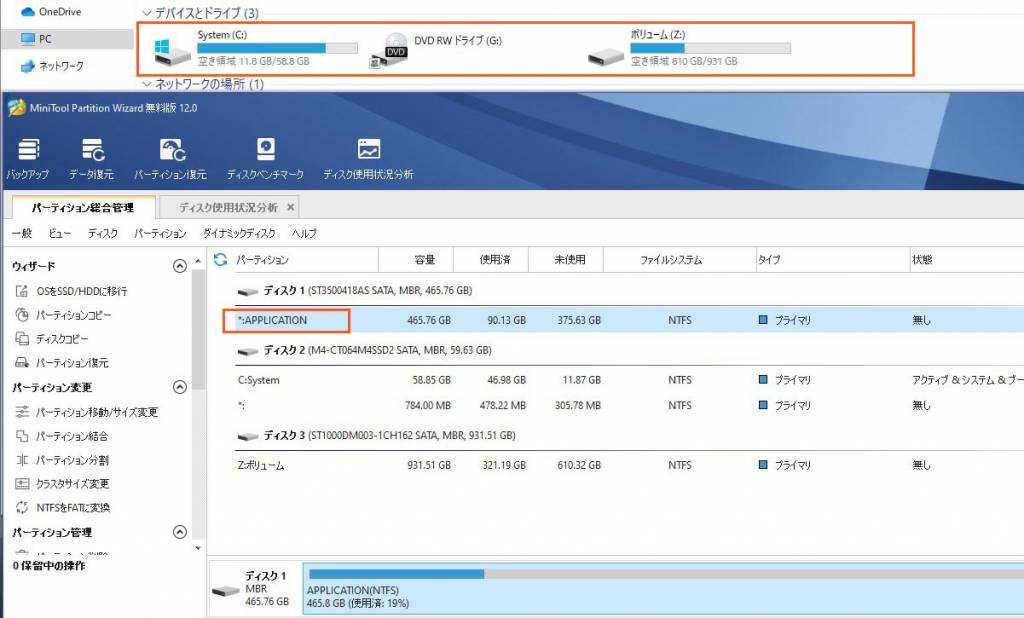
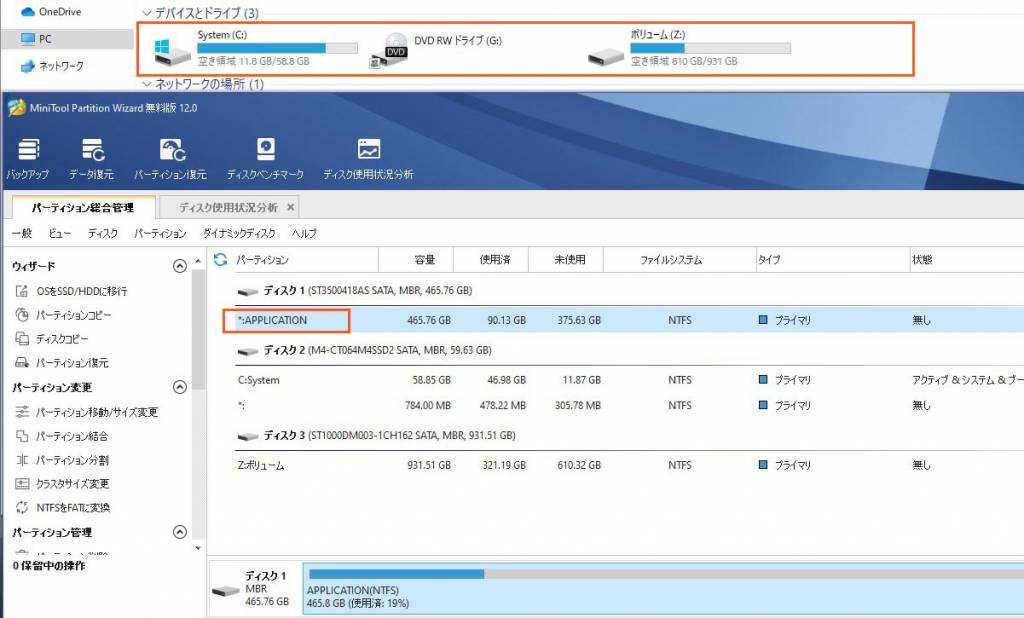
しかし!
マイコンピュータにドライブが表示されていません。
そこで画面をよーく見てみると、ドライブ文字が「*;」となっているではありませんか。
これでは利用できるドライブとWindowsから認識されないので、ドライブ文字を割り当ててあげましょう。
操作は簡単。
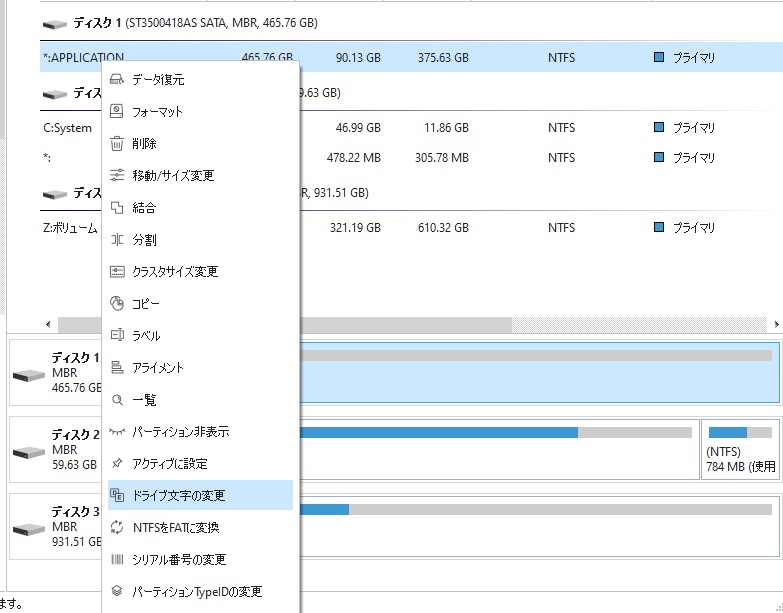
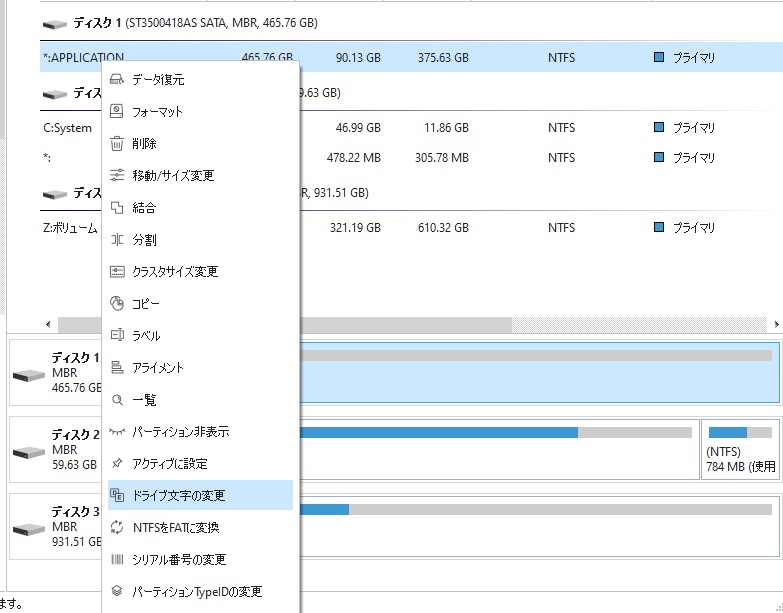
該当ドライブパーティションの上で右クリックをして「ドライブ文字の変更」をクリック。
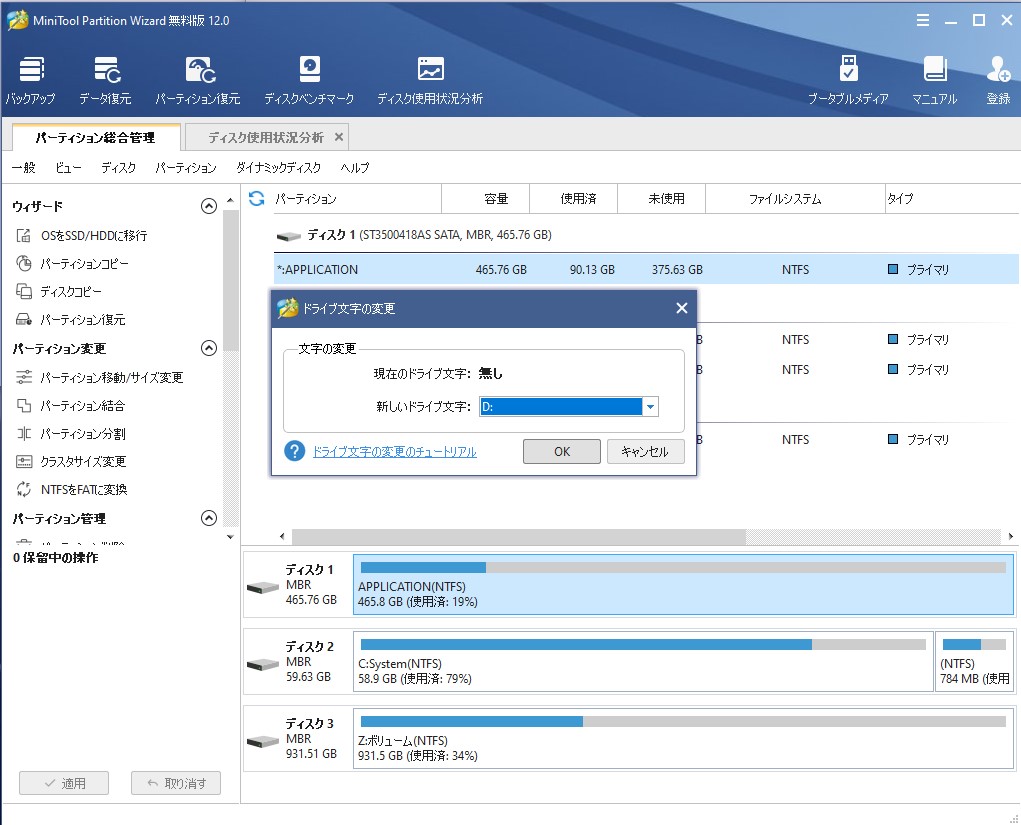
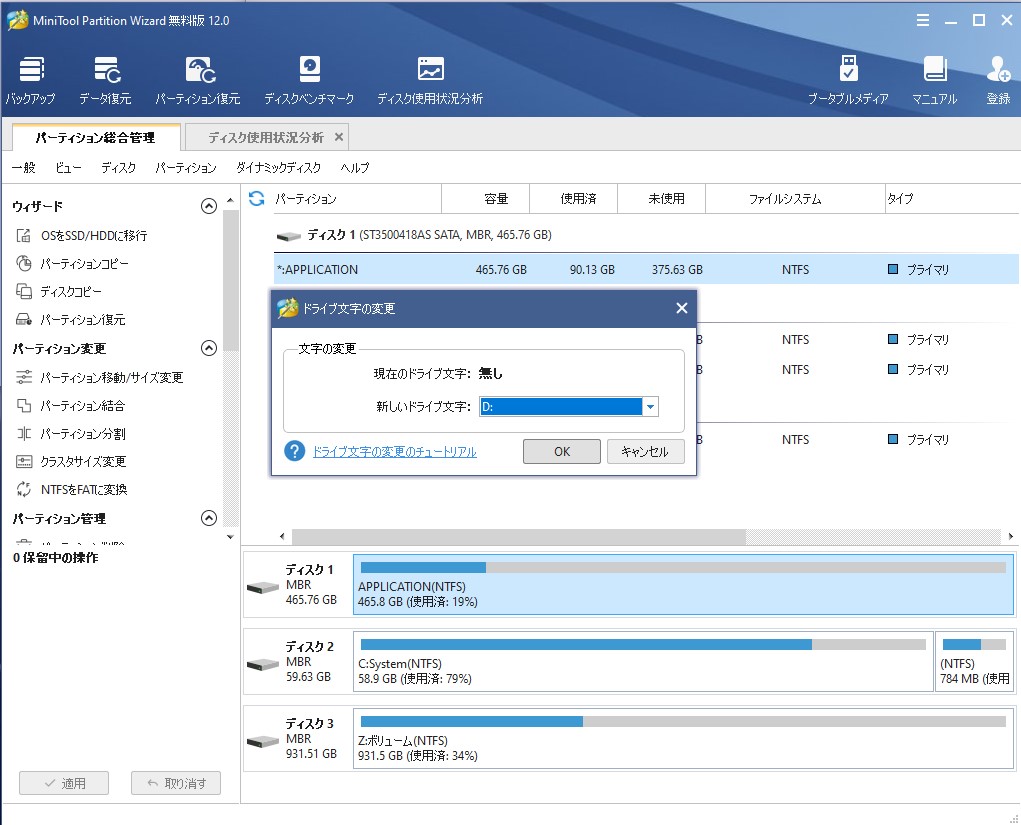
新しいドライブ文字として、私の場合は先程まで利用していた「D:」を割り当て。
そうしたら、すぐに「D:ドライブ」として認識されました。


簡単ですね。
ドライブが表示されないー!!と焦らず、ドライブ文字をつけてあげましょう。
マニュアルなしでもだいたい使えるようになっているけれど、詳しく使い方を知りたい場合などは MiniTool さん公式ページにあるオンラインマニュアルの参照をおすすめします。
かなりしっかりマニュアル化されており、項目ごとに使い方を探せるのでわかりやすい。
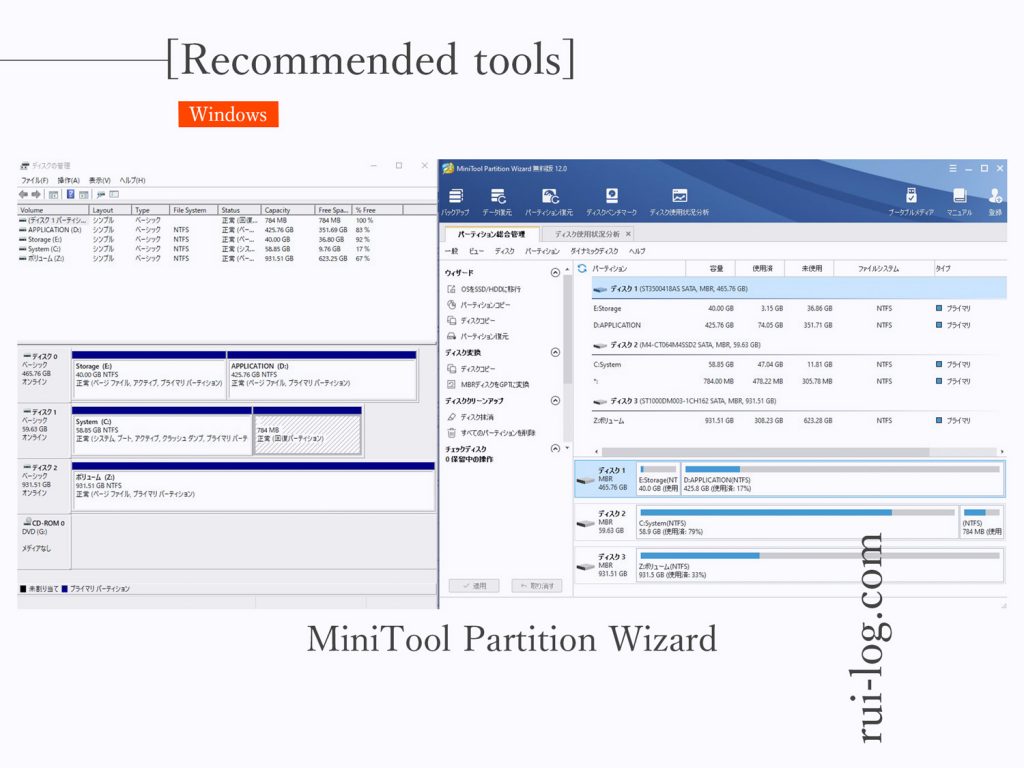
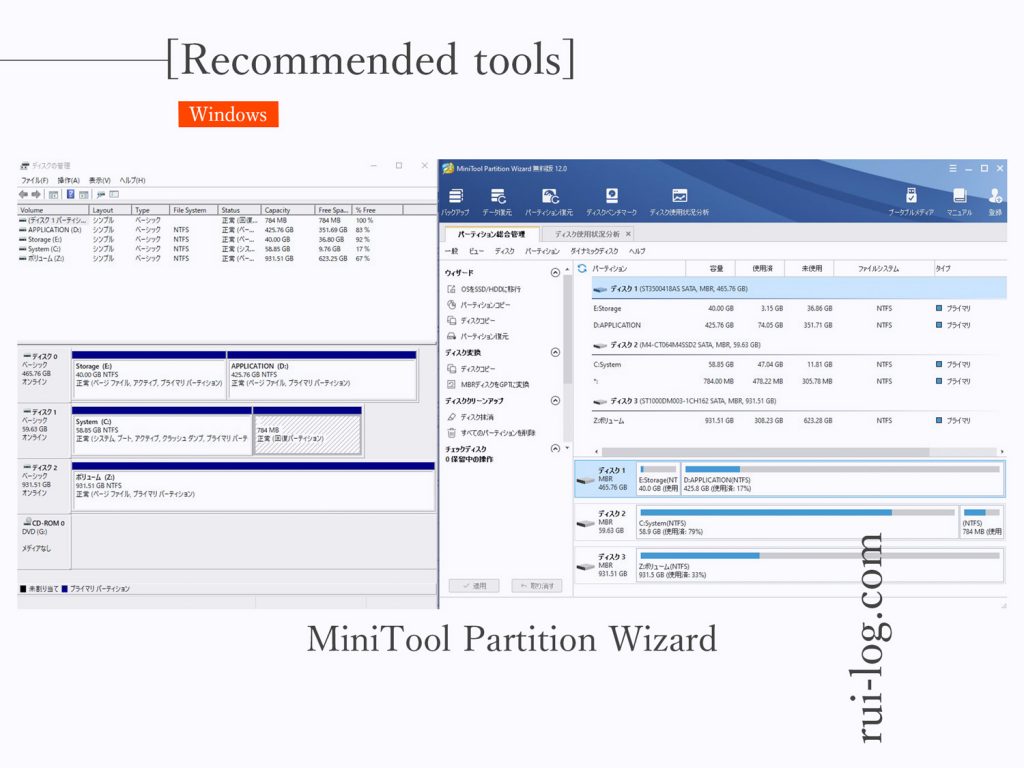
こんな感じで今回は MiniTool さんからレビュー依頼をいただき、パーティション管理ソフトの『 MiniTool Partition Wizard 無料版 』について紹介しました。
ネットの評判なども拝見してみたのですが、フリーソフトで簡単にこれだけの機能をサクッと扱えるのはすごく良いと高評価でした。
実際に私も使ってみて、すごくわかりやすいし、なにかわからないことがあればオンラインマニュアルも充実していて親切だし、 Windows を利用していたらインストールしておいて損はないなと感じました。
HDD をメインに使っていたけれど、中身はそのままで SSD に入れ替えたい!なんてときも利用できそうな「OSをSSD/HDDに移行」なんて機能もついています。
SSD をご利用ではない方はすぐにでも SSD を購入し、HDD から移行をおすすめします。
HDD と SSD では速度がめちゃくちゃ違って、PCの起動だけでも段違いに変わり、ソフトの動きも全然変わる。
FF14 などのオンラインゲームを楽しむ方であれば、”FF14専用SSD”を用意するという方がいるほど。
HDD で時間を浪費してしまっている方は今すぐSSDへの移行を検討しましょう。
MiniTool Partition Wizard 無料版 からはちょっと話がずれることもありましたが、良いソフトでおすすめできます。
パーティション管理に悩んでいる方は無料版からかなり使えるのでぜひ導入してみてください。
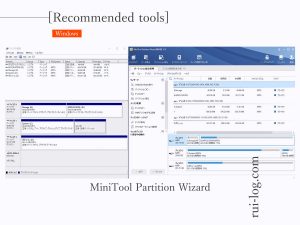
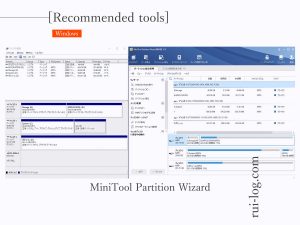
この記事が気に入ったら
フォローしてね!