 2次元のルイ
2次元のルイブログやるなら SWELL × ConoHa WING がおすすめ!ルイログはこの構成で運営しています


ルイログも愛用中!


2023年10月1日 施行の景品表示法による消費者庁 規制対象(通称:ステマ規制)にならないよう、配慮して記事を作成しています。ブログ内の製品紹介・レビューは基本的に管理人が誰からの指示もなく作成したものです。もしも第三者から内容に指示があれば記事内で明記します。また、問題のある表現がありましたら、問い合わせよりご連絡いただければ幸いです。アフィリエイトリンクを通じて製品を購入することで手数料が得られ、当ブログの編集者が独自の判断で製品を選び、テスト・レビューすることができます。
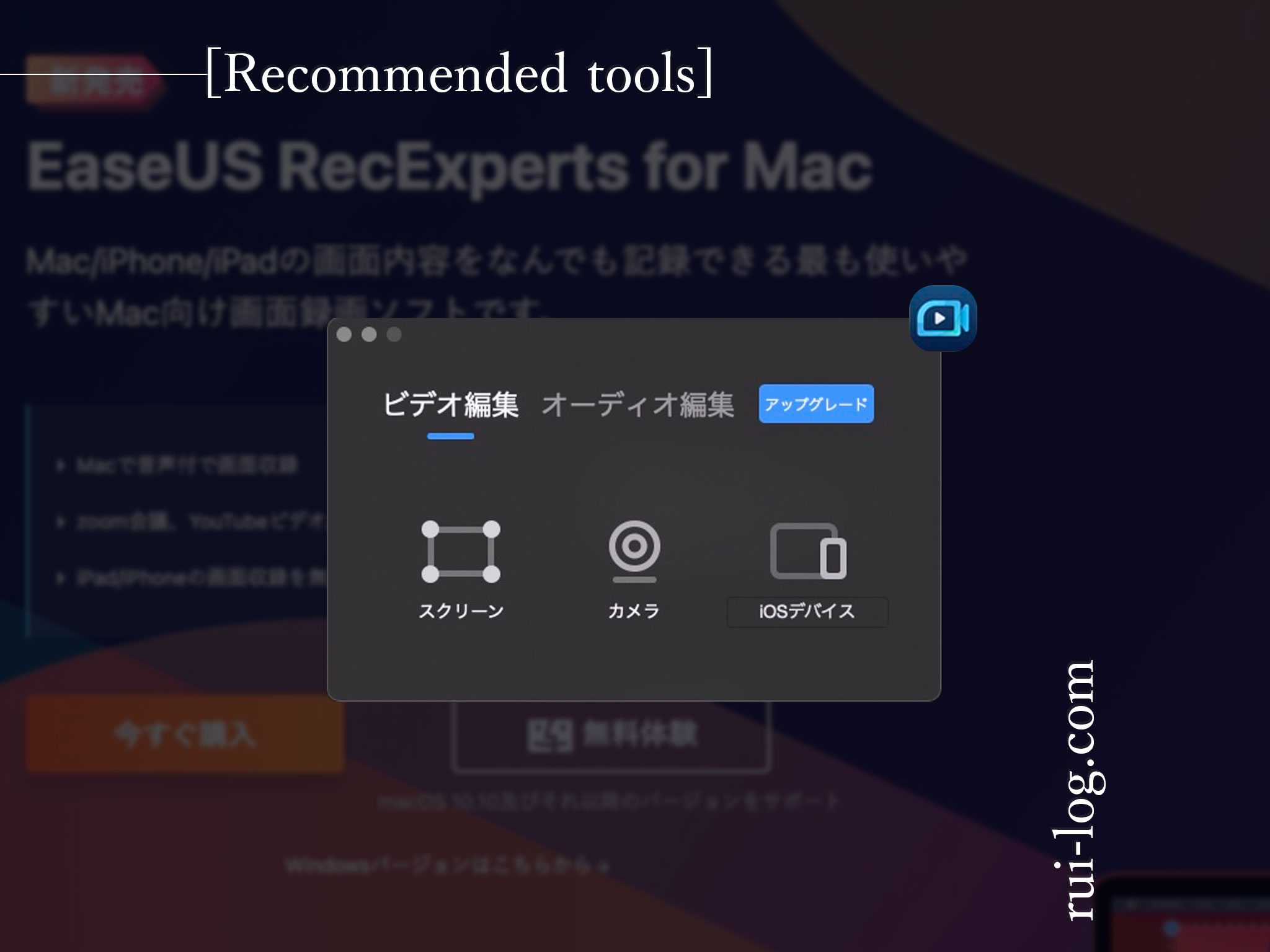
画面録画、していますか?
テキストでのマニュアル作りが今でも主流かもしれませんが、画面録画でのマニュアル作りも増えてきている今日このごろ。
OSに備わっているキャプチャ機能でもある程度まかなえるけれど、専用のソフトウェアでうまく録画すれば作業効率アップも狙えたり。
今回は Mac画面録画ソフトをリリースされている EaseUS さんのソフトウェアを紹介します。
データ復旧ソフトなどで有名な EaseUS さん。今回も素敵なソフトウェアを開発されました。
Offer’d by EaseUS.


ガジェットブロガー
R.U.I
プロフィール
ガジェットやモノで生活に刺激を「ルイログ」。当サイトではAppleデバイスやその周辺機器、使えるソフト・アプリ、さまざまなガジェットや生活家電・モノをレビューしています。ガジェットが好き・PCデスク周りを快適にしたい・PCを使って仕事をしている方にとって役立つ情報を発信しています。カメラ・写真が好きなのでレビュー商品も写真を多め撮影し掲載することでより商品の魅力や細かいが伝わるよう心がけています。 プロフィール詳細やレビューガイドライン
まずは導入するところから説明します。インストールはサクッと簡単に。
まずは無料体験でソフトを体験してみましょう。
『EaseUS RecExperts for Mac』公式サイトへアクセスし、「無料体験」ボタンをクリック。
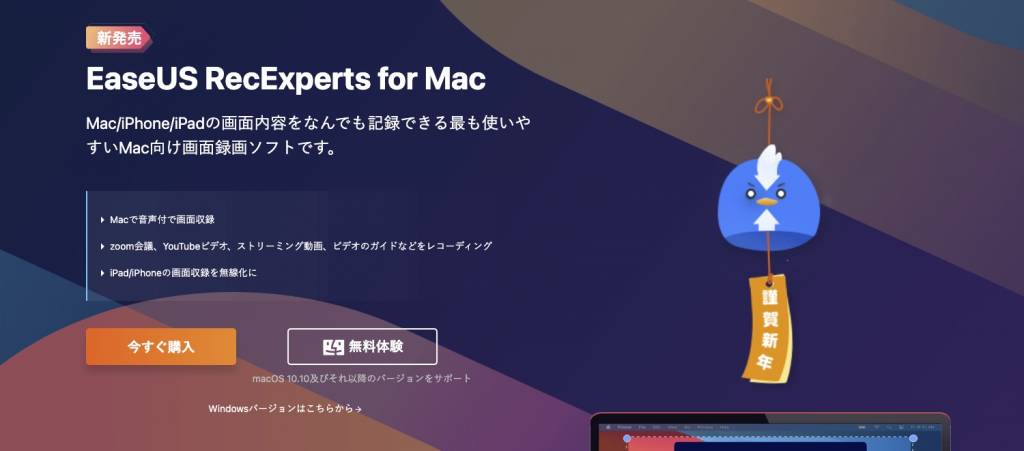
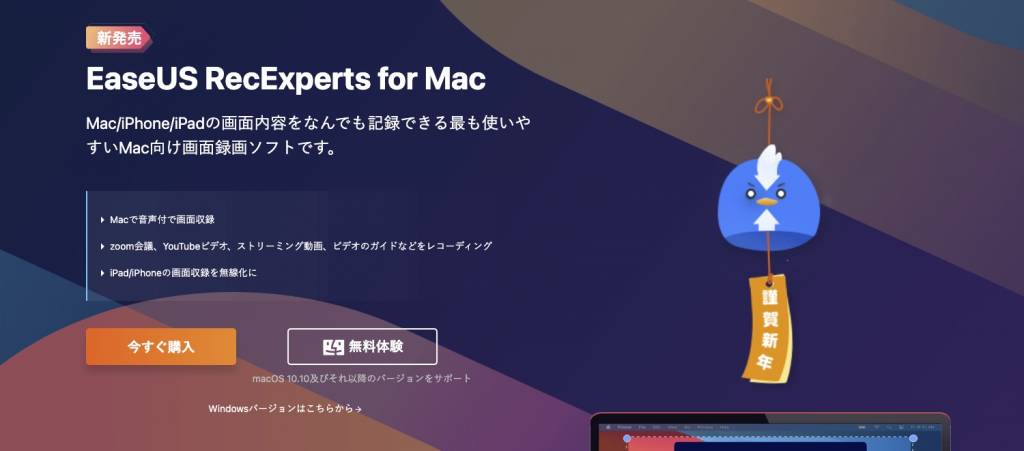
するとそのままインストール用ファイル(recexperts_mac.dmg)がダウンロードされるので、ダウンロードフォルダを確認。
dmgファイルを開くとインストール用の画面が開きます。
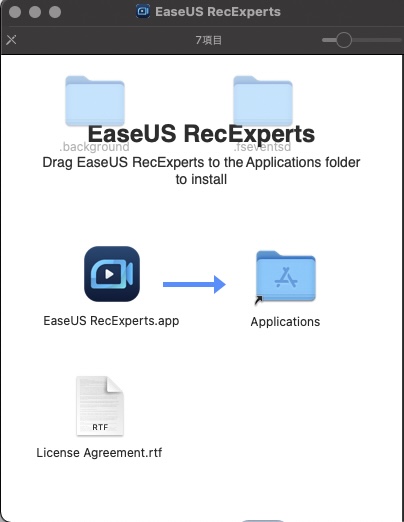
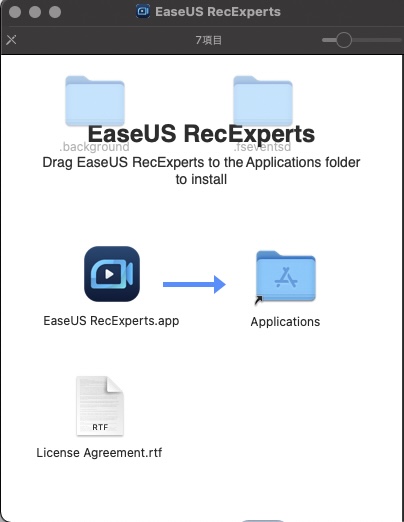
「EaseUS RecExperts.app」を Applications フォルダへドラック&ドロップしてインストールを。
Macのソフトインストールは本当簡単に終わりますね。
インストールが完了です。
インストールができたので、EaseUS RecExperts for Mac を開きましょう。
アプリケーションフォルダから「EaseUS RecExperts.app」を開きます。
最初に開いたときはWEBからダウンロードしたアプリだけど開いても良いかい?というセキュリティ確認が表示されるので、「開く」をクリック。
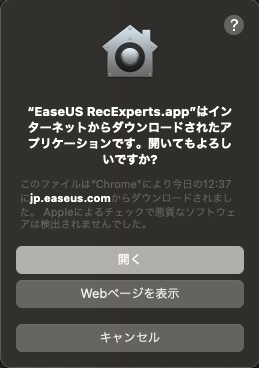
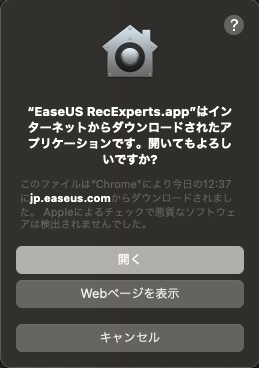
すると、すごくシンプルなウィンドウが立ち上がります。
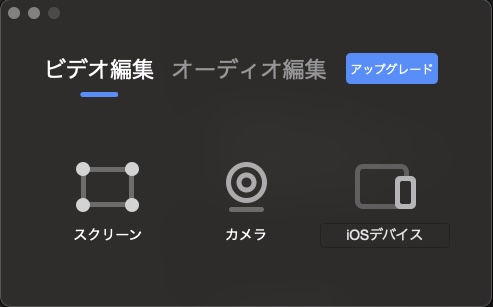
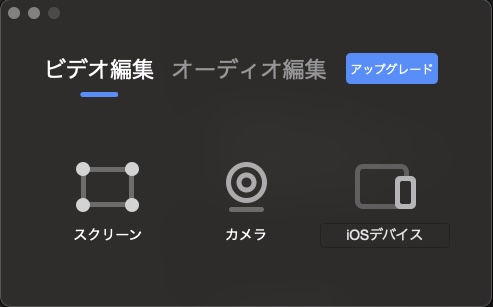
これが Mac画面録画ソフト EaseUS RecExperts for Mac のメイン画面。
めちゃくちゃシンプルでわかりやすいですね。
ちなみに画面録画を初めてするときは、アクセス許可を与えないといけないので与えてあげましょう。
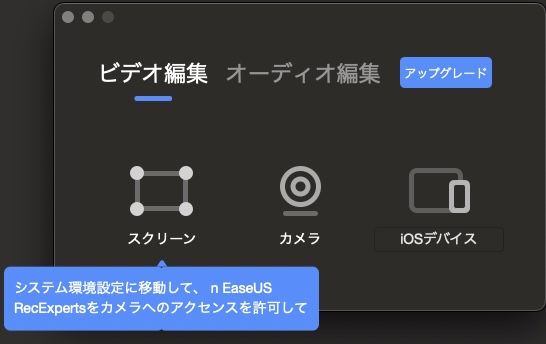
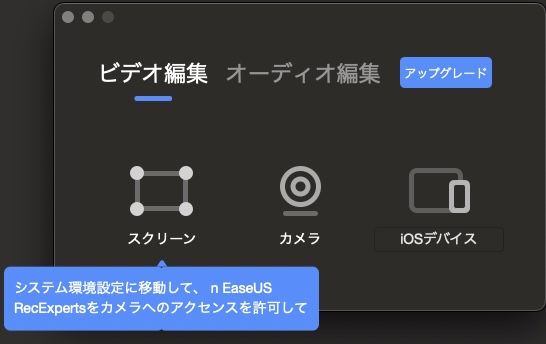
こんな感じでアクセスを許可してくださいという説明が入ります。
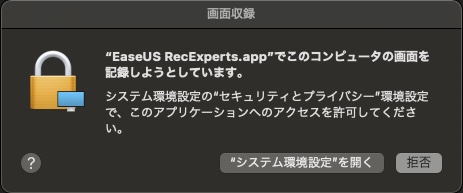
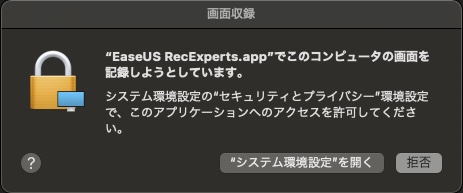
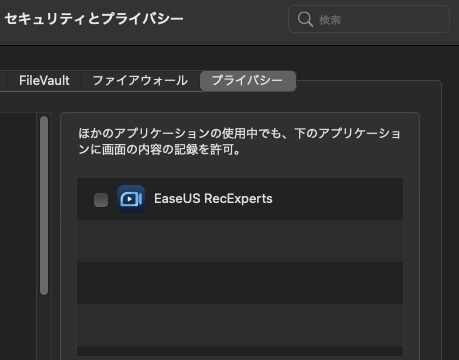
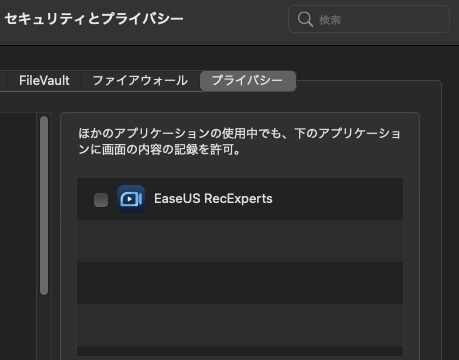
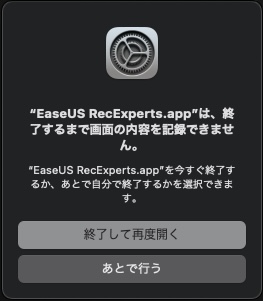
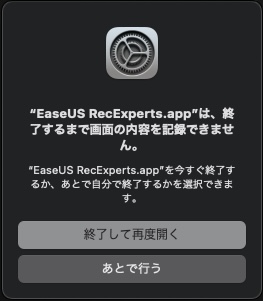
ポップアップがでたらそのままシステム環境設定を開いて、EaseUS RecExpertsに許可を与えてください。
初期画面は、ビデオ編集タブ。
この画面では・・・
ができます。
iPhone画面収録ソフトとしても利用できるのが嬉しいですね。
iPhone や iPadで画面収録して、Macに Airdropして・・・という手間が省けます。
メインで利用するであろうスクリーン録画機能は、クリックして録画したいウィンドウを選択して、各種設定画面が出てくる感じです。
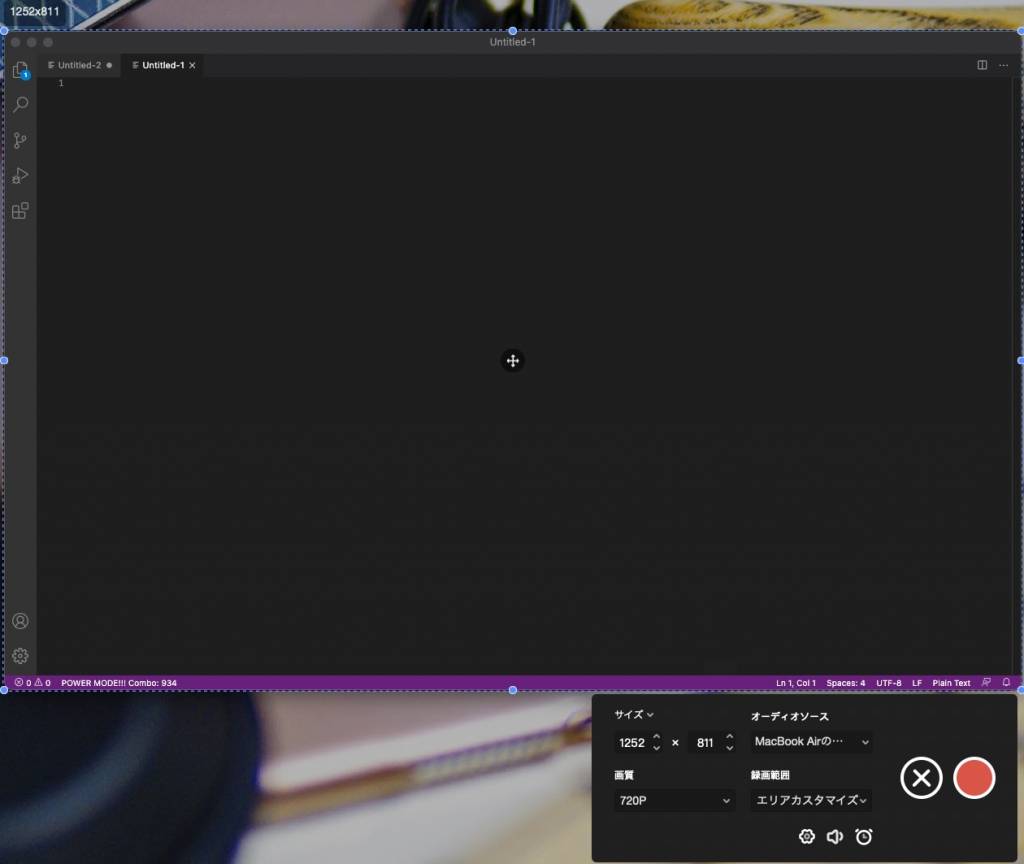
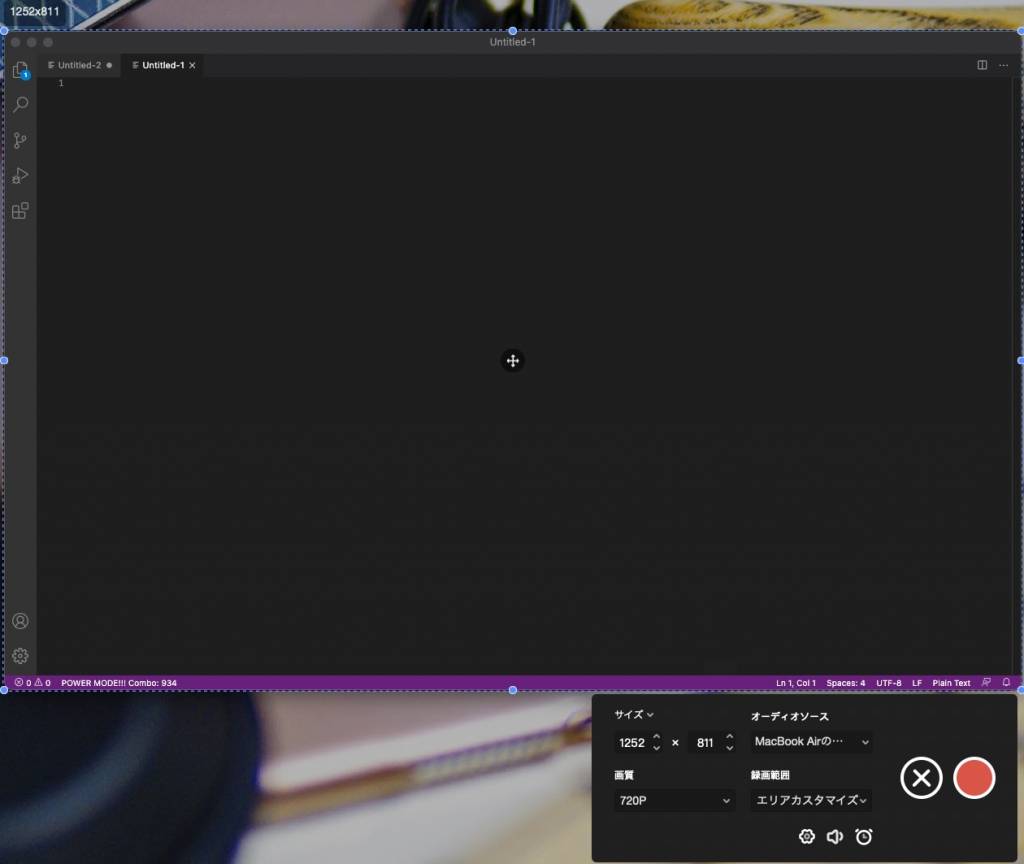
使い方も簡単でPCに慣れていない初心者でも扱いやすいと感じると思う。
ユーザーインターフェースがシンプルでわかりやすいのは EaseUSさんの特徴な気がします。わかりやすさは重要だし、良いですね。
オーディオ編集タブは、Macで音声を録音する機能ですね。
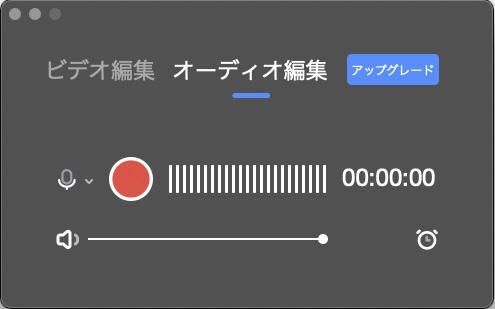
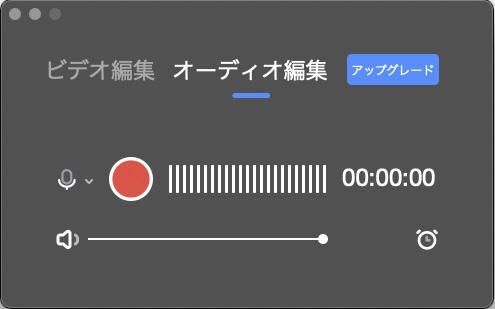
これまたシンプルな UIでわかりやすい。
システム音や別途接続したマイクの音声を録音する場合はプラグインをダウンロードする必要があるようです。
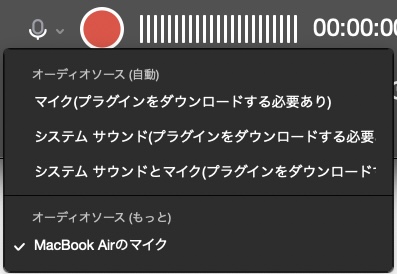
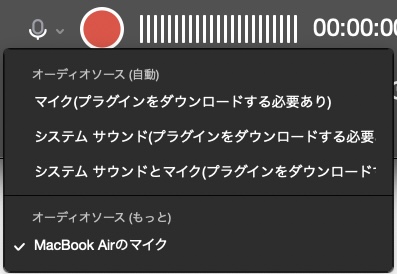
必要に応じてダウンロードしましょう。
環境設定でいくつか設定もできますが、EaseUS RecExperts for Mac は設定を気にせず初期設定のまま利用できますね。
一応確認はしておきましょう。
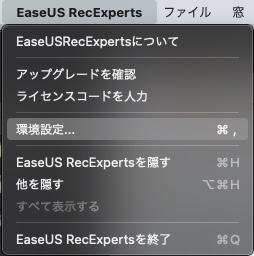
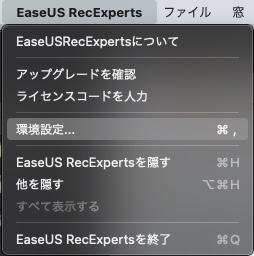
環境設定を開いてみると、ビデオやオーディオの保存場所が指定してあったり、録画中の一時停止・再開ショートカット、録画を停止するショートカットがありました。
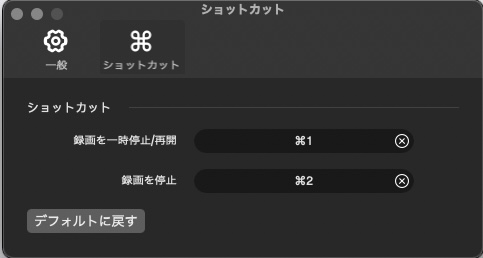
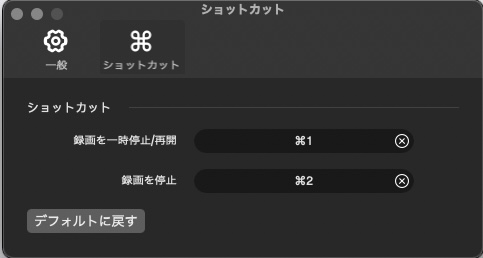
ですね。このショートカットはぜひ覚えて利用しましょう。
無料体験版だと、かなり色々と制限がかかります。
| 体験版 | 製品版 | |
| 収録時間 | 5分間 | 制限なし |
| 動画の解像度 | 720P | 1080P |
| GIFでエクスポート | × | ◯ |
| iPhone/iPadの画面を収録 | × | ◯ |
| スケジュール録画 | × | ◯ |
| 特定のウィンドウを録画 | × | ◯ |
| 無料アップグレード/年中無休の技術サポート | × | ◯ |
※macOS 10.10及びそれ以降のバージョンをサポート
無料体験版でどんな感じか試してみて、有料版を購入してね、という感じですね。
製品版の価格は、
という感じ。
便利な機能は製品版に限られるので、ぜひ製品版を試してみてください。
30日間の返金ポリシーもあるので、まずは気軽に試してみましょう。
きっと気にいるはず。
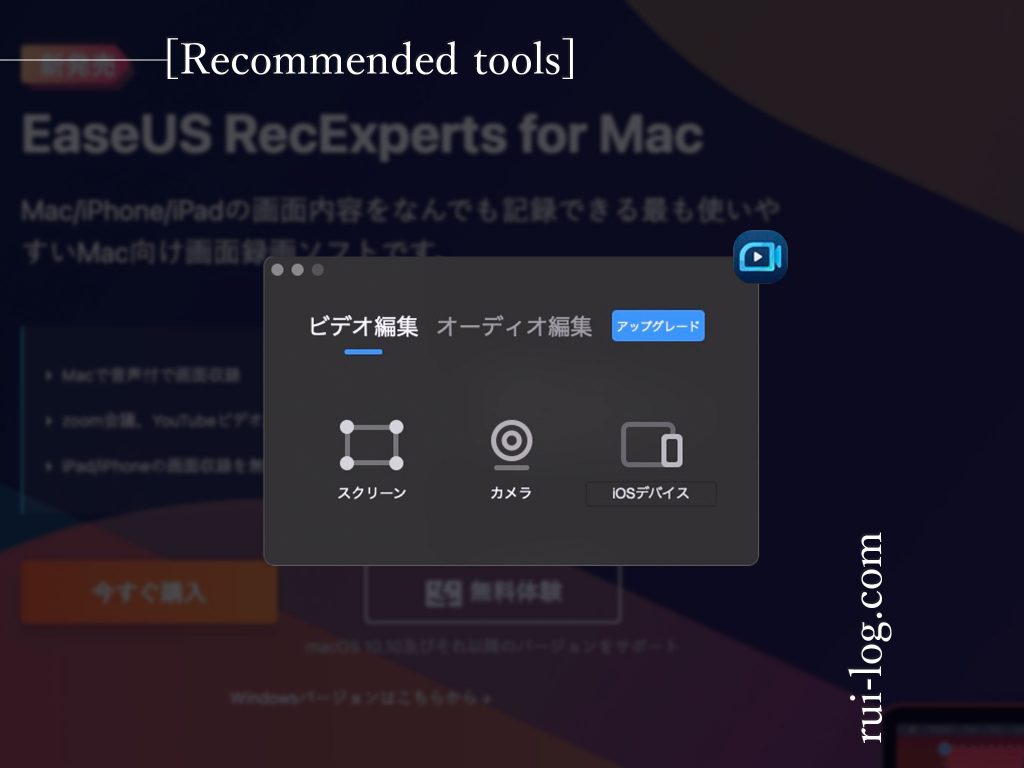
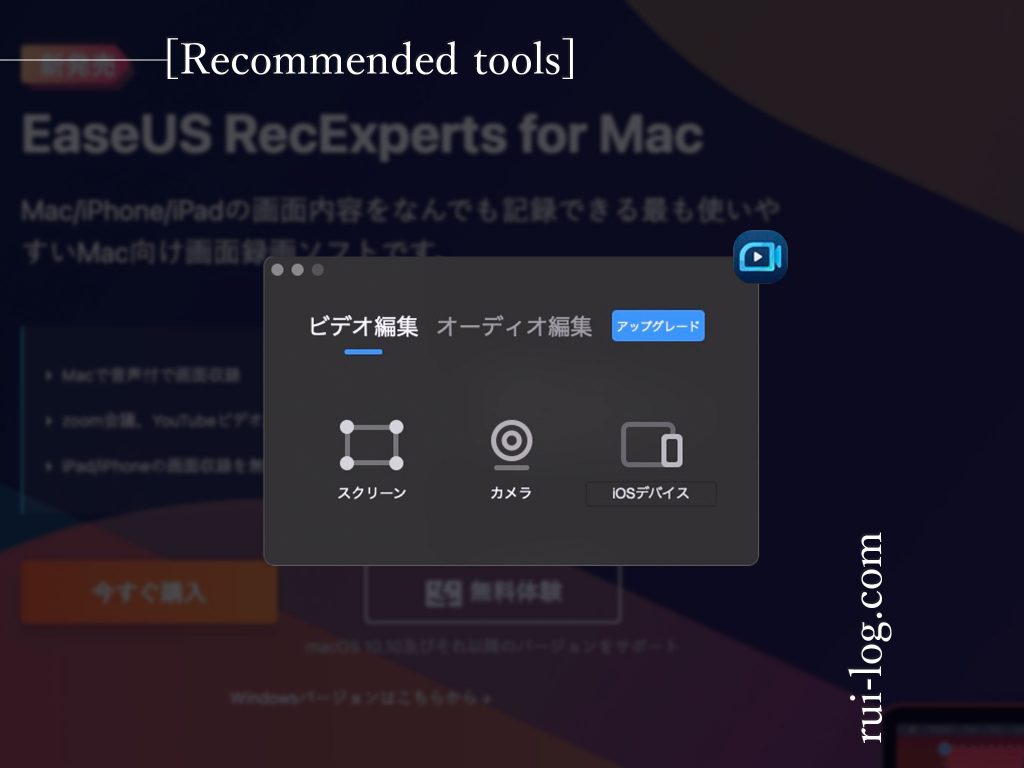
こんな感じで今回は Mac画面録画ソフト EaseUS RecExperts for Mac を試用レビューしました。
OS標準の画面録画機能だとシステム音が録音できません。
システム音も録音できないと何かと不便なので、こういった専用のソフトウェアを1本持っていると非常に重宝します。
しかも EaseUS RecExperts for Mac ならシステム音とマイク音の両方を同時に録音することも。すごい。
シンプルなUIでとてもわかりやすく初心者にも優しく、1ヶ月間のライセンスな2,390円で利用可能。
ただ、画面録画をよくする方ならずっと使うだろうし、8,390円の永続ライセンス版が良さそう。
1万円以内で便利なソフトウェアをゲットできて、永遠無料でアップデートの更新ができます。
EaseUS RecExperts for Mac、便利で良いソフトだと感じました。
Macの画面録画ソフトをお探しの方は、ぜひお試しあれ。
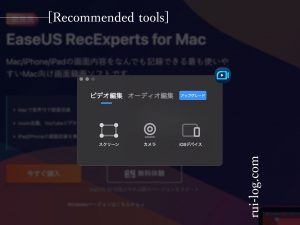
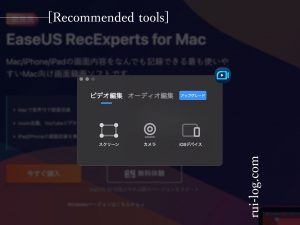
この記事が気に入ったら
フォローしてね!