 2次元のルイ
2次元のルイブログやるなら SWELL × ConoHa WING がおすすめ!ルイログはこの構成で運営しています


ルイログも愛用中!







2023年10月1日 施行の景品表示法による消費者庁 規制対象(通称:ステマ規制)にならないよう、配慮して記事を作成しています。ブログ内の製品紹介・レビューは基本的に管理人が誰からの指示もなく作成したものです。もしも第三者から内容に指示があれば記事内で明記します。また、問題のある表現がありましたら、問い合わせよりご連絡いただければ幸いです。アフィリエイトリンクを通じて製品を購入することで手数料が得られ、当ブログの編集者が独自の判断で製品を選び、テスト・レビューすることができます。
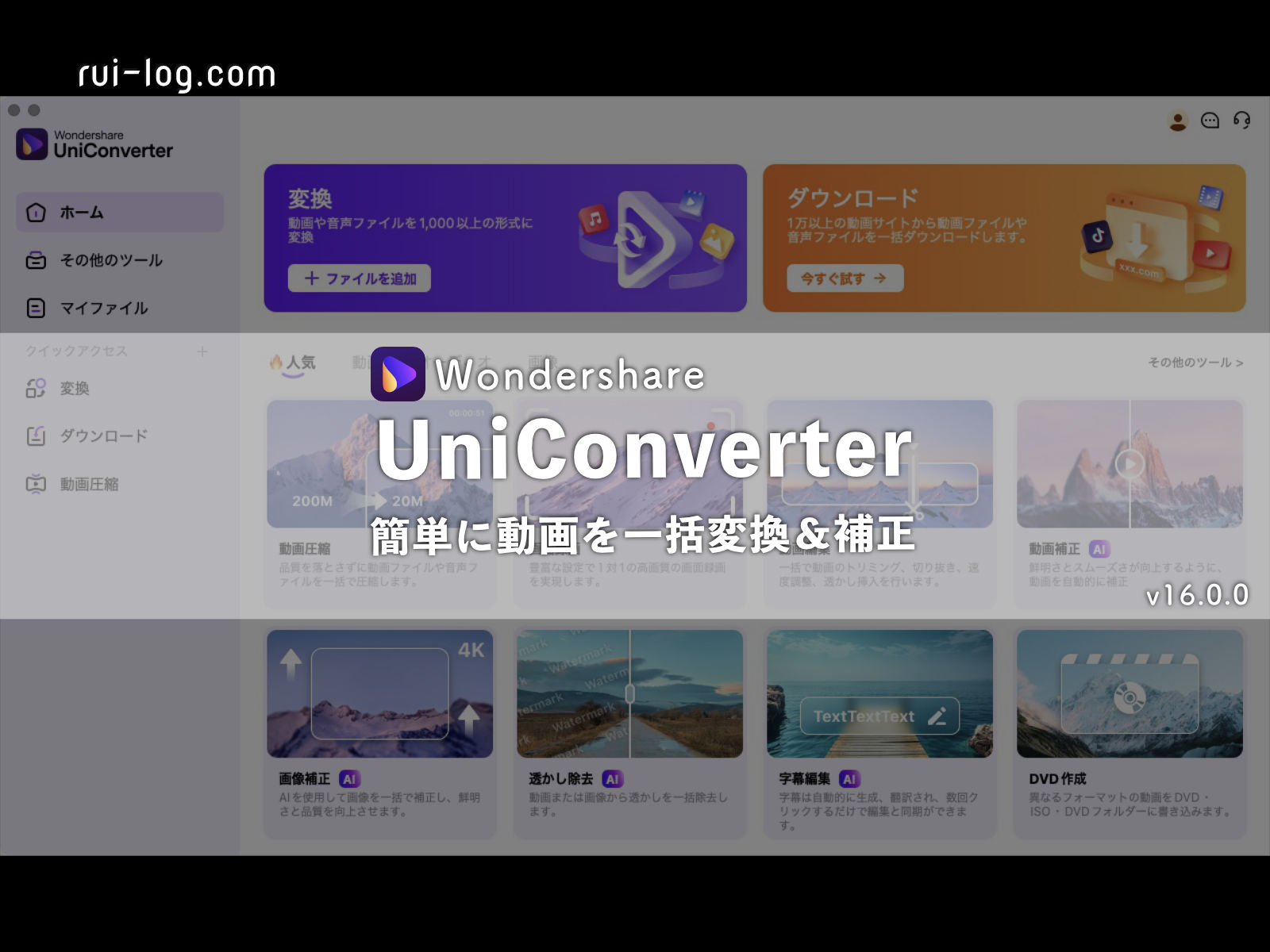
動画変換、何気にやる頻度ありません?
WEBサービスを使ったりするけど、制限が多かったり毎回アップロードからはじまって、手もと(ローカル環境)で手軽にできたら楽なのにな・・・。
そう感じたことはありませんか?
かくいう私もそのうちのひとり。
今回は Wondershare さんから提供されている動画変換を手軽にできるソフトウェア「UniConverter」を紹介します。



Windows版とmacOS版どちらも有り!本記事ではmacOS版のバージョン16を試用し紹介しています。
Offer’d by Wondershare


ガジェットブロガー
R.U.I
プロフィール
ガジェットやモノで生活に刺激を「ルイログ」。当サイトではAppleデバイスやその周辺機器、使えるソフト・アプリ、さまざまなガジェットや生活家電・モノをレビューしています。ガジェットが好き・PCデスク周りを快適にしたい・PCを使って仕事をしている方にとって役立つ情報を発信しています。カメラ・写真が好きなのでレビュー商品も写真を多め撮影し掲載することでより商品の魅力や細かいが伝わるよう心がけています。 プロフィール詳細やレビューガイドライン
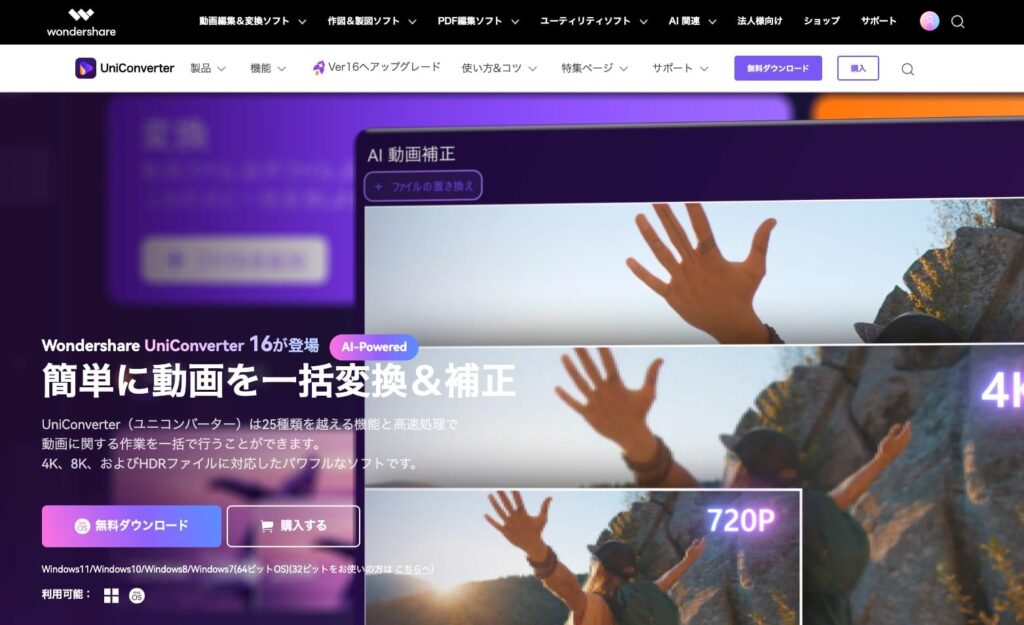
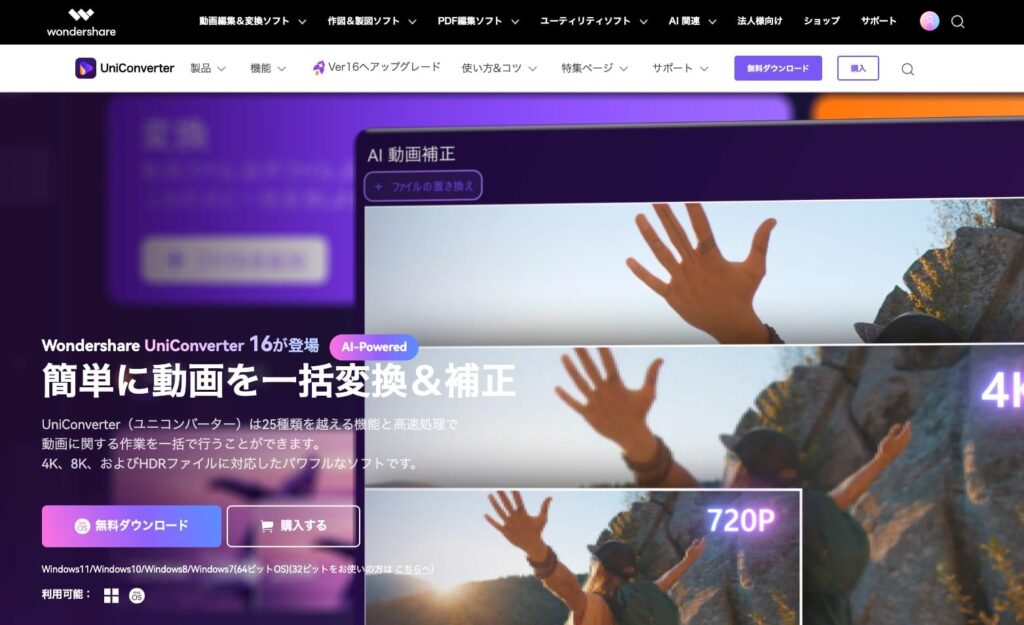
UniConverter は動画編集ソフト「Filmora」などで有名な Wondershare さんからリリースされている動画変換ソフト。
Wondershare さんのソフトウェアは初心者でもわかりやすいユーザーインターフェースに、効率的な操作フローで目的に沿った作業ができるのが特徴です。
UniConverter もそれに準じており、使いやすい印象。
また、機能は 25種類を越え高速処理で動画に関する作業を一括で行うことができます。
4K、8K、およびHDRファイルに対応したパワフルなソフトです。
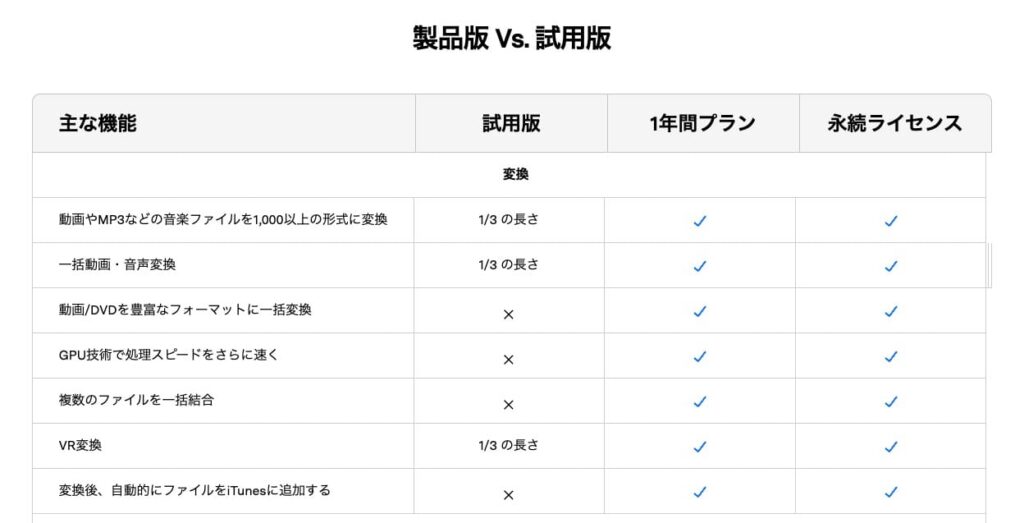
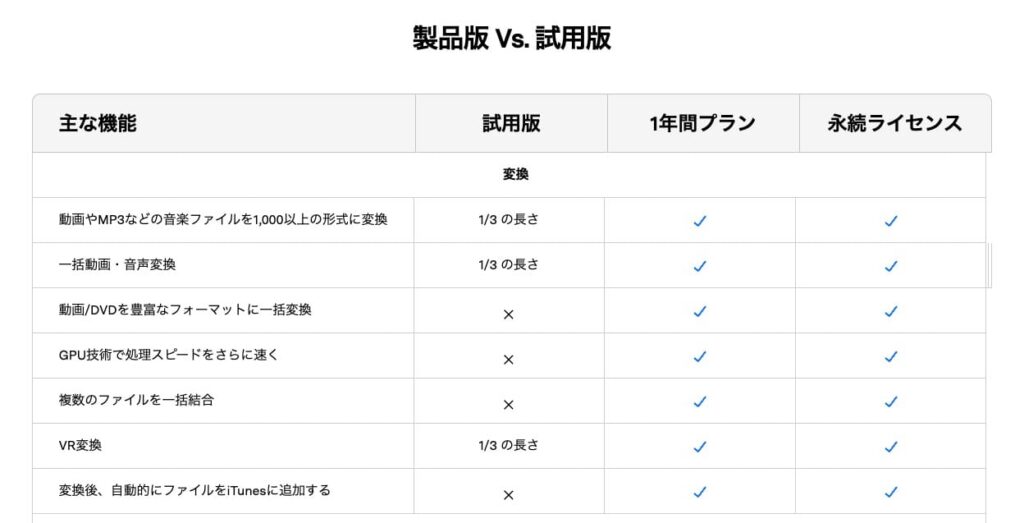
macOS版とWindows版で価格ラインナップが違います。
また、UniConverter は制限付きですが無料試用もできます。
| 機能 | 無料版 |
|---|---|
| 動画変換 | 1/3の長さまで |
| 動画ダウンロード | 1ファイルのみ |
| 動画圧縮 | 〇 |
| 動画編集 | 1/3の長さまで |
| ファイル結合 | × |
| 画面録画 | 1分間まで |
| DVD作成 | × |
| ビデオプレーヤー | 〇 |
| ハードウェアアクセラレータ | × |
公式サイトに試用版で使うときの制限が各機能ごとに詳しく紹介されています。
| OS | For macOS X 12, 11, 10.15, 10.14, 10.13, 10.12, 10.11 |
|---|---|
| プロセッサー | > 1GHz Intel プロセッサー及びそれ以上 |
| HDD空き容量 | 100MB 及びそれ以上 |
| RAM | 512MB 及びそれ以上 |
| OS | For Windows 11/10/8/7/Vista |
|---|---|
| プロセッサー | > 750MHz Intel or AMD CPU |
| HDD空き容量 | 100MB 及びそれ以上 |
| RAM | 256MB 及びそれ以上 |
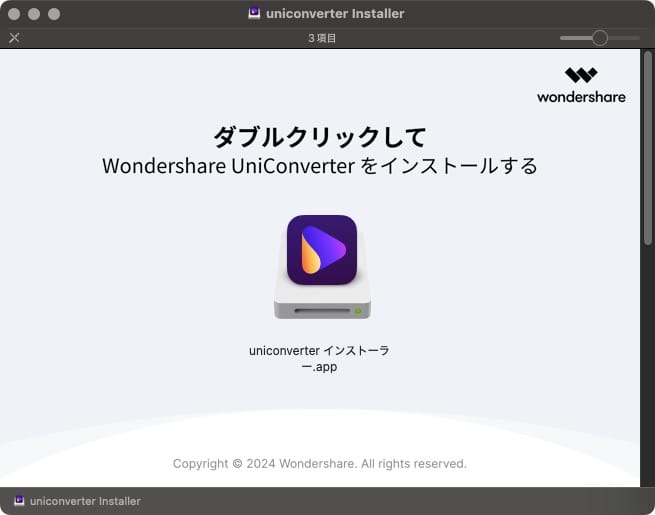
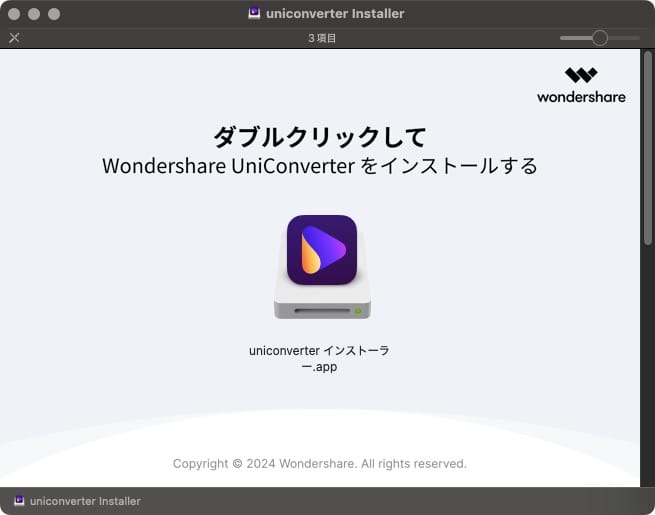
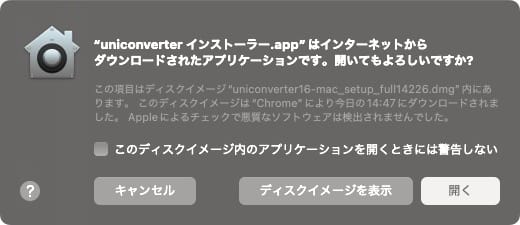
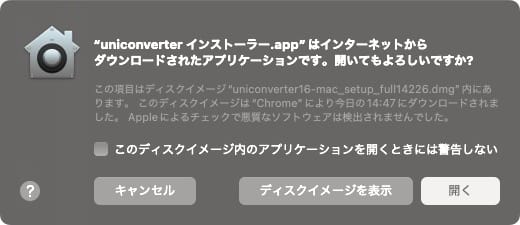
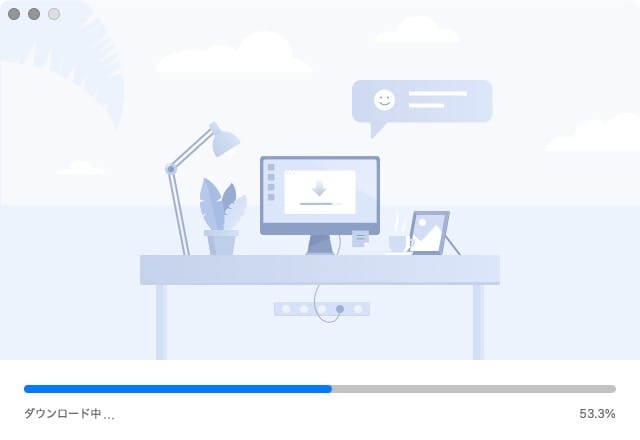
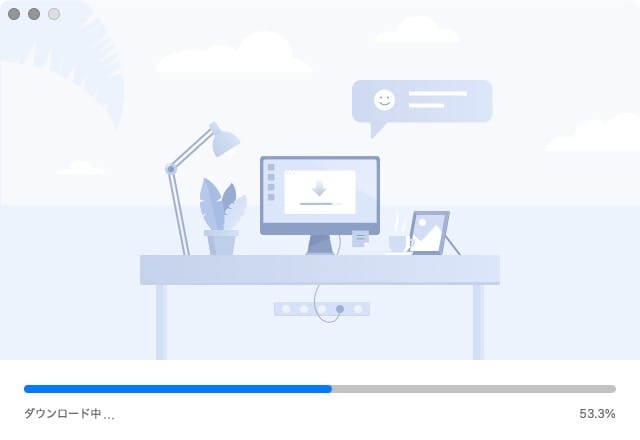
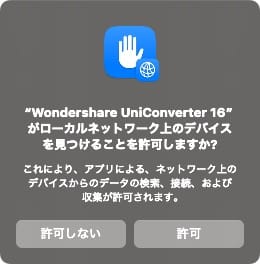
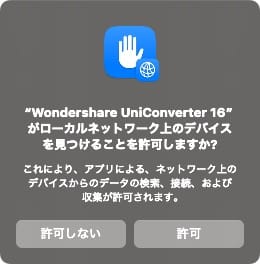
以上で UniConverter のインストールは完了です。
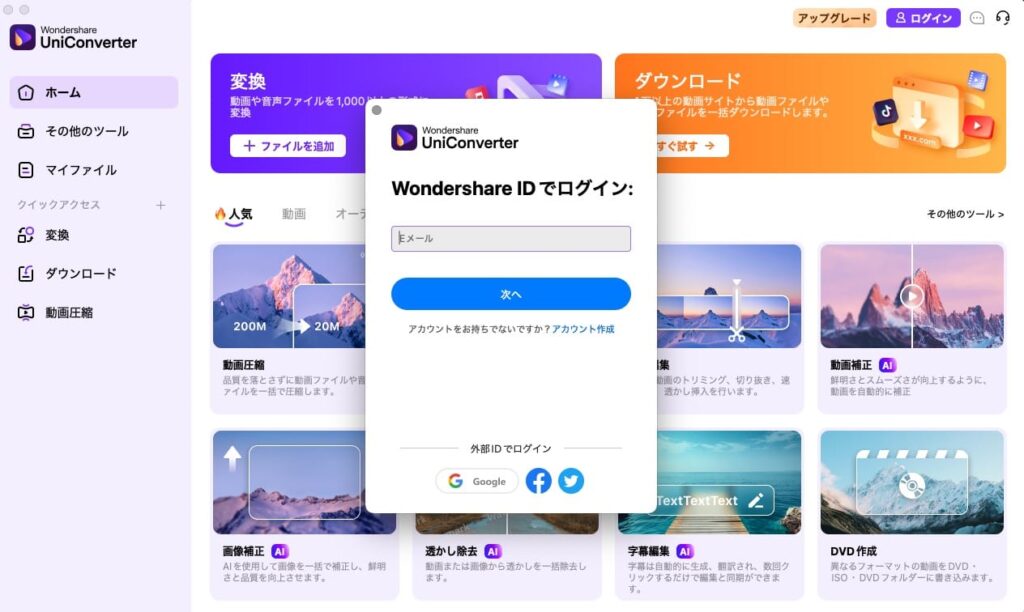
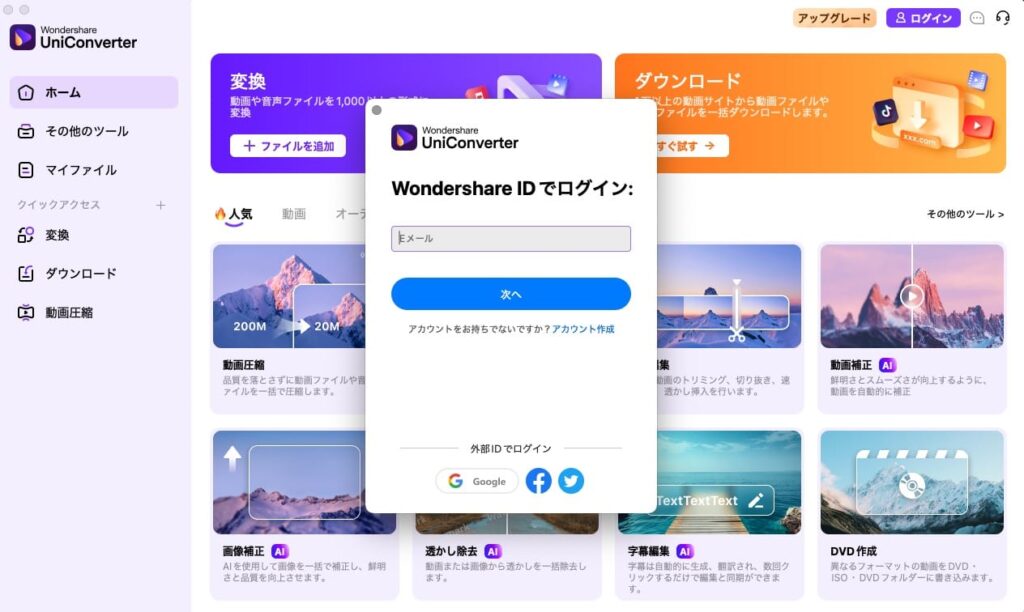
その後 Wondershare のログインが求められるのでログインしておきましょう。
外部IDでログインもできるのでアカウント作成も楽ちんです。
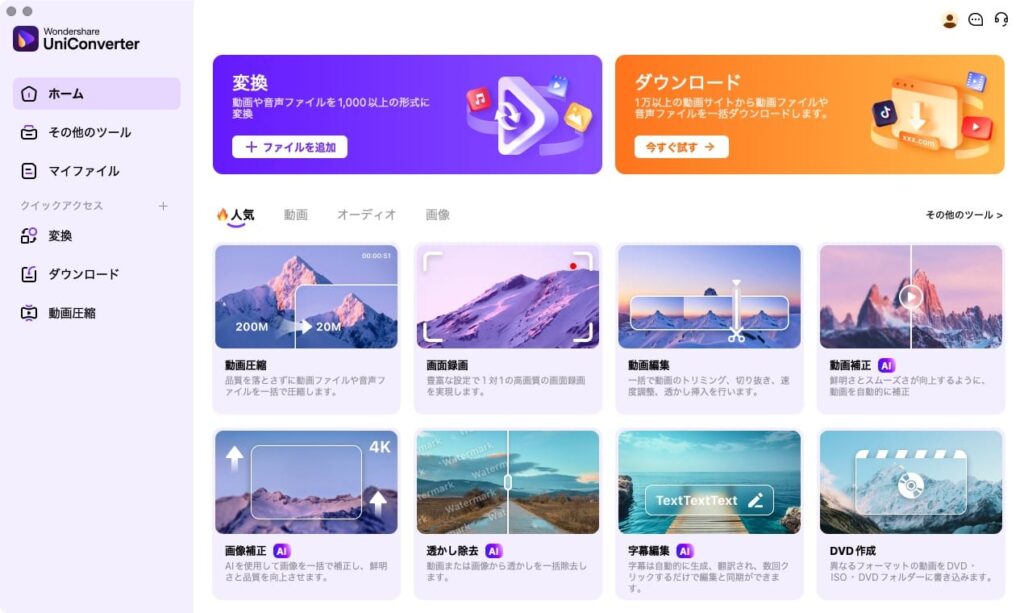
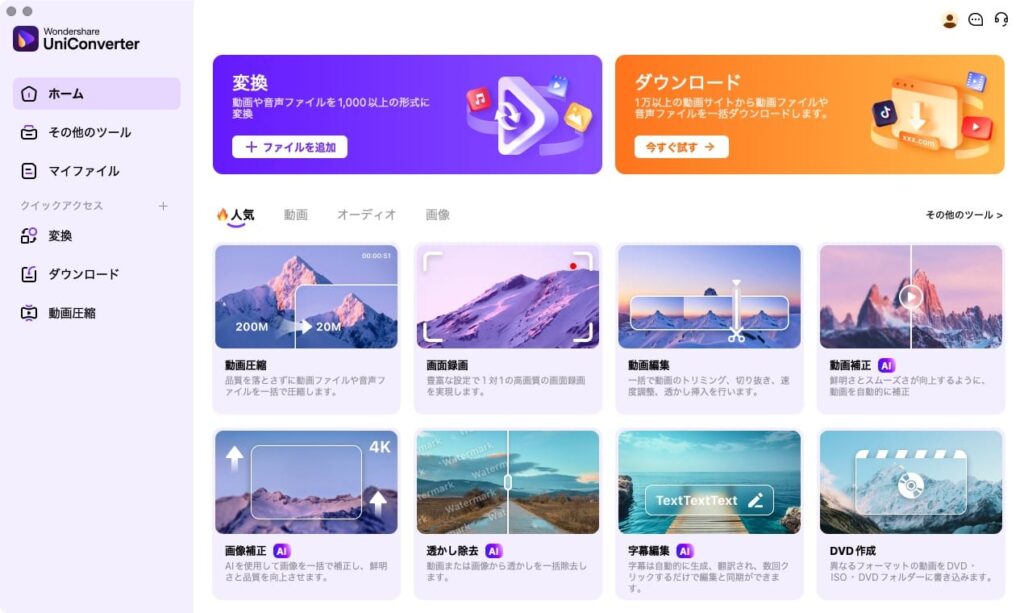
Wondershare UniConverterでできることは多岐にわたります。
動画変換ソフトとして紹介をはじめたのですが、できることがたくさんあるいわゆる「オールインワンソフト」と考えて良いでしょう。
Wondershare UniConverterでできること
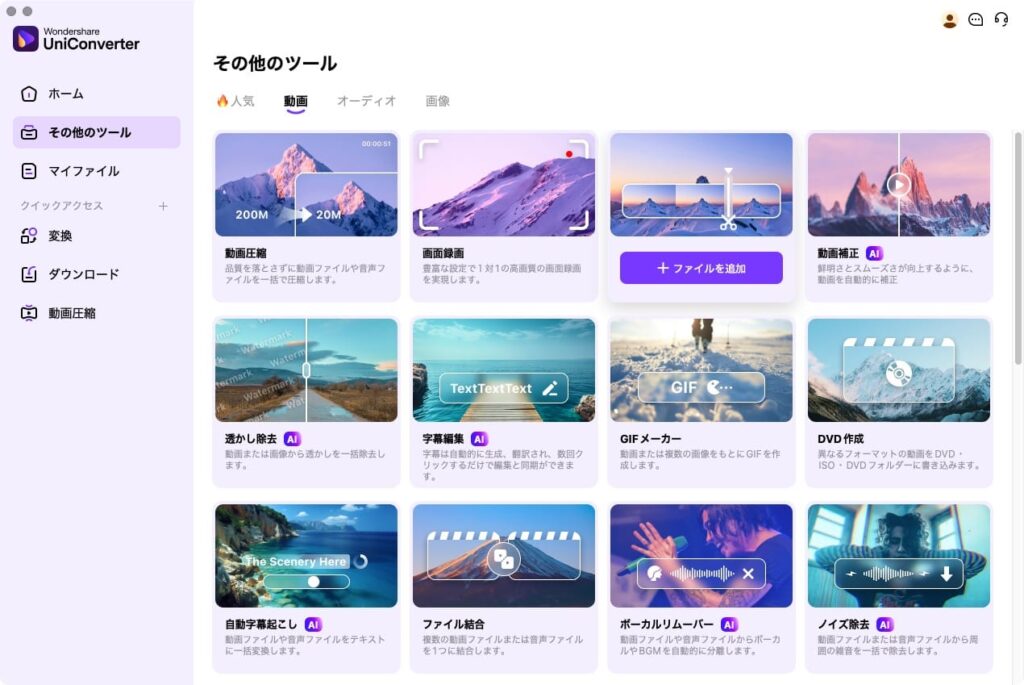
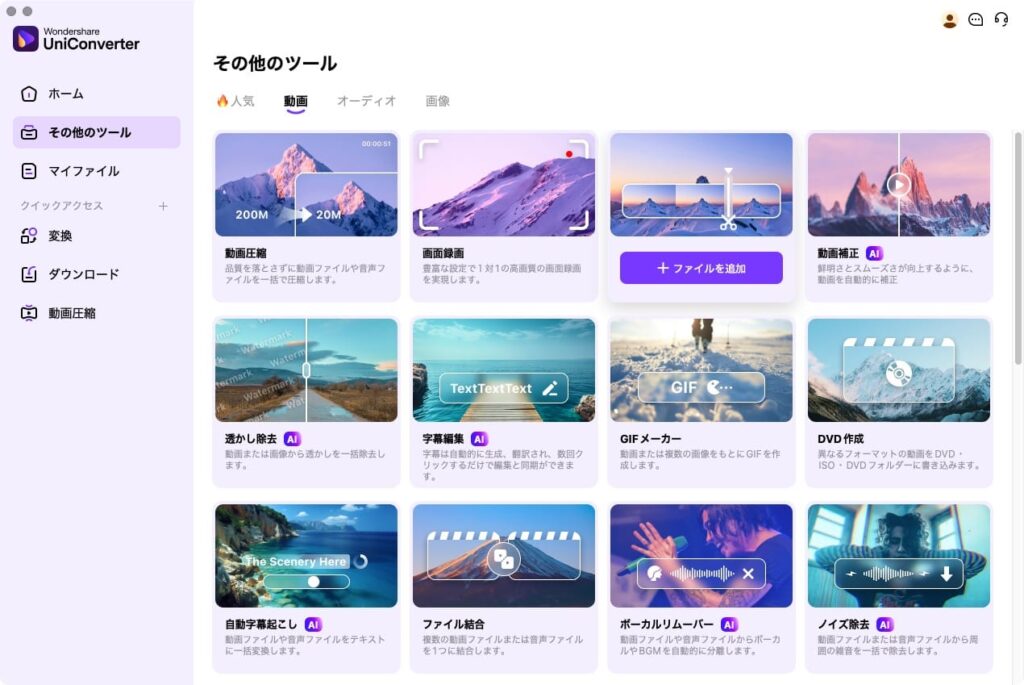
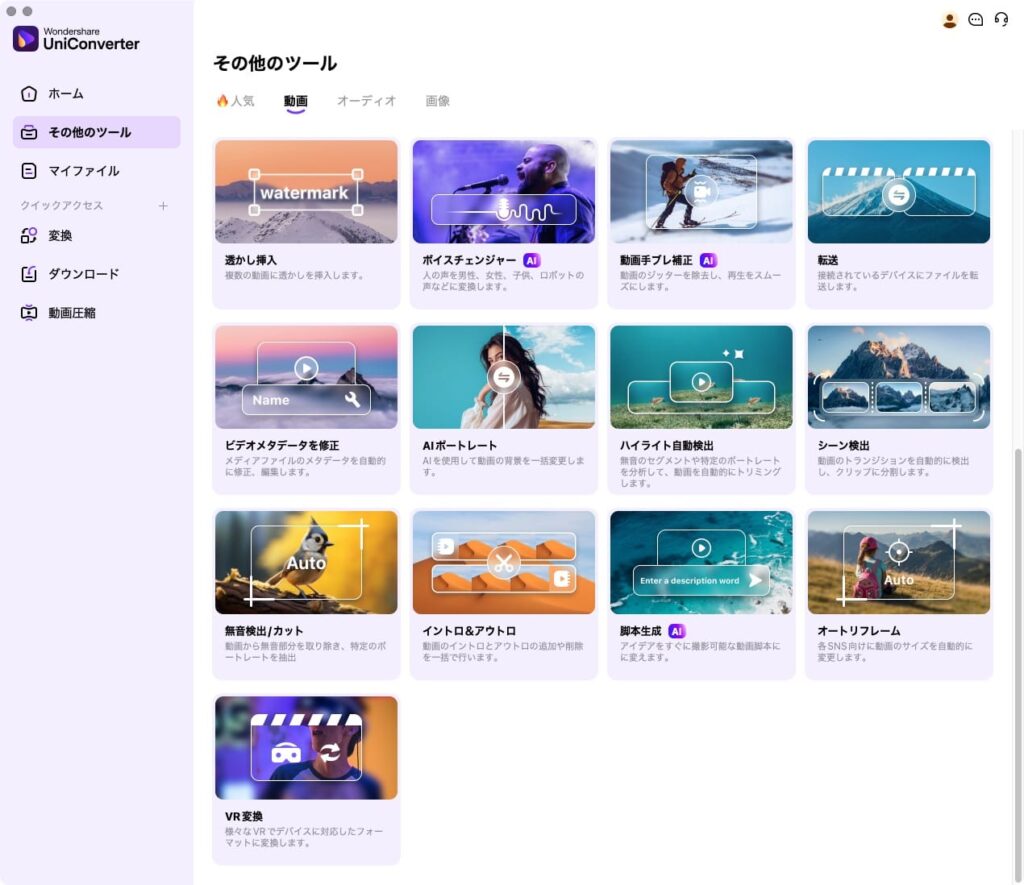
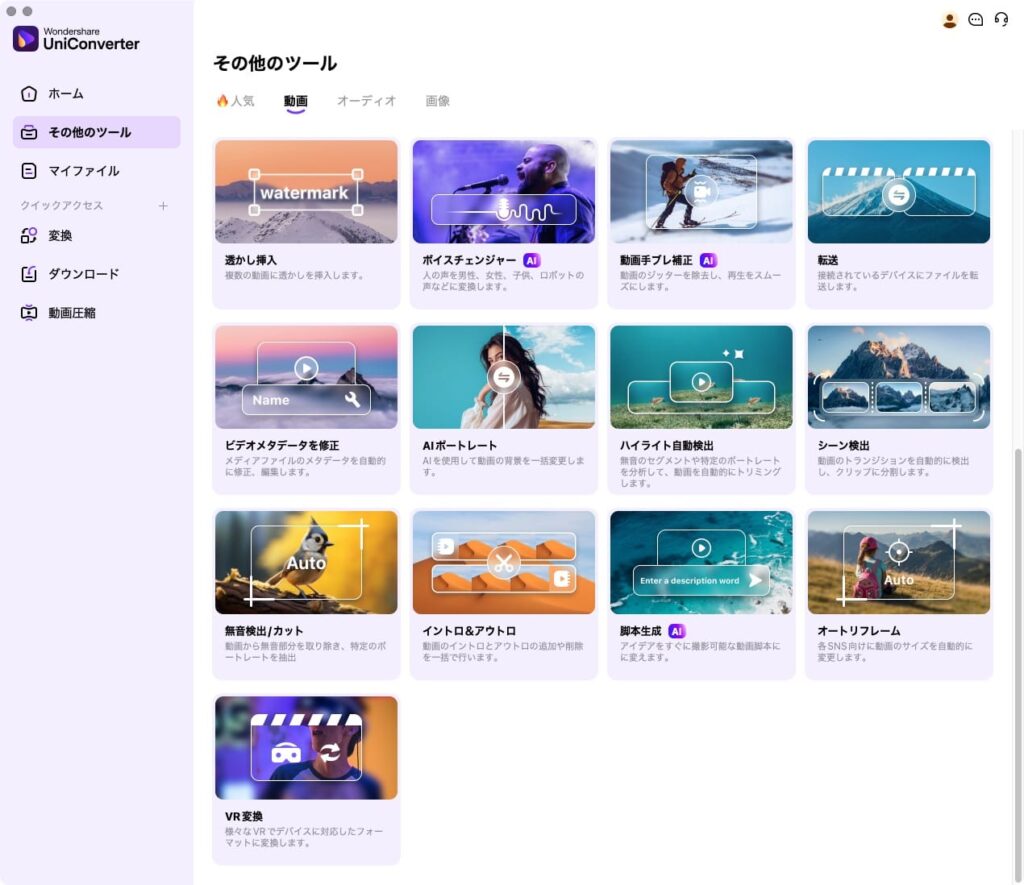
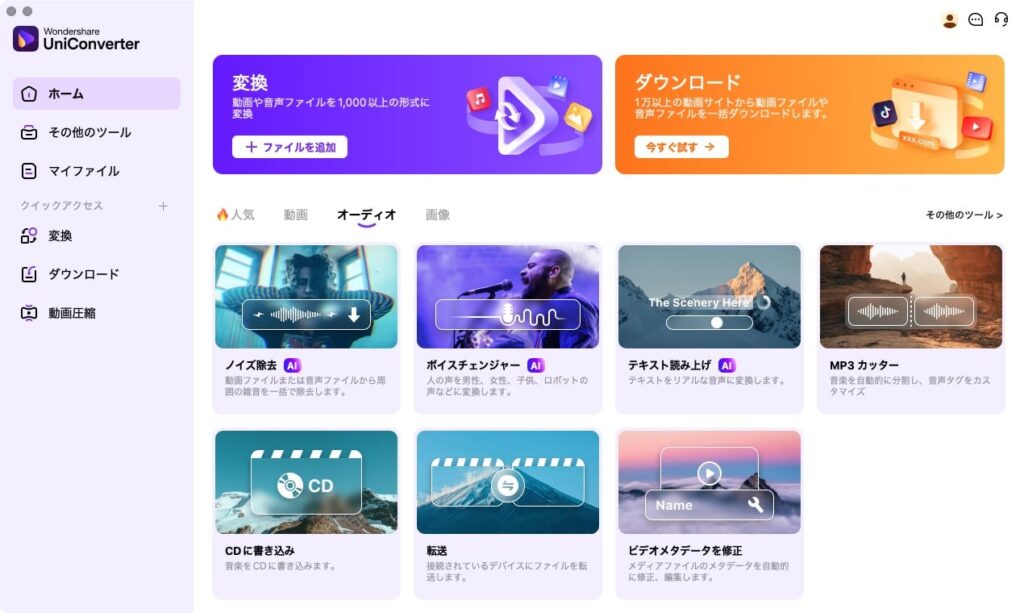
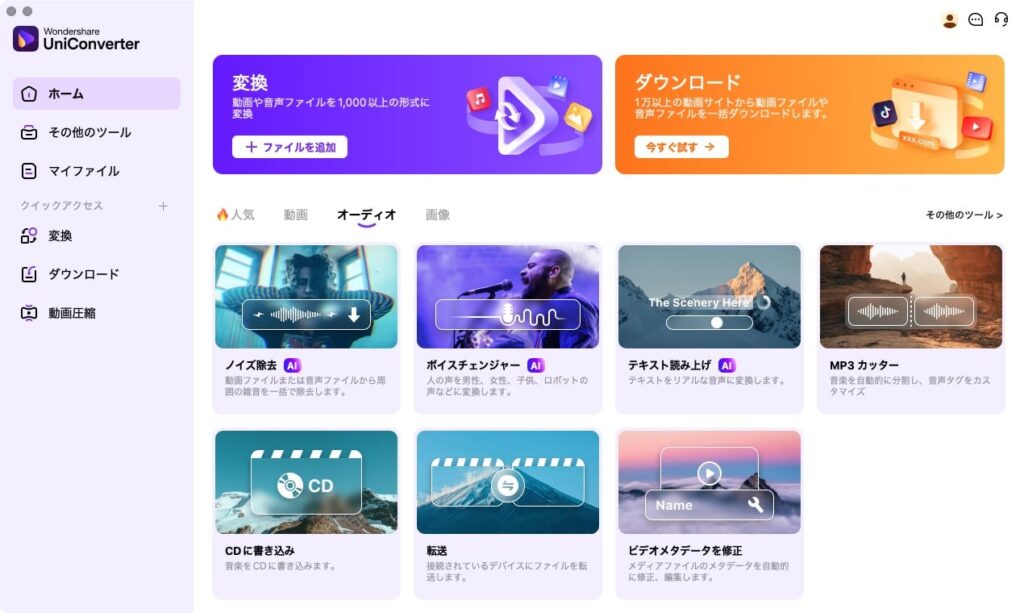
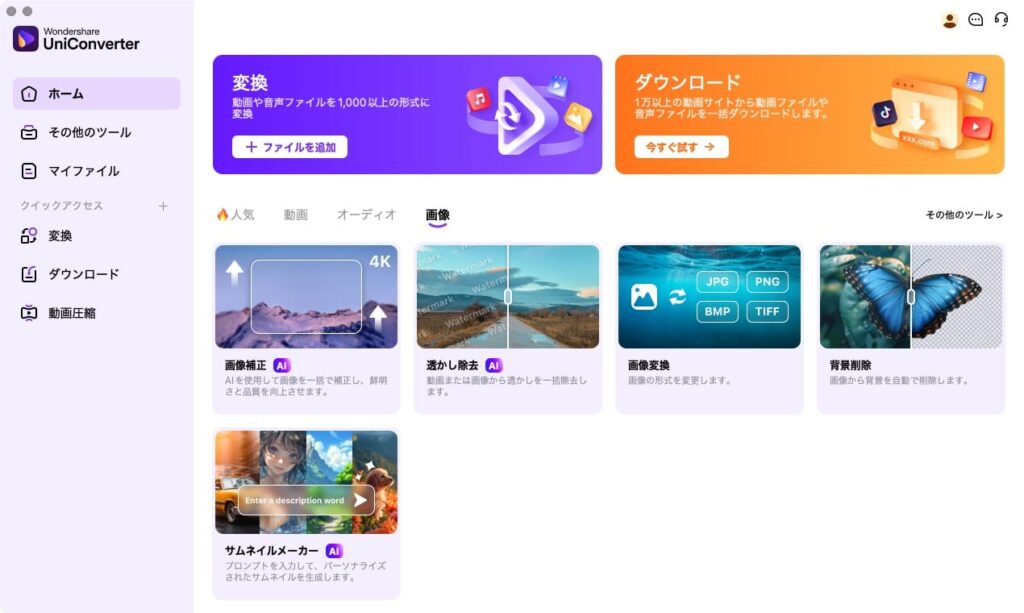
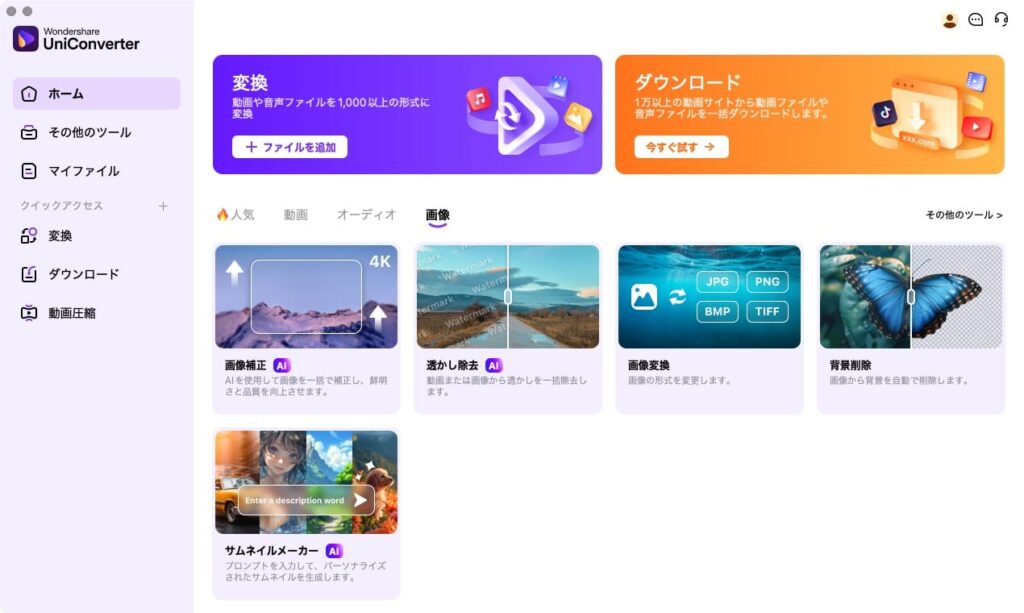



クイックアクセスにはよく使う機能をPINしておくことができるよ。
どうでしょう、できることがたくさんあると思いませんか?
AI動画補正やAI画像補正など(AI)とついているものは別途 AIクレジットを消費して使うことができる機能となっていますが、便利な機能が揃っています。 作業効率化に AI機能 は欠かせない時代になりましたね。
実際に使ってみたメイン機能の一部を PICK UP して紹介します。
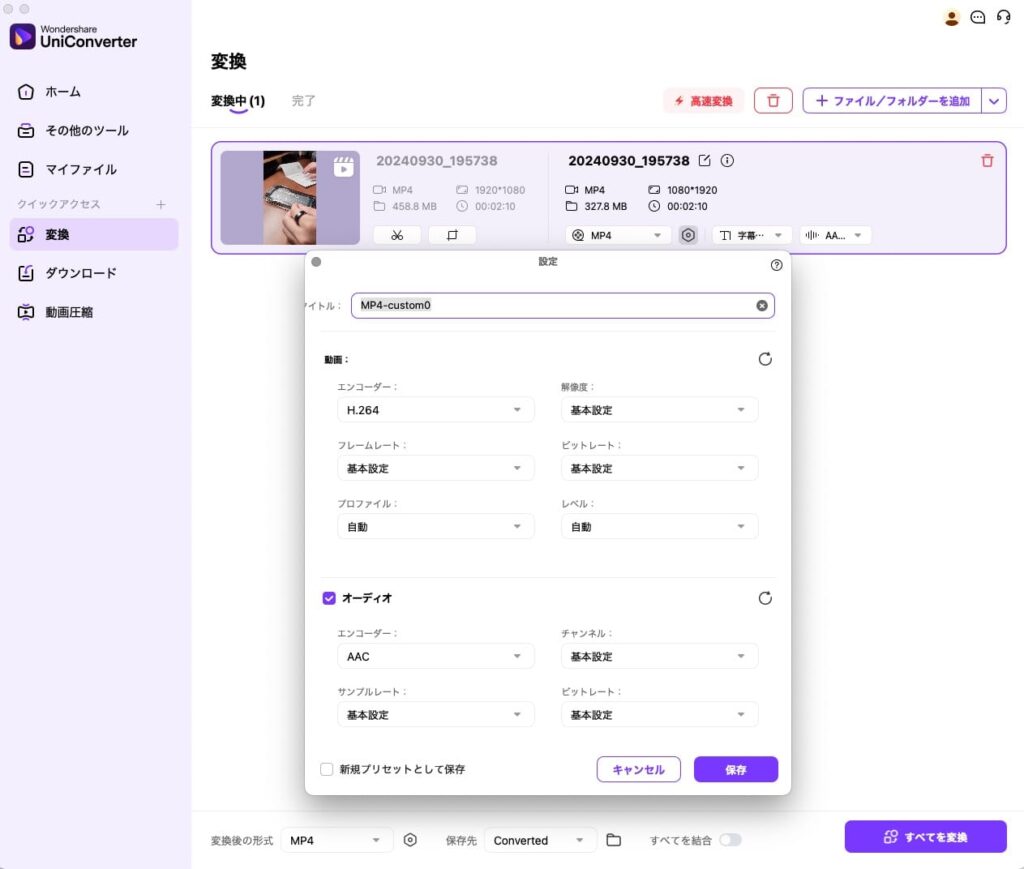
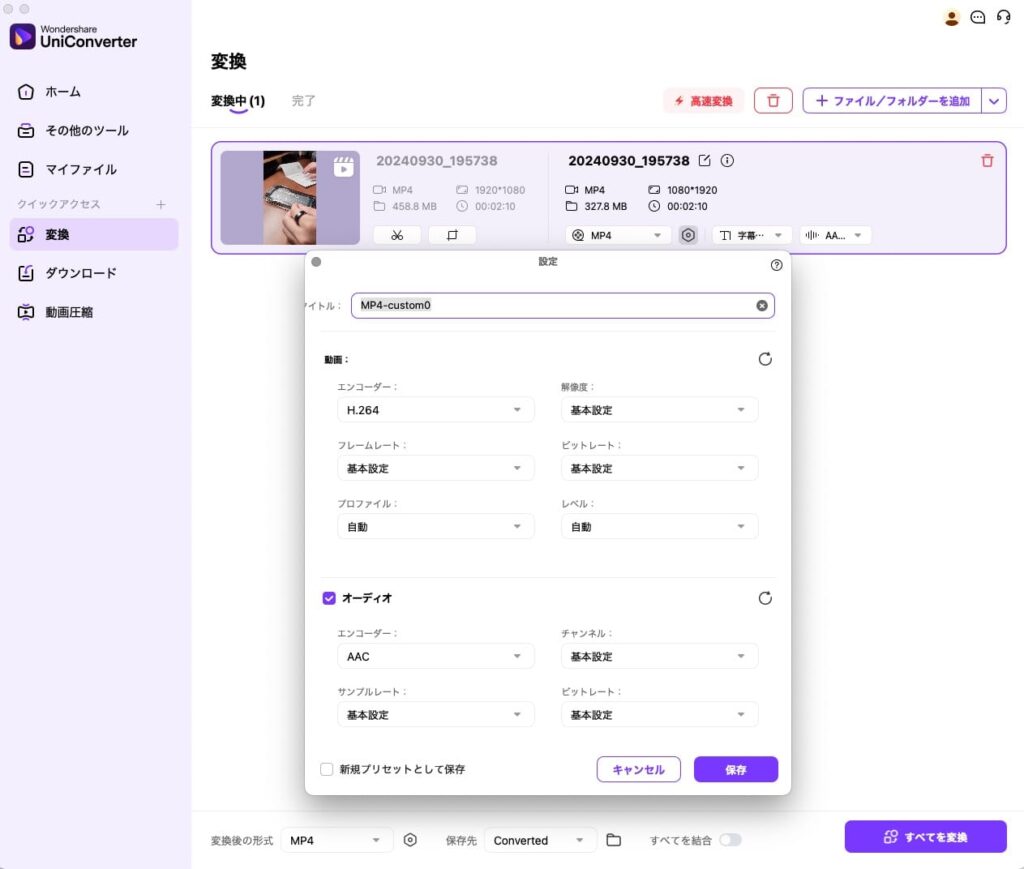
メイン機能の 1つである動画変換。
撮影した動画がMOVなどで、MP4に変換しないといけない場合などに重宝します。
使い方も簡単で、とくにこだわりの設定がなければデフォルト設定のまま、MP4など変換後のファイル種類を選んであげればOK。
複数のファイルをまとめて変換できるため効率的に作業できます。
スマホで撮影された動画(MOV)をMP4に変換して、WEBにアップするため圧縮して、ページに設置する・・・という作業があるのですが、私の場合そういったシーンでかなり活躍します。


手元にある適当な動画を動画圧縮機能で圧縮してみました。
圧縮前は16.5MBのMP4動画、圧縮後は11.5MBのMP4動画となりました。
圧縮は70%(デフォルト設定)でやってみたのだけれど、見た目ではほとんどわからないくらいの圧縮で 5MBほど圧縮できたのは大きい。
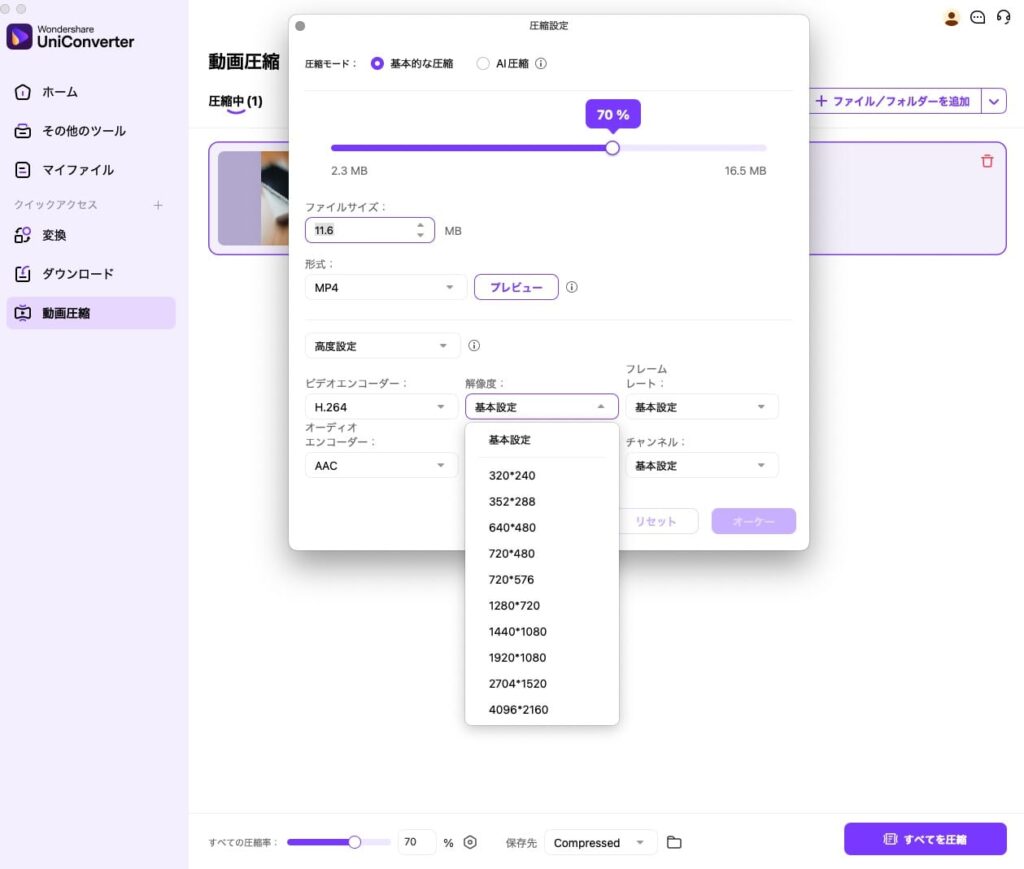
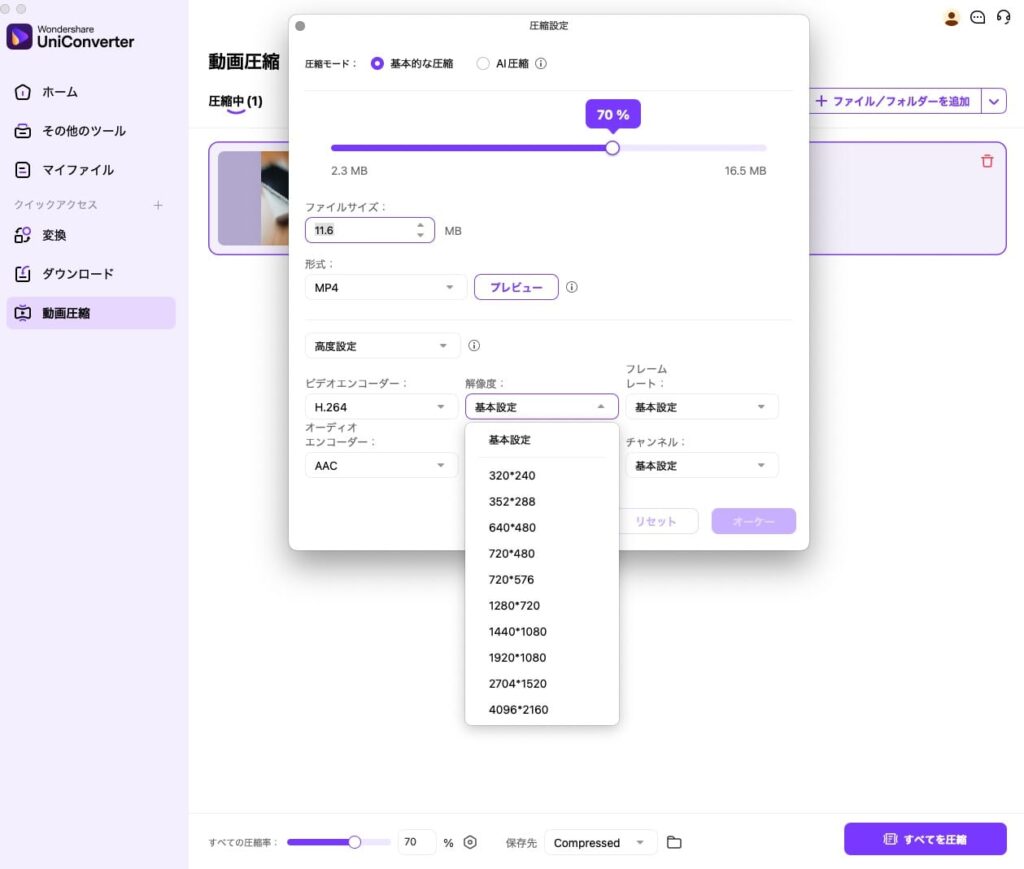
高度な設定で解像度やフレームレートなども細かく変更できるので、ホームページに掲載するため大きさを少し小さくしてもっとファイルサイズを抑えたいというときは調整してやればオッケーです。
これもまた複数ファイルをまとめて処理できるのがありがたいですね。
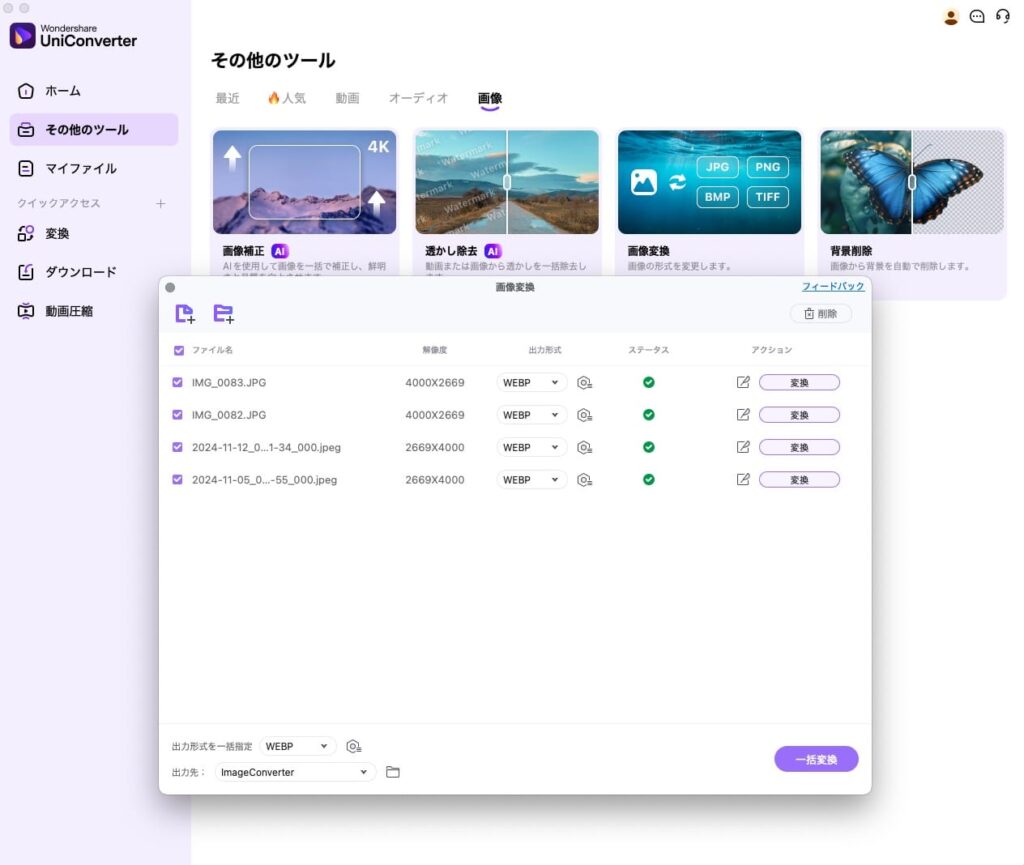
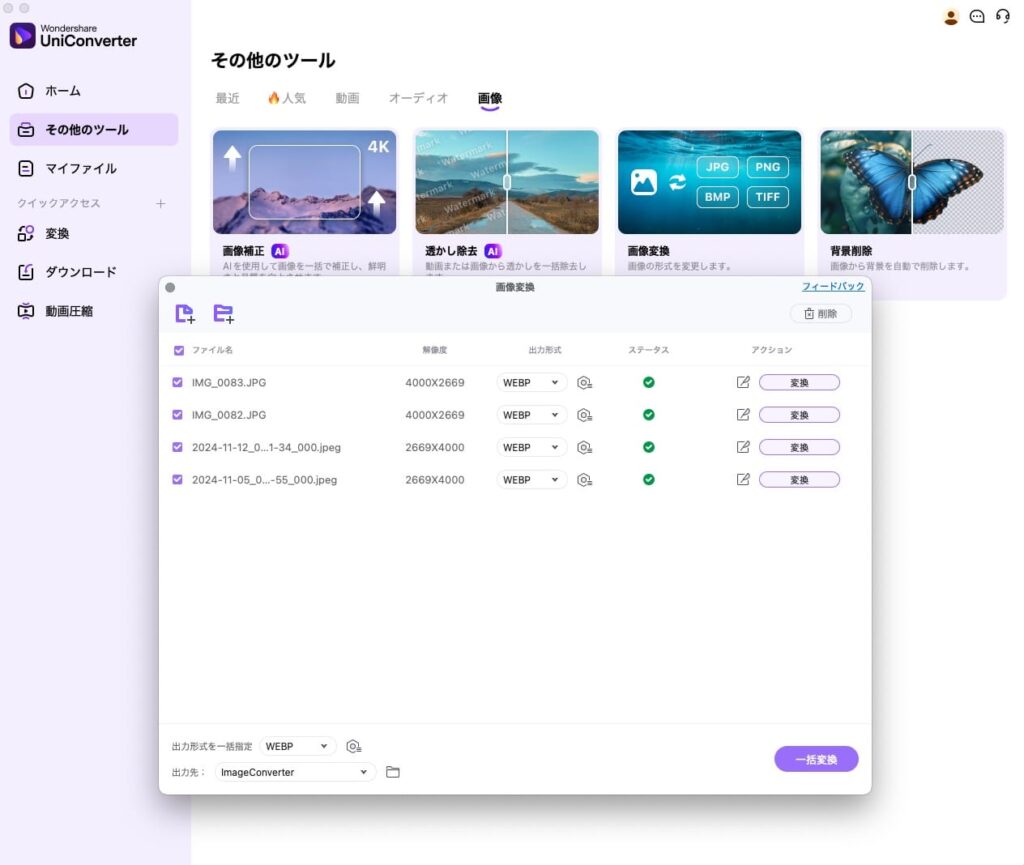
WordPressのようなプラグインで自動的にWebP画像を生成できるサイトならそれでいいのだけれど、ECサイト(インターネットショップ)を運営しているとページを軽くするためJPG画像とWebP画像も用意して設定したりします。
私はいつも「Squoosh」というサイトで 1枚ずつWebP画像を生成しているのだけれど、UniConverterの画像変換ツールを使えばまとめてWebP画像を生成することができました。
WEB屋さんにとっても UniConverter はとても便利です。
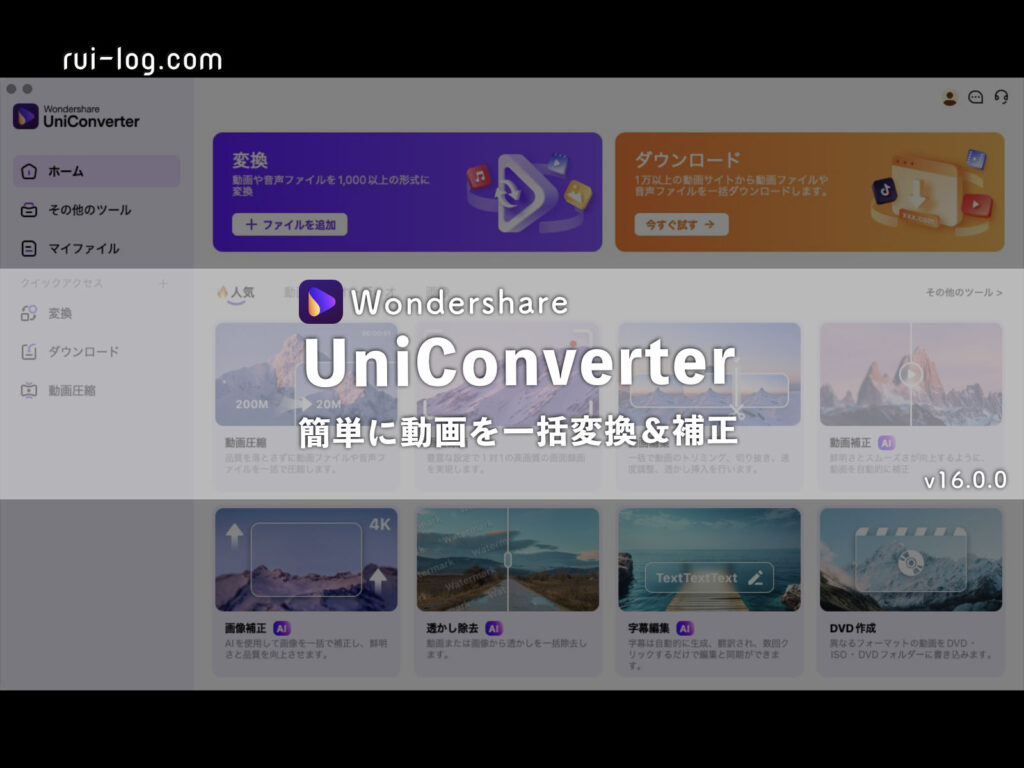
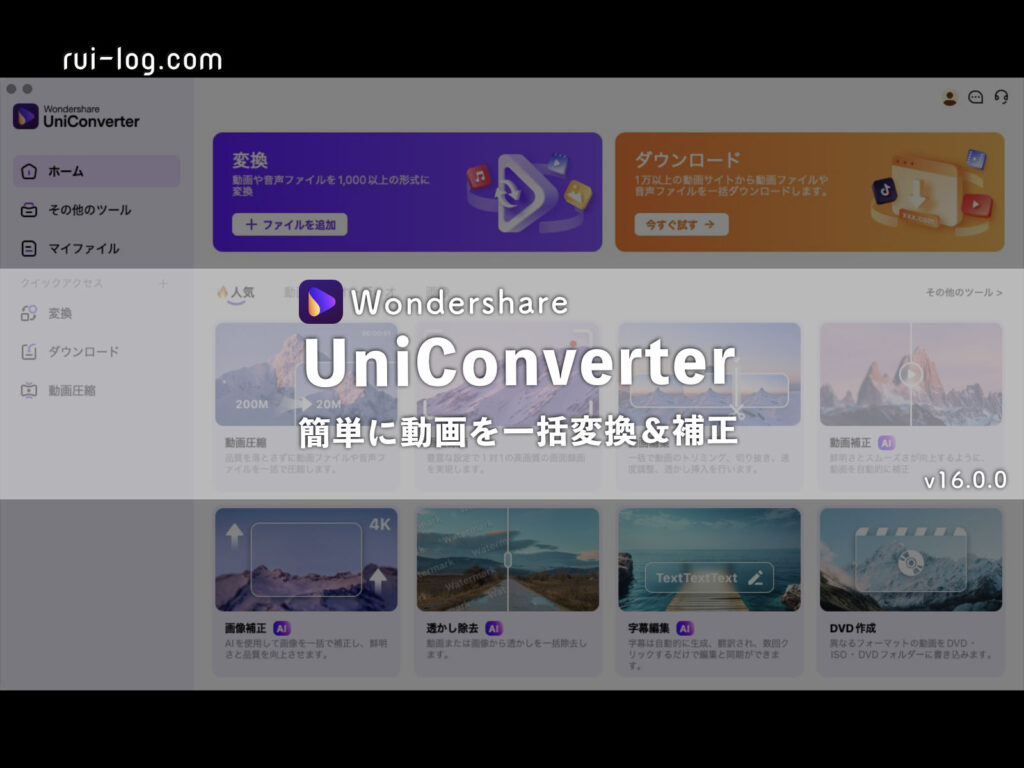
こんな感じで今回は Wondershare UniConverter を使ってみてレビューしました。
動画変換ソフトとして紹介し始めましたが、多機能でこれ 1つあれば色々できてしまうオールインワンソフトでした。
WEB屋さんとしては動画変換、動画圧縮、画像変換の機能が平時の業務で効率的に使えて良いなと感じます。
ちょっとした動画編集なら UniConverter でできるし、AIクレジットは必要だけど便利に使えるAI機能も搭載。
複数のフリーソフトやWEBサイトを併用していたり、制限があったりして困っている方はこれを機に Wondershare UniConverter に切り替えてみてはいかがでしょうか?
動画変換以外にも機能がたくさんあるので、ぜひ 1度無料でインストールして使ってみてください。
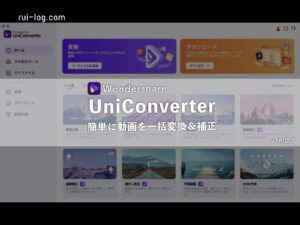
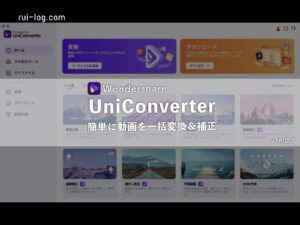
この記事が気に入ったら
フォローしてね!