 2次元のルイ
2次元のルイブログやるなら SWELL × ConoHa WING がおすすめ!ルイログはこの構成で運営しています


ルイログも愛用中!







2023年10月1日 施行の景品表示法による消費者庁 規制対象(通称:ステマ規制)にならないよう、配慮して記事を作成しています。ブログ内の製品紹介・レビューは基本的に管理人が誰からの指示もなく作成したものです。もしも第三者から内容に指示があれば記事内で明記します。また、問題のある表現がありましたら、問い合わせよりご連絡いただければ幸いです。アフィリエイトリンクを通じて製品を購入することで手数料が得られ、当ブログの編集者が独自の判断で製品を選び、テスト・レビューすることができます。
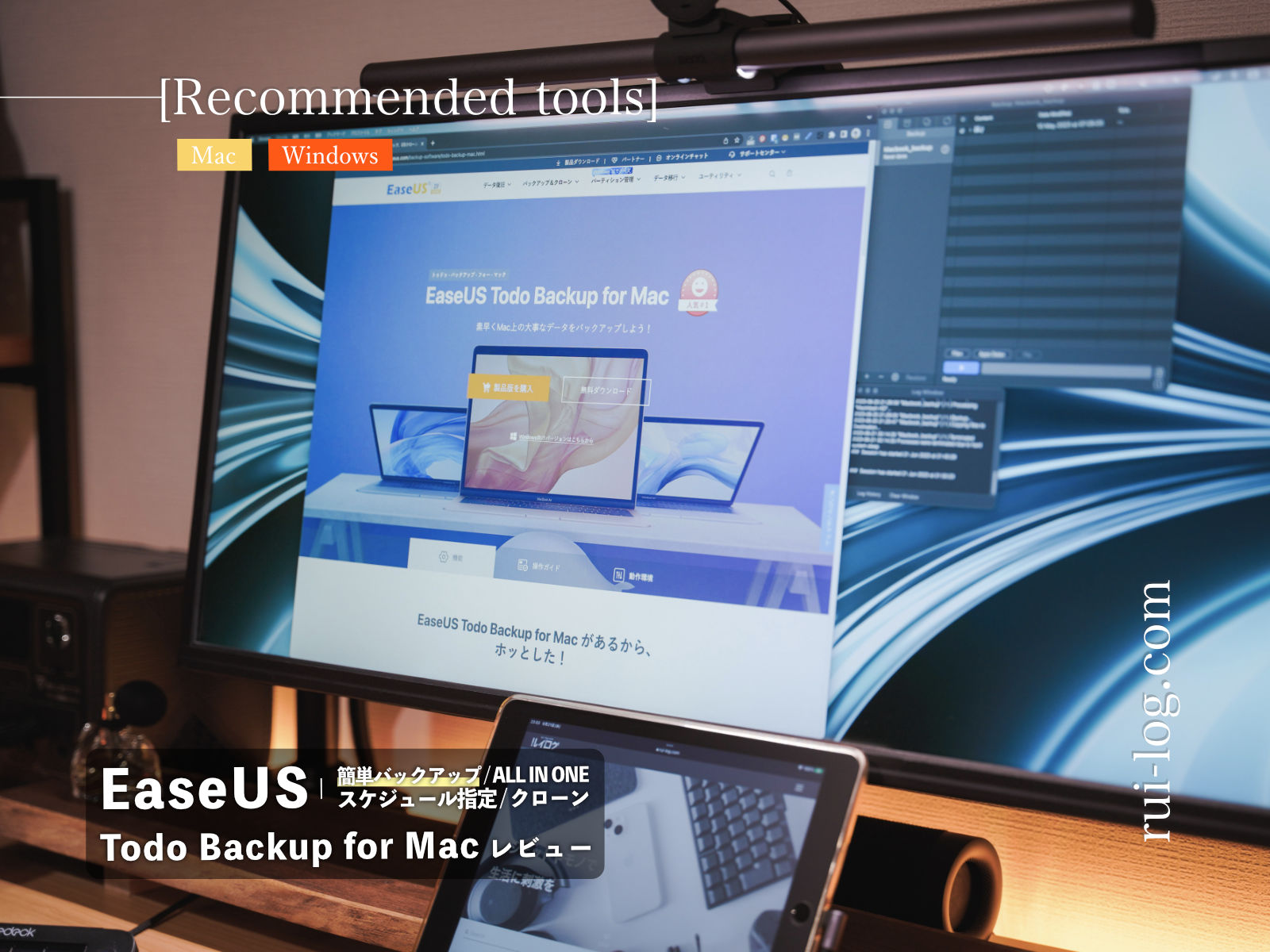
Mac のバックアップは Time Machine ですか?
Mac を利用するたび、HDDの接続についてチクチク Mac から言われませんか?
私にとってバックアップとは、もしものときのために一応残しておくもの。
純正機能の Time Machine も良いけれど、バックアップだけなら他のソフトを使ってみてもいいかもしれません。
そこで今回紹介するのは「EaseUS Todo Backup for Mac」という、Mac 用も Windows 用もリリースされているバックアップソフト。
本記事では MacBook Air M1(macOS Ventura 13.4)で EaseUS Todo Backup for Mac を実際に使ってみた感想を交えつつをレビューします。
Offer’d by EaseUS


ガジェットブロガー
R.U.I
プロフィール
ガジェットやモノで生活に刺激を「ルイログ」。当サイトではAppleデバイスやその周辺機器、使えるソフト・アプリ、さまざまなガジェットや生活家電・モノをレビューしています。ガジェットが好き・PCデスク周りを快適にしたい・PCを使って仕事をしている方にとって役立つ情報を発信しています。カメラ・写真が好きなのでレビュー商品も写真を多め撮影し掲載することでより商品の魅力や細かいが伝わるよう心がけています。 プロフィール詳細やレビューガイドライン
EaseUS Todo Backupは、EaseUS Software によって開発されたバックアップ・復元ソフト。
システムバックアップのほか、ファイルバックアップ、ディスクバックアップにも対応できます。
また、HDD/SSD換装時に Mac向けのクローンソフトとしての利用も可能。
Mac 純正 Time Machine の代替えとしても使えるバックアップツール。
Mac 版の価格は 5,279円(税込)。
Windows 版(Home)は 1ヶ月ライセンス2,629円(税込)、1年間ライセンス 5,258円(税込)、永久ライセンス 10,549円(税込)でした。
また、EaseUS Todo Backup は無料期間が 30日もあるので十分試してから購入できます。
EaseUS Todo Backupは、Mac ユーザーだけでなく Windowsユーザーにもおすすめのバックアップ・復元ソフトです。
EaseUS Todo Backup for Mac の基本情報
macOS 13 (Ventura)、macOS 11.0(Big Sur)、macOS 10.15(Catalina)、macOS 10.14(Mojave)、macOS 10.13(High Sierra)、macOS 10.12 (Sierra) 及び OS X 10.11, 10.10, 10.9 に対応。
EaseUS Todo Backup for Mac のインストール方法や簡単な使い方を紹介します。
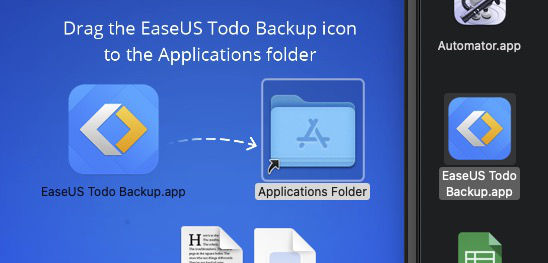
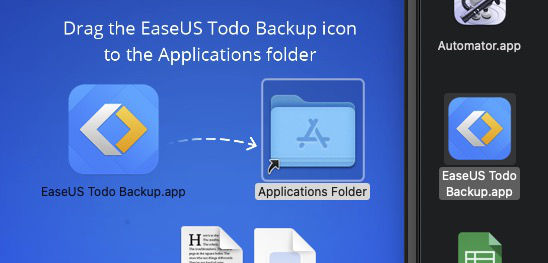
EaseUS Todo Backup for Mac のアイコンを Applications Folder ショートカットフォルダへドラック&ドロップします。
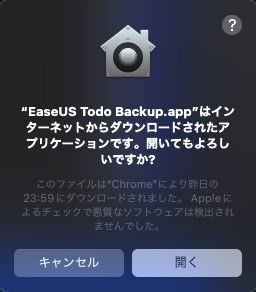
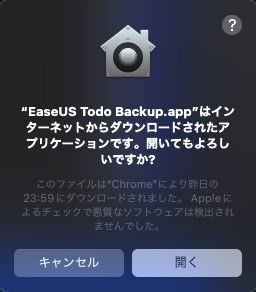
インターネットからダウンロードしたアプリケーションなので確認ポップアップがでます。
「開く」をクリック。
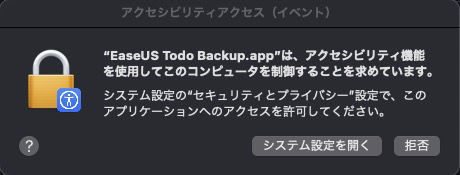
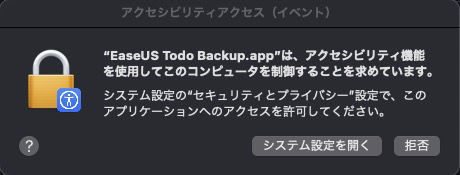
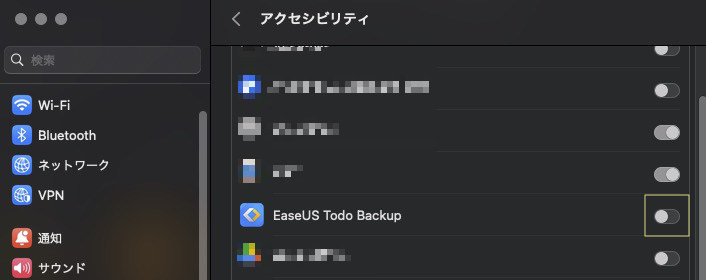
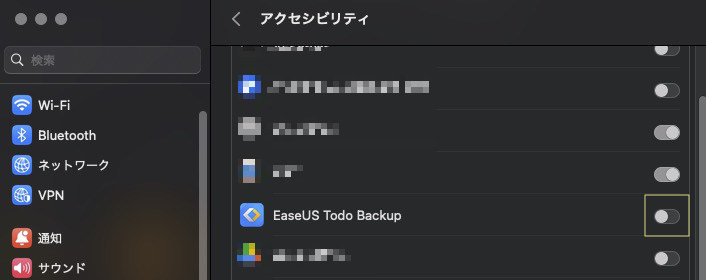
次は許可を与えるフローで、「システム設定を開く」から「アクセシビリティ : EaseUS Todo Backup for Mac」のチェックをONにします。
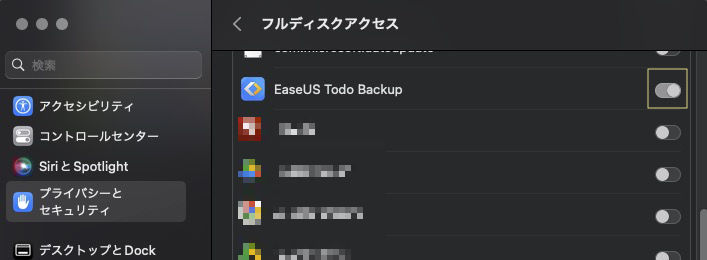
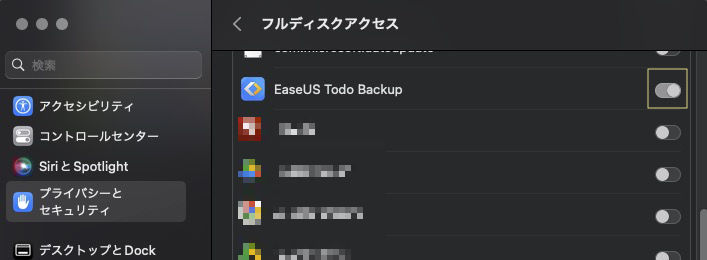
バックアップ機能利用時はさらにフルディスクアクセスも許可してあげる必要があるので、都度許可を行いましょう。
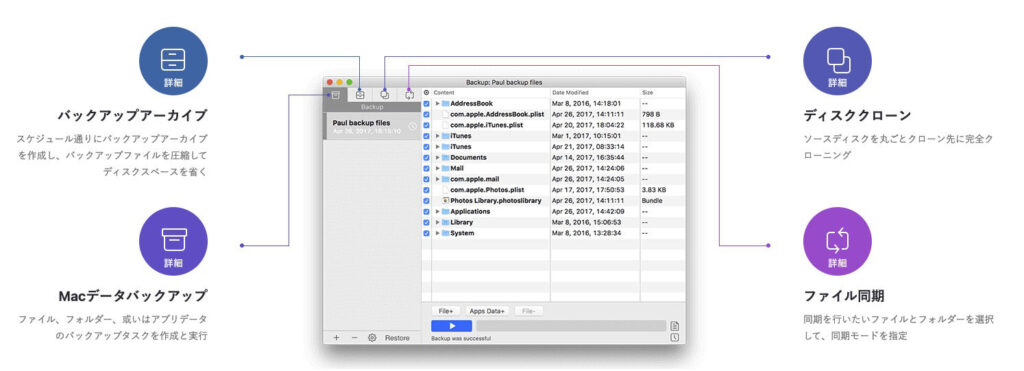
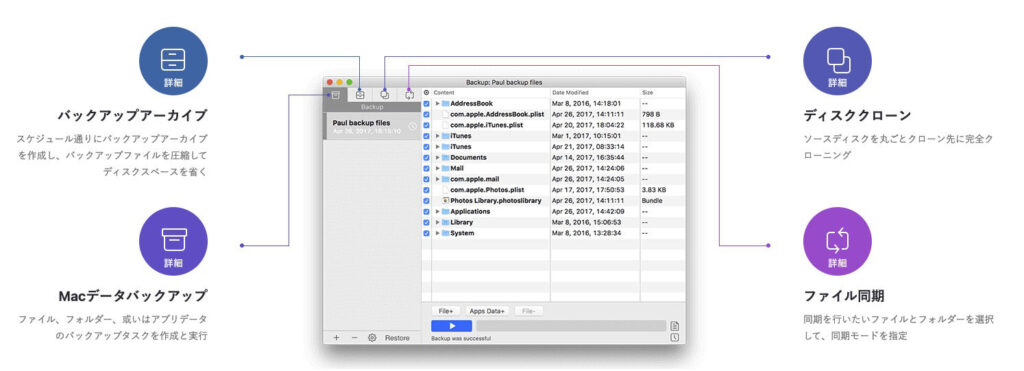
EaseUS Todo Backup for Mac は日本語に対応しておらず英語オンリーだったのですが、使い方自体は簡単でした。
以下は「Macデータバックアップ」を利用している様子です。
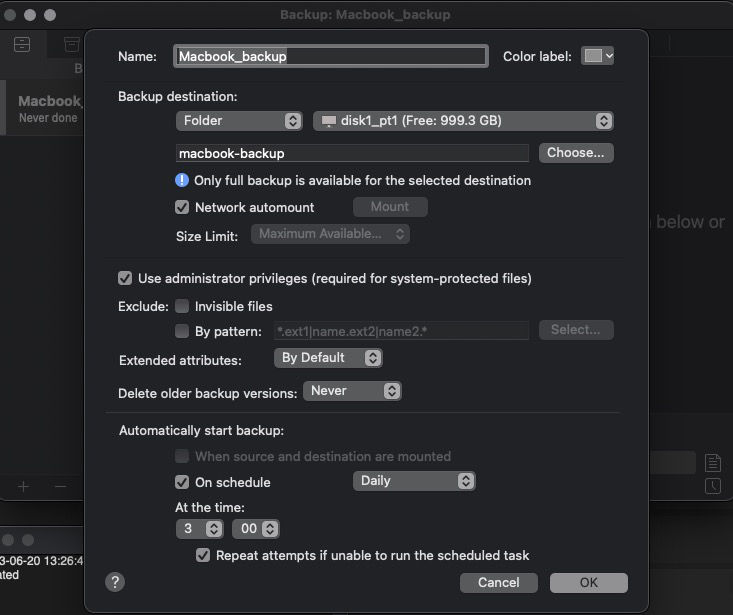
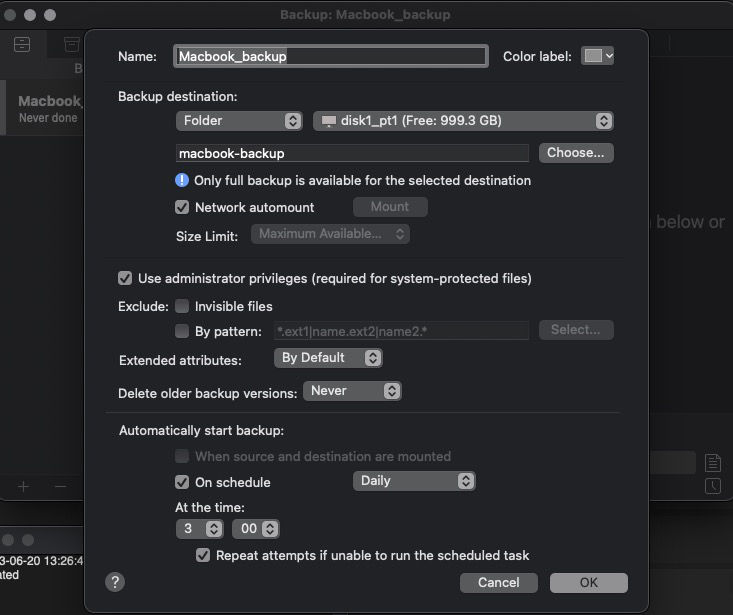
アプリ画面左下にある「+」ボタンからバックアップのメニューを作成し、任意の名前(Name)をつけたり、バックアップファイルの保存先を選択したり、スケジュールを組む場合は指定したりします。
この際英語がよくわからない!という方は iPhone や Android スマートフォンで「Google」アプリを立ち上げてみましょう。
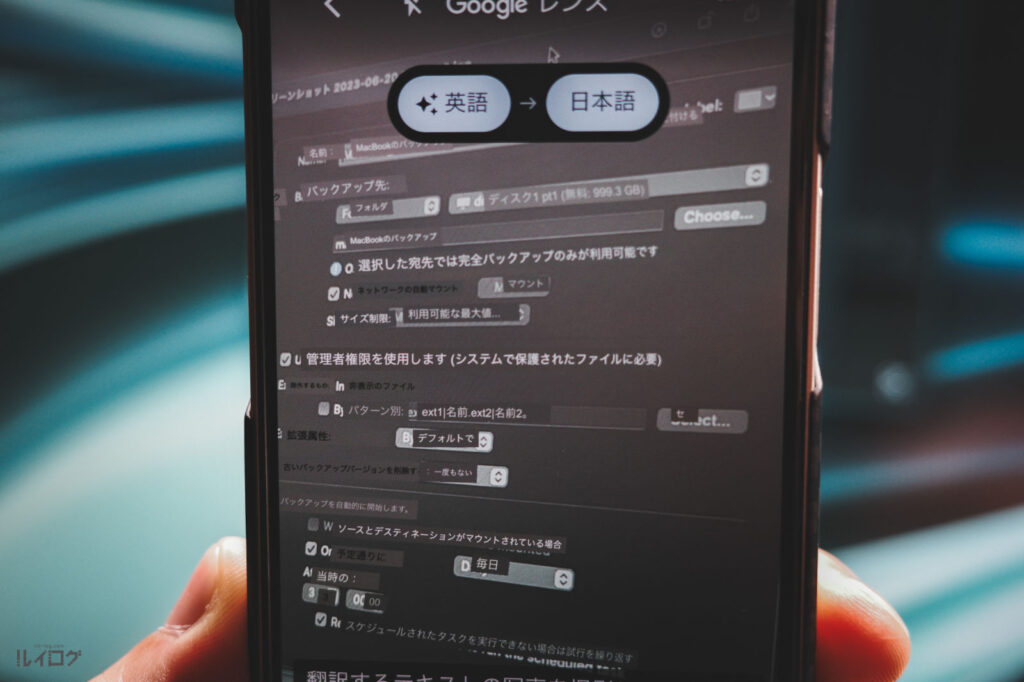
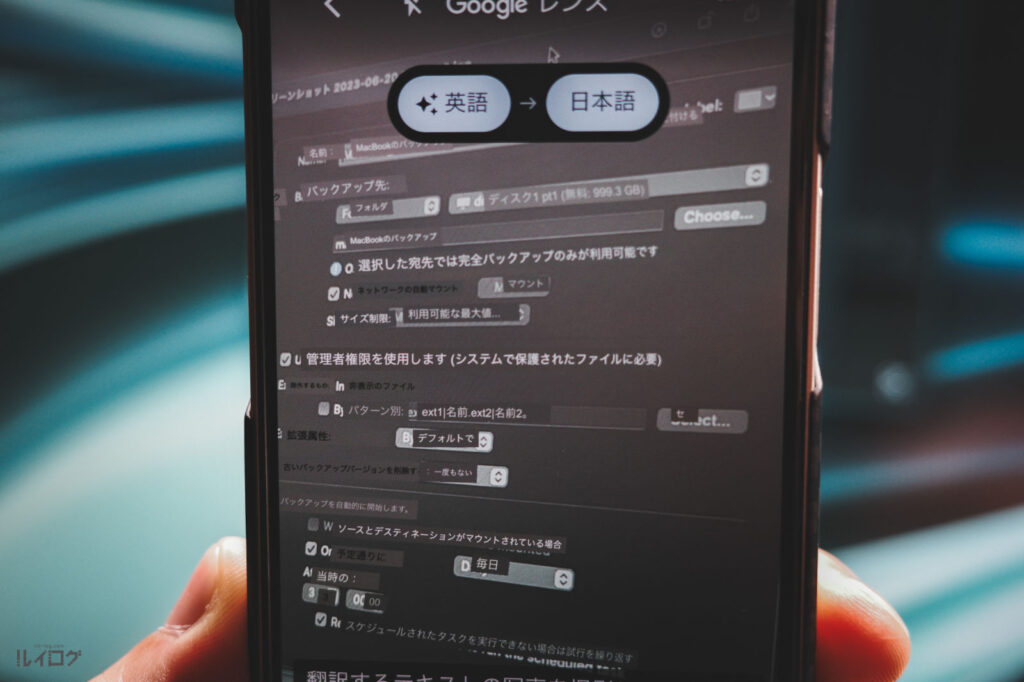
Googleレンズで翻訳を起動させ、画面に向けたら日本語に翻訳した状態で見られます。



便利だよね、Googleアプリの Googleレンズ。
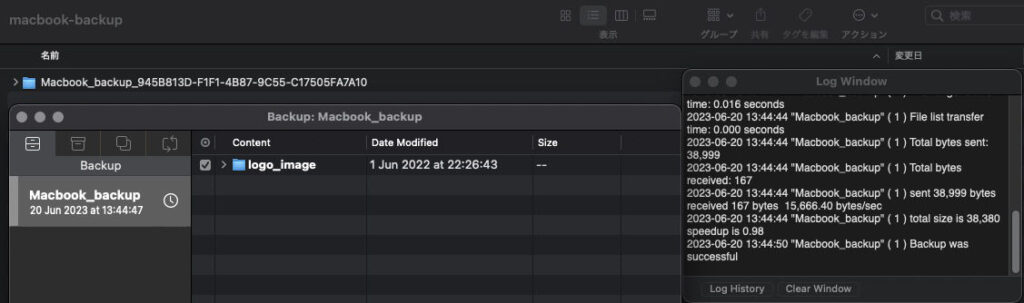
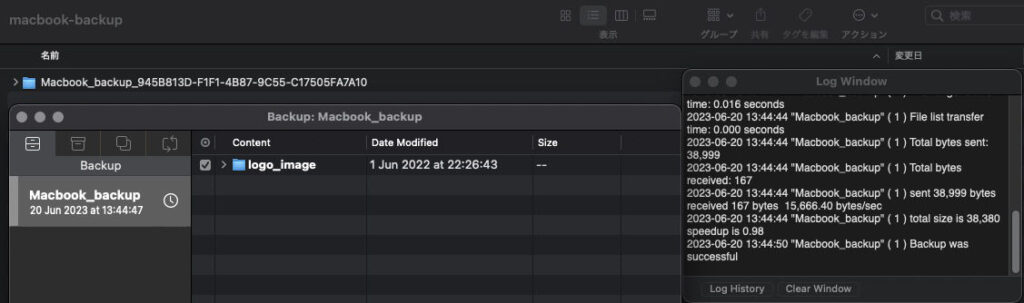
あとは開始ボタン「▶」を押して開始。
すると指定したフォルダへ、指定したフォルダやファイルのバックアップが始まります。
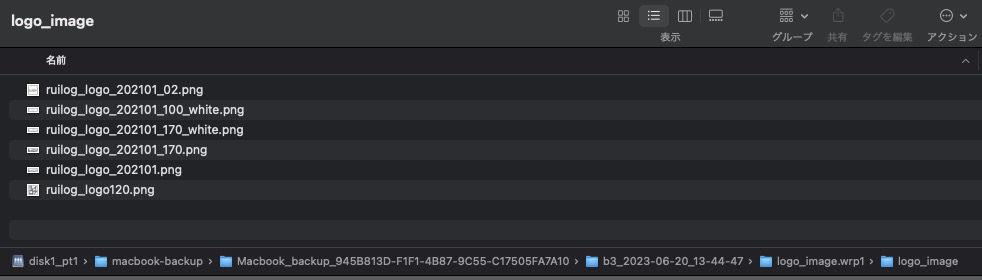
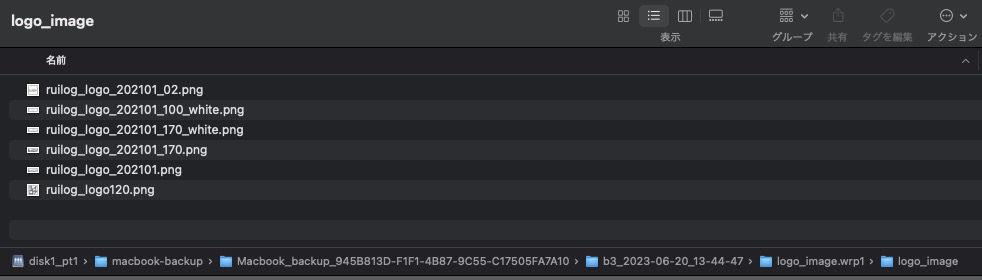
最初はテストで1つの軽いフォルダを指定してみましたがきちんとバックアップされていました。
フォルダ階層は少々深めだったけれど、ファイルも問題なくバックアップされています。
ここからは実際に EaseUS Todo Backup for Mac を使ってみた感想を交えつつ使用レビューします。
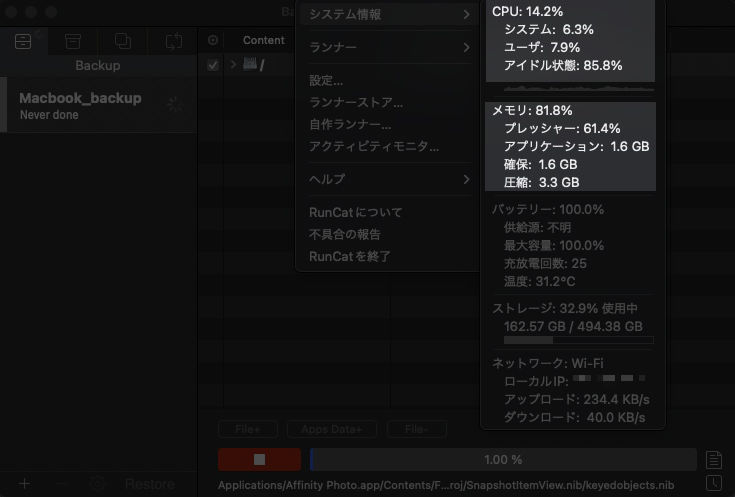
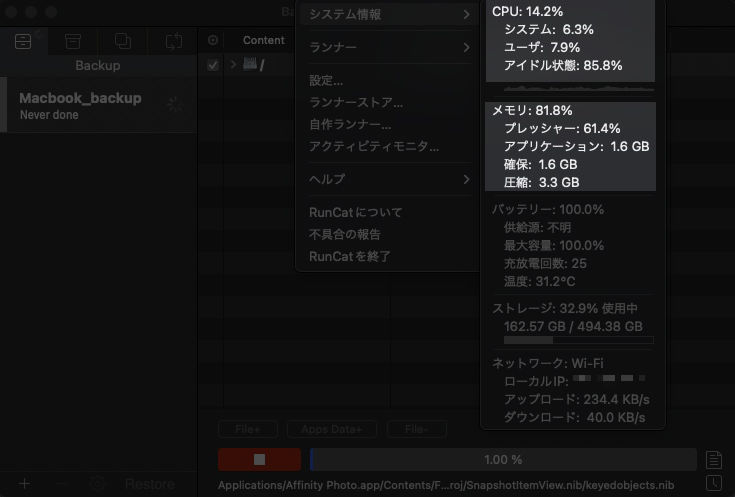
バックアップ中もとくに CPU 利用率が上がったり、メモリ使用量が上がることはありませんでした。
バックアップ中も日常の利用率と変わらず、快適に動作します。



クラムシェルモードで利用している MacBook をその後スリープさせたんだけど、次の日起動させたらバックアップが完了していました。 スリープ中もバックアップは継続して進めてくれるようです。
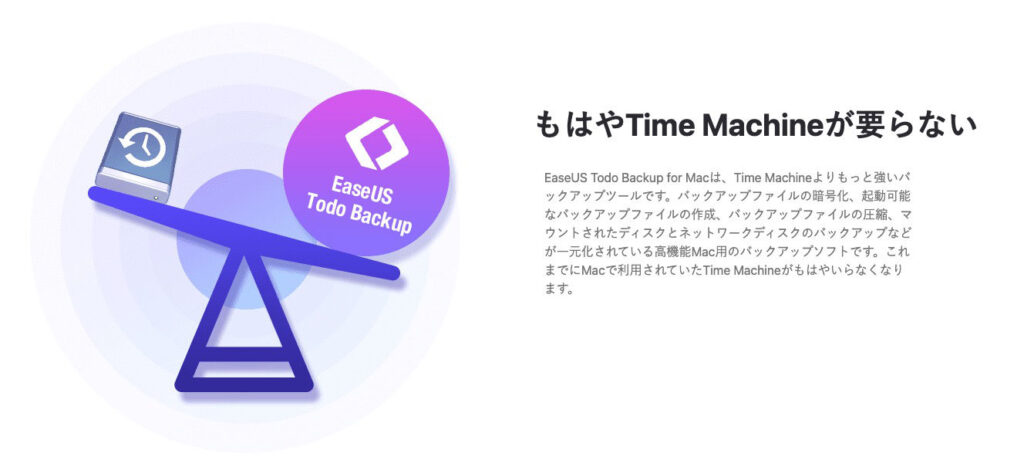
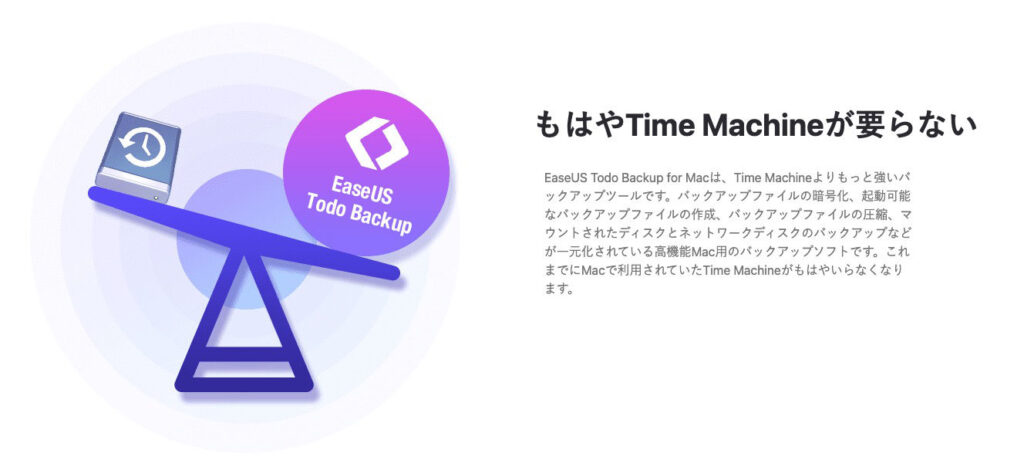
「EaseUS Todo Backup for Mac は Time Machine よりも強力なバックアップツール。」と公式サイトで紹介されていました。
Mac 愛用者としてはかなり気になるポイント。
かく言う私も EaseUS Todo Backup for Mac を使うまでは Time Machine で mac のバックアップをとっていたのですが、今は EaseUS Todo Backup for Mac に置き換えてみています。
保存先を簡易 NAS として Wi-Fiルーターに繋げている外付け HDD を指定することで、Macに直接繋げる場合と大きく変わりました。
もちろん物理接続とネットワークに接続したディスクでは速度が変わってくるけれど、起動するたび接続うんぬんの通知を見なくてよくなったのは快適です。
・・・というところは Time Machine に対応した Wi-Fi ルーターを利用すれば解決するのだけれど、そもそも仕様が違うんですよね。
こういった大きな違いがあります。
純正の Time Machine で過去に戻れるようにするか、EaseUS Todo Backup でファイル 1つ 1つ に焦点を当てるか。



バックアップの種類が違うし、併用してもいいけどね。
概ね使い勝手の良いバックアップ製品です。
利用する場所を覚えてしまえば日本語対応されていなくても難なく利用できるし、スケジュールバックアップをするだけならさわることもないしで。
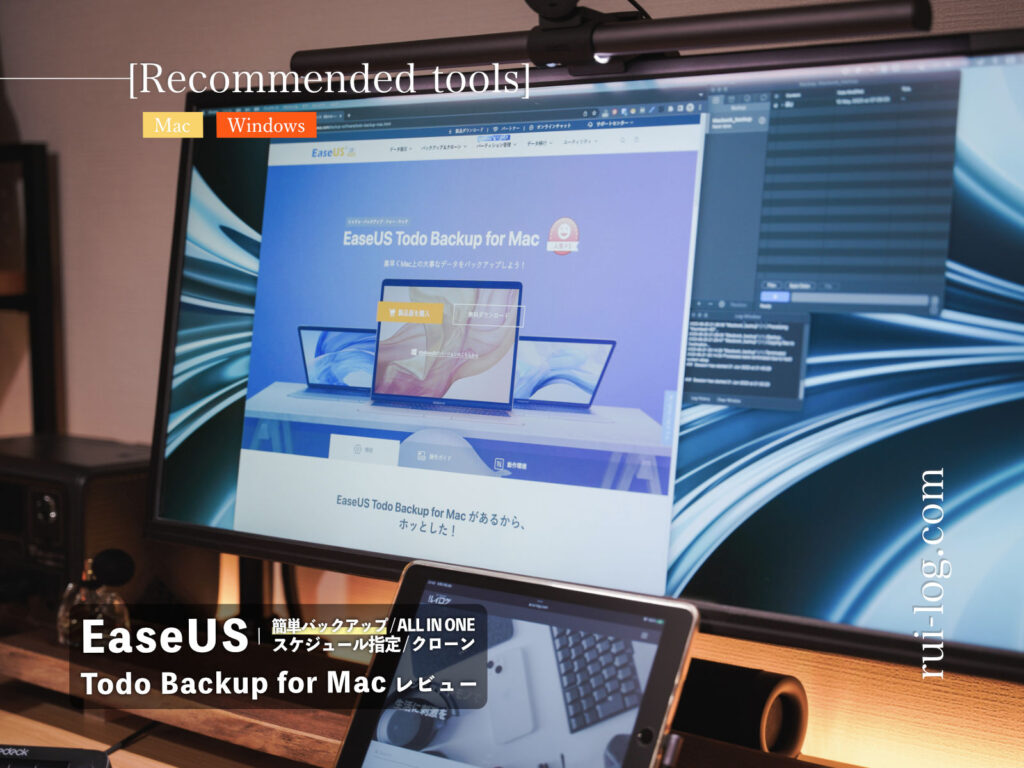
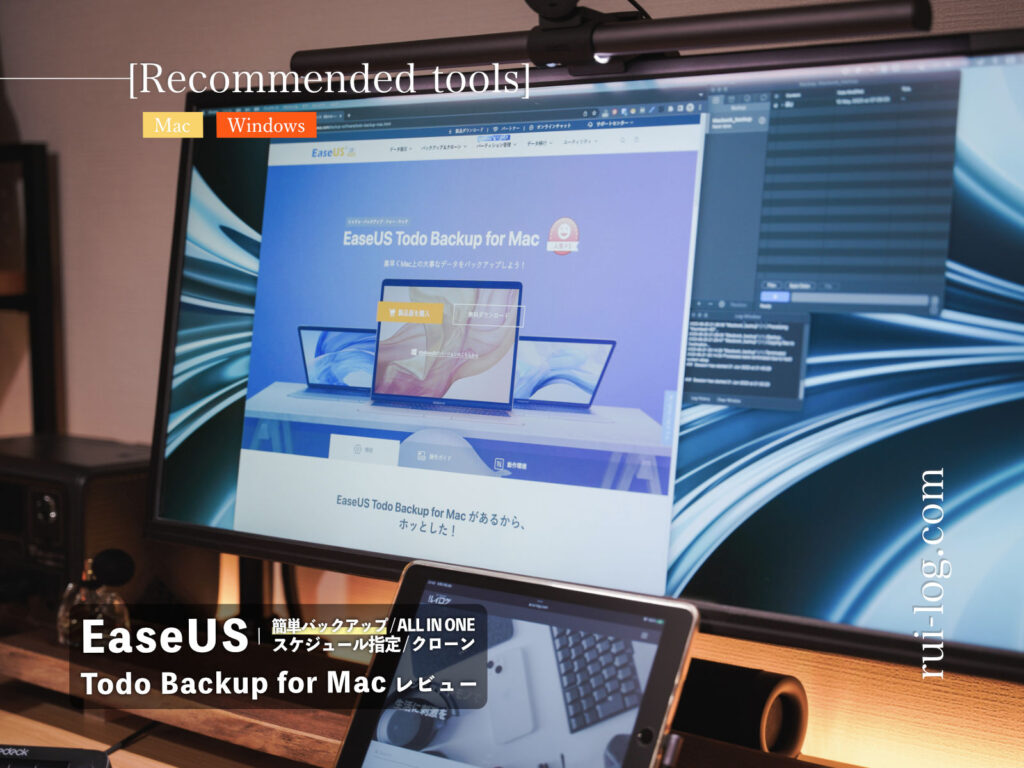
こんな感じで今回は EaseUS Todo Backup for Mac の試用レビューをしました。
私は Mac のバックアップを 1TB の外付け HDD に Time Machine で行っていたのだけれど、スリープから復帰させるたびに「勝手に切断してるんじゃあないよ!」というような通知を Mac さんからいただいていました。
毎回面倒だなぁと感じていたとき、EaseUS さんからお声かけいただき Wi-Fiルーターに繋いだ簡易NASで試用してみたところ「使える!」となった次第です。
自信にとって何が良いのか検討してみて、Time Machine よりも通常のバックアップをしたい方はぜひ EaseUS Todo Backup for Mac を試してみてください。


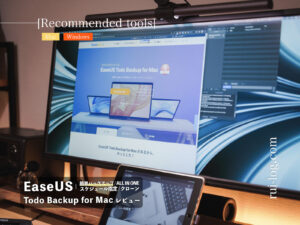
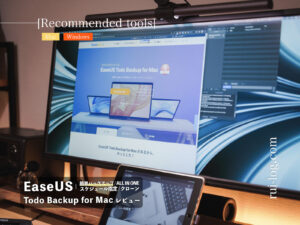
この記事が気に入ったら
フォローしてね!