 2次元のルイ
2次元のルイブログやるなら SWELL × ConoHa WING がおすすめ!ルイログはこの構成で運営しています


ルイログも愛用中!







2023年10月1日 施行の景品表示法による消費者庁 規制対象(通称:ステマ規制)にならないよう、配慮して記事を作成しています。ブログ内の製品紹介・レビューは基本的に管理人が誰からの指示もなく作成したものです。もしも第三者から内容に指示があれば記事内で明記します。また、問題のある表現がありましたら、問い合わせよりご連絡いただければ幸いです。アフィリエイトリンクを通じて製品を購入することで手数料が得られ、当ブログの編集者が独自の判断で製品を選び、テスト・レビューすることができます。

BIG SALE情報
HOT Amazonプライム感謝祭 2025 開催!
お得が満載
ルイログではAmazonプライム感謝祭の攻略とおすすめ商品などを紹介しています。
トラックボウラーの皆さん、こんにちは。
ルイログをご覧いただきありがとうございます。2011年からトラックボールの利用している R.U.Iです。
・・・あら、トラックボールをまだお使いではない!?これは大変だ!
それでは私がトラックボールを使う理由も説明しておきましょう。
さらに今回紹介する Logicool MX ERGO だと配置されているボタンが多いのと、それをアプリごとにカスタマイズできる機能も有しているので使い方次第で作業効率化も図れる代物。


ボタンが増えて使い勝手が向上したことも大きいけれど、M570(t)を長年使い続けてきた私としては全体的に操作感が向上してより”気持ち良く“トラックボール操作できるようになったのが1番嬉しい。
チルトホイール(ホイールを左右へ倒す)操作でのブラウザタブ切り替えもかなり活用中。
FPSゲーマーなどはゲーミングマウスの利用をおすすめするけれど、ゲームをしない人だったら万人におすすめしたいトラックボール。
ざっくり紹介したところで、MX ERGO を詳しくレビューしていきましょう。
静音クリック&USB-C版の新型も出ました!




ガジェットブロガー
R.U.I
プロフィール
ガジェットやモノで生活に刺激を「ルイログ」。当サイトではAppleデバイスやその周辺機器、使えるソフト・アプリ、さまざまなガジェットや生活家電・モノをレビューしています。ガジェットが好き・PCデスク周りを快適にしたい・PCを使って仕事をしている方にとって役立つ情報を発信しています。カメラ・写真が好きなのでレビュー商品も写真を多め撮影し掲載することでより商品の魅力や細かいが伝わるよう心がけています。 プロフィール詳細やレビューガイドライン


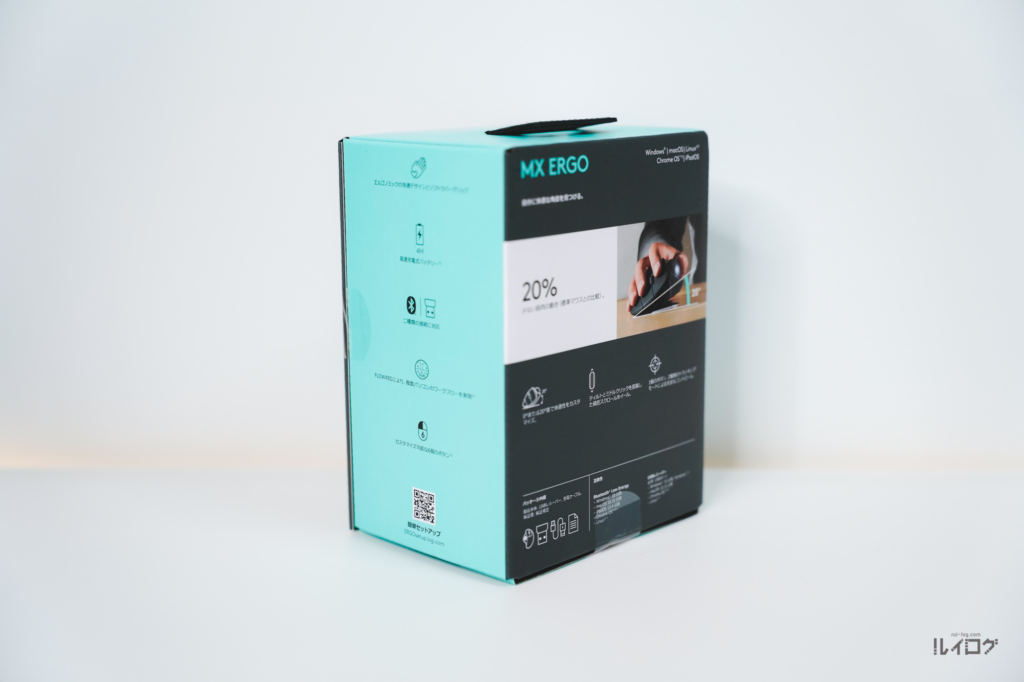
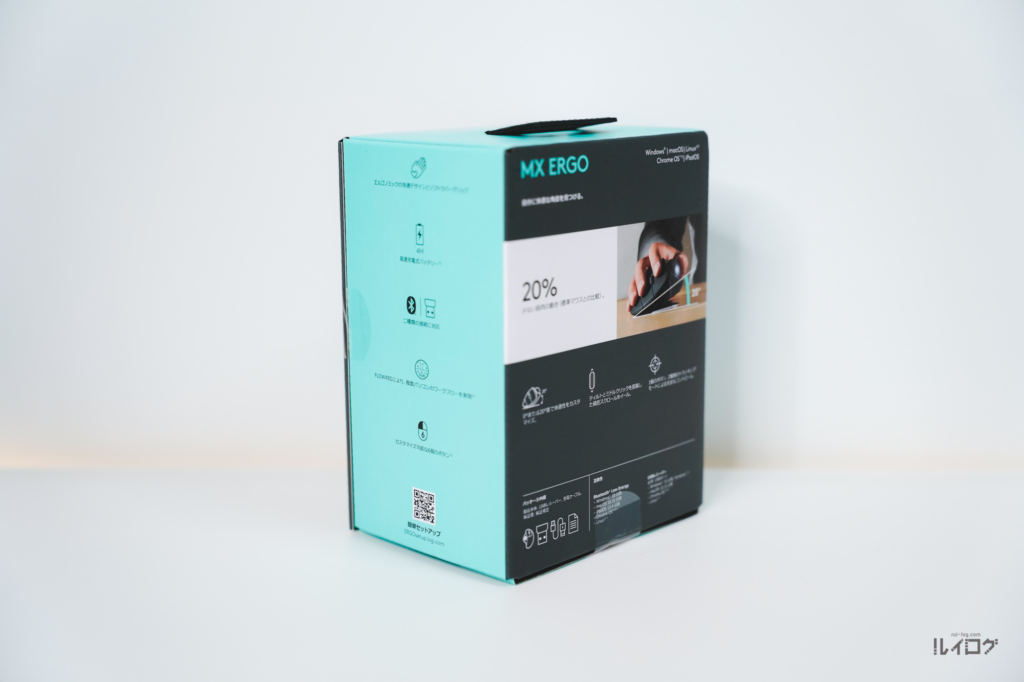
まずパッケージはこんな感じ。
とてもわかりやすく、物写真がでかでかとプリントされています。
側面と裏面には使える機能の紹介などがプリントされていますね。


パッケージを開けると裏面に接続方式の説明が図解されていました。
蓋の裏にプリントすることで開けた瞬間目に入りすんなり接続方法について理解できます。
unifyingレシーバー(USB)を利用した接続方式か、Bluetooth(low energy対応)を利用した接続方式を、ユーザーの環境に合わせて利用可能。
私は MacBook Air M1(2020)と接続して利用するため、Bluetooth方式をチョイスしました。
安定しています。


中身をすべて取り出すとこんな感じ。
充電は Micro-USB ケーブル。
2017年発売のトラックボールなので、さすがにまだ USB−C にはなっていませんでした。
普及しだしたの、割と最近だもんね。
バッテリーも 1回の満充電で 4か月持つと商品ページにはあるので、充電ペースはかなり抑えられそう。
充電時間も早そうだし、なんだかんだ Micro-USB ケーブルもデスクに用意しているので私の環境では問題なしかな。
なんだかんだ Micro-USB ケーブルが必要なガジェットもまだまだあるもんです。


MX ERGO トラックボール本体を上から見るとこんな感じ。
本体の素材・質感のおかげかとてもクールな印象になりました。
M570(t)はそこまで高級感はなかったので嬉しいポイント。
手触りも良い感じです。


斜め前から見るとこんな感じ。
戻るボタン・進むボタンは人差し指で簡単にアクセスできるところにあるので使いやすい。
ボタン配置は M570(t) の頃と変わらずで使い勝手良しですね。
ボールは本体のブラックに合わせたグレーで、M570(t)で利用していたペリックスの交換用ボール(レッド)は配色が合わず。




写真で見ると悪くないんじゃない?って思うのだけれど、MX ERGO がブラックというよりはグレーなので、色味が微妙にアンマッチな感じがして。
購入前はボール交換して見た目をちょっと変えて楽しもうと思っていたのだけれど、結局の所交換せず純正のまま利用しています。
そのままのグレーも十分格好良い。
と言ってもこの当たりは好みなので、ボール交換をして楽しむのはめちゃくちゃおすすめです。ボール単体は安いし。








本体裏面にはメタルプレートが磁石でくっついていて、このメタルプレートの角度を変えることで 20°の傾斜角をつけることができます。






20°の傾斜角をつけるとこんな感じの角度に。
これがかなり嬉しくて、手首が楽になります。


| Logicool MX ERGO | |
|---|---|
| 本体サイズ | 高さ132.5 mm x 幅51.4 mm x 奥行き99.8 mm |
| 重量 | メタルプレートなし:164g メタルプレート有り:257g |
| ボール操作 | 親指 |
| ボタン数 | 8個 |
| カスタマイズ可能ボタン | 6個 |
| ボールサイズ | 35mm |
| USBポート | MicroUSB |
| バッテリー | 内蔵充電池(充電式リチウムポリマー電池500mAh) |
| バッテリーライフ | 最大120日 |
| 急速充電対応 | 1分の充電で約8時間使用可能 |
| ボタン耐久性(左右クリックボタン) | 1,000万回クリック |
| 角度調整機能 | あり(20°) |
| デバイス切り替え | 2台 |
| ワイヤレス接続 | unifyingレシーバー(USB) Bluetooth(low energy対応) |
| 対応OS | Windows macOS iPadOS Linux Chrome OS |
冒頭でも紹介したけれど、なぜ普通のマウスではなくトラックボールである MX ERGO を使うのか?を深堀りしていきましょう。


上述したけれど、この角度がつくというのはかなり大きなメリット。
通常のマウスに比べて筋緊張を20%も軽減してくれるそう。
トラックボールを使うというだけで手・腕・肩への負担が軽減されるのに、そこからさらに筋緊張を軽減してくれるという願ったり叶ったりな仕組み。
実際に0°と20°を比べてみると圧倒的に20°の傾斜角がある方が楽なんだよね。
ここまで違うものとは思っていなかった・・!
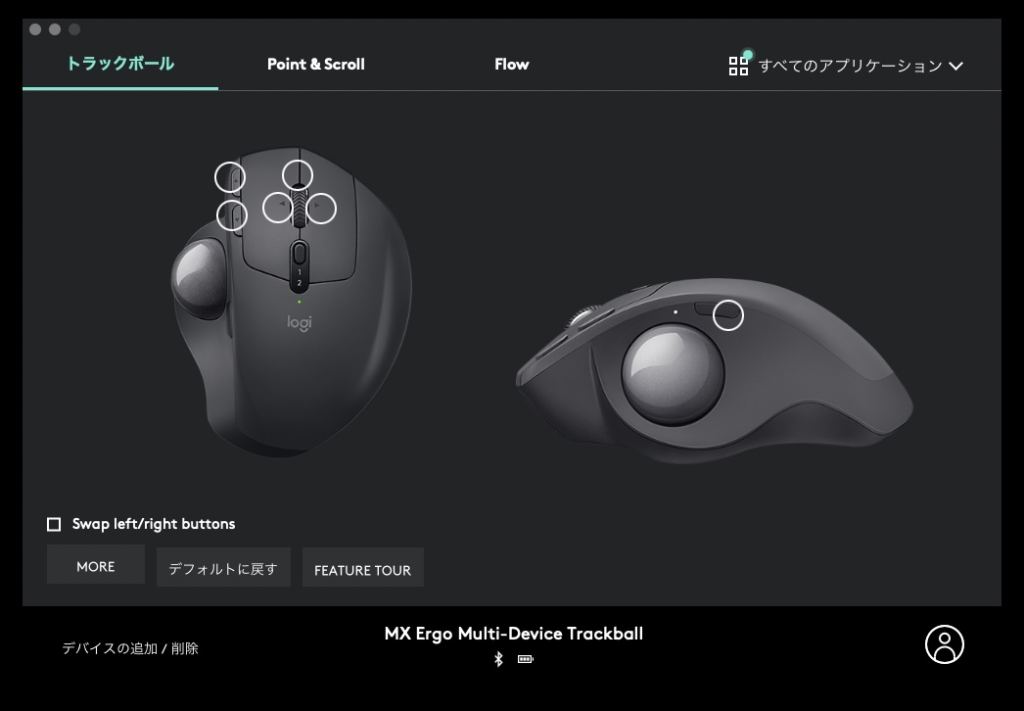
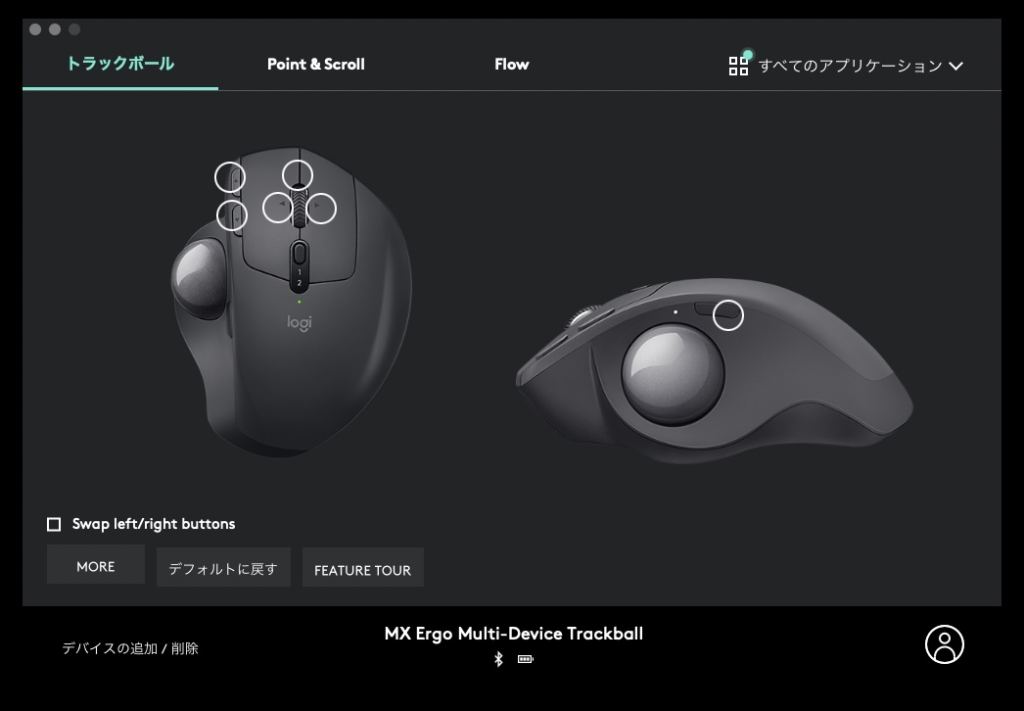
MX ERGO は 6つのボタンで自由な割当が可能なトラックボール。
Logi Options というアプリをインストールして設定します。
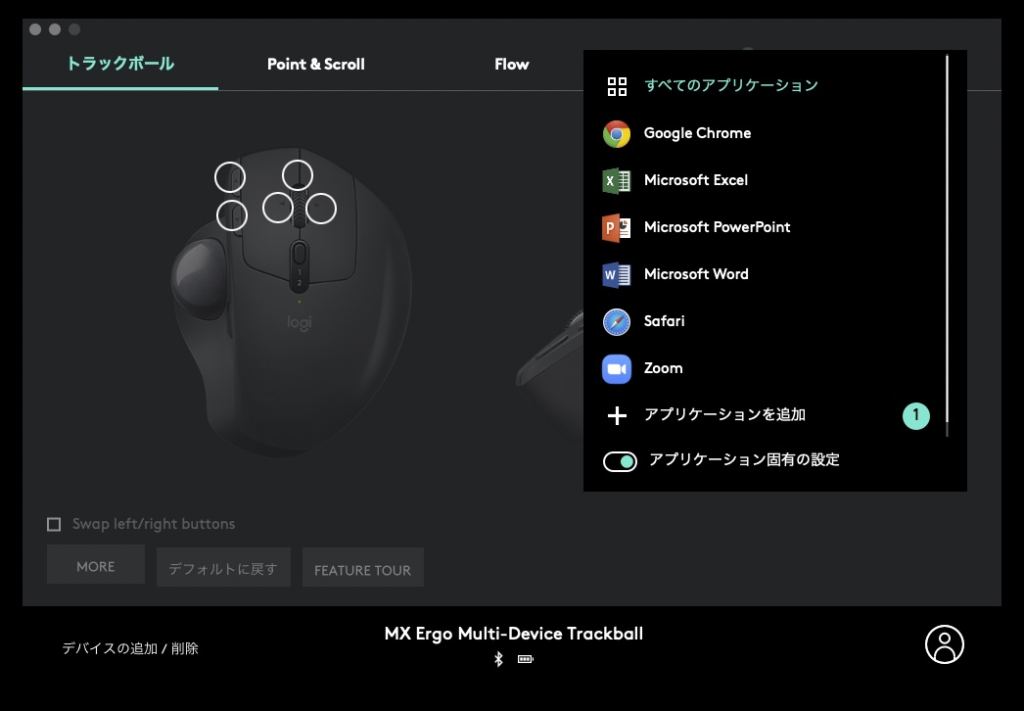
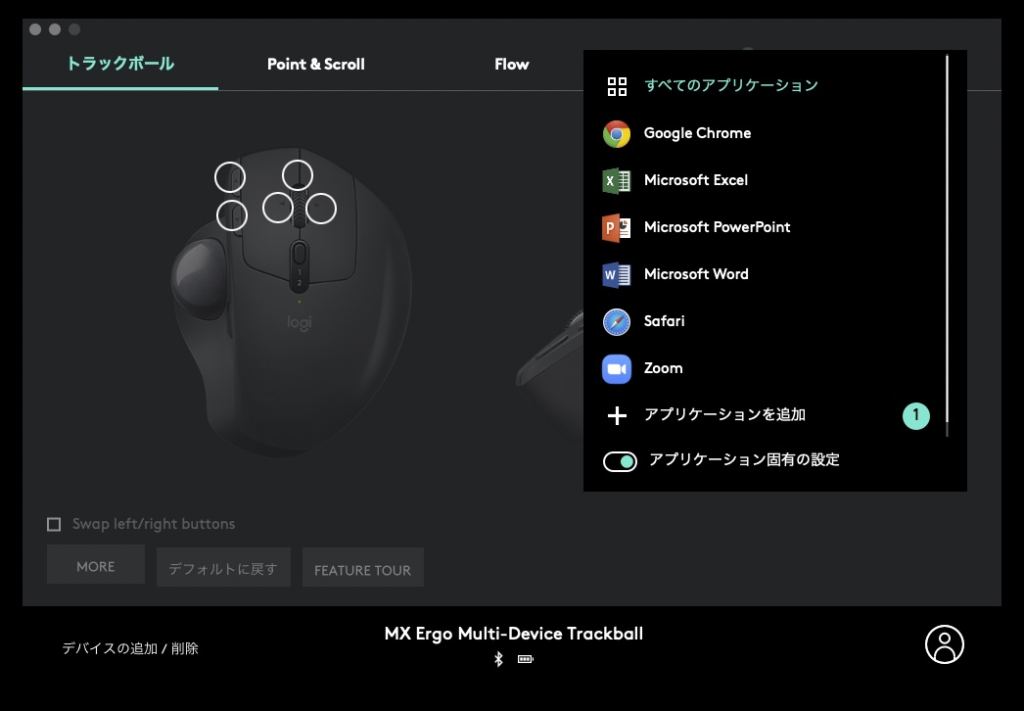
デフォルト設定でもかなり捗るのだけれど、アプリごとに固有の設定が適用できるため、まさに「自分だけのMX ERGO」が作れちゃうということ。
映像編集をする人なんかがめちゃくちゃ効率化できるカスタマイズをして爆速編集をしていたりします。
よく使うアプリがあれば、固有の設定をして作業効率化を図りましょう。


2台のデバイスで接続しておけば、スクロールホイールの手前にあるボタンで簡単に接続切り替えをすることができます。
Windows、Macに対応し、iPad OS にも対応したようでかなり利便性が上がりました。
複数のデバイスを同じトラックボールで操作できるのは快適度がぐんとアップしますね。
テレワーク・リモートワークをされている方だと、会社支給のPCと自分のプライベートPCを切り替えたりできてめちゃくちゃ重宝しそう。


MX ERGO はフル充電で4か月、約120日間使えるロングバッテリーで充電フローがかなりロングスパンで大丈夫なところも特徴の1つ。
M570(t) のように電池式も良かったのだけれど、充電式は充電式で手軽ですね。
バッテリーが少なくなってきたなと思ったら、お風呂の間やご飯の間に充電しておけば事足りるし。
緊急時も充電時間 1分で 24時間分のバッテリーが充電できる急速充電にも対応しているので安心です。



充電時間、早すぎない?
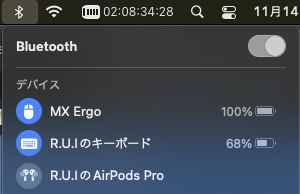
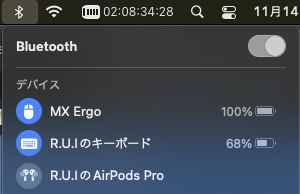
ちなみに mac ではタスクトレイに置いている Bluetooth アイコンをクリックすれば他の Apple 製品のようにバッテリー状態が確認できました。
これ、私の環境では常に 100%表示で正確なバッテリー残量を表示していませんでした。
正確なバッテリー残量を確認するには先に紹介した純正アプリ「Logi Options」を開けばOK。
Logi Options のウィンドウ下部に電池マークでバッテリー残量は表示されています。


MX ERGO に限った話ではないけれど、トラックボールといえば指を動かすだけで操作ができる代物。
マウス本体を物理的に動かすことがなくポインティングできるため、その分デスクスペースを確保する必要がありません。
マウスパッドも不要だし、デスク天板も選ばないし、選択肢がぐんと広がります。おしゃれでデスクマットをひいたりはするけどね。
そしてリラックス体制での動画閲覧時などはもっと効果的で、例えば布団やタオルケットなどをかぶった状態で腕をお腹付近に置いていても親指操作のみでOKのため、ずっと体制を変えずに操作できます。
デスクにいるときであればいいけれど、デスクを離れてもどこでも同じように操作できるのは嬉しいポイント。
デスクだけでなくソファーや膝の上など、場所を選ばず使用したい方にはとくにおすすめですね。
使うことによるメリットだらけな MX ERGO。
その中でもここはちょっと残念かな、というところをまとめて紹介します。


MX ERGO に限った話ではないけれど、トラックボールを使うということ自体が最初は操作感に戸惑いが発生すると思う。
使い始めは「操作難しいー!」という声を何度も聞いてきました。
しかし、少し使っているうちに皆すぐ慣れます。
私自身も慣れるまでは操作が難しく感じたけれど、割とすぐに慣れて使いやすくなりました。
ネットゲーム(MMO)もトラックボールで遊んでいたほど。
最初は細かい操作がしづらく感じたけれど、割とすぐに慣れました。


トラックボールは昔のマウスのようにボールを転がすことでポインティング操作するため、どうしても手垢やホコリなどが溜まってしまいます。
ボールを外して掃除をするのだけれど、そのボールを外す工程が MX ERGO は簡単にできませんでした。
M570(t) などであれば指で押し出すだけでボールが外れるのだけれど、MX ERGO は細長い棒やペンの裏などを利用しないとボールを取り外すことができません。
ここはちょっとひと手間かかるなぁと感じたところ。
私はペン立てにささっている鉛筆のお尻についている消しゴム部分で押し出してみました。
ボールが傷つかない、細長いものであれば何でもOKです。
ボールを簡単に外せるアイテムを導入しました!
詳しくは「MX ERGOに合わせて使いたい小物」の項目にて。


これは発売時期を考えると致し方ない感じはあるのだけれど、充電ポートが Micro-USBなところ。
USB-C ケーブルで統一しちゃっている方だと MX ERGO のために Micro-USB ケーブルも用意しておかないといけなくなるのでここはやはり気になるポイントにあげられるかなと。
かくいう私はまだまだ Micro-USB ケーブルが必要なガジェットをいくつか利用しているため問題なしでした。
SIXPAD や SONY APS-Cミラーレス一眼カメラ α5100(サブカメラ)などはちょっと古いガジェットたちなので Micro-USB での充電です。
「Micro-USB、Lightning、USB-C(低速)、USB-C(急速充電対応)」の4本いつでも使えるようにしているとなにかと便利。
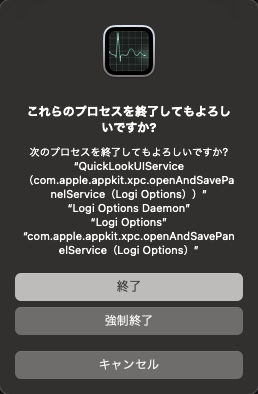
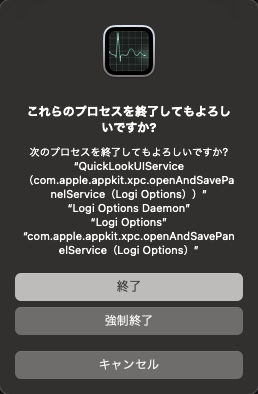
MX ERGO を使う上でとりあえずインストールするのが「Logi Options」というアプリなのだけれど、「macOS Monterey 12.0.1」という記事執筆時点の mac最新 OS だとたまにスクロールが使えなくなったりしてプロセスの終了(再起動)を行う必要が発生しています。
Logicool 系のプロセスを終了させたらまた正常に利用できるようになったので、スクロールがきかなくなったり、チルトホイール機能がきかなくなったりしたら試してみてください。


以上で、logi Options 関連プロセスが終了・再起動されて正常に動くようになります。
アップデートで快適に使えるようになることを切に願う・・!
自分が悪かっただけでした。無事解決!解決方法を以下に記します。


いやはや、どうしたもんかと不便を強いられていたのですが、何かのタイミングで「許可を与える」というフローが発生しまして・・・。
その対応をした後はバグが発生しなくなりました!!
いやぁ良かった。本当に良かった。というか自分の問題だったんだね。ごめんね Logi Optionsくん・・・。
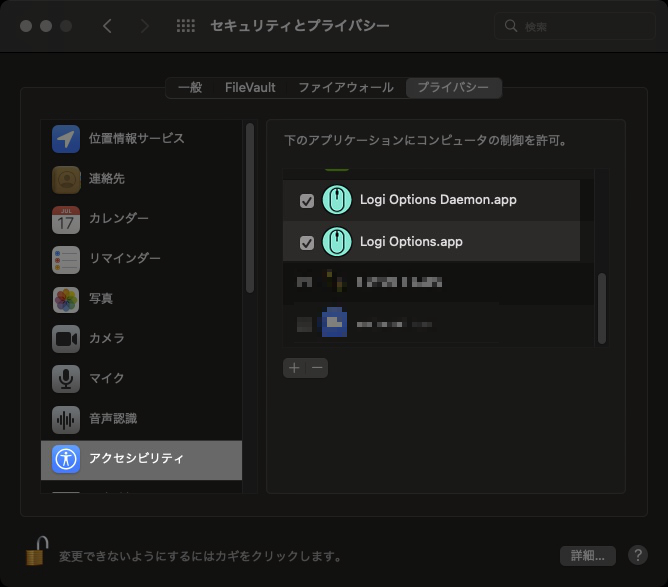
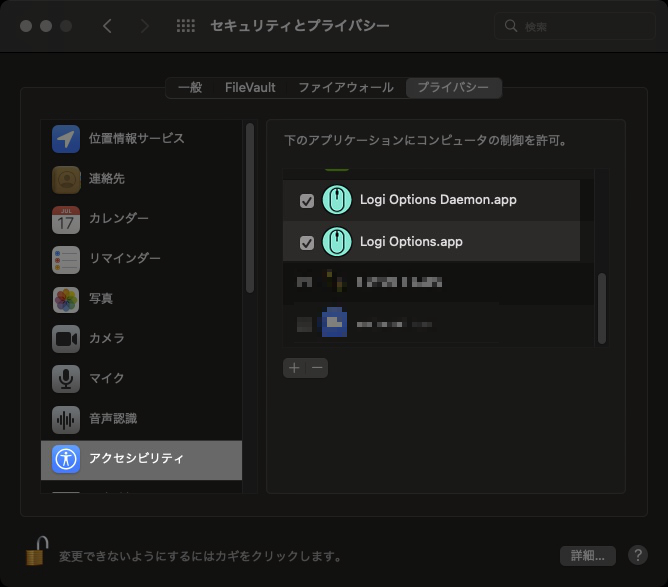
「 りんごマーク>システム環境設定>セキュリティとプライバシー>アクセシビリティ」
この 2つに許可を与えることで私は解決しました。
しばらく悩まされていたので解決できて良かった。
解決できたおかげで上述したリセットが不要になり快適度がぐんとアップ。
ようやく MX ERGO を真に使ってやれている気がします。
同じような状況に陥った方の助けになれば幸い。








MX ERGO はボールが取り出しにくい。
それを解決してくれるのが MX ERGO 用のボール着脱用スティック!
底面は着脱可能で角度調整可能な鉄板なので、そこに磁石でスティックをくっつけて、パタンと閉じたときにボールを押し出すことができるアイテムです。
鉛筆についている消しゴムとか綿棒とかを使ってボールを取り出していましたが、これを導入してからめちゃくちゃ便利になりました。
ボールを外してボール支持部分のゴミは定期的に掃除はしないといけないし、MX ERGO 全ユーザーにおすすめです。


こんな感じで今回は Logicool から発売している高級トラックボール MX ERGO についてレビューしました。
2017年発売のトラックボールだけれど、まだまだ導入し始めても大丈夫なトラックボールです。
ずっと同じく Logicool から発売されていた親指型トラックボール M570 を10年ほど利用し続け、ようやく新機種の上位版へ買い替えたルイログ。
MX ERGO からトラックボールを使い始める方もいるけれど、長年トラックボールを使っている私も・・・
こりゃあ間違いない!
と言えるトラックボールでした。
冒頭でも書いたとおり、カスタマイズできるボタンが増えたこともそうなのだけれど、操作感の向上がとても良くって。
高級トラックボールなだけあるな。と言えます。


チャタリング(クリックがきかない、1クリックなのに2クリック判定になるなど)はマウス・トラックボールを使っていればどうしても起きてしまう不具合。
M570 シリーズは割とそれが起きやすかったのだけれど、MX ERGO でも発生したという声をちらほら聞いたので補足として紹介しておきます。
もし MX ERGO でチャタリングが起きてしまった場合、2年保証内なら無償交換に出すか、自分でメンテナンスすれば解決します。
M570(t) でチャタリングを解消する方法を以前紹介しているので、自分でメンテナンスしてみよう!という方は参考にしてみてください。


以上、チャタリングを解消する方法についての補足紹介でした。
M570(t) も今や後継機の M575S が発売されています。おすすめはやはり MX ERGO だけれど、予算が足りないけれどトラックボールを試してみたい、という方は M575S を試してみて。





トラックボール、いいよぉ。
静音クリック&USB-C版の新型も見る?MX ERGOS レビュー


BIG SALE情報
HOT Amazonプライム感謝祭 2025 開催!
お得が満載
ルイログではAmazonプライム感謝祭の攻略とおすすめ商品などを紹介しています。


この記事が気に入ったら
フォローしてね!