 2次元のルイ
2次元のルイブログやるなら SWELL × ConoHa WING がおすすめ!ルイログはこの構成で運営しています


ルイログも愛用中!







2023年10月1日 施行の景品表示法による消費者庁 規制対象(通称:ステマ規制)にならないよう、配慮して記事を作成しています。ブログ内の製品紹介・レビューは基本的に管理人が誰からの指示もなく作成したものです。もしも第三者から内容に指示があれば記事内で明記します。また、問題のある表現がありましたら、問い合わせよりご連絡いただければ幸いです。アフィリエイトリンクを通じて製品を購入することで手数料が得られ、当ブログの編集者が独自の判断で製品を選び、テスト・レビューすることができます。

ルイログをご覧いただきありがとうございます。PCデスク周りはすっきり綺麗に保ちたい!と日々考えているガジェットブロガーの R.U.Iです。
2020年4月時点のブログ環境を紹介していましたが、あれからだいぶ環境が変わったので今の環境を紹介します。
基本的な考え方は変わらないけれど、いろんなガジェットやモノを買い替えてデスク上がかなりスッキリしました。
まだまだ発展途上なところもあるのだけれど、いろんな作業が捗る環境構築を目指しているのでぜひ参考にしてみてほしい。
それではさっそく紹介していきます。
\PCデスク周りは日々アップデート/


ガジェットブロガー
R.U.I
プロフィール
ガジェットやモノで生活に刺激を「ルイログ」。当サイトではAppleデバイスやその周辺機器、使えるソフト・アプリ、さまざまなガジェットや生活家電・モノをレビューしています。ガジェットが好き・PCデスク周りを快適にしたい・PCを使って仕事をしている方にとって役立つ情報を発信しています。カメラ・写真が好きなのでレビュー商品も写真を多め撮影し掲載することでより商品の魅力や細かいが伝わるよう心がけています。 プロフィール詳細やレビューガイドライン




2021年2月時点、ルイログのデスク環境はこんな感じ。
MacBook Air M1(2020)をクラムシェルモードで利用。
ドッキングステーションへ接続し、そこからウルトラワイドディスプレイへ出力しています。
ポインティングデバイスはトラックボールM570で、キーボードはApple純正の Magic Keyboard。
どちらも無線でつないでおりデスク上はコードレスでスッキリ。
コンセプトは”無駄を省いたスッキリデスク“。
木製製品が大好きな私なのでデスク天板も渋い木製にしたい気持ちが高まりまくっているのだけれど、デスクの買い替えはなかなか大変なので引き続き白いデスクで過ごしています。
もう10年近く使っているので色褪せていたり剥げているところがあったり傷があったり、結構なコンディションにはなっているのだけれど、形を気に入って購入したので今でもこの形状は愛着があります。
リサイクルショップで一目惚れして購入したデスクなのでどこのデスクなのかはわからないですが、まだまだ頑張ってもらおうかな。


正直ここは載せようかかなり迷った!!
床の掃除をしやすいように、デスク側面にごちゃごちゃっと引っ掛けまくっているような感じ。
なので、見た目はとってもアレだけれど、利便性は悪くないです。床にコードやタコ足がなくて掃除しやすいし、机の下を覗かなければ見えないし。
ただまぁ、こうやって写真におさめてみるとやはりなんとかせねば・・・となりますね・・・。
ここは次の課題点として、スッキリさせられるようにしよう。
ダーツもずっとここに置いてある。笑
普段見ないところだけれど、正直モザイクかけても良いレベルにひどいと感じた。笑
その後、さっそくケーブルをまとめました!


ケーブルを一度全部外してまとめ直し、デスク天板裏に引っ掛けるための金具を打ち付けて、天板へ貼り付けるような形にしてみました。
ケーブルを固定しているのは100円均一で購入した白のワイヤーネットでそのまま使いまわしなのだけれど、たくさん隙間があって通気性が良く配線が熱くなりにくいかなと思っています。
こんな感じに全体像を紹介したところで、ここからはブログ執筆もテレワーク・リモートワークも快適なデスク環境を構築しているガジェットたちを、1つずつ紹介していきましょう。


利用 PCは2020年12月に購入した MacBook Air M1(2020)。
初のM1チップ搭載のMacBook Airで、 MacBook 12(2017)からの買い替え。
私の利用方法でも爆速かつ排熱が全然ない状態となりました。
スペックだけを見ると本当に今までのPCとはまったく別物で、中学生の頃からWindowsPCをかれこれ20年くらい利用している身としては「ありえないやばいすごい!」という語弊力が死んでしまうレベルの代物です。笑
※会社では今もWindowsPCを利用しています。
私が購入した M1 チップ搭載の MacBook Air(2020)のスペックは、
の MacBook Air。


WindowsPCではいつもメモリ16GBで組むのですが、この MacBook Air はメモリ8GB。
しかし、メモリ16GBのWindowsPCよりもよっぽど動きます。
たった 8GBのメモリでなんでこんなにサクサク動くの?アプリもChromeブラウザのタブもたくさん開いてるのになんで!?という気持ちでいっぱい。
Appleさん、まさに画期的なシステムを作ってくれました。コスパも良いし。
時代が変わったなぁという気持ちです。




実は MacBook Air M1(2020)を購入してから不要となってしまった ELECOM(エレコム)の USB扇風機「FAN-U177BK」。


M1 MacBook Air ってば、全然熱くならないんだもの!!
結構色々アプリやタブを開きっぱなので負荷をかけていると思うのだけれど、VPN接続で会社PCにRDPで接続して1日業務していてもまったく熱くなりません。
もちろんドッキングステーション経由でウルトラワイドディスプレイに外部出力をして、です。
MacBook Air M1(2020)がすごすぎた。今はただの MacBook スタンドになっているのだけれど、スタンドにしては無骨で大きくて見た目もシンプルではないので、シンプルな縦置きスタンドに買い換えようか検討中。
配置場所が白なのでこの木製縦置きスタンドの白バージョンとか良さそう。
天然木ということでそそられる。
USB扇風機もMacBook 12(2017)を利用していたときはめちゃくちゃ活躍してくれていたので心苦しいけれど、時代は変わっていくものです。
MacBook などのノートPC、ラップトップの排熱に悩んでいる方はめちゃくちゃ冷やしてくれておすすめなのでぜひ手にとってみてください。
CPU温度は直接処理能力に関わってくるので、PCを扱う上で熱対策は必須です!


パソコンを使う上で画面の解像度というのはいわば作業スペース。
狭い机でたくさんのことをしようと思うとスペースが足りなくなりますよね。
パソコンだって一緒。
私の使っているウルトラワイドディスプレイ「JN-VG34100UWQHDR」の解像度は UWQHD(3440×1440)で画面の大きさは 34インチ。
とても快適です。
ウルトラワイドディスプレイはゲーマーの頃から憧れていて、この先ディスプレイモニターを買い換えることがあったとしても、きっと(次は曲面、湾曲タイプの)ウルトラワイドディスプレイを購入するだろうと思う。
4Kディスプレイだと解像度が 3840×2160 とさらに広くなるけれど、画面サイズによっては文字が小さく感じて少し解像度を落としたりすることになるのかな。
この画面サイズと解像度のウルトラワイドディスプレイはバランスが良いですね。
そしてウルトラワイドなディスプレイモニターはなんせ見た目が COOL で格好良いというところも。


ウルトラワイドじゃなくて良いんだよー、という方も世の中には大勢いることを私は知っている。
そういう方は4Kのディスプレイモニターがおすすめ。
27インチだと文字が小さくて解像度を下げないといけないことが多いので、より4K解像度を活かしたい方は 32インチ以上を選んだ方が良いかも。
文字サイズの”ちょうど良さ”は人それぞれなのでなんともだけれど、
「解像度を上げる=画面サイズも大きくしないと文字が小さくなって読めない」
ということを覚えておこう。
作業スペースが増えても文字が見えないんじゃ作業どころじゃあない。バランスが大事ですね。
4Kディスプレイモニターを選ぶ場合は、最低でも27インチ以上の画面サイズを選びましょう。


WindowsPCを利用していたときは安価なFHD(1920×1080)ディスプレイモニターなどを利用し2画面構成にしていました。
上記写真のように、ウルトラワイドディスプレイを購入する前はモニターアーム2台×ディスプレイモニター2台構成にしていましたね。
画面2枚構成も左右で別々の作業ができてアリよりのアリではあるのですが、最近の流行りは1つの大きなディスプレイモニターをモニターアームに繋げてシンプルなPCデスク環境を作るというところだったりします。
シンプルさを求めるのであればできればディスプレイモニターは1台にしたいところ。
プラスで iPadを横に並べたりもしますしね。
と言ってもゲーマーの人ならまた別の話。
片方の画面でゲームを、片方の画面で攻略やブラウジングを。という使い方はよくするものです。
比較的安価な4Kモニターと、ゲームに最適化されたディスプレイモニターを並べるのがコスパも性能も良くなりそうですね。
2台以上のディスプレイモニターを並べる場合、画面サイズは合わせておかないとバランスが悪くなるので注意。
コスパは落ちるかもしれないけれど、できれば同じ画面を 2台並べたいところ。
私は5万円程度と予算を決めて購入したのですが、なかなか買い換える部分でもないので最初からもう少し予算を見ておけばよかったと感じています。
今買うなら予算は7万円程度まで見て、曲面・湾曲タイプのウルトラワイドディスプレイを購入したい。つまり、おすすめです。
ディスプレイモニターにドック機能や USB-Cの Alt Mode による USB-Cケーブル1本でディスプレイモニターに接続し充電やドック機能まですべてを完結!を求めるのであればもっと高額になってくるので、もう少し検討が必要です。
曲面タイプのウルトラワイドディスプレイの理想形なら18万円くらい?
こんな感じのやつ。価格はかなり高いけれど、それに見合った性能が見込めそうです。
しかし私はそこまで予算を割けなかったので、ドッキングステーション + ウルトラワイドディスプレイをチョイスしています。




私の利用するウルトラワイドディスプレイは少々重みがあったので、グリーンハウスのモニターアームからAmazonベーシックのモニターアームに買い替えました。
Amazonベーシックのモニターアームはモニターアーム界の老舗”エルゴトロンのOEM品”となるので、見た目良し性能良しで満足のいくモニターアームです。
鉄板どころを購入しておきたい方はとくにおすすめ。
ディスプレイモニター自体がそこまで重くないのであればグリーンハウスなどのちょっと安い部類のモニターアームでも大丈夫です。
自身の利用するディスプレイモニターの重さと、モニターアームの耐荷重を計算して選びましょう。設置位置の厚みも要確認。
モニターアームにディスプレイモニターとその他も取り付けたい!という場合も出てくるかと思うので、ある程度余裕を持っている方が良いですね。
私はタブレットアームをモニターアームに取り付けて iPadを画面横に固定しています。
高い耐荷重性能があればそんなこともできるので、やはりAmazonベーシックのモニターアームがおすすめ!


上述したとおり、モニターアームにタブレットアームを取り付け、iPadをディスプレイ横へ設置&常時表示しています。
充電コードもさしたまま。
iPadで常時表示しているのはだいたい GoogleAnalyticsとミュージック。
次に紹介するBluetoothスピーカー「SRS-XB23」に接続し、音楽はこの iPadからApple Musicで流しています。
その時々、好きな音楽を。作業時は歌なしのバンド・ミュージックやJazzが多いかな?
たまーにサイドカーを利用して小さな2画面目としての利用もしています。
メインのウルトラワイドディスプレイをフルスクリーンで利用しているとき、ながら作業をしたいときなどに利用します。なにげに便利。
iPadを複数台持っている人におすすめの使い方ですね。


裏面を覗くとぐにゃぐにゃっとなっているのだけれど、ここは普段ウルトラワイドディスプレイやiPadで隠れているところなのでとくに気になりません。
iPad 9.7 をちょうど良い位置に配置するため、ぐにゃぐにゃっと曲げました。




iPad 9.7と接続している Bluetoothスピーカーは SONYの SRS-XB23。
SRS-XB23はマルチペアリングが可能な Bluetoothスピーカーで、iPad と MacBook Air M1(2020)と同時にペアリングすることが可能。
と言ってもちょっとしたことなら MacBookのスピーカーから直接音を出したり、しっかり聞きたいときはAirPodsProを接続しているので、基本的に iPad 9.7から BGMを流すためのスピーカーとなっています。
しっかり低音で BGMを流すには最適。iPad 本体から流す音とはやはり比べ物にならないくらい良い音になりますね。
こちらも充電コードは指しっぱ。コードは見えないように壁に沿わせています。
持ち運びもできる据え置き Bluetoothスピーカーとして活用中。




ルイログではおなじみかもしれないトラックボール M570t 。
2013年頃に購入した初代 M570 は会社に持っていっているので、お家では2台目に購入した M570t を愛用。
ボールは初期の青色のものから交換していて、渋いワインレッドのようなダークレッドのような色味のものを別途購入して取り付けています。可愛いでしょ。
トラックボールの交換用ボールが気になる方はこちらの記事を参照ください。


M570シリーズは2020年11月に新型の「M575」シリーズが発売されたので、今購入するならこちらがおすすめ。新しいほうがいいもんね。
ただ、”より便利に使える”トラックボールなら「MX ERGO MXTB1s」がおすすめ。
購入しました!レビュー記事をチェック


なんてったって使えるボタンの数が増えるしチルトホイール採用で左右スクロールもらくらく。
手を置く角度を変えられたりして、より疲れにくくなること間違いなし。
価格がM570シリーズやM575シリーズの倍くらいするので、予算が許せば MX EROGO、そこまでは・・・ならM575シリーズというのが今の選び方になりそう。
もしクリックがうまく動作しないなどの”チャタリング”が起きたときは、M570で修理方法を解説しているので参考にしてみてください。


![Apple Magic Keyboard [MLA22J/A]](https://rui-log.com/wp-content/uploads/2020/06/20200624_apple-magickeyboard-review-07-1024x575.jpg)
![Apple Magic Keyboard [MLA22J/A]](https://rui-log.com/wp-content/uploads/2020/06/20200624_apple-magickeyboard-review-07-1024x575.jpg)
mac用のキーボードはド定番、Apple純正 Magic Keyboard[MLA22J/A]を利用中。
昇華印刷キーでキーの印字が剥げにくいところが嬉しい。
レーザー印刷だとタイピングがすぐ剥げちゃうしね。


『FILCO Majestouch2静音ピンク軸メカニカルキーボードを会社用に購入!打鍵音をチェックしレビュー』で紹介したWindowsPC用メカニカルキーボードは打鍵感がめちゃくちゃ心地よいのだけれど、レーザー印刷だからか文字がすぐに剥げてきてしまった。
打鍵感は最高なので、そのうちキートップを交換するつもりだけどね。
その時は前面印字のキートップにしようかな。
キーボードも沼に陥りやすいジャンルで、Magic Keyboardと同じようなキー配置にできるメカニカルキーボードがほしいなとか、分離型のキーボードの使い勝手はどうだろうとか、結構気になります。
メカニカルキーボードの打鍵感が本当良いので、そのうちmac環境にもメカニカルキーボードを導入したい。
メカニカルキーボードではなく、静電容量無接点方式のHHKBを導入しました!




私のデスク環境構築に欠かせないのがこれ。ドッキングステーション、通称”ドック”。
ドック機能&ラップトップを充電できるディスプレイモニターを購入していれば不要なのだけれど、どうしても高額になってしまう。
私はできるだけコストを抑えた環境構築をしたかったので、”ディスプレイモニター + ドッキングステーション”というスタイルにしました。
60Wの電源供給に、4K60Hz・フルHD120Hzまでの描写が可能。
よりスッキリした環境を整えるのであればドック機能つきディスプレイモニターが良いので、私のように妥協含みでコストを抑えたい人向けですね。


ちなみに MacBook Air M1(2020)を購入する前は MacBook 12(2017)を利用していたので、USB-C 端子がThunderbolt3ではありませんでした。
そのため、MacBook の買い替えに伴いこちらのドックを購入したのだけれど、MacBook 12(2017)で利用していたドッキングステーションは「LENTION USB C ハブ CB-D53」というモノ。
利用PCの USB-C 端子が Thunderbolt3 じゃないんだーという方は、こちらもぜひ参考にしてみてください。






デスク上に彩りを添えてくれる観葉植物。
こだわる方はめちゃくちゃこだわるところだけれど、私は「とりあえず何か1つ緑が欲しい」で購入しました。
100円均一で購入できるコーヒーの木。
容れ物も同じく100円均一で購入。
コスパ抜群で彩りをプラスできました◎
週1度の水やりと、日に当ててあげるとかそういうことしかしてないけれど、すこーし愛着も湧いています。
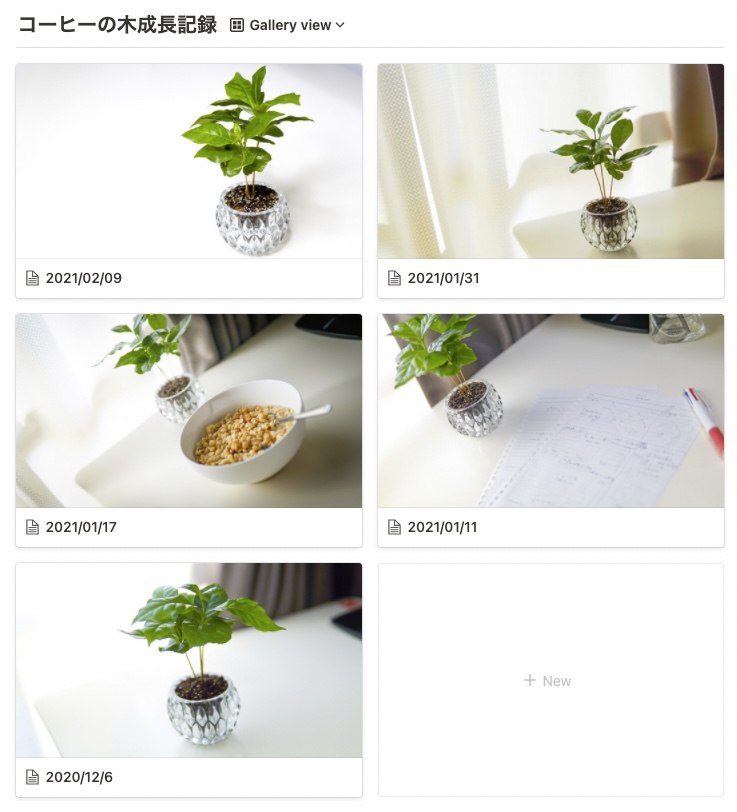
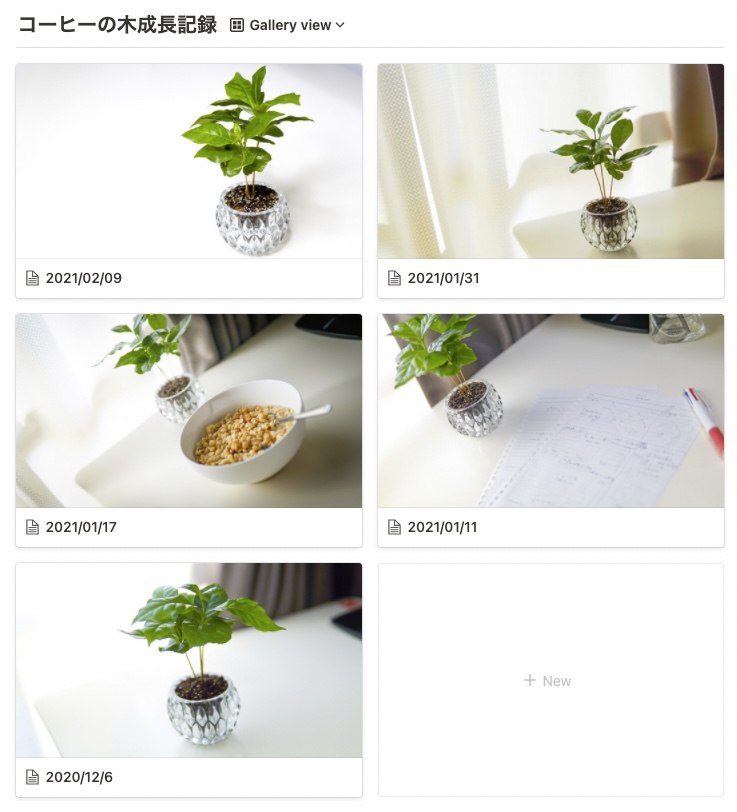
鉢が小さいので大きくはならないと思うけれど、Notionにログをとるようにもしています。
こうやって記録を残すのも楽しいものです。
良いね、植物。


100円均一で購入したケーブルホルダー。
裏面は両面テープで固定するタイプのもので長らく利用しています。
これはだいぶ前に購入したもので、今購入するならガジェットメーカーからもおしゃれなケーブルホルダーが販売されているのでそっちの方が映えそうだし使い勝手も良さそう。
1番のおすすめはAnkerさんから販売されているケーブルホルダーですね。
磁石を利用して、パチっとつけ外しができる・・・。なんて便利なんだ。
ケーブルをケーブルホルダーから引っ張るのはちょっとひっかかったりもするので、磁石でパッと取り外せるのはとても良いですね。
安心安全のAnker製品ではなくなるけれど、こういう木をあしらった製品も気になる。
今はただ引っ掛けるだけのケーブルホルダーを利用していますが、磁石式のケーブルホルダーは利便性が良くなるので私もそのうち導入したいアイテムです。


手が疲れた〜となったときや、動画視聴で手を使わないときなんかにマッサージすると効率的。
そんなハンドマッサージャーを、すぐ使えるようデスク横にセットしています。
手も何気に疲れるもので、気持ち良い。
長い時間キーボード操作をしていたときとか、ベースを弾いたあととか、DIY作業をしたあとなんかもすごく手が疲れていたのでハンドマッサージャーでマッサージしました。
マッサージケア商品はさっと使える場所に置いておくのが重要ですね。
使うのが面倒になってしまったら使わなくなってしまう。
この配置、結構お気に入りです。


ちなみにこのデスク横、引き出し上に置いている棚は古い本棚を崩して自作DIYしました。
新しい棚を購入して本棚が余ったので、そのまま捨てるのもなぁと思い前々からちょっとした棚がほしかったので崩して適当にネジを打ち込んで小さな棚に。


棚自体は適当過ぎて少々斜めになっていたりするのだけれど、棚作成前はもっとごちゃついていたのでちょっとスッキリしました。
10年前くらいに数千円で購入した本棚でオンボロだったこともありお世辞にも綺麗とは言えませんが、デスクや引き出しが白なのでちょうど良いなと。
引き出し上に設置する棚はもう何か月も悩んでいたので、1円もかけずにDIYで解決して良かった!
ちなみに本棚を崩すのも組み立てるのも、こういった電動ドライバーがないと手が死にます。あってよかった電動ドライバー。
DIYの強い味方!


「身体に直接触れるところはこだわろう」という先人の言葉もあります。
自宅PC環境の椅子に、私はゲーミングチェアを取り入れました。
ビジネス用のワーキングチェアも良いのだけれど、ゲーミングチェアって学生の頃から憧れがあって。笑
ウルトラワイドディスプレイもなのだけれど、ゲーマーだったころに憧れていたモノを今購入して使っている感があります。
椅子としての性能はもちろん良い。
そのままリラックス体制にも入れるので休憩も椅子の上でできたり。
安物のOAチェアを利用している方は、思い切ってちょっと良い椅子の購入をおすすめします!




こんな感じで2021年2月の”ルイログ”自宅PC環境を紹介してみました。
テレワーク・リモートワークをするときももちろんこの環境で、めちゃくちゃ快適だし捗ります。
デスク環境を整えるときに考えるべきことをまとめると、
というところですね。
今回ブログ記事にしてみて思ったのは、自分自身で利用する分にはとても良い環境ができた!と思ったけれど、いざ写真を撮ってみると映えない、普段見えないところだけれどケーブル周りがごちゃつきすぎ、なんていう課題点がでてきました。
少しでも気分を上げるため次に私がデスク環境を改善すべき点は、
というところですね。
壁側の引き戸などはどうしても開けたり閉めたりするので隠せないのが辛いところだけれど、それ以上にその他のところが綺麗になれば良しと考えよう。
こんな感じに私もまだまだ発展途上のデスク環境なので、一緒に素敵なデスク環境を構築しましょう!



その後もアップデートしているのでよければ最新版もチェックしてみてほしいな






この記事が気に入ったら
フォローしてね!