 2次元のルイ
2次元のルイブログやるなら SWELL × ConoHa WING がおすすめ!ルイログはこの構成で運営しています


ルイログも愛用中!


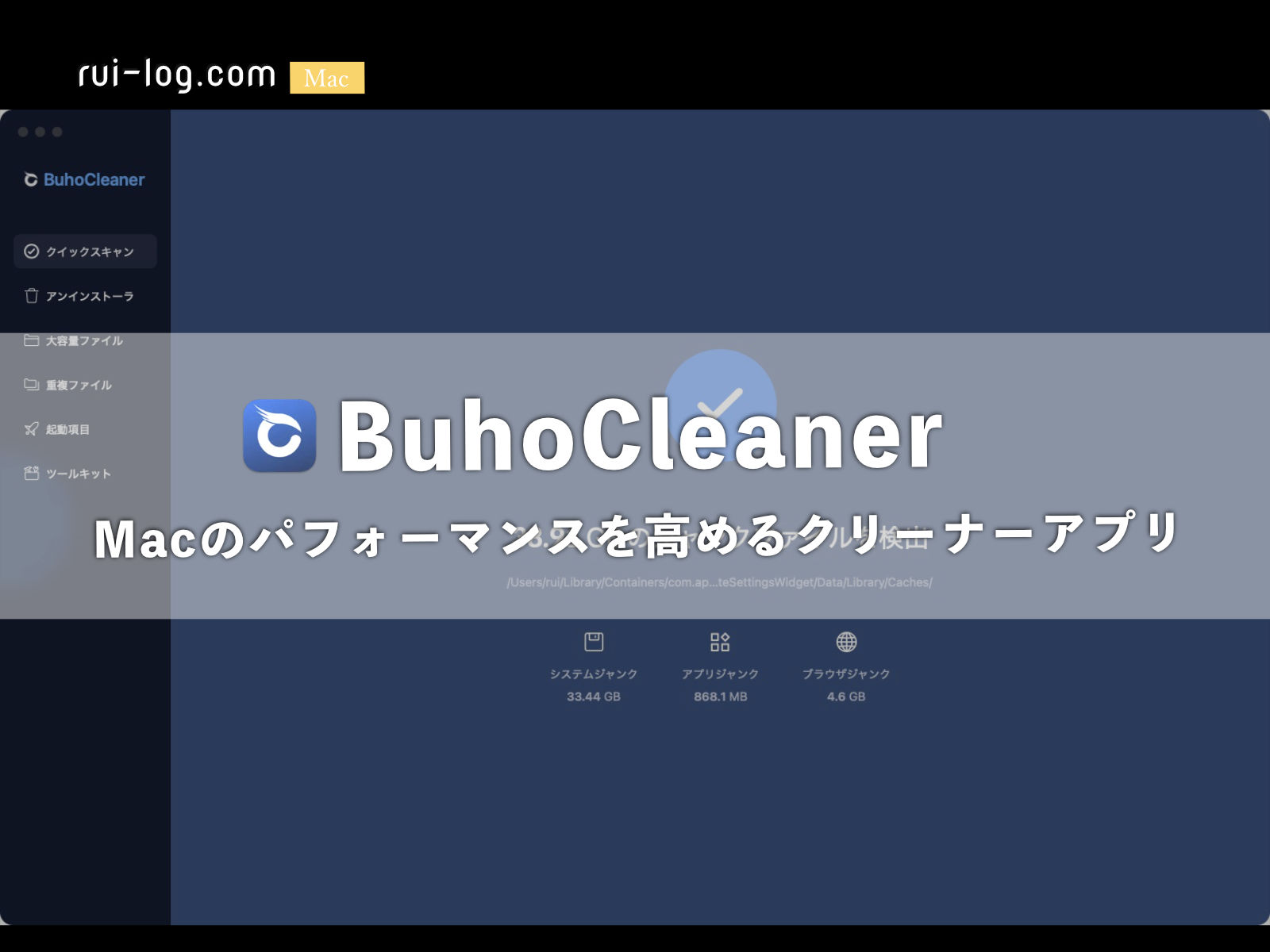




2023年10月1日 施行の景品表示法による消費者庁 規制対象(通称:ステマ規制)にならないよう、配慮して記事を作成しています。ブログ内の製品紹介・レビューは基本的に管理人が誰からの指示もなく作成したものです。もしも第三者から内容に指示があれば記事内で明記します。また、問題のある表現がありましたら、問い合わせよりご連絡いただければ幸いです。アフィリエイトリンクを通じて製品を購入することで手数料が得られ、当ブログの編集者が独自の判断で製品を選び、テスト・レビューすることができます。
![Apple Magic Keyboard [MLA22J/A] をルイログがレビュー](https://rui-log.com/wp-content/uploads/2020/06/20200624_apple-magickeyboard-review-00.jpg)
私は MacBook 12 Mid 2017 を愛用しているのだけれど、最近はもっぱらクラムシェルモードで利用しています。
というのも、外への持ち出しはほとんどしないし、MacBookなどのノートパソコンだと長時間作業をする場合、画面が小さくて作業効率が落ちたり姿勢が悪くなって肩こりがひどくなったり首が痛くなったり。
ちょっと作業するだけなら良いのだけれど、最近は座り心地の良いゲーミングチェアも買ったため基本的にデスク前にいます。そういう状況もありMacBookでデスクトップ環境を構築しました。
デスク周りのガジェットたちを買い替えたり買い足したりしてデスクトップ環境を整え、最後にBluetoothキーボードも買い替え。
その買い替えたキーボードが Apple純正の Magic Keyboard [MLA22J/A] 。
Magic Keyboard と言えば今なら iPad用の新しいキーボードも Magic Keyboard なのだけれど、私が購入した Magic Keyboard は 2015年に発売されたもの。
最近は MacBook Air や MacBook Pro にも搭載されたシザー構造のキーボードですね。
iMac用に開発されたであろうキーボードのテンキーレスバージョン。
トラックボールマウスも利用するとテンキー付きのフルサイズキーボードはスペース的に邪魔だったのでテンキーレスにしました。
スペースすっきり。
今回はそんな Magic Keyboard [MLA22J/A] のレビューと、改めて MacBook 12 Mid 2017 で作ったデスクトップ環境について紹介します。


ガジェットブロガー
R.U.I
プロフィール
ガジェットやモノで生活に刺激を「ルイログ」。当サイトではAppleデバイスやその周辺機器、使えるソフト・アプリ、さまざまなガジェットや生活家電・モノをレビューしています。ガジェットが好き・PCデスク周りを快適にしたい・PCを使って仕事をしている方にとって役立つ情報を発信しています。カメラ・写真が好きなのでレビュー商品も写真を多め撮影し掲載することでより商品の魅力や細かいが伝わるよう心がけています。 プロフィール詳細やレビューガイドライン
さてまずは開封の儀からですね!
今回はAppleストアで購入したのでAppleから直送です。
![Apple Magic Keyboard [MLA22J/A]の配達状況](https://rui-log.com/wp-content/uploads/2020/06/20200624_apple-magickeyboard-review-17-1024x633.jpg)
![Apple Magic Keyboard [MLA22J/A]の配達状況](https://rui-log.com/wp-content/uploads/2020/06/20200624_apple-magickeyboard-review-17-1024x633.jpg)
![Apple Magic Keyboard [MLA22J/A]の梱包状態](https://rui-log.com/wp-content/uploads/2020/06/20200624_apple-magickeyboard-review-01-1024x575.jpg)
![Apple Magic Keyboard [MLA22J/A]の梱包状態](https://rui-log.com/wp-content/uploads/2020/06/20200624_apple-magickeyboard-review-01-1024x575.jpg)
梱包はこんな感じ。
ダンボールがめちゃくちゃしっかりしていました。
と、おそらくフルサイズのテンキー付きMagic Keyboardと同じダンボールを利用しているんだなというサイズ感でした。
![Apple Magic Keyboard [MLA22J/A]のパッケージ](https://rui-log.com/wp-content/uploads/2020/06/20200624_apple-magickeyboard-review-02-1024x575.jpg)
![Apple Magic Keyboard [MLA22J/A]のパッケージ](https://rui-log.com/wp-content/uploads/2020/06/20200624_apple-magickeyboard-review-02-1024x575.jpg)
ダンボールから出したらこんな感じ。まだフィルムは剥がしていない状態。
![Apple Magic Keyboard [MLA22J/A]のパッケージ裏面](https://rui-log.com/wp-content/uploads/2020/06/20200624_apple-magickeyboard-review-03-1024x575.jpg)
![Apple Magic Keyboard [MLA22J/A]のパッケージ裏面](https://rui-log.com/wp-content/uploads/2020/06/20200624_apple-magickeyboard-review-03-1024x575.jpg)
裏面の角にバーコードなどの情報が貼ってあります。
![Apple Magic Keyboard [MLA22J/A]](https://rui-log.com/wp-content/uploads/2020/06/20200624_apple-magickeyboard-review-04-1024x575.jpg)
![Apple Magic Keyboard [MLA22J/A]](https://rui-log.com/wp-content/uploads/2020/06/20200624_apple-magickeyboard-review-04-1024x575.jpg)
フィルムを剥がして横スライドにて開封!Magic Keyboard 本体が現れました。まだ保護されています。
![Apple Magic Keyboard [MLA22J/A]の内容物](https://rui-log.com/wp-content/uploads/2020/06/20200624_apple-magickeyboard-review-05-1024x575.jpg)
![Apple Magic Keyboard [MLA22J/A]の内容物](https://rui-log.com/wp-content/uploads/2020/06/20200624_apple-magickeyboard-review-05-1024x575.jpg)
中身を取り出すとこんな感じ。
Magic Keyboard 本体と、充電用Lightningケーブルと、説明書などが入っています。
![Apple Magic Keyboard [MLA22J/A]](https://rui-log.com/wp-content/uploads/2020/06/20200624_apple-magickeyboard-review-06-1024x575.jpg)
![Apple Magic Keyboard [MLA22J/A]](https://rui-log.com/wp-content/uploads/2020/06/20200624_apple-magickeyboard-review-06-1024x575.jpg)
保護カバーも剥がしたMagic Keyboard本体正面。
The Simple . と言った感じだろうか。
2015年発売だし、たくさんの方が利用していてもう見慣れた感じですね。
![Apple Magic Keyboard [MLA22J/A]](https://rui-log.com/wp-content/uploads/2020/06/20200624_apple-magickeyboard-review-07-1024x575.jpg)
![Apple Magic Keyboard [MLA22J/A]](https://rui-log.com/wp-content/uploads/2020/06/20200624_apple-magickeyboard-review-07-1024x575.jpg)
US配列は慣れなかったのでやはりJIS配列を購入。今まで使ってきたWindowsでもJIS配列だし、会社のWindowsもJIS配列だもんね。
そりゃ慣れないわけだ。
私はJIS配列に生きます。
![Apple Magic Keyboard [MLA22J/A]](https://rui-log.com/wp-content/uploads/2020/06/20200624_apple-magickeyboard-review-08-1024x575.jpg)
![Apple Magic Keyboard [MLA22J/A]](https://rui-log.com/wp-content/uploads/2020/06/20200624_apple-magickeyboard-review-08-1024x575.jpg)
本体上部はこんな感じ。
角に電源スイッチと、真ん中に充電用 Lightningケーブルの差込口があります。
![Apple Magic Keyboard [MLA22J/A]側面](https://rui-log.com/wp-content/uploads/2020/06/20200624_apple-magickeyboard-review-09-1024x575.jpg)
![Apple Magic Keyboard [MLA22J/A]側面](https://rui-log.com/wp-content/uploads/2020/06/20200624_apple-magickeyboard-review-09-1024x575.jpg)
側面からはこんな感じ。
少しだけ角度はつけてあるけどかなり緩やか。
私の場合、もう少し角度ついてても良かったなと思ったりするかな。
角度調節できるのが一番だけれど、小さい爪がついている安物キーボードのようなのは嫌なので、それならこれのほうが良いのかな。
![Apple Magic Keyboard [MLA22J/A]裏面](https://rui-log.com/wp-content/uploads/2020/06/20200624_apple-magickeyboard-review-10-1024x575.jpg)
![Apple Magic Keyboard [MLA22J/A]裏面](https://rui-log.com/wp-content/uploads/2020/06/20200624_apple-magickeyboard-review-10-1024x575.jpg)
※見えづらかったので加工したのだけれど、綺麗な背面でリンゴマークがエンボス加工で見えるようになっています。
裏面はこんな感じ。
真ん中にりんごロゴ、四隅に滑り止め。
良い質感です。四隅の滑り止めがなくても全体で滑り止めになりそうな感じ。
ただそのせいか、ホコリが付着しやすいという反面もあり。
机の上は常に綺麗にして、たまに裏面も綺麗にしてあげよう。という気持ちになった。
![Apple Magic Keyboard [MLA22J/A]をMacBookに接続する](https://rui-log.com/wp-content/uploads/2020/06/20200624_apple-magickeyboard-review-11.jpg)
![Apple Magic Keyboard [MLA22J/A]をMacBookに接続する](https://rui-log.com/wp-content/uploads/2020/06/20200624_apple-magickeyboard-review-11.jpg)
接続は超簡単でした。
Bluetooth 設定を開き「接続」ボタンをクリックするだけ!
Apple の純正というだけでここまで簡単になるとは。さすがすぎますね。
![Apple Magic Keyboard [MLA22J/A]とAnkerウルトラスリムキーボードを比較](https://rui-log.com/wp-content/uploads/2020/06/20200624_apple-magickeyboard-review-12-1024x575.jpg)
![Apple Magic Keyboard [MLA22J/A]とAnkerウルトラスリムキーボードを比較](https://rui-log.com/wp-content/uploads/2020/06/20200624_apple-magickeyboard-review-12-1024x575.jpg)
さすがに値段差5倍で比較するのは良くないと思うのだけれど、Majic Keyboard の前に利用していたのがこのAnker製ウルトラスリムBluetoothワイヤレスキーボード。
見た目はすごく似せてあってすごくシンプル。
US配列をメインに使う人なら割とそのままでも使えたりするキーボードです。2000円なのに。
ただやはり安価なため、キータッチが安っぽいのは否めません。
その分重さが200gと超軽量。持ち運びする方ならもってこいのBluetoothキーボードです。
ちなみにこちらは充電式ではなく、単4電池2本で動く。
2000円の割になかなか良い仕事をしてくれるキーボードだなとは感じます。さすがAnkerさんだ。
![Apple Magic Keyboard [MLA22J/A]とAnkerウルトラスリムキーボードを比較](https://rui-log.com/wp-content/uploads/2020/06/20200624_apple-magickeyboard-review-13-1024x575.jpg)
![Apple Magic Keyboard [MLA22J/A]とAnkerウルトラスリムキーボードを比較](https://rui-log.com/wp-content/uploads/2020/06/20200624_apple-magickeyboard-review-13-1024x575.jpg)
高さもAnkerウルトラスリムキーボードの方が有り、私的には高いほうが好み。
単4電池を入れるスペースがあるのでそれに合わせたのだろうけれど、良い選択だと感じました。
という感じでしょうか。
Magic Keyboard はUS配列もあるので、AnkerウルトラスリムキーボードにJIS配列がないというのが勝敗を分けるきっかけになりそうです。
Magic Keyboard、超良い!と思っていますが、Ankerウルトラスリムキーボードも意外と良かったポイントがあったので比較してみました。
でもやはりキーボードはまずキー配列と打鍵感が重要ですね。
さらに比較しよう。
MacBook 12インチのキーボード。


保護目的でキーボードカバーを利用しているのだけれど、キーボードカバーを利用すると打鍵音も抑えられるのが嬉しいMacBookのキーボード。
そのままだと打鍵音がちょっと大きいのと、万が一水やコーヒーをこぼしてしまっても大丈夫なようにキーボードカバーをつけておくと安心。
このMacBook 12 Mid 2017 のキーボードと Magic Keyboard を比較すると、どちらのほうが良いか。
前まで Macbook 12のキーボードが嗜好だ・・・と思っていたのですが、Magic Keyboard も良いな・・・となっており、今はどっちも良い!!となっています。いやほんと。
世間的にはシザー構造の Majic Keyboard の方が評価が高いようだけれど、個人的にはどっちも有り。
・・・と言いたいところだけれど、MacBook 12のキーボードはキーボードカバーをつけているのが前提でした。
キーボードカバーを外すと私はちょーっと音が気になる。打鍵感は良いのだけれど。
ということで、あえて優劣をつけるならMagic Keyboardが勝利。
Magic Keyboard [MLA22J/A] はシザー構造ということもあってかキータッチが滑らかでかつ音もうるさくない。
多少カチャカチャと音は鳴るけれど、この程度なら許容範囲。MacBook 12 のキーボードと同じくらいの音かなと思っていたので嬉しい誤算でした。
ただ、MacBookならKickflipなどで角度をつけられるので、キーの打ちやすさはMacBookの方が上になるのか・・・。
試しでMagic KeyboardにKickflipをつけてみたら打ちにくくなってしまった。笑
奥行きがキーボードの長さだけなので角度が付きすぎました。
「Magic Keyboard – 日本語(JIS)テンキーなし」
2015年に発売したキーボードなのでいまさら感はあるけれど、私にとってははじめてのキーボード。
本当はブラックがほしかったのだけれど、テンキーなしはシルバーしかなかったのでシルバーを購入したんだよね。
ディスプレイのベゼルやスピーカー、NAS、トラックボールM570、キーボードレストなど、デスク周りのモノたちはブラックばかりなのでキーボードもできればブラックにしたかった感はある。
テンキー有りの方はブラックのラインナップがあるので、テンキーなしでもブラックをラインナップしてくれたらいいのにって思う。
ちぇ。
バッテリーライフは半月使って10%も減っていない。長い!
といっても丸一日ヘビーユースすることは週に1度か2度で、あとは平日帰宅後3〜5時間使うくらい。
それでも十分だと言えるバッテリーライフだと感じた。良いね良いね。
充電はLightningケーブルでできるみたい。
このペースなら半年くらい使った頃に1度充電かな。楽しみだ。
![Apple Magic Keyboard [MLA22J/A]](https://rui-log.com/wp-content/uploads/2020/06/20200624_apple-magickeyboard-review-14-1024x575.jpg)
![Apple Magic Keyboard [MLA22J/A]](https://rui-log.com/wp-content/uploads/2020/06/20200624_apple-magickeyboard-review-14-1024x575.jpg)
充電式 ということで、バッテリーライフは重要!
バッテリー残量はどこから確認するの?ということで、これまた簡単に確認できます。
![Apple Magic Keyboard [MLA22J/A]の電池残量確認方法](https://rui-log.com/wp-content/uploads/2020/06/20200624_apple-magickeyboard-review-15.jpg)
![Apple Magic Keyboard [MLA22J/A]の電池残量確認方法](https://rui-log.com/wp-content/uploads/2020/06/20200624_apple-magickeyboard-review-15.jpg)
タスクトレイにBluetooth設定を表示していれば、そこからキーボードの箇所を見れば「電池残量: ◯%」と表示されています。
この仕様、優しすぎる。


さて、Magic Keyboard を購入したことで、MacBook 12でのデスクトップ環境が概ね作れたかなというところ。
ルイログのデスク上はだいたいこんな感じ。
iPad を2台おいてたりでちょっとごちゃついていますが、とくに邪魔にもなっていないのと、よく利用するのでパッと取れるところにおいています。
ということで、MacBook 12 でデスクトップ環境を構築するために買い揃えたガジェットたちをリストアップ!



リンクは各レビュー記事に飛ぶよ
だいたいこんな感じです。
マウスやキーボードはお好みで選択という感じだけれど、外付けディスプレイとモニターアームは必須級だと思っている!
クラムシェルモードにする・しないはどちらでも良いけれど、外付けディスプレイモニターをモニターアームで設置することでデスク上がスッキリ。しかも画面の角度や高さを自由に調節できて身体への負担も減らせます。
これは本当、もしまだ導入されていないのであればぜひ導入してみてほしいポイント。
生活が一変します。
ディスプレイはある程度のサイズ、解像度があるものがおすすめ。作業環境が広いに越したことはないですね。
しかし、画面サイズが小さくて解像度が高い・・・だと文字が小さくて見えなくなり、結局の所解像度を下げるということになりかねないため、メインディスプレイにするのであればある程度のサイズ確保をおすすめしたい。
そしてそして、そのディスプレイへの出力について。
USB-C ハブでも外付けディスプレイへ出力できるのだけれど、私は断然ドッキングステーションをおすすめします。
”USB-C ハブは持ち運び用”と割り切ったほうが良いかなと。
熱の持ち方が全然違うし、”デスクトップ環境”とするのであれば据え置きで色々つなげて置いておきたいし。
PD充電OKなドックを選べば、MacBook には USB Type-C ケーブルを1本繋げるだけで完了なところも嬉しい。
ドッキングステーションの選び方については私の購入したドッキングステーション DB-D53 の個別レビュー記事にて簡単にだけれど説明しているので、そちらも参照してみてください。
![Apple Magic Keyboard [MLA22J/A] をルイログがレビュー](https://rui-log.com/wp-content/uploads/2020/06/20200624_apple-magickeyboard-review-00-1024x768.jpg)
![Apple Magic Keyboard [MLA22J/A] をルイログがレビュー](https://rui-log.com/wp-content/uploads/2020/06/20200624_apple-magickeyboard-review-00-1024x768.jpg)
今さらながら Magic Keyboard を購入したのでレビューと、デスクトップ環境が整ったのでそれについても簡単に紹介してみました。
MacBook 12 Mid 2017 のキーボードはバタフライ式の仕様で薄く浅いキーストロークなのだけれど、Magic Keyboard [MLA22J/A] はシザー構造でキーストロークが浅すぎず打鍵感がしっかりある感じ。
打鍵感がしっかりあると言っても、安物キーボードのようにガチャガチャ鳴ったりしないし、押し心地も心地良い。
キーが硬くて疲れる・・・なんてこともない。
強く叩いたらもちろん”パチンッ”と音は鳴るのだけれど、意識的に強く叩いたりしなければ、私のキータッチであれば静かに感じます。
Windows用のLogicoolキーボード K200 だと、結構ガチャガチャ鳴ってキーが重く、指が疲れたりもします。Windows デスクトップPCで長年使っていたやつ。
このキーボードをずっと使っていたからキータッチが強くなっていたんだなって、改めて思いました。
K200 は1,000円未満で買ったキーボードだもんな・・・10倍違ったらそりゃ違うよねという感じです。
指を鍛える!という意味ではその使い方もありだけれど、気持ちよくタイピングしたいもの。
上質な質感というのは体験してしまうと常に求めてしまいますね。
会社PCはWindowsなので、別途Windows用のキーボードを購入して持っていこうかななんて思ってしまう。
ある一定以上の良いキーボードを使いだすと、指がそれを求めてしまうのは仕方ないのだろうか。うん。仕方ないな。
より良いモノや体験を求めるのは人間の性です。
もしまだ導入されていない場合は、ぜひ Magic Keyboard に関わらず、ちょっと良いキーボードを導入してみて欲しい。
PC をよく使う人生であれば、確実に QOL(クオリティ オブ ライフ / 生活の質)が上がります。
ゲーミングキーボードに採用されているメカニカルキーボードも気になるけれど、Magic Keyboard のシザー構造もなかなか良いキーボード構造だと感じる。
タイピングしていて気持ち良いので、おすすめです。
キーボードの最高峰と呼ばれるHHKBを導入してみました。予算が許すのであればめちゃくちゃおすすめです。


![Apple Magic Keyboard [MLA22J/A] をルイログがレビュー](https://rui-log.com/wp-content/uploads/2020/06/20200624_apple-magickeyboard-review-00-300x225.jpg)

この記事が気に入ったら
フォローしてね!