 2次元のルイ
2次元のルイブログやるなら SWELL × ConoHa WING がおすすめ!ルイログはこの構成で運営しています


ルイログも愛用中!







2023年10月1日 施行の景品表示法による消費者庁 規制対象(通称:ステマ規制)にならないよう、配慮して記事を作成しています。ブログ内の製品紹介・レビューは基本的に管理人が誰からの指示もなく作成したものです。もしも第三者から内容に指示があれば記事内で明記します。また、問題のある表現がありましたら、問い合わせよりご連絡いただければ幸いです。アフィリエイトリンクを通じて製品を購入することで手数料が得られ、当ブログの編集者が独自の判断で製品を選び、テスト・レビューすることができます。

ケーブル嫌いのPCデスクセットアップの世界へようこそ!
ガジェットブログ“ルイログ”をご覧いただきありがとうございます。PCデスク周りをすっきり構築するのが好きで、ケーブルは1本でも見えるものを減らしたい。ケーブル嫌いのR.U.Iです。
ということで、今回はケーブル嫌いな私が構築するPCデスクセットアップ方法について紹介します。
ケーブル嫌いのルイログの人が実践する・・・
について紹介します。
ケーブル嫌いの人やPCデスク周りをすっきりさせたいんだよなぁ。とお悩みの方は参考になると思います!
ケーブル?別に気にしないけど?という方には「やりすぎキモっ」と思われるかもしれません。そんな方には生暖かく見守っていただけると嬉しい。


ガジェットブロガー
R.U.I
プロフィール
ガジェットやモノで生活に刺激を「ルイログ」。当サイトではAppleデバイスやその周辺機器、使えるソフト・アプリ、さまざまなガジェットや生活家電・モノをレビューしています。ガジェットが好き・PCデスク周りを快適にしたい・PCを使って仕事をしている方にとって役立つ情報を発信しています。カメラ・写真が好きなのでレビュー商品も写真を多め撮影し掲載することでより商品の魅力や細かいが伝わるよう心がけています。 プロフィール詳細やレビューガイドライン


まず最初にルイログがセットアップした ”すっきり” PCデスク環境 を紹介します。
X(Twitter) でもたまにデスク周りの写真をアップしていたりするので、よければフォローしてください!










ケーブルができるだけ見えないよう、ルイログはこんな感じのPCデスク環境をセットアップしています。
ケーブルはできるだけ見たくない!
デスク裏はちょっとごちゃついている箇所もあるのだけれど、交通整備をしている感じですね。



ちょりっとごちゃついているところはまた後で紹介しますね
ガジェットたちも良い感じに固定できたので割と満足なデスク環境。
それではこのルイログデスクを例にあげ、ケーブル嫌いが実践するデスクをすっきりするための方法を紹介していきます!


まず最初にざっくり言うと、ケーブルは・・・
これを基本に考えます。
配置の都合上どうしても見えてしまうケーブルも、固定することでケーブル自体の見栄えが少しでもマシになったり。
フワッとなったケーブルはどうしても見栄えが悪くなってしまうので要注意です。
固定しづらいところや、まとめて固定したけど見栄えが気になるものはそこからさらに「ケーブル収納スリーブ」で見た目を変えればケーブルの見栄えの悪さをカバーできます。
固定すると気軽に移動させることができなくなるのが欠点なので、ガジェットやモノの配置は考え込んで配置しましょう。


ケーブルを束ねる「結束バンド」
ケーブルを束ねたり、固定したりするのに利用している結束バンド。
長いケーブルだと途中で何度かまとめるし、結構色んな所で使うのでまとめ買いしておくと◎。
PCデスク周りに限らずテレビ周りとか充電ステーション周りとか、色んな所で活躍!


ケーブルをまとめて這わせ固定するための「ケーブルクリップ」
これもたくさん入っているやつでまとめ買いがおすすめ。
とくにこの製品が優れているとかではないので他に良いのがあればそちらでも。
私はこのケーブルクリップが割と使いやすかったのでこれでまとめています。
両面テープでくっつけられて、ケーブルをある程度束ねられたらOKですね。


ケーブルは 1本でもなくしたい!
そう思ってPCデスクをセットアップしています。
そうは言ってもデスク上のガジェットの電源はどうしてもケーブルが必要なものが多い・・・。
上記のような感じにしています。
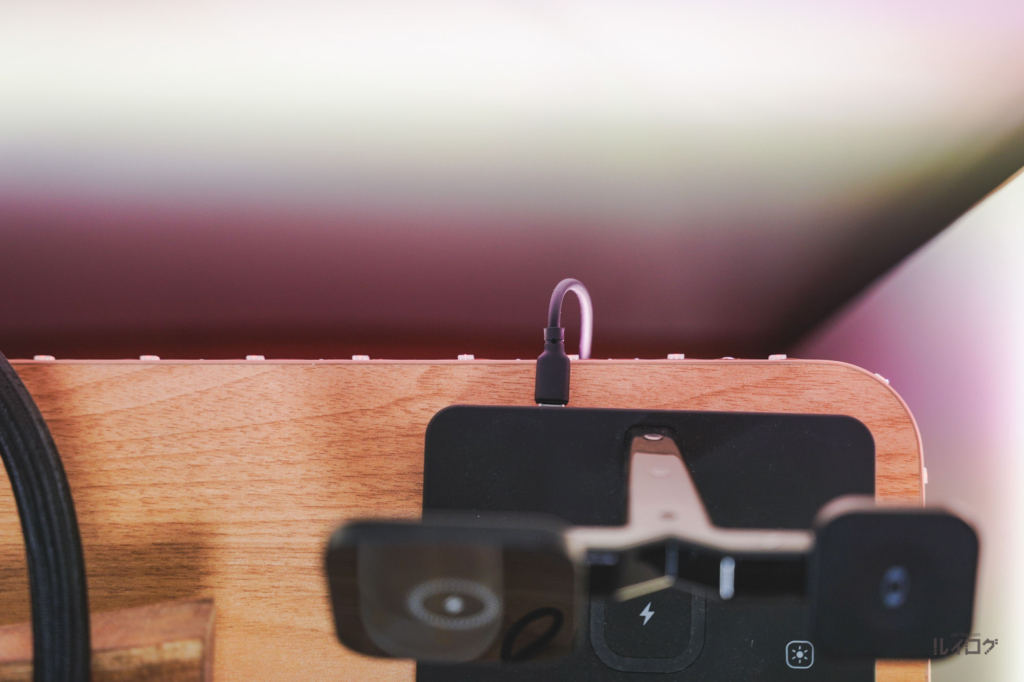
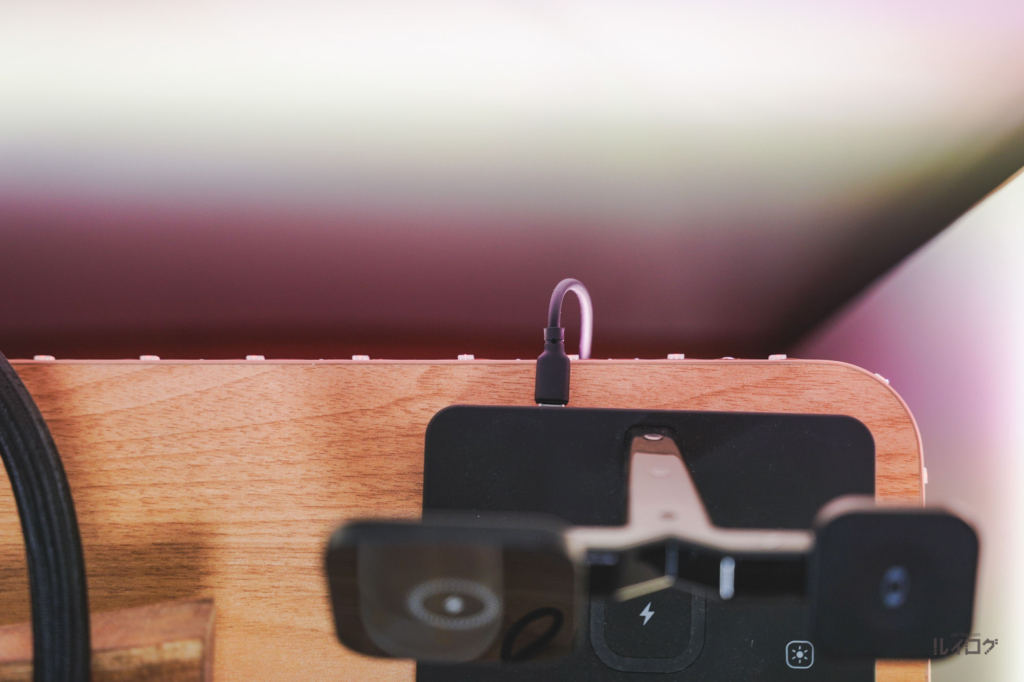
デスク端に配置した 3in1ワイヤレス充電器 は、「デスク上にあるけれどケーブルは限りなく見えない」という感じにしています。
天板下の端にケーブルカバーを配置し、その中へすぐ入るようにしてケーブルが”ぴよん”とならないようにしているところがこだわりポイント。
こういった私が実践しているケーブルの隠し方を紹介!




外付けディスプレイから伸びるケーブルなど、どうしても見えて目立ってしまう場所はケーブル収納スリーブで包んで隠す!
ケーブルをまとめて見た目をチェンジする「JOTO ケーブル収納スリーブ」
ケーブルを包むだけにお金かけるかけるのか・・・と思われがちですが、ケーブル収納スリーブで包むことですっきりした見た目になるため利用価値は高いと実感しています。
私は 4.5m の方を購入しました。色んな所で使っているのであともう少しでなくなりそう。


Amazon Echo Show 5 は本体チャコールを選んでも電源ケーブルは白のケーブルなんですよね。
この配置だとケーブルが直接デスクの上で見えてしまうのため、ケーブル収納スリーブで包みました。


これならデスク上に出ていても良い感じじゃないですか?



この見た目なら許容範囲だね
JOTO ケーブル収納スリーブは 1つ購入すれば結構な長さがあるのでいろんなところに使えるのが嬉しい。使いたいポイント、たくさんありました。
他にも私は電動昇降式スタンディングデスク FLEXISPOT E7 を利用しているため、スタンディングデスクの電源やデスク天板下に仕込んでいる電源タップのケーブルなんかもこのケーブル収納スリーブで包んでいます。


と言ってもここに関しては FLEXISPOT 公式のケーブルダクトを導入しようか検討中。
ケーブル収納スリーブでも良いけれど、FLEXISPOT 公式のケーブルダクトはなんか格好良くって。
存在感めちゃくちゃ出るけど!


とか言ってるうちに FLEXISPOT 純正ケーブルダクトを購入しました!
存在感はかなり出たけれど、稼働時は音がでないしケーブルはちゃんと収納できたので良い感じ。
ネジが太いタイプだったので設置時デスク天板裏への穴あけが大変だったくらいかな。下穴をあけてからでないと電動ドライバーでは力足らずでした。(私はドリル系の道具を持っていないため、先に細めのネジを打ち込んで、抜いて、ケーブルダクト用ネジを打ち込みました)
この背骨みたいな形状がなんとも格好良い・・!


ここでちょっと脱線して、私が今のデスクにする前実践していたケーブル収納方法を紹介します。
それは「100均に売っているワイヤーネットを天板下に配置しケーブルや電源タップをまとめる」方法。
私の場合はホームセンターで購入した取り付け用金具をデスク裏に 4つ打ちつけ、ワイヤーネットを針金で固定。
ちょっとした DIY が入るけれど、かなり安くつきますね。
もう少しお金がかかっても良いので DIY なしがいい・・・!ということあれば、クランプ式のケーブルトレイがおすすめ。
天板上にクランプが少し見えてしまうけれど、これなら DIY なしでケーブルや電源タップをまとめることができます。
「デスク天板に穴をあけたくない」「DIYは0でいきたい」という方はこれらの方法でケーブルを隠すのがおすすめです。
でもできればケーブルトレイを配置するならクランプ式よりもネジ止め式の固定タイプをおすすめしたい。
例えばこのケーブルトレイだったら手前に背の高い方を配置すればデスク下を覗いてもケーブルや電源タップが見えにくくなる!というところが推しポイント。
トレーのつけ外しも乗せるだけだし、いいねこれ。簡単にトレーを取り出せるのはありがたい。めっちゃいいじゃん・・!
少しの DIY は必要になるけれど、その少しの手間でめちゃくちゃ快適になると思えば良くないですか?
これから PCデスク周りのケーブルをすっきりしたい!と言う方はぜひ検討を。


質問をいただきました!ありがとうございます。
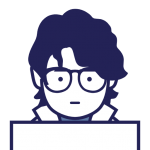
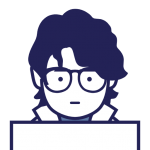
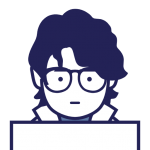
MacBook Air を天板裏に配置して、電源はどうやって入れるの?
という質問をいただきました。
それに対する回答は・・・
macOSの場合スリープモードが基本運用となるので「電源を入れるではなく、スリープを解除する」となります。
Windows の場合はシャットダウンが基本だけれど、macOS はスリープが基本。
そのため MacBook Air をこの配置にしても、トラックボールマウスかキーボードの電源を入れてカチカチっとしてあげれば起動完了になります。とっても便利!
Windows の場合は WoL(Wake on LAN)の設定をすれば同じようなことができるかな?
初期設定がちょーっと専門的だけれど、LAN に繋がっていれば設定した PC へマジックパケットを送信し起動させるということができます。興味がある方は調べてみてね。
物理ボタンが露出しているようなデスクトップPCなら Switchbot を利用して物理的に遠隔でスイッチを押す、ということもできそうですね。
以上回答となります。ご質問ありがとうございました!
ということで、ケーブルの隠し方の次は「ルイログは MacBook Air などガジェットやモノをこんな感じにデスク裏へ隠しているよ。」というところを紹介します。
ざっくり言うと「DIY で金具を取り付けてデスク天板下に取り付け。」です。



タップで各レビュー記事に飛びます


こちらは USB扇風機とドッキングステーション。
ホームセンターで購入した小さめの金具をデスク天板裏へ打ち付け、その上へガジェットを乗せる形で配置しています。
MacBook Air とドッキングステーションは傷や揺れ防止のため耐震マットをカットしたものを敷いて保護。
ちょっとやそっとじゃ動きません。
MacBook Air に関しては左右にスポンジ保護クッションを仕込んだり、厚めの保護をしています。
よく見える配置だとちょっとダサいけれど、この配置なら「安定と安心>見た目」をとって良いと判断できます。


MacBook Air とペアリングしている Bluetooth スピーカーもデスク天板下に仕込み、MacBook Air からなにか音を出すときはここから再生されるように。
配置上さすがに MacBook Air 本体からの音は期待できない。しかしこれなら大丈夫。
Bluetooth スピーカーは片方を針金で固定、片方を最初からついている紐で固定しています。
SONY SRS-SB23 はアウトドアでも使える Bluetoothスピーカーなのだけれど、充電ケーブルを挿しっぱなしで利用。
Type-C 充電ケーブルをすぐ後ろのFLEXISPOT E7 標準装備ケーブルトレイへ滑り込ませることで、ケーブルが見えない状態を作っています。ちょうど良い位置。
電動昇降式スタンディングデスク FLEXISPOT E7、ケーブルトレイも最初からついていてめちゃくちゃ利便性が高いです。
他にも3個口電源タップや太いケーブル、ディスプレイやドッキングステーションのACアダプターなどが詰まっています。意外とたくさん入った。


手元で使える電源タップ兼USB充電器は Baseus PowerCombo USB+AC/6in1電源タップ を利用。
デスク天板裏の右手前に配置しました。
冬場は折りたたみ式デスクヒーターを利用しているため、ここから電源をとって。めちゃくちゃ便利。
充電ステーションは後ろに用意しているのだけれど、デスク上でなにか USB充電したいときにも USB-C/A が 2ポートずつ利用できるので重宝します。
デスク裏を見ないとわからない配置なのですっきり!


ケーブルをまるごと隠す「Stageekケーブルカバー」
これはいわゆるコードカバー / 配線モール。
等間隔でケーブルの出入り口穴があって、両面テープでくっつけられて、スライドする蓋を下から被せてすっきり見せるアイテムです。
ケーブルが直線でたくさん行き交う場所はこうやって隠すとめちゃくちゃすっきりしますね。
ガジェットの配置を変えるときも利用する穴の位置を変えてあげれば大丈夫だし、スライドする蓋のおかげで扱いやすいというのも◎。
配線隠しにはもってこいのコードカバーです。
ただ内容量がたくさんでデスクへ使うだけにはだいぶ余ってしまうのは難点・・!





△チョリっとごちゃついているのはココ
磁石でくっつく!「エレコムのマグネット付き電源タップ7個口」
さすがにメインの電源タップ周りはケーブルがごちゃっとしています。
ディスプレイやドッキングステーションなどの電源がここにきていたり、USB-C/A充電器も 1つ用意してディスプレイ横に配置している iPad 9.7 への給電や先ほど紹介した Bluetooth スピーカーへの給電に利用しています。
別途ケーブルトレイを配置すれば、ケーブルトレイの中に電源タップやケーブル類を収納できるのだけれど、私は直接配置しているためこんな感じになっています。
このスタイルだとデスク下にもぐるだけでアクセスできるし、プラスワンのアイテムが不要だったのでこのスタイルを採用しました。
と言っても最初はケーブルトレイを配置しようと思ってたんだけど、欲しいやつがずっと売り切れだったのでこのスタイルにしてみたんだけどね。
エレコムの磁石でくっつく電源タップがめちゃくちゃしっかりくっついてくれたので大満足!
最低限の処置として、MAVEEKケーブルクリップで垂れてしまわないようにと交通整理をしています。
ガジェットが多いので本当ケーブルだらけ・・・!


こんな感じで今回はすっきりした PCデスク環境が好きでケーブル嫌いなルイログの人が実践している「配線整理」や「デスク天板下へガジェットやモノ・ケーブルをどうやって収納しているのか」ということについて紹介しました。
世のケーブル嫌いな方々の参考になれば嬉しい。
普段見えないケーブルはある程度許容範囲として、PC利用時に見えるケーブルはなくなったかな?
ケーブルが見えなくなるだけでかなりすっきりしたデスクになるので本当おすすめ!
基本がこの 3工程ですね。
ケーブルは隠したいけどどうしてまず何からすれば良いかわからない・・・とお悩みの方、ぜひこの記事を参考にケーブルを隠してすっきりデスク環境を作ってみてください!
意外と時間がかかるけれど、すっきりしたデスクでする作業とケーブルがごちゃっとしたデスクでする作業では気分も変わってくるので、ぜひ。
以上、ケーブル嫌いのPCデスク環境の紹介とデスク周りをすっきりさせる方法・テクニックの紹介でした。
今回紹介したデスクセットアップで新しくデスクツアー記事も書く予定なので、そちらも楽しみにしていてください!
ガジェットブロガーのデスクツアー:ケーブル嫌いのすっきりデスク記事公開しました!





エモいデスク環境は利用していて気分良いのでぜひ参考にしてみてくださいね。


この記事が気に入ったら
フォローしてね!