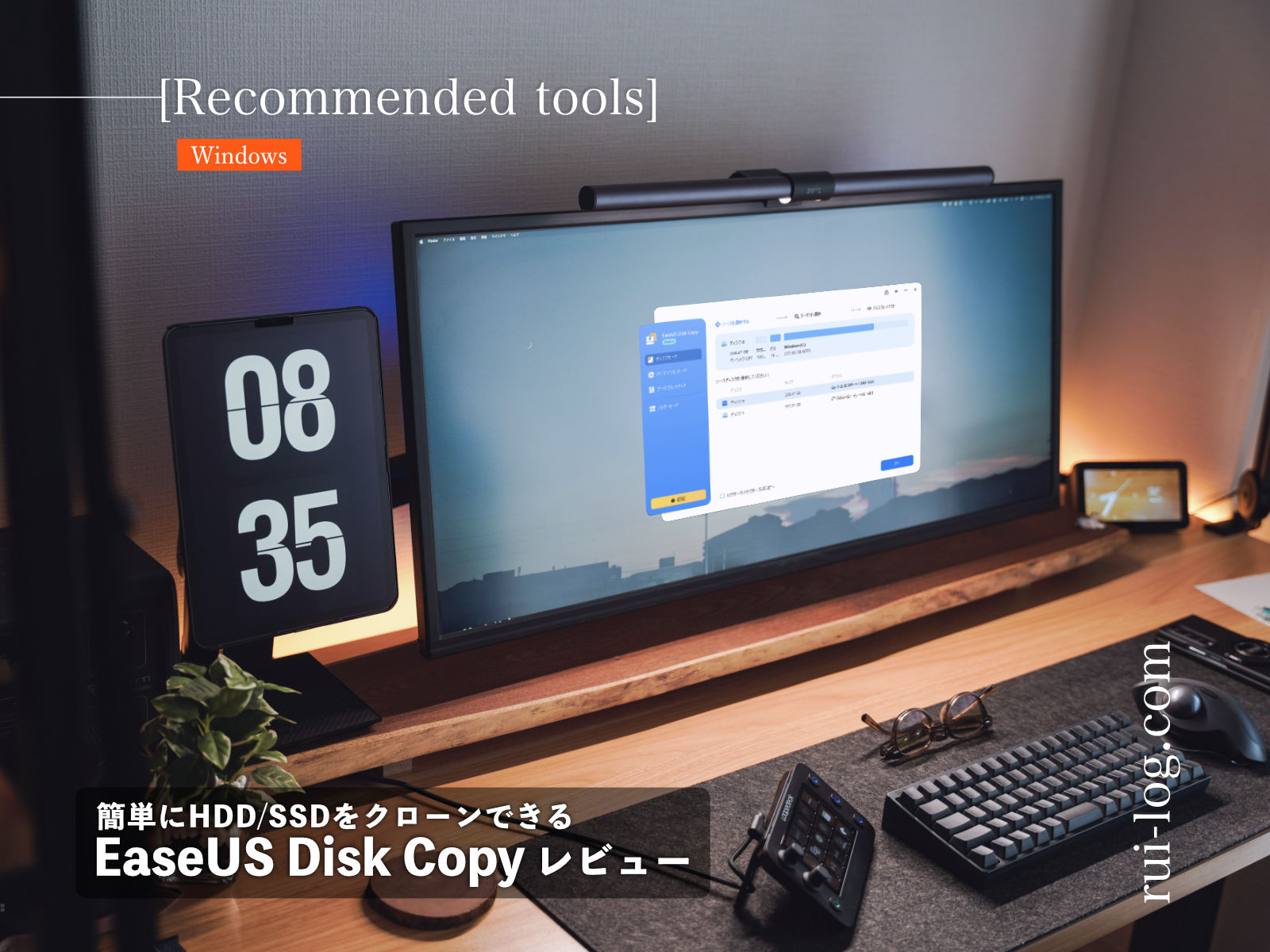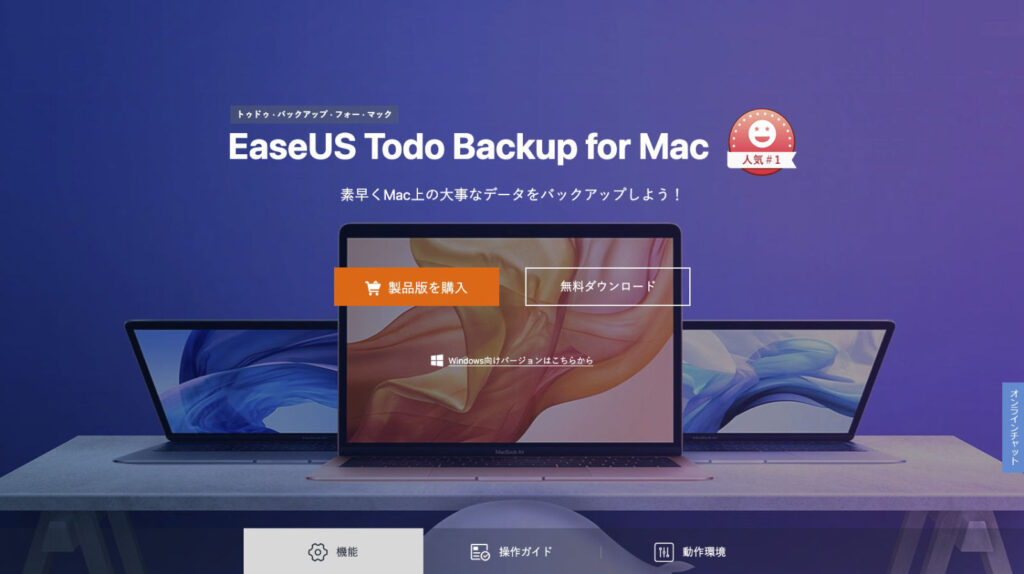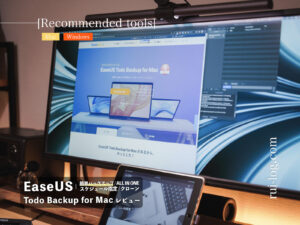EaseUS Todo Backup レビュー | Macのバックアップソフト。フォルダやファイルを指定してスケジュール指定もOK!
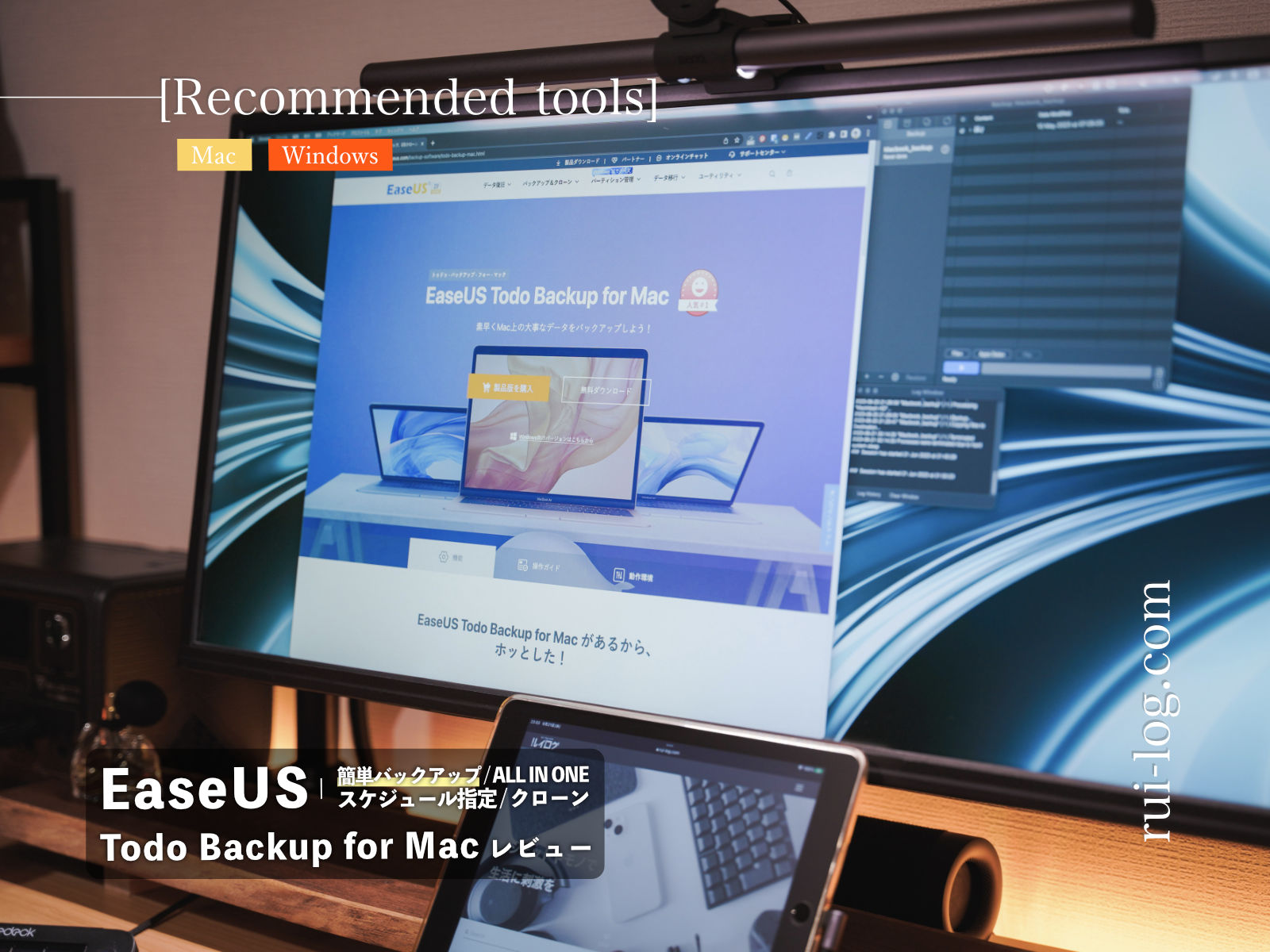
Mac のバックアップは Time Machine ですか?
Mac を利用するたび、HDDの接続についてチクチク Mac から言われませんか?
私にとってバックアップとは、もしものときのために一応残しておくもの。
純正機能の Time Machine も良いけれど、バックアップだけなら他のソフトを使ってみてもいいかもしれません。
そこで今回紹介するのは「EaseUS Todo Backup for Mac」という、Mac 用も Windows 用もリリースされているバックアップソフト。
EaseUS Todo Backup for Mac の特徴
- バックアップ、クローン、同期がすべて使えるALL-IN−ONEのソフトウェア。
- バックアップを暗号化できる。
- スケジュールを指定してバックアップできる。
- アプリデータのバックアップもできる。
- 無料で30日間試用可能。
- Mac版、Windows版ともにあり。
本記事では MacBook Air M1(macOS Ventura 13.4)で EaseUS Todo Backup for Mac を実際に使ってみた感想を交えつつをレビューします。
もくじ
EaseUS Todo Backup for Mac とは
EaseUS Todo Backupは、EaseUS Software によって開発されたバックアップ・復元ソフト。
システムバックアップのほか、ファイルバックアップ、ディスクバックアップにも対応できます。
また、HDD/SSD換装時に Mac向けのクローンソフトとしての利用も可能。
Mac 純正 Time Machine の代替えとしても使えるバックアップツール。
Mac 版の価格は 5,279円(税込)。
Windows 版(Home)は 1ヶ月ライセンス2,629円(税込)、1年間ライセンス 5,258円(税込)、永久ライセンス 10,549円(税込)でした。
- いずれも記事執筆時点の公式サイト価格。
また、EaseUS Todo Backup は無料期間が 30日もあるので十分試してから購入できます。
EaseUS Todo Backupは、Mac ユーザーだけでなく Windowsユーザーにもおすすめのバックアップ・復元ソフトです。
基本情報
EaseUS Todo Backup for Mac の基本情報
- バックアップと復元
EaseUS Todo Backup for Mac の使い方
EaseUS Todo Backup for Mac のインストール方法や簡単な使い方を紹介します。
EaseUS Todo Backup for Mac のインストール方法
STEP
ダウンロードしたdmgファイルからインストール
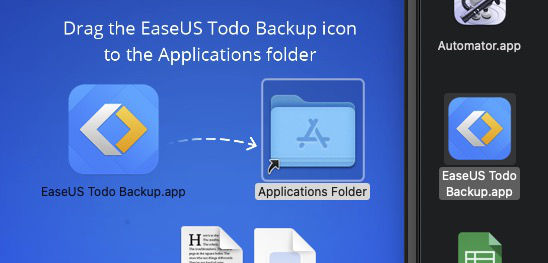
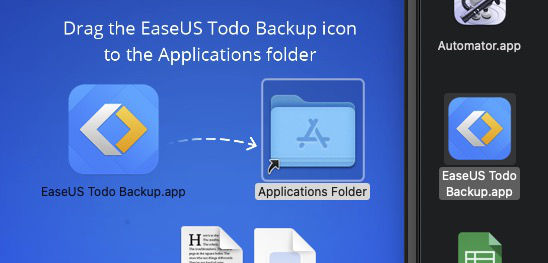
EaseUS Todo Backup for Mac のアイコンを Applications Folder ショートカットフォルダへドラック&ドロップします。
STEP
開く
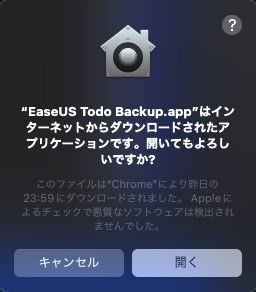
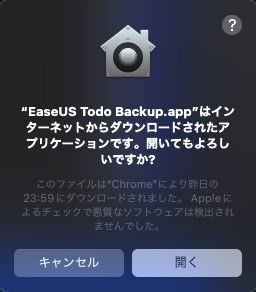
インターネットからダウンロードしたアプリケーションなので確認ポップアップがでます。
「開く」をクリック。
STEP
アクセシビリティの許可を与える
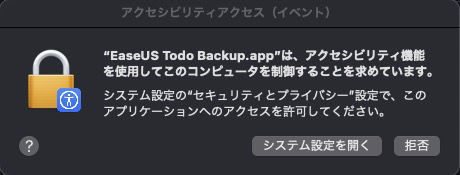
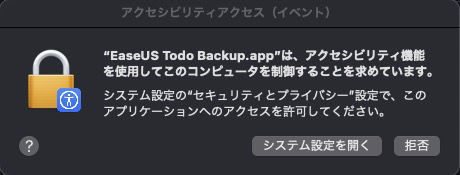
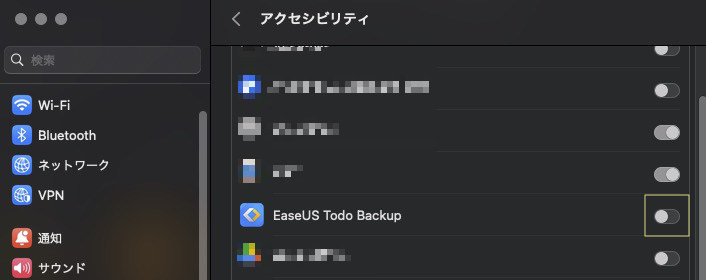
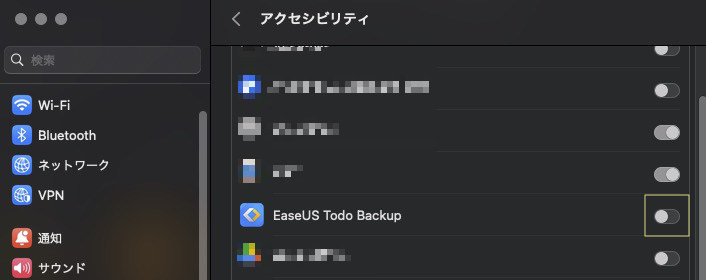
次は許可を与えるフローで、「システム設定を開く」から「アクセシビリティ : EaseUS Todo Backup for Mac」のチェックをONにします。
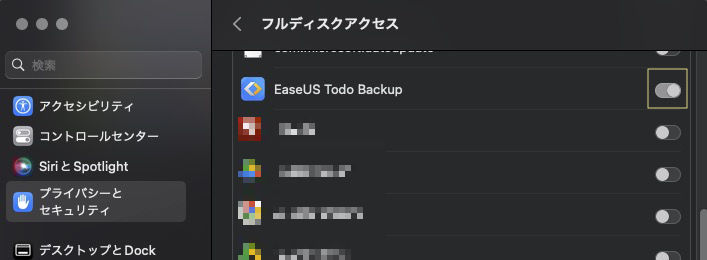
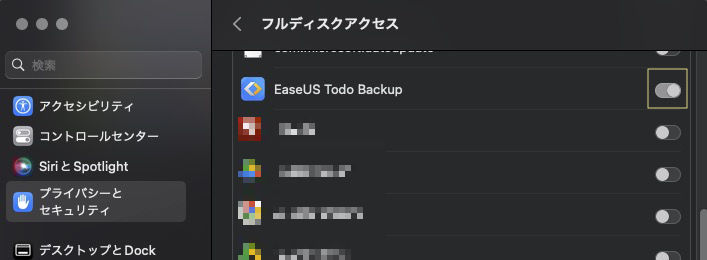
バックアップ機能利用時はさらにフルディスクアクセスも許可してあげる必要があるので、都度許可を行いましょう。
EaseUS Todo Backup for Mac の使い方
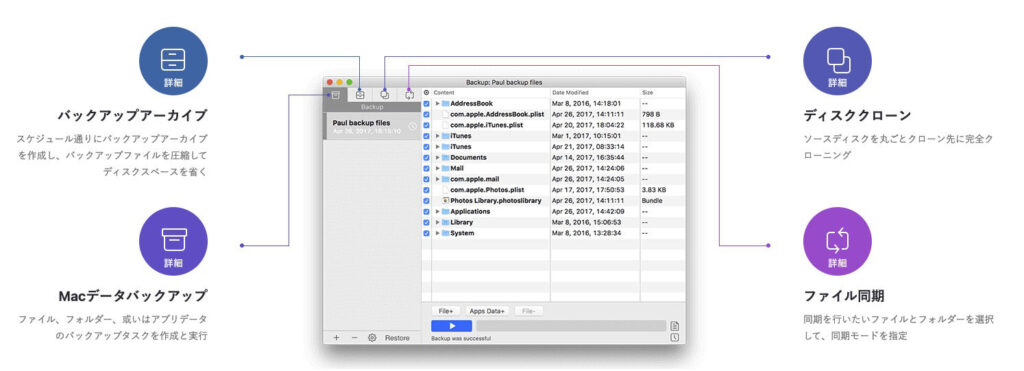
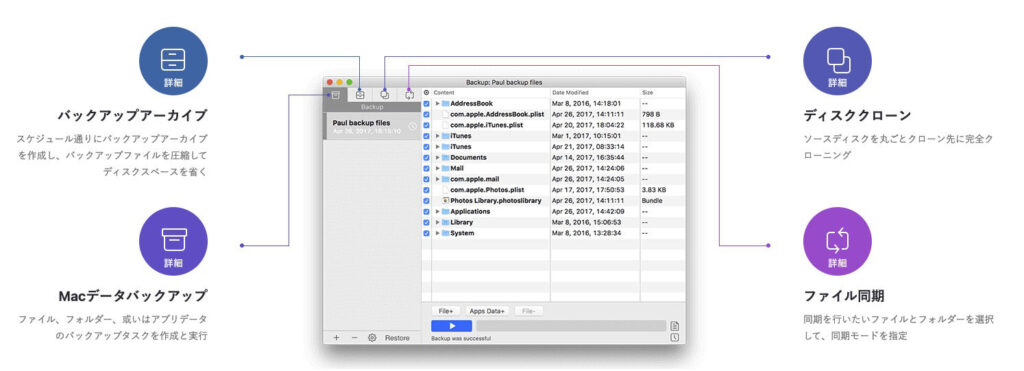
EaseUS Todo Backup for Mac は日本語に対応しておらず英語オンリーだったのですが、使い方自体は簡単でした。
以下は「Macデータバックアップ」を利用している様子です。
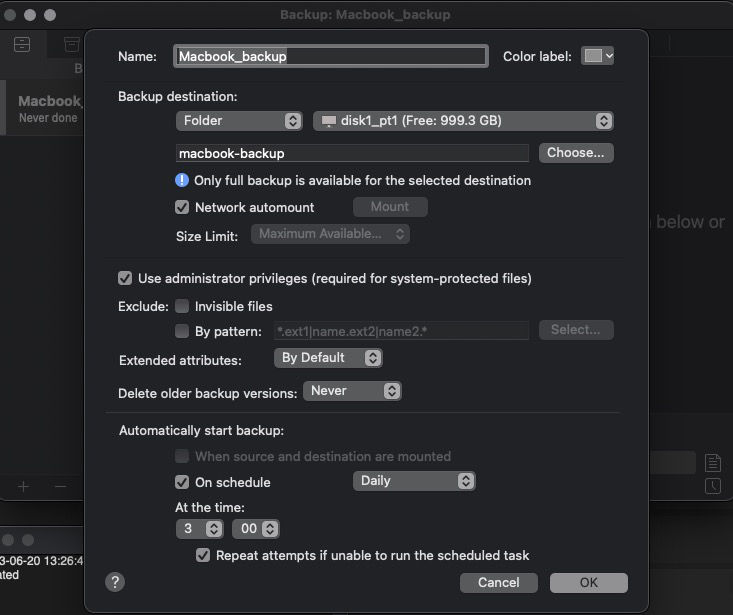
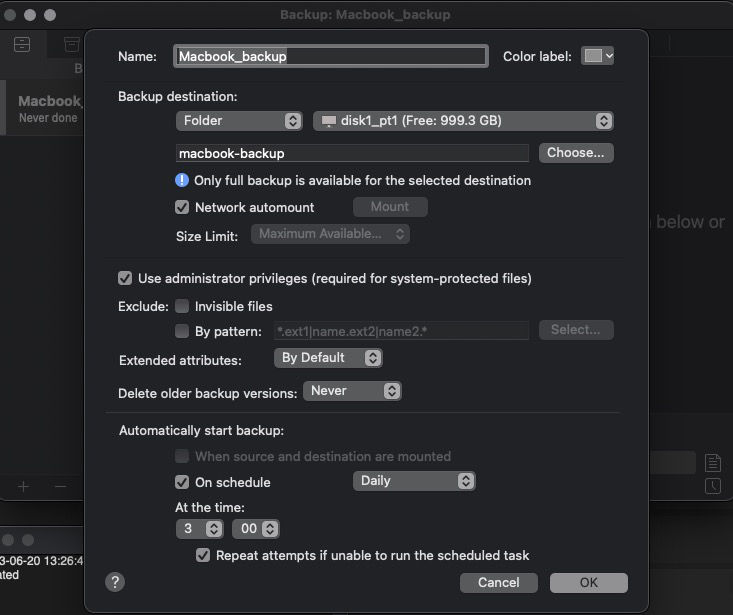
アプリ画面左下にある「+」ボタンからバックアップのメニューを作成し、任意の名前(Name)をつけたり、バックアップファイルの保存先を選択したり、スケジュールを組む場合は指定したりします。
この際英語がよくわからない!という方は iPhone や Android スマートフォンで「Google」アプリを立ち上げてみましょう。
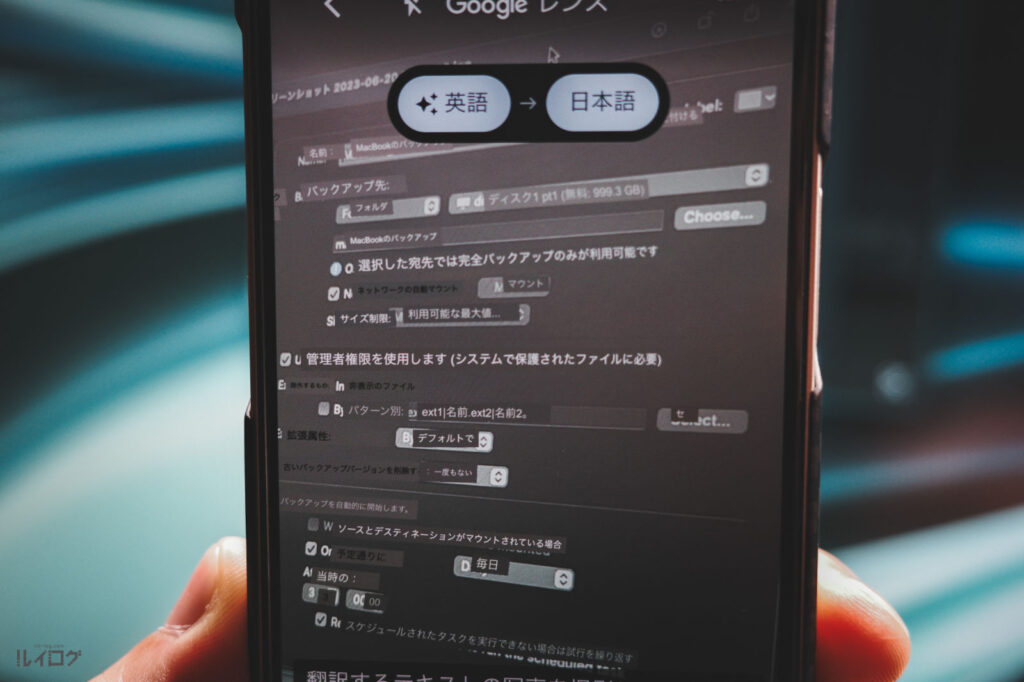
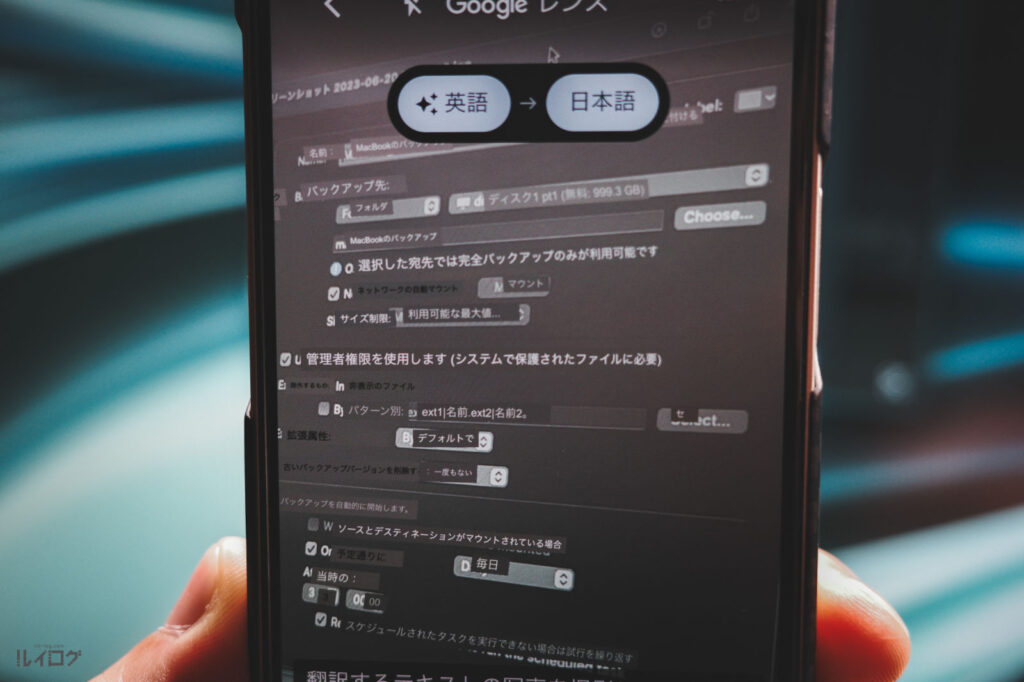
Googleレンズで翻訳を起動させ、画面に向けたら日本語に翻訳した状態で見られます。



便利だよね、Googleアプリの Googleレンズ。
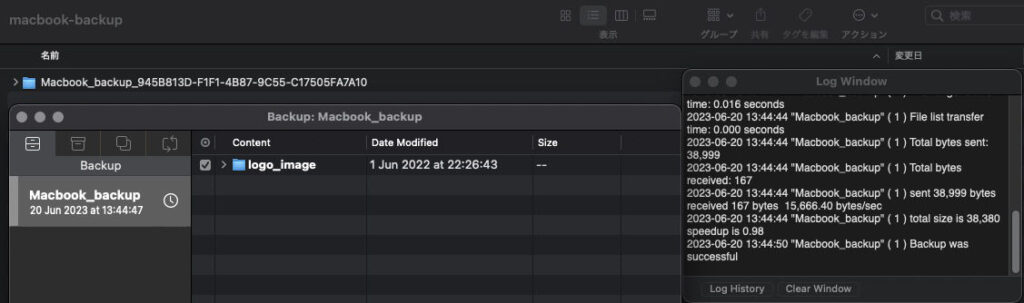
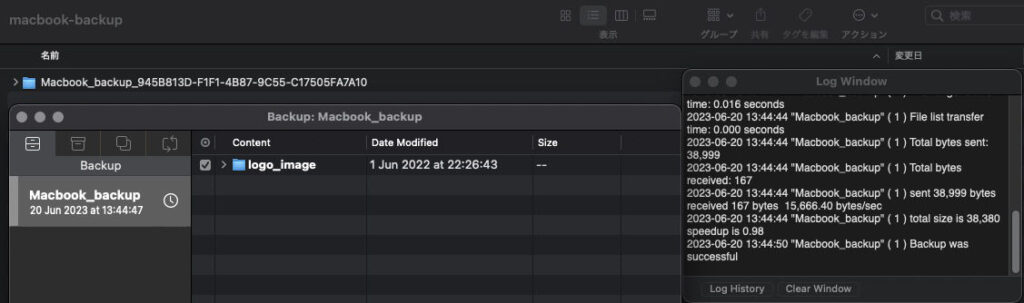
あとは開始ボタン「▶」を押して開始。
すると指定したフォルダへ、指定したフォルダやファイルのバックアップが始まります。
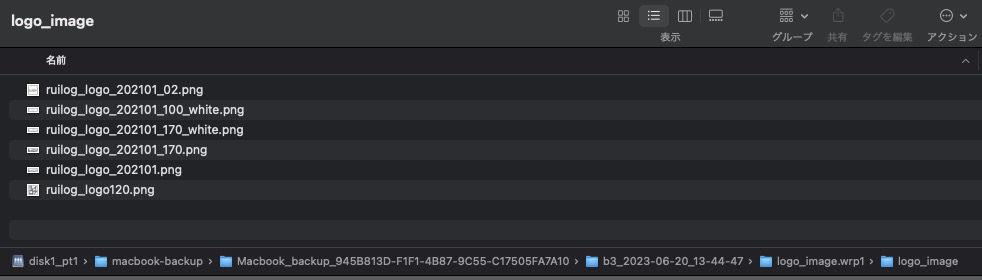
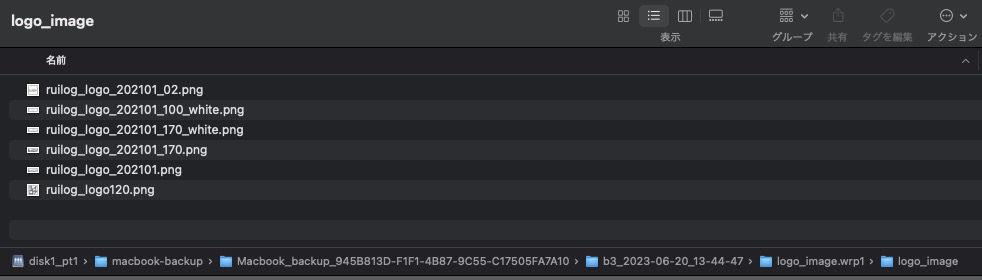
最初はテストで1つの軽いフォルダを指定してみましたがきちんとバックアップされていました。
フォルダ階層は少々深めだったけれど、ファイルも問題なくバックアップされています。
EaseUS Todo Backup for Mac の使用レビュー、使ってみた感想
ここからは実際に EaseUS Todo Backup for Mac を使ってみた感想を交えつつ使用レビューします。
バックアップ中に重くならなかったので裏で動かしておける
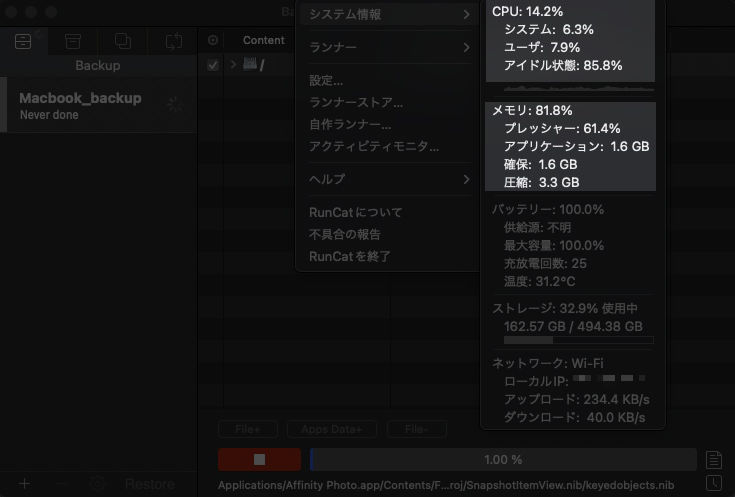
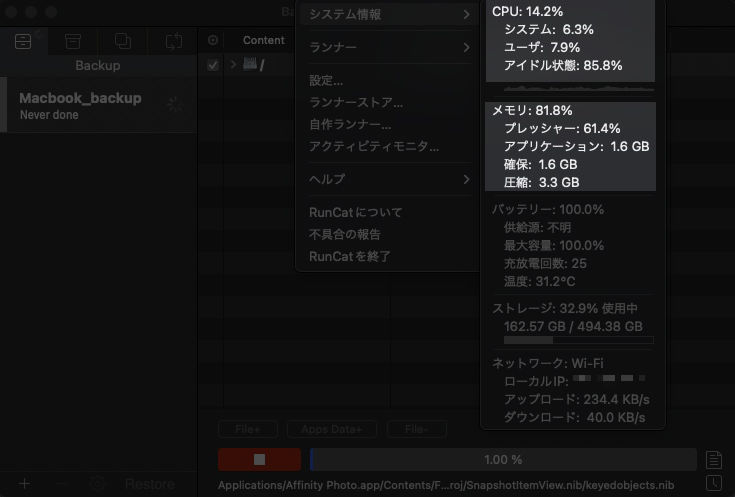
バックアップ中もとくに CPU 利用率が上がったり、メモリ使用量が上がることはありませんでした。
バックアップ中も日常の利用率と変わらず、快適に動作します。



クラムシェルモードで利用している MacBook をその後スリープさせたんだけど、次の日起動させたらバックアップが完了していました。 スリープ中もバックアップは継続して進めてくれるようです。
Time Machineが要らない?
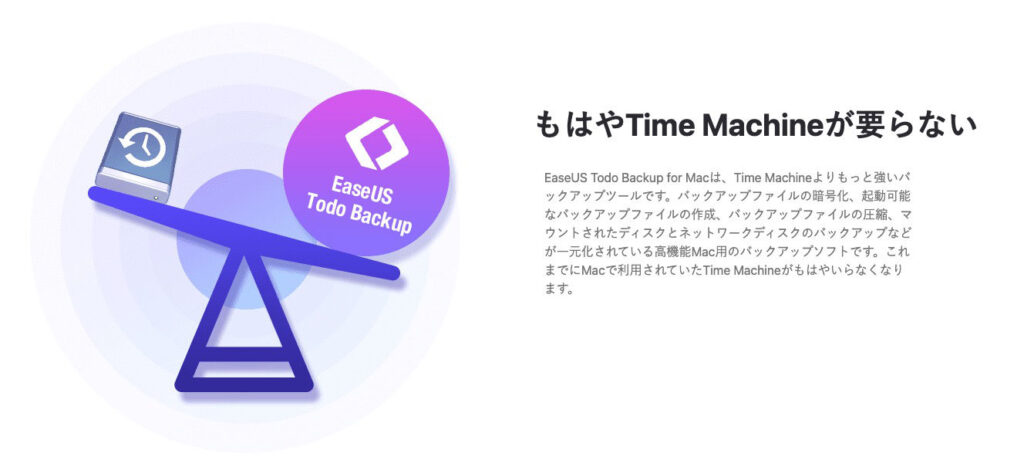
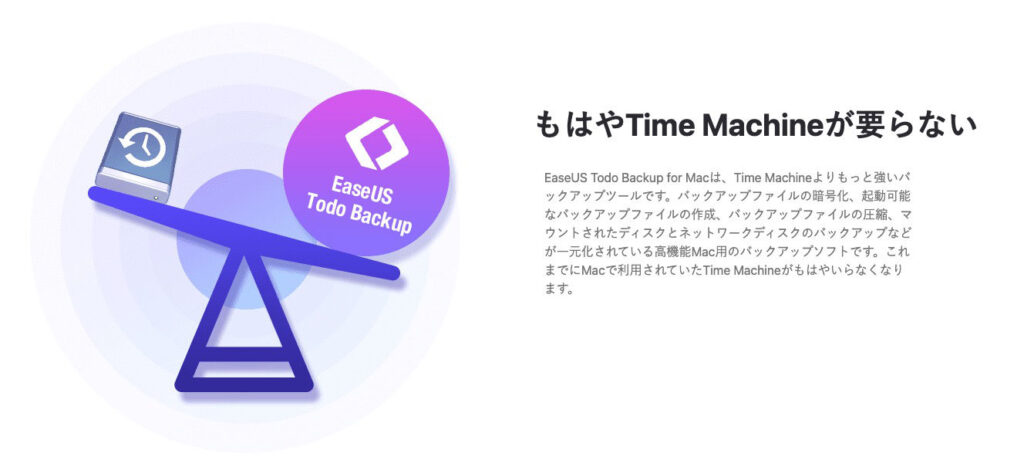
「EaseUS Todo Backup for Mac は Time Machine よりも強力なバックアップツール。」と公式サイトで紹介されていました。
Mac 愛用者としてはかなり気になるポイント。
かく言う私も EaseUS Todo Backup for Mac を使うまでは Time Machine で mac のバックアップをとっていたのですが、今は EaseUS Todo Backup for Mac に置き換えてみています。
保存先を簡易 NAS として Wi-Fiルーターに繋げている外付け HDD を指定することで、Macに直接繋げる場合と大きく変わりました。
もちろん物理接続とネットワークに接続したディスクでは速度が変わってくるけれど、起動するたび接続うんぬんの通知を見なくてよくなったのは快適です。
・・・というところは Time Machine に対応した Wi-Fi ルーターを利用すれば解決するのだけれど、そもそも仕様が違うんですよね。
- Time Machne : Mac全体のバックアップで「その時の状態にMacを戻せる」。 Time Machine という名前の通り、Macの状態を過去に戻すことができる。
- EaseUS Todo Backup : フォルダやファイルのバックアップ(コピー)で、特定のファイルに不具合があればそのファイルをバックアップからコピーしてこられる。
こういった大きな違いがあります。
純正の Time Machine で過去に戻れるようにするか、EaseUS Todo Backup でファイル 1つ 1つ に焦点を当てるか。



バックアップの種類が違うし、併用してもいいけどね。
EaseUS Todo Backup for Mac のメリット
- Mac のバックアップが簡単にとれるし柔軟。
- ディスクのクローンが作れる。
- フォルダやファイルが同期モードで実行が可能。
- バックアップスケジュールを組める。
- バックアップを暗号化できる。
- 30日間無料試用してから購入を検討できる。
EaseUS Todo Backup for Mac のデメリット
- 日本語対応されていない。
概ね使い勝手の良いバックアップ製品です。
利用する場所を覚えてしまえば日本語対応されていなくても難なく利用できるし、スケジュールバックアップをするだけならさわることもないしで。
EaseUS Todo Backup for Mac レビューのまとめ
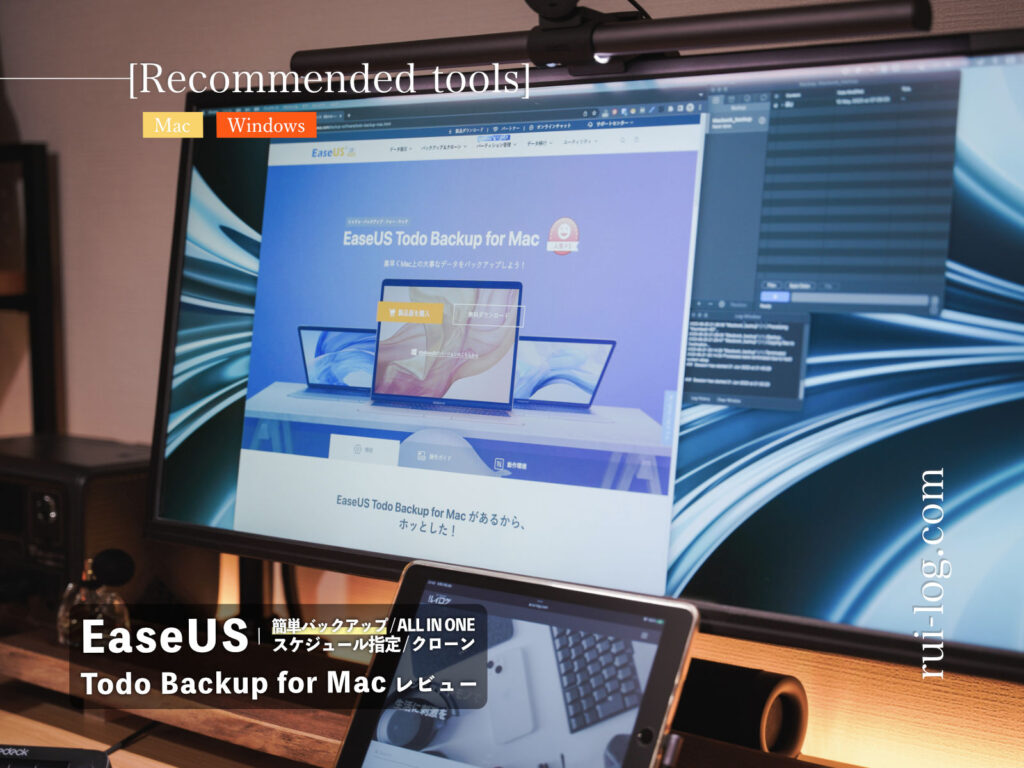
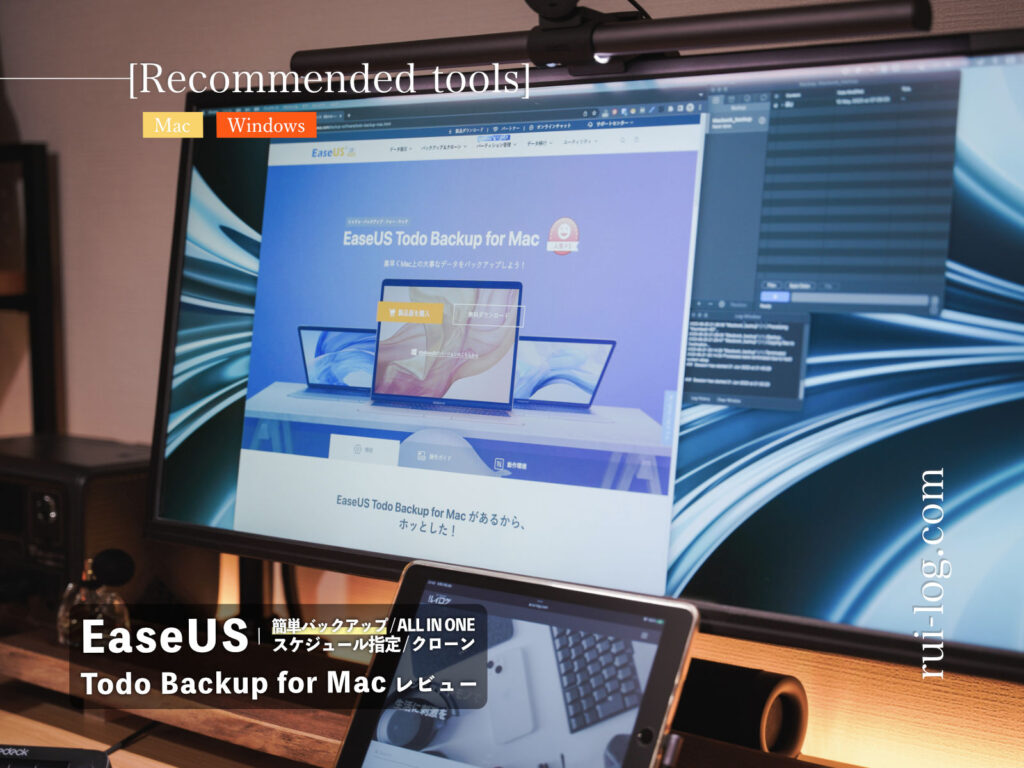
こんな感じで今回は EaseUS Todo Backup for Mac の試用レビューをしました。
私は Mac のバックアップを 1TB の外付け HDD に Time Machine で行っていたのだけれど、スリープから復帰させるたびに「勝手に切断してるんじゃあないよ!」というような通知を Mac さんからいただいていました。
毎回面倒だなぁと感じていたとき、EaseUS さんからお声かけいただき Wi-Fiルーターに繋いだ簡易NASで試用してみたところ「使える!」となった次第です。
自信にとって何が良いのか検討してみて、Time Machine よりも通常のバックアップをしたい方はぜひ EaseUS Todo Backup for Mac を試してみてください。
あわせて読みたい




2024年版:Mac おすすめアプリ | Mac,MacBookを購入したら最初に入れる必須ソフトはこれ!
Windows派だった私がMacをメイン端末として利用し始めた中で、いろんなソフトを試したのでそれらを紹介。今も利用している必須級ソフトもわかりやすくまとめました。