 2次元のルイ
2次元のルイブログやるなら SWELL × ConoHa WING がおすすめ!ルイログはこの構成で運営しています


ルイログも愛用中!







2023年10月1日 施行の景品表示法による消費者庁 規制対象(通称:ステマ規制)にならないよう、配慮して記事を作成しています。ブログ内の製品紹介・レビューは基本的に管理人が誰からの指示もなく作成したものです。もしも第三者から内容に指示があれば記事内で明記します。また、問題のある表現がありましたら、問い合わせよりご連絡いただければ幸いです。アフィリエイトリンクを通じて製品を購入することで手数料が得られ、当ブログの編集者が独自の判断で製品を選び、テスト・レビューすることができます。
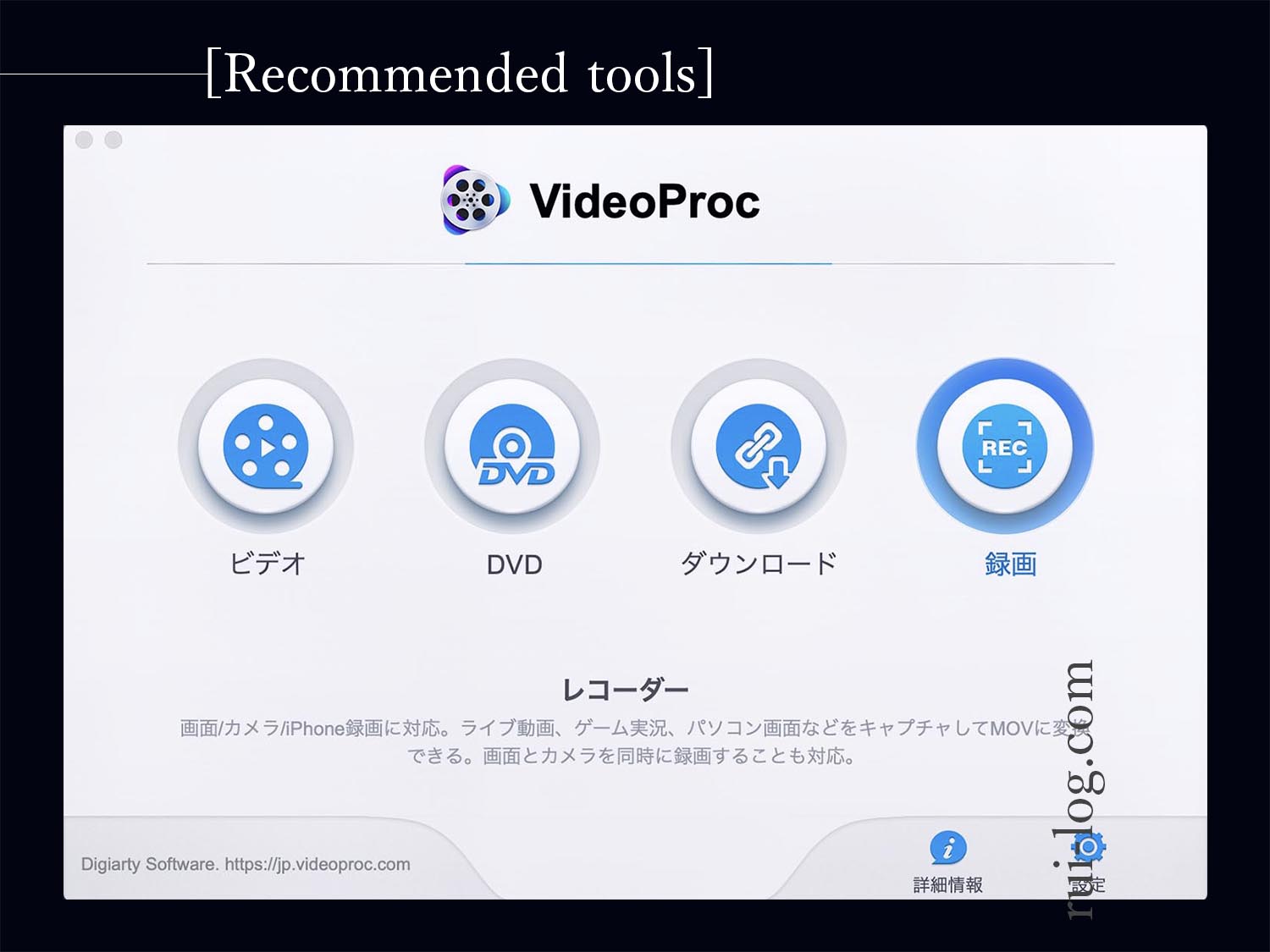
誰でも簡単にプロ級動画が作れる多機能ビデオ処理ソフト「VideoProc」。
として、ビデオ変換&編集機能や動画ダウンローダー、DVDファイルの変換機能について紹介しました。
そして今回は4つ目で最後の「録画(レコーダー)」機能について紹介します。
私はやっていませんが、画面とカメラを同時に録画することにも対応しており、Youtuberのゲーム実況が簡単に録画できるような機能です。
他にも簡単に画面録画ができるので、仕事で動画を利用したマニュアル作成にも利用できそう。
Offer’d by Digiarty.


ガジェットブロガー
R.U.I
プロフィール
ガジェットやモノで生活に刺激を「ルイログ」。当サイトではAppleデバイスやその周辺機器、使えるソフト・アプリ、さまざまなガジェットや生活家電・モノをレビューしています。ガジェットが好き・PCデスク周りを快適にしたい・PCを使って仕事をしている方にとって役立つ情報を発信しています。カメラ・写真が好きなのでレビュー商品も写真を多め撮影し掲載することでより商品の魅力や細かいが伝わるよう心がけています。 プロフィール詳細やレビューガイドライン


今回 VideoProc を利用した PC環境は、MacBook12(Mid2017)。
WindowsデスクトップPCや Parallels Desktop などのWindows環境も所持していますが、今回は Mac版のレビューで一貫しています。
VideoProcの機能紹介は今回で4回目、4つの機能を有するソフトなので今回で最後の機能を紹介することとなります。
動画編集・変換、動画ダウンロード、DVD&バックアップと、どの機能もシンプルなUIにシンプルな機能で初心者でも簡単に利用できるよう設計されていました。
そして今回紹介するレコーダー機能もやはりシンプルで使いやすい、初心者も安心の機能設定でした。
レコーダー「録画」機能で、録画機能やカメラ録画機能を利用するには機能の許可が必要になるので、ポップアップが出たときはアプリに許可を与えてください。
MacBookのカメラを使ったり、マイクを使ったり、そういった機能をこのアプリで使ってもいいかい?の確認です。
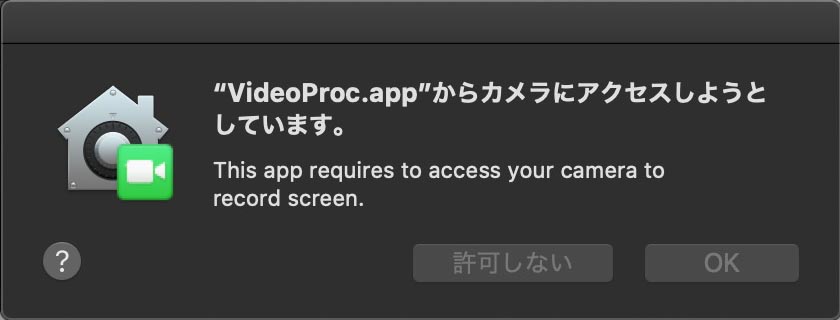
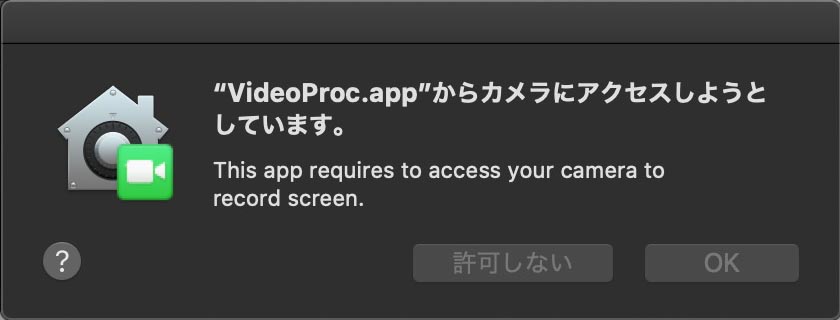
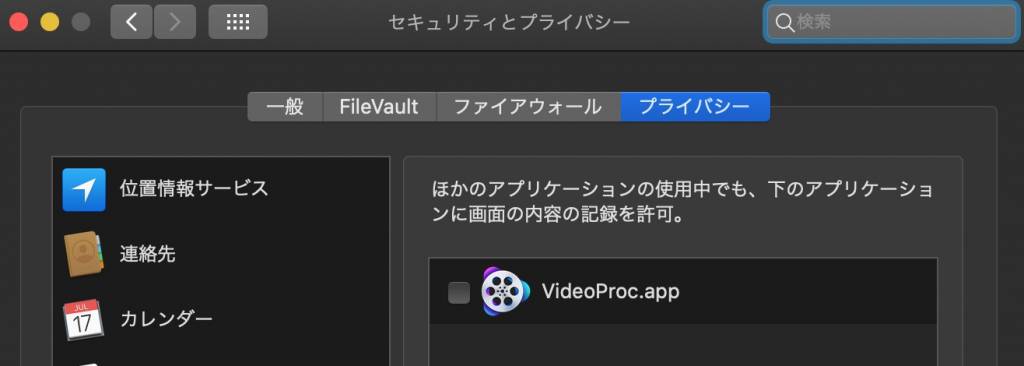
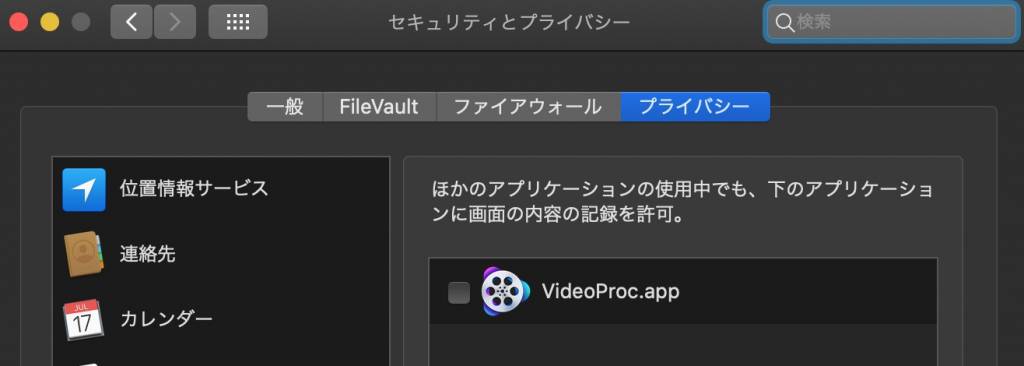
もちろんOKなので、設定でチェックをつけてあげましょう。
そしてそして。
Mac版 VideoProc の画面録画機能は以下。
これらが可能になっています。
MacBookのインカメで録画&録音もできましたが、さすがに画質が微妙なのでこれは使わないかなぁと。
PC画面ではなく現実世界の録画なら、さすがにカメラやiPhoneで録画したほうが断然綺麗。
PCについているインカメは簡易的なビデオチャットかなと。
ということで、メインはPC画面の録画となりそうです。
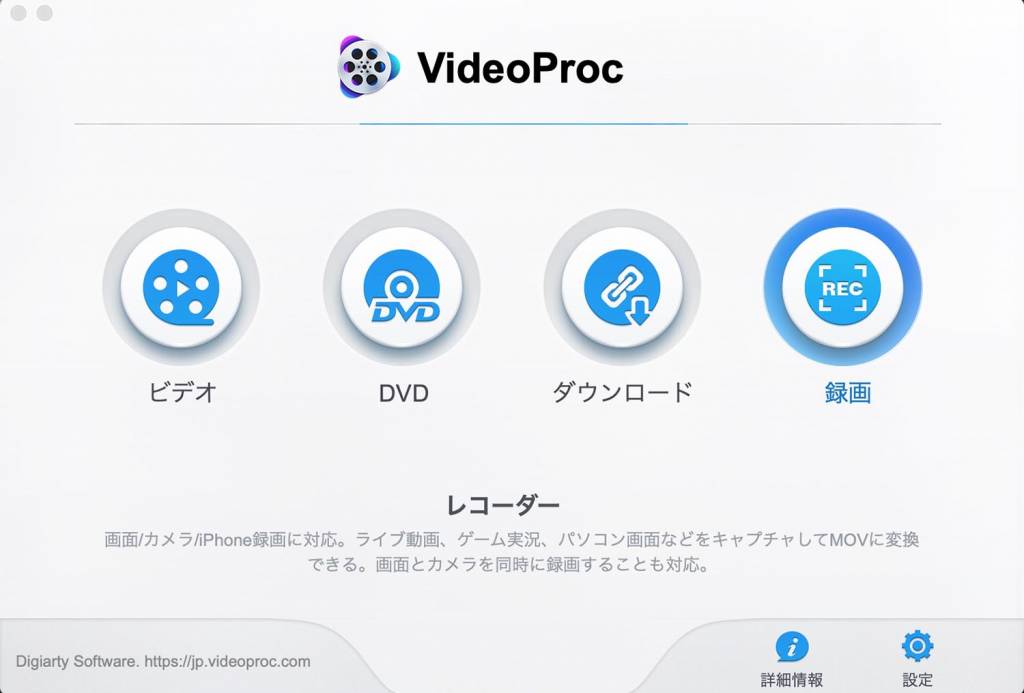
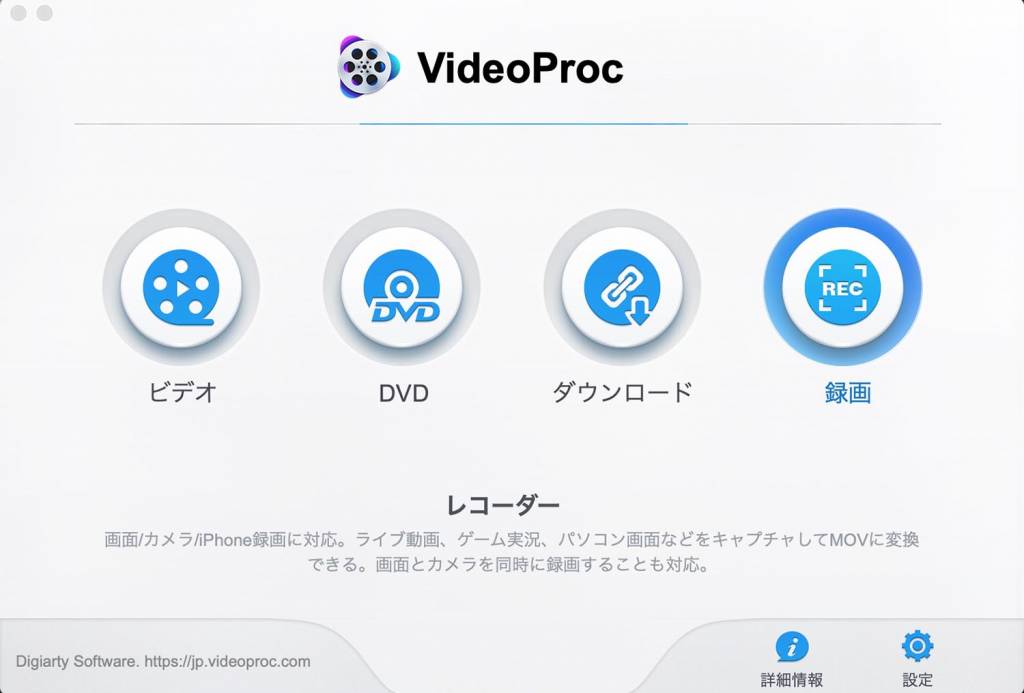
さて、では実際にVideoProcの録画機能を使ってみましょう!
まずはメイン画面の右端「録画」ボタンをクリックで機能の画面へ遷移。
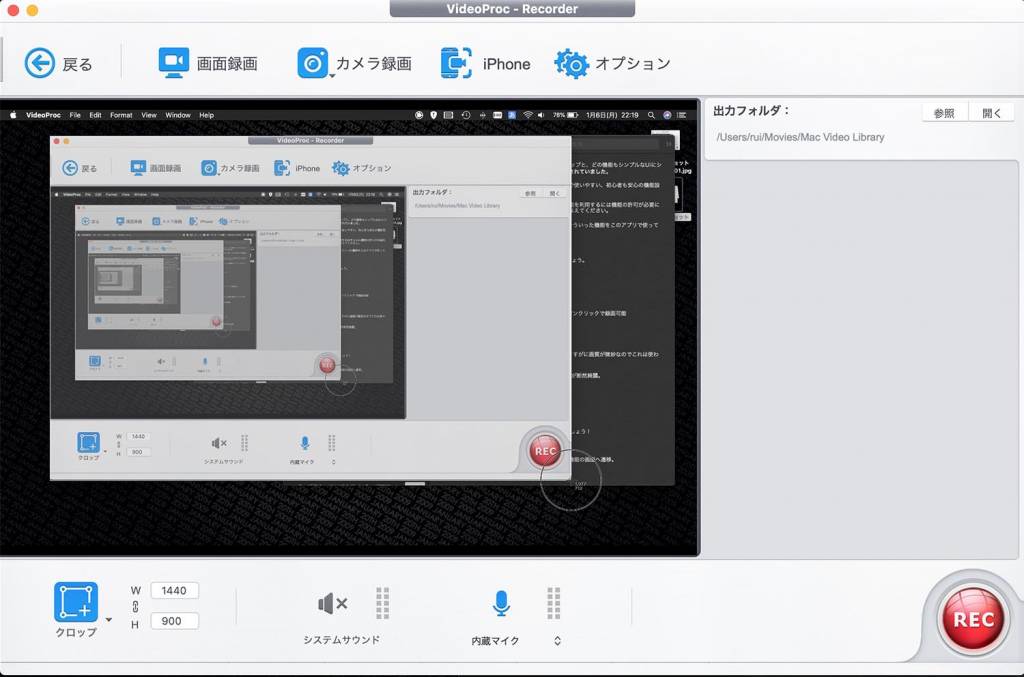
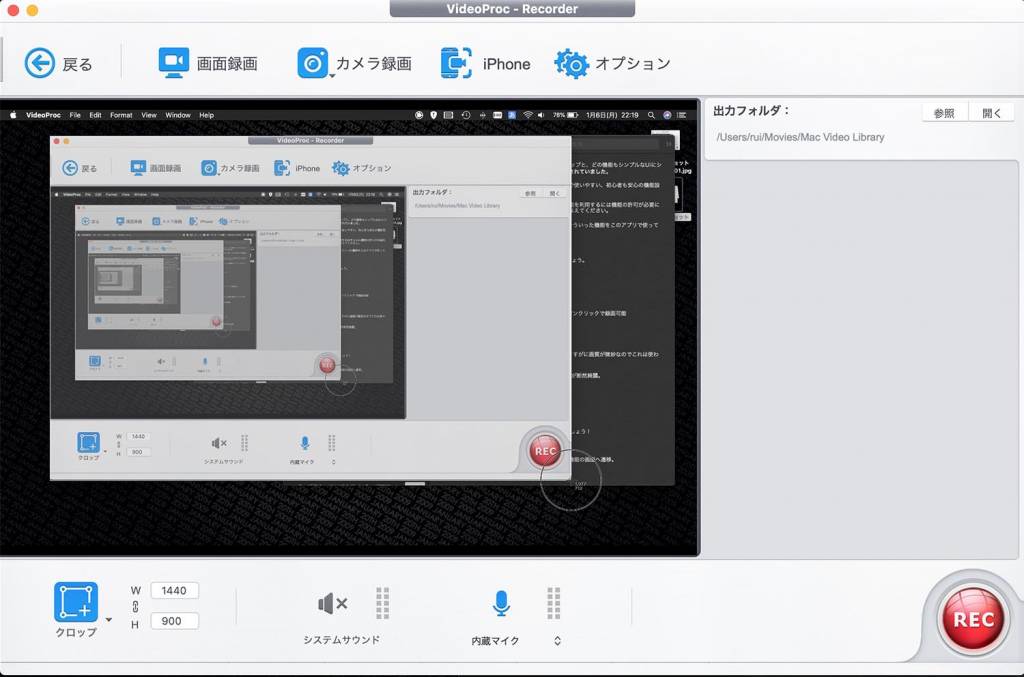
Mac版のメインUIはこんな感じ。
録画機能も、やはりシンプルでわかりやすいUIです。
画面録画のボタンを押して、右下の「REC」ボタンを押せばとりあえず画面の録画ができちゃいます。
初期設定は画面全体の録画ですが、左下にある「クロップ」で録画したいウィンドウを選択してあげればその場所だけを録画することもできます。
iPhoneの画面をVideoProcで録画したい場合は、iPhoneをケーブルで接続してあげてください。
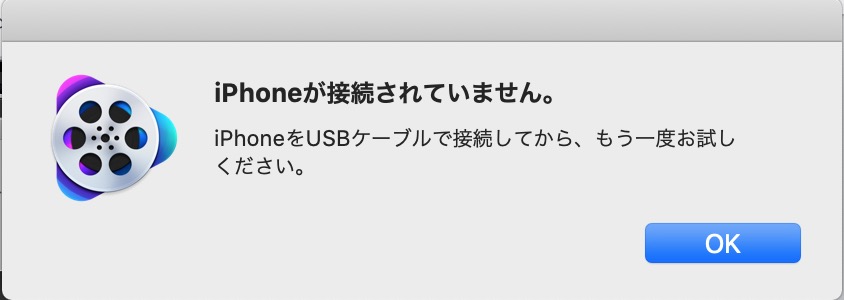
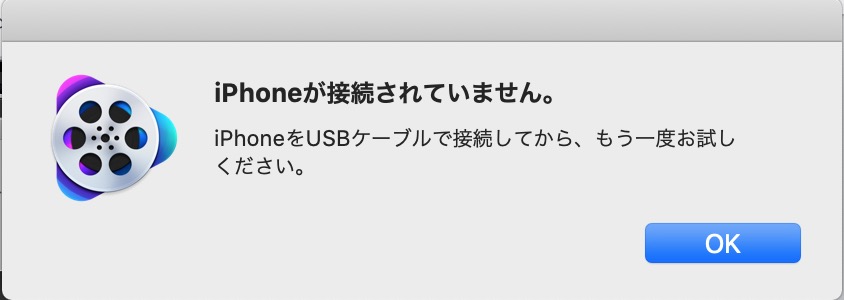
MacBookは端子がType-CなのでUSBハブを間にかませて接続になるかな。
iPhoneの画面を録画したい場合、iPhoneで録画をしてAirDropで送るという方法もありますが、PC画面上で完結するならするに越したことはないですね。
さて、実際にブラウザで操作しているところを録画してみたところ、クロップで「1280×777」サイズに指定されていたのに、解像度は「2560×1552」となっていました。
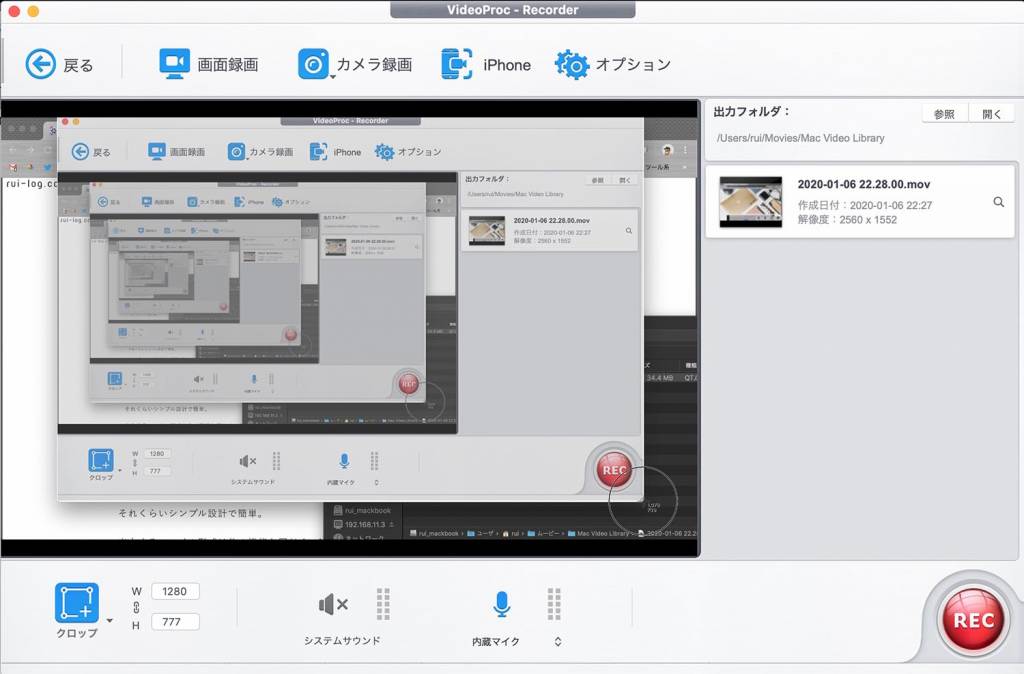
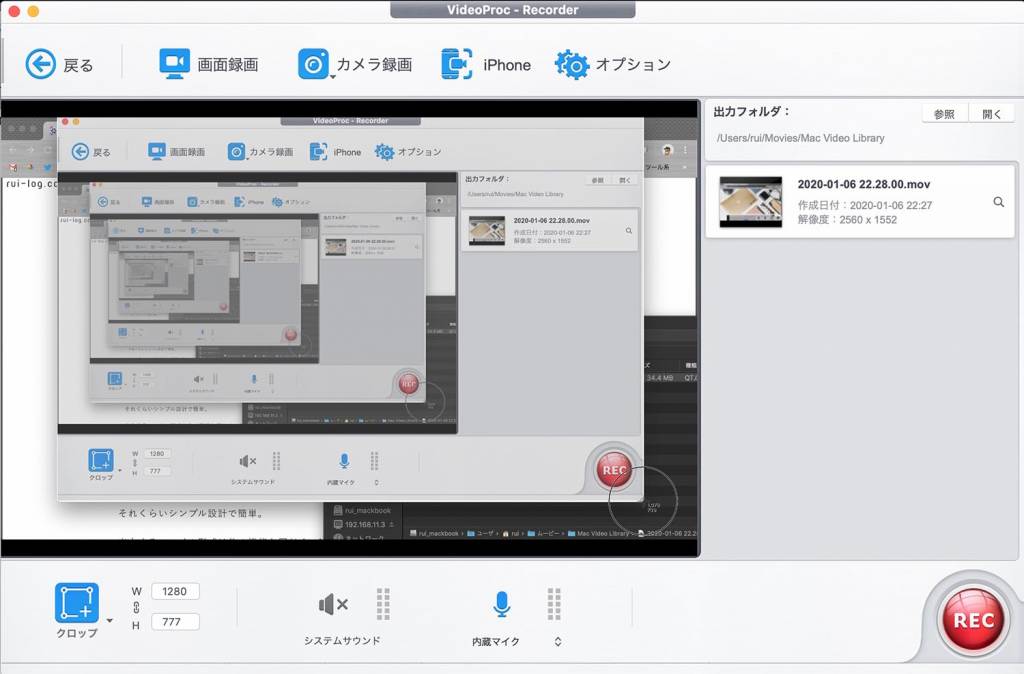
MacBook 12はRetinaディスプレイだからか、解像度はしっかり上がっているようです。
そして録画中に「画面録画ツール」というものを利用すれば、録画している最中に線を引いたり矢印を描いたり文字を書いたりすることもできました。


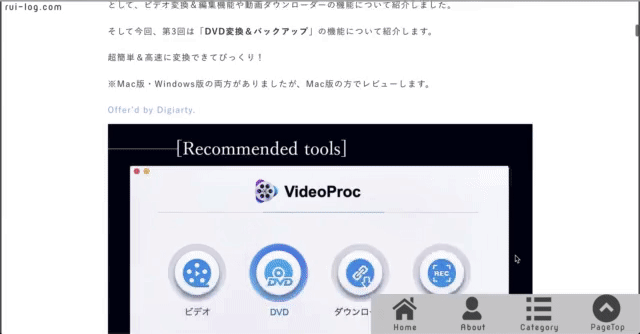
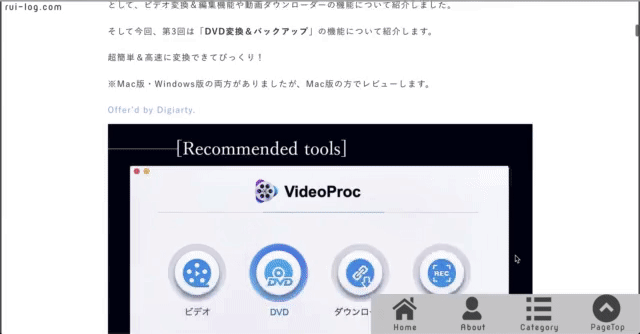
ちなみにこのgif動画も VideoProcの動画機能を利用し、録画した movファイルから生成しました。
私が思いついた素敵な利用方法は、
といった使い方。
会社でよく人のためにマニュアルを作るタイプの方なら、動画を利用した操作手順マニュアルを作るのも今風で良いかもしれない。
最近の新人さんたちは、テキストマニュアルを作ってもなかなか飲み込んでくれなかったり、索引から目的のマニュアルにたどり着けずマニュアル自体を見なくなってしまったり、なかなか手を焼く人がいたりもします。
そういった方やもともと視覚的な情報のほうがわかりやすいという方のためにも、動画なら操作手順自体をすべて見られるので、わかりやすさがぐんとアップしそう。
OS標準の録画機能もあるけれど、その後の動画編集もVideoProcで一貫して行えると考えると1つのソフトで完結できるというのは強み。
また、マニュアルをMac版もWindows版も見てみたところ、Windows版のほうが機能が豊富なように感じました。
Mac・Windows、どちらも持っている方ならWindows版の方で利用するほうが機能的に使えるかもしれません。
Mac版は更に機能を絞ってシンプルで使いやすいイメージでしょうか。
誰でも簡単にプロ級動画が作れる多機能ビデオ処理ソフト「VideoProc」の『録画』機能についてレビューしました。
と、今回のレビューを含め4つの機能についてレビューしました。
いかがでしたでしょうか。
一部機能はOS標準でもついていて、それ単体なら標準機能でも良いのでは?と思ったりもしますが、多機能で動画に関することを1つのソフトで一貫して行えるというところが強みだなと感じました。
1つずつ機能を試してみて、一番使いそうだなと感じたのは”ビデオ変換&編集”機能。
人それぞれだと思いますが、動画のファイル変換が簡単&スピーディにできて、簡易的な編集もサクッと済ませられるのは時短になり良いなと。
「作品」としてこだわり時間をかけるのであればもちろんそれなりのソフト(Premiere Proとか)を利用しますが、仲間内用だとか、社内用だとか、そういったものであれば時短&簡易的で済ませられたほうが数をこなしたり他に時間を使えます。
ふとしたときに使いたくなるVideoProc。
1家に1つあればとりあえず動画関連はOKになりそうです。




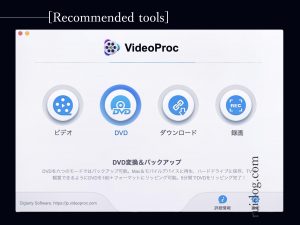
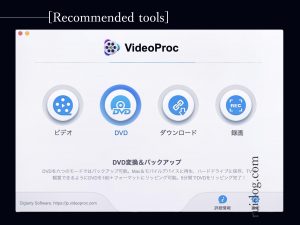


この記事が気に入ったら
フォローしてね!