 2次元のルイ
2次元のルイブログやるなら SWELL × ConoHa WING がおすすめ!ルイログはこの構成で運営しています


ルイログも愛用中!


2023年10月1日 施行の景品表示法による消費者庁 規制対象(通称:ステマ規制)にならないよう、配慮して記事を作成しています。ブログ内の製品紹介・レビューは基本的に管理人が誰からの指示もなく作成したものです。もしも第三者から内容に指示があれば記事内で明記します。また、問題のある表現がありましたら、問い合わせよりご連絡いただければ幸いです。アフィリエイトリンクを通じて製品を購入することで手数料が得られ、当ブログの編集者が独自の判断で製品を選び、テスト・レビューすることができます。

デスクしてますか?
どうも。ルイログをご覧いただきありがとうございます。 R.U.Iです。
本記事ではガジェットブロガー兼週1リモートワーカーであるルイログのデスクツアーをします!
現デスクのコンセプトは「木の温かみを感じつつ、リモートワークを快適にする」というところ。
リモートワークをする上で、朝礼や終礼・外部の方とWeb会議をしたりもするので、マイクとWebカメラは必要で。 その辺りも念頭に快適さを求めるとモノが増えがちだったりしますが、それらをどうスッキリ見せるかが今後の課題かなと感じつつ。
いったん完成させてそのまま微調整しつつ使い続けています。
天板はリメイクシートでイメチェンしました。
天板は FlexiSpot 純正のメープルなのですが、色合いをもう少し落としたくてリメイクシートでイメチェンしました。
購入したリメイクシートのサイズが小さめだったので貼り付けに苦労はしましたが、切り貼りして天板すべてに貼り付けられたのでことなきを得ました。
結構気に入っています。
という感じでガジェットブロガー兼週1リモートワーカーのデスクツアー。
利用している各ガジェットやモノを紹介していきます!
かなりたくさんのアイテムがあるので、気になるところをチェックしてみてください。


ガジェットブロガー
R.U.I
プロフィール
ガジェットやモノで生活に刺激を「ルイログ」。当サイトではAppleデバイスやその周辺機器、使えるソフト・アプリ、さまざまなガジェットや生活家電・モノをレビューしています。ガジェットが好き・PCデスク周りを快適にしたい・PCを使って仕事をしている方にとって役立つ情報を発信しています。カメラ・写真が好きなのでレビュー商品も写真を多め撮影し掲載することでより商品の魅力や細かいが伝わるよう心がけています。 プロフィール詳細やレビューガイドライン


デスクツアーということで、使っているデスクやチェア、デスク周りで使っているガジェットなどを紹介していきます。
各製品の簡易紹介と、個別レビューがあればそのリンクも添えているので、参考にしてもらえると幸い!




まずメインのデスクは FLEXISPOT E7 という電動昇降デスクに横幅160cm・奥行き80cmのメープル天板をチョイスしたものを使っています。
FLEXISPOT E7 は昇降範囲が 58cm〜123cm と幅広く、低めから高めまで変更できて、1mm単位で昇降できる昇降デスクです。
耐荷重は 125kg もあって、120cm〜210cm のデスク天板に対応。
メモリ機能もあるのでいつもの高さにワンタッチで自動昇降させられます。
「昇降デスクって必要?」と疑問になりがちだったりもするので、私の 1意見を記事にしたものもよければチェックしてみてください。
私は昇降デスクを導入できて良かったと感じています。




メインの電源(昇降デスクを動かすための電源含む)はケーブルダクトで隠しつつ電源タップまで伸ばしています。
比較的サイズが大きめな SwitchBot プラグミニを 2つ導入したこともあってごちゃつき気味にはなっているのだけれど、できるだけケーブルがぶら下がったり邪魔にならないようまとめています。
昇降デスクなので上下したときにケーブルが引っ張ってしまわないよう配置を考えていますが、この状態がベストとは言い難く、デスク環境はまた変更する予定でもあったのでそのままにしている感じです。



よりスッキリさせるにはやはりケーブル類は見えないようにすべき・・!
デスク天板裏の奥には配線ケーブルカバーをとりつけていたりもします。
こういった配線隠し製品がないともう少しケーブルが丸見え状態になるので、少しでも配線ケーブルを隠したい方におすすめです。 任意の長さでカットして両面テープで貼り付けるタイプです。


天板はリメイクシート(木目調カッティングシート)でイメチェンしました。
ずっとメープル天板を使っていて、少し暗めの色味にしたいなと考えたとき、天板交換は大変だしリメイクシートで雰囲気を変えてみようと貼り付けてみました。
購入したリメイクシートのサイズはミスったのだけれど、面積的には大丈夫だったので貼り付けに時間はかかったけど良い感じにできました。
天板の雰囲気を変えたいと思ったとき、リメイクシートはおすすめできそうです。 ただサイズには注意してくださいね!


椅子はメッシュタイプのワークチェアを 2種類使い分けています。
しっかり系の COFO Chair Premium と、疲労軽減に特化した柔らかめ印象の Palmwork Chair です。
どちらも甲乙つけ難いくらいに素晴らしいワークチェアで、デスクとダイニングを双方行き来させてその時々で 2種類を使い分けている感じ。
色も COFO Chair Premium はブラックを使っていて、Palmwork Chair はホワイトを利用と正反対の色味で使い分けています。
リモートワーク時 WEB会議をすると、黒髪の私はブラックのヘッドレスト(COFO Chair Premium)と色が溶け込んで境界が曖昧になりがちで、ヘッドレストをつけていない Palmwork Chair の方が使い勝手よくなったりもします。
ただヘッドレストがないと首が長めの自分は頭を置くところが欲しくなって、そういうときはヘッドレストをつけた COFO Chair Premium の方を使うようにしたりとか、すごく個人的な理由で使い分けている感じ。
すぐ横がダイニングでデスクで使っていない方はそちらで使っているので、どちらも同じくらいか日によってはダイニングに置いた方の方が長く座っていたりもするので、どちらもずっと使っているような感覚です。 COFO Chair Premium のジャケットハンガーには何かしら上着をかけていますね。 ちょっとかけておけるハンガーは何かと便利です。
・・・というような理由もあり、デザインもどちらも大好きで、甲乙つけ難いという感想がでる素敵なワークチェアたちです。
価格も他の、老舗のワークチェアよりもかなりお安く購入できるし、本当おすすめです。
各レビュー記事もあるのでワークチェアを導入しようと検討している方はぜひチェックしてみてください。
使い勝手として、物理的な重さで軽く使えるのが Palmwork Chair、重くてがっしりしているのが COFO Chair Premium です。






言わずもがな。 キーボードの最高峰といえば HHKB Professional HYBRID Type-S ではないでしょうか。
文字書き、タイピングをよくする人にとってキーボードは手・指の延長線上にあるもの。
そこはかとなくこだわりを持って、より良いものを使いたいと私は考えます。
HHKB Professional HYBRID Type-S は静電容量無接点方式という打鍵感がとても気持ち良いキーボードで、見た目も格好良く、お気に入りのキーボードです。 ただし価格は3万円以上! まさに高級キーボードです。
キーが詰まっているので用途によっては使いにくくなったりしますが、その打鍵感はと打鍵音には惚れ惚れします。
Excel を使う業務では従来の TKL(テンキーレス)タイプが私は 1番使いやすいので会社で使う Windows PC では FILCO の TKL タイプを持って行って使っています。 そしてお家では HHKB。
いつか分割キーボードも使ってみたいとは考えていますが、HHKB のタイピングの気持ちよさに満足しきってからかなぁとか。 思ったりして。




ポインティングデバイスは 10年以上マウスではなくトラックボールを愛用しています。
今はトラックボールの中でも価格も少し高めの Logicool MX ERGO を愛用。
少し前の製品なので充電端子が Micro USB だったりしますが、その利便性や使い勝手が良くこちらもお気に入りのデバイスです。




左手デバイス・・・というか、ショートカットやマクロをひとまとめにしたデバイス・コンソールとして使っているのが Loupedeck Live S。
そこに置いておいて、使いたいときに使う。 左手デバイスのような常に左手を置いておくような使い方はしていません。
が、何かと便利で購入(発売)当初からずっと使っています。
WordPress への記事投稿時はよく使っていたり。
詳しくは Loupedeck Live S レビュー な記事を書いているので、気になる方はそちらでどうぞ!




ディスプレイ・モニターは解像度 3440 × 1440 な 34インチのウルトラワイドモニター。
VAパネルのノングレア(非光沢)で、HDMI 2.0 と DisplayPort 接続なら 100Hz のリフレッシュレートで動くのでゲームをする人もある程度使えるであろうというモニターです。
最近は同スペックのウルトラワイドモニターも安く購入できたりしますが、購入当時(2020年)の時点で割と安く購入できたのでお買い得でした。
とくに不自由を感じていないので長らく愛用しています。




個人的にデスクワークに必須と感じているモニターライトは BenQ ScreenBar Halo を愛用中。
自動調光機能が便利で、リモコン付きのモニターライトですがずっと自動調光に頼り切りな使い方をしています。
また、背面を光らせるモードもあってデスクセットアップを映えさせやすいのも ScreenBar Halo の大きな特徴。
良い光で目の疲れを軽減させる効果があり、おすすめです。




WEBカメラは ZBenQ ideaCam S1 Plus を利用中。
手元を映すカメラにもできる機能豊富な製品で、クリエイターの方はかなり重宝しそうな WEBカメラです。




ディスプレイを宙に浮かせるために使っているのは Amazonベーシックのモニターアーム。
Amazonベーシック モニターアームはエルゴトロンのOEM品でその作りも良く安心できます。
耐荷重が 2.3kg~11.3kg と重めのモニターも使えるのでウルトラワイドモニターを購入するときに購入しました。
Amazonベーシックのモニターアームはエルゴトロンのモニターアームよりも安価で手に入ったのでおすすめしていたのだけれど、今はそこまで価格が変わらないので色味で選んでも良いかなと感じています。
Amazonベーシックのモニターアームはいわゆる通常のブラックで、エルゴトロンのモニターアームはマットブラック・ホワイト・アルミ色などカラバリも豊富。
色ごとに価格も変わってくるけれど、数千円の違いなのでモニターアームもデスクのイメージに合わせてチョイスしましょう。




デスク奥に鎮座するのは BLUETTI のポータブル電源 EB3A。
268Wh(120,000mAh) な小型のポータブル電源で、UPS機能付きなので常用しています。
UPSというのは「無停電電源装置」のことで、停電になったときなど電源障害が発生した際に蓄電したエネルギーを使って電力を供給し続ける電源装置のこと。
MacBook Air に接続しているドッキングステーションの電源をこのポータブル電源からとることで、いざ停電になったときにポータブル電源が満充電になっている状況を作るという目的で使っています。
念のための防災グッズとして使っている感じですね。
もう少し広い部屋にデスク環境があれば、日中利用時の電源供給はすべてポータブル電源から、寝ている間など使わない時間に充電する。 みたいな使い方も憧れるのだけれど、そもそもデスクを移動できるスペースがないのでそういう使い方はしていません。
寝室の端っこにキチキチで詰め込んでいるデスクスペースなのでそういった柔軟性は求められない・・!
とはいえ防災・停電時の対策としてポータブル電源を用意しておくのは有りだと考えています。
小型のポータブル電源とはいえスマホの充電だけでいうと15回前後できる容量があるので、災害時の電力供給にはかなり使えると考えられます。
私はまだ長い停電に見舞われるような災害にはあったことがないのだけれど、備えは大事ということで。


![Minimal Desk Setups Desk Pad [デスクパッド/カシミア版]](https://rui-log.com/wp-content/uploads/2024/05/20240506_desktour-202405-13-1024x683.jpg)
![Minimal Desk Setups Desk Pad [デスクパッド/カシミア版]](https://rui-log.com/wp-content/uploads/2024/05/20240506_desktour-202405-13-1024x683.jpg)
デスクセットアップを趣味にしている人なら知っているであろう「Minimal Desk Setups」のカシミアブレンドな Desk Pad。
旧版からカシミアブレンドとなってより品質が上がったデスクパッドです。
デスクパッドは旧作から使っているけれどキーボードの底打ち音を軽減させてくれたり、モノを置くときにソフトになって安心だったり、メリットがたくさん。
デスクセットアップの見た目としては好みが分かれるところですが、デスクパッド有り派の方にはおすすめできる製品です。 価格もそこまで高額というわけでもないので導入もしやすいし。
裏面は全面滑り止めになっていてずれることもないし、良い感じです。




デスク上にメモ帳が欲しいけれど雑多に置くのもなぁ。 というときに活躍する卓上タスクカード・トレイ & ペン。
デスクパッドと同じ Minimal Desk Setups から発売されているものを置いています。
どれも質感良く、ペンは鉛筆なんだけど芯のいらない金属の鉛筆でメンテ不要。
ペンは薄めだけど、カードはかなりしっかりしていてデスクパッドの上でも普通に書けるし、トレイはウォルナット製で格好良いし、一考の価値有りです。




PITAKA「MagEZ Case Pro」とセットで使う、iPad Pro をワイヤレス充電できるようにしてくれる充電器・スタンドの PITAKA MagEZ Charging Stand。
土台は Qi 充電器になっているので、iPhone や AirPods Pro なども一緒にワイヤレス充電できるスタンドです。
iPad Pro 愛用者でケーブル充電したくない人にとっては必須のアイテムかも。




ARグラスの XREAL Air 2 Pro は割とよく使うのですぐ取れる位置 = デスク端に置いていたり。
100円均一で購入したトレイにはその XREAL Air 2 Pro で使うケーブルや、ポータブル電源に繋ぎっぱにしているケーブルの端っこを丸めて入れていたりします。
wena3の充電コネクタもここに入れていますね。
あと何か小物が出てきたらとりあえず突っ込んであとから整理するような感じにしています。
雑多になりやすいけど、こういうトレイが 1つあると何かと便利!
ARグラスでアニメなど映像鑑賞はまじでおすすめ。




MacBook Air を拡張させるために使っているドックは、比較的安く購入できる WAVLINK から発売されている 8K Thunderbolt 3 ドッキングステーション。
M1 MacBook Air を購入した当初から使っていますが、夏場の本体温度が気になるときがあるくらいでそう不備なく利用できています。
ドックはデスク天板裏に隠して、以前は電源つけっぱなし運用にしていたのですが今は SwitchBot ボットによる遠隔操作で電源を入れたり消したりしています。
なんだかんだ有線LANコネクタ以外は全部使ってるかも。




商品自体ははノートパソコン用の扇風機で、M1 MacBook Air を購入する前に利用していた 12インチ MacBook を冷やすために使っていました。
でも今は先に紹介した WAVLINK ドッキングステーションが熱くなったときに利用しています。
配置も結構頑張ってデスク天板裏に取り付けました。
ディスプレイ出力も担当するドッキングステーションは熱を持ちやすいので、熱くなりすぎないようUSB扇風機で冷やしてやるという感じです。
もしかしたらなくても良いかもしれないけれど、熱くなりすぎると故障の原因なので念のために。




LEDテープライトは TP-Link さんの Tapo L900-5 を長らく愛用中。
他社製品でも素敵なテープライトはあれど、Tapo L900-5 も良いテープライトでずっと使っています。
テープライトの有無でデスクセットアップ写真の映え度が大きく変わるので、デスク周りをおしゃれにしたい方はぜひ導入してみてください。
TP-Link Tapo に限らず Philips や SwitchBot からも素敵なテープライトが販売されているので、利用アプリとの兼ね合いなどで選択しましょう。
逆にアプリで操作できないものは後々使わなくなってしまうかもしれないので、できるだけアプリで操作できる製品をチョイスするのがおすすめです。




電源タップはエレコムのマグネット付きのものをチョイス。
これ、めちゃくちゃ使い勝手良いんですよね。
昇降デスクは金属製のフレームを採用しているのでバチッと磁石でくっつけられます。 磁石の強度も強くて安定性も抜群。
この製品は 7個口でその他細々した性能も良いし本当おすすめできます。
それ以外のところでは適当で手頃な電源タップを仕込んだりしているのだけれど、メインで使う電源タップはいつもこのエレコム マグネット付き電源タップを愛用しちゃうくらい。
おすすめです。


ヘッドホンは今だに SONY の WH-1000XM2 を愛用しています。
もう XM5 とかまで発売されているけれど、XM2 で必要十分なんですよね・・・。
良い音だし、ノイキャンもしっかりしてるし、つけ心地も良いし。
8時間とか長時間利用していると側圧が気になってくるけれど、そこまで使うときはそうないので今も気に入って使っています。
ちなみに天板裏へ配置しているヘッドホンハンガーはアリエクで購入した木のやつ。 可愛い。




なんだかんだ毎日使っているミニ引き出し。
中には SDカードリーダーや薬用リップなど日常的に使うアイテムを入れています。
超便利。
私はマスキングテープやリメイクシートを貼り付けたりしていますがもともと真っ白な製品で、両面テープで固定するやつです。


合計6個の電源がとれる Baseus PowerCombo 。
AC電源も使えるというのが使い勝手良く、かなり重宝しています。
手間のAC電源には MagSafe 充電器(Prelude XS PowerAdapter)を挿しっぱにしていて、反対側のAC電源は冬場にパネルヒーターの電源を挿して使っています。
デスク周りにも AC電源は欲しくなるもので、この手の充電器は 1つ置いておくのがマスト。


私が利用している PowerCombo は廃盤になってしまったようで、今は AC電源が 1つ増えて出力も上がった製品(Pro)がありました。
2年以上使っていますがとくに不備もなく、使い勝手良いので超おすすめです。


マイクとマイクアームは FIFINE さんから提供いただいた製品を今も愛用しています。
低価格でしっかりした性能を有していてコスパ良いモデルとなっています。
ミュートボタン(タッチ式)があって、音を拾う指向性は 4つから選べて、プラグ&プレイで利用できます。
ゲーミング仕様なので色んな種類の LED を光らせることもできて、写真のように光を消すこともできて一般ユーザーも使いやすい仕様です。
会議は映像より音質が重要なのでマイクはしっかりしたものを使いたいと考える私はありがたい製品。
コンデンサーマイクなので音は拾いやすいけれどその分良い音質です。
周りの音を拾いにくいダイナミックマイクも良いなと思っていますが、買い替えるほどではないか・・・とこのスタイルを続けています。


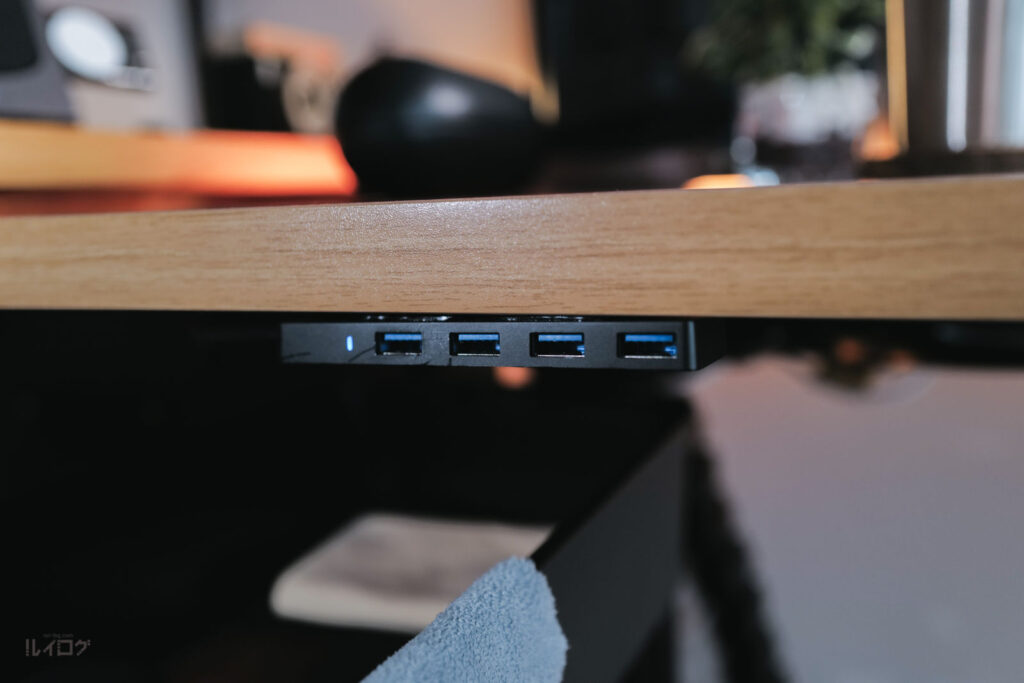
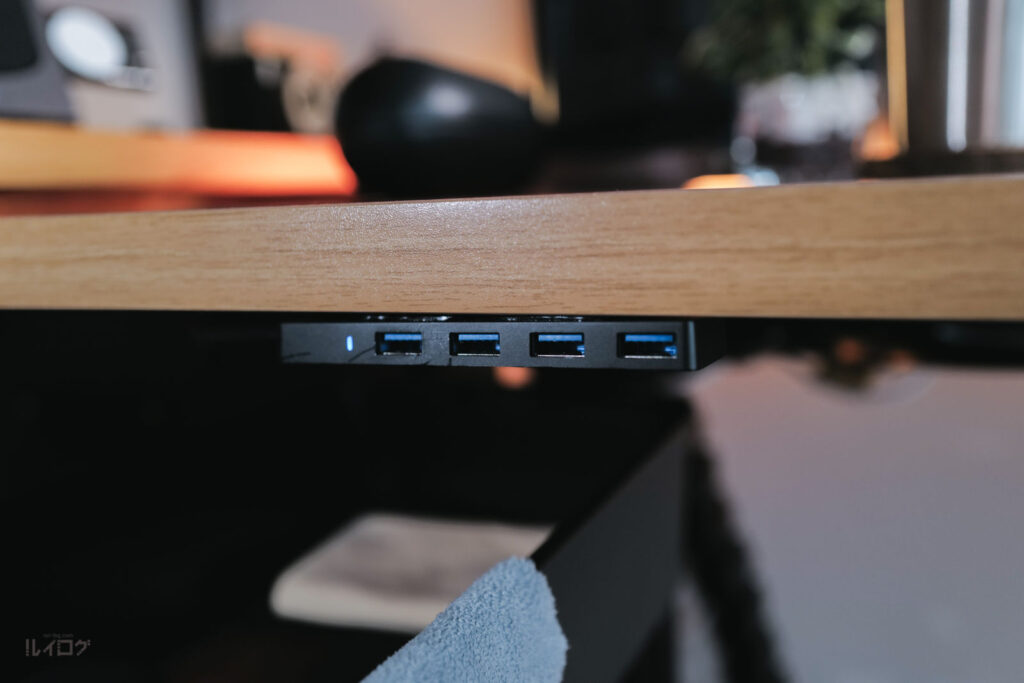
ドッキングステーションをデスク天板裏へ仕込んでいることから、手元にも USBハブが欲しくて配置しています。
USB Type-A だけの USBハブなので USB Type-C ケーブルを挿したくなったときは MacBookAir 本体の空きポートに接続するということにしています。
使うときって SDカードリーダーや外付けHDD/SSD を使うときくらいで多用しないのだけれど、やはり手元にあるのとないのでは雲泥の差。
デスク上にドッキングステーションを配置するのであれば不要だけれど、デスク天板裏などへ配置する場合はぜひ導入したいアイテムです。


充電するものはこのあたりに、とまとめている充電ステーション。
デスク横に 5段のアイアンラックを置いて、その一角を使っています。
ほとんど物置のラックになっているのだけれど、充電ステーションを作ることで利便性も高く保てています。
充電ステーションで使っているものは以下の通り。 参考にしてみてください。
あとはケーブルボックスの中で使っている充電器や、カメラのバッテリー用充電器、SOXAI RING 1 用充電器などがある感じ!


デスク周りで小物を置く場所としてワゴンを使う人も多いですよね。
私も昇降デスクの座りスタイルのときの高さでギリギリ干渉しない高さのミニワゴンを導入していて、イヤホンなど小物やちょっとした掃除用具を置いたり、捨てるか保管するか悩んでいる箱など一時置き場みたいに使っています。
片付けないとなぁと思いつつ箱をずっと置きっぱなしにしてしまったりするのは見直さないと。
掃除用具としては、埃取りにエレコムの黒い除電ブラシとエレコムのマイクロファイバークリーニングクロスを愛用しています。
埃取りにはもともと無印のマイクロファイバーミニハンディモップを使っていたのだけれど白色だったんですよね。 この環境だとやはり黒の方が落ち着くので、黒系のハンディモップがほしい方はエレコムの製品おすすめです。
マイクロファイバークリーニングクロスはもはや言わずもがな。 ディスプレイやメガネなどを綺麗に拭けるし洗えるしで重宝すること間違いなし。 おすすめです。


こんな感じで今回は 2024年5月に入り、デスクを新しくする予定がたったので現環境でデスクツアーをしておきたい! と思ってやってみました。
こうまとめて見るとメーカー様から提供いただいた製品が多く感じるのですが、そもそも自分は使わないかなぁと思うものは受けないので自然とそうなっていきました。
あと思ったよりエレコム製品が多いことにびっくり。 小物で。



さすがエレコムさんやで。
「良さそう!」と思った製品は基本的に「良いな!」と感じて利用を続けているので、参考にしてもらえたら幸いです。 もちろん自分で購入した製品もたくさんあるのでそちらも参考にしてもらえると嬉しいです。
デスク周りのアイテムはある程度紹介したけれど、紹介していないアイテムなどもあるのでもし気になる製品があれば質問してもらえるとお答えしますのでお気軽にどうぞ。(X / 旧Twitter でリプライやDMでもお問い合わせからでも大丈夫です!)


この記事が気に入ったら
フォローしてね!