 2次元のルイ
2次元のルイブログやるなら SWELL × ConoHa WING がおすすめ!ルイログはこの構成で運営しています


ルイログも愛用中!







2023年10月1日 施行の景品表示法による消費者庁 規制対象(通称:ステマ規制)にならないよう、配慮して記事を作成しています。ブログ内の製品紹介・レビューは基本的に管理人が誰からの指示もなく作成したものです。もしも第三者から内容に指示があれば記事内で明記します。また、問題のある表現がありましたら、問い合わせよりご連絡いただければ幸いです。アフィリエイトリンクを通じて製品を購入することで手数料が得られ、当ブログの編集者が独自の判断で製品を選び、テスト・レビューすることができます。

デスクツアーって人のPCデスク環境を知られて自分の環境アップデートの参考にもなるし良いよね!
ガジェットブログ“ルイログ”をご覧いただきありがとうございます。ケーブル嫌いのすっきりPCデスク環境をつくり、快適な作業空間を構築したR.U.I(ルイ@rui_bass)です
先日『ケーブル嫌いのすっきりPCデスク環境をつくる方法』を紹介しました。
次はそんな私のデスク周りで使っているガジェットやモノを紹介するため、デスクツアーを開催!
それではさっそくルイログのデスクツアー、いってみましょう!


ガジェットブロガー
R.U.I
プロフィール
ガジェットやモノで生活に刺激を「ルイログ」。当サイトではAppleデバイスやその周辺機器、使えるソフト・アプリ、さまざまなガジェットや生活家電・モノをレビューしています。ガジェットが好き・PCデスク周りを快適にしたい・PCを使って仕事をしている方にとって役立つ情報を発信しています。カメラ・写真が好きなのでレビュー商品も写真を多め撮影し掲載することでより商品の魅力や細かいが伝わるよう心がけています。 プロフィール詳細やレビューガイドライン




ケーブル嫌いのルイログが構築したすっきりデスク。
2022年2月、ルイログ PCデスク環境の全体像はこんな感じになっています。
DIYした木のデスクシェルフ(モニタースタンド)を置いたことで ”ぱっと見のすっきり感” は落ちたかもしれないけれど、自分だけのデスク環境という感じが出て良いな!と自画自賛。
このデスク環境をセットアップするにあたって、こだわった点をチェックしてみましょう。



音楽は Apple Musicで JAZZステーションをかけていることが多いね。
椅子は GTRACING ゲーミングチェア を利用しています。
いずれは高級ビジネスチェアにしたいとは考えているけれど、安いオフィスチェアからの買い替えだったのでめちゃくちゃ座り心地がよくなりました。
革張りなので夏場は暑い!ということ以外に不満はないので今しばらく愛用予定。
GTRACING ゲーミングチェア レビュー記事はこちら




その後ご縁があり、考えていたより早くゲーミングチェアからメッシュタイプのワークチェアに変更しました。
現在利用中の椅子は COFO Chair Premium というメッシュタイプのワークチェア。快適です。
高級なワークチェアの割には安いし作りもしっかりしていて格好良い!という魅力たっぷりの椅子で、5,000円OFFクーポンもあったり。
詳しくはレビュー記事を参照ください。


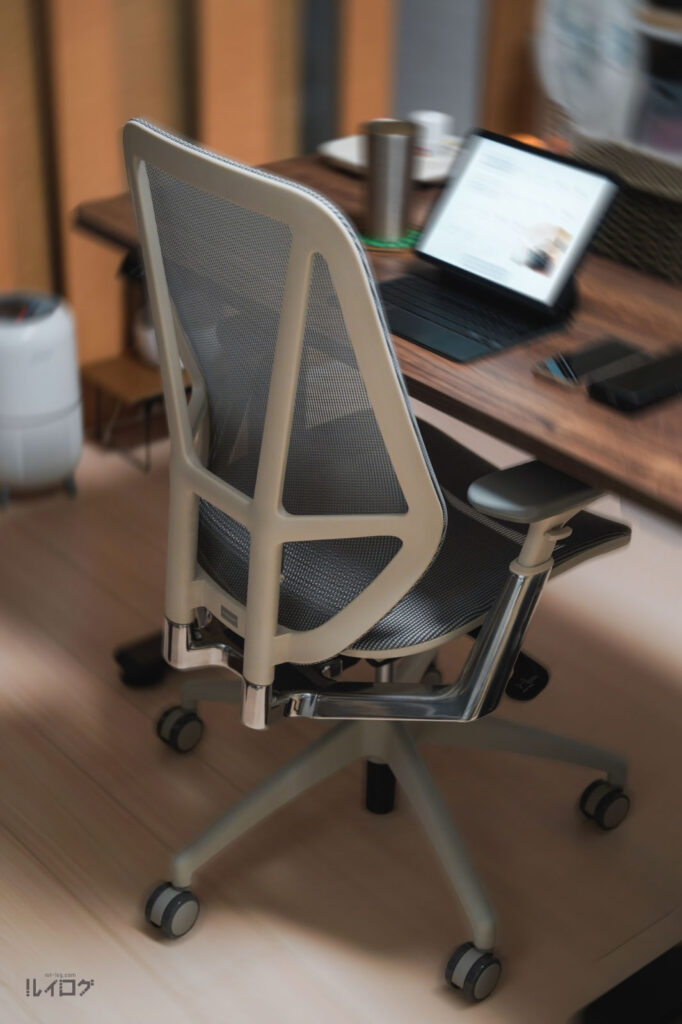
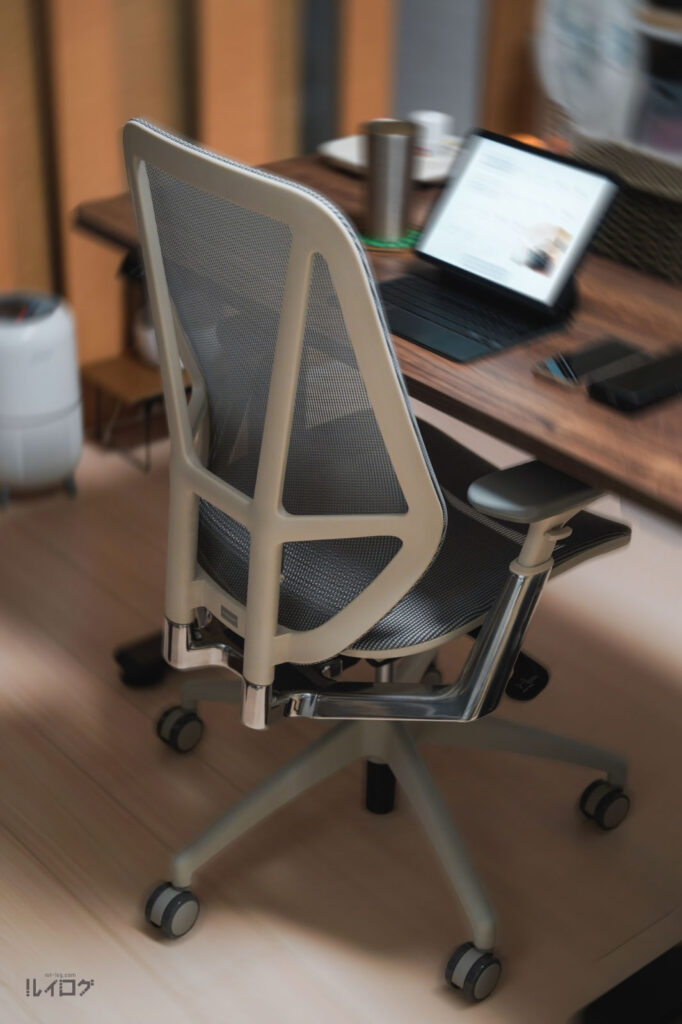
その後また別のご縁もあり、疲労軽減に特化したワークチェアも利用開始しました。
こちらは Palmwork Chair というメッシュタイプのワークチェアで、COFOよりも柔らかい印象です。 背もたれの感じも柔らかめ。
どちらも良い点が多く、どちらもメインで使うような贅沢な使い方をしています。
Palmwork Chairの方が軽くて取り扱いやすいので、重すぎないワークチェアを探している方にもおすすめです。
5,000円OFFクーポンあり!
詳しくはレビュー記事をどうぞ。




基本的にはこれですね。
ケーブルを隠したり、隠せるデバイスやガジェットを天板裏に隠す方法などは『デスクをすっきりさせる方法』の記事で詳しく紹介しているので、後程チェックしてもらえると嬉しい。
少々マニアックなレベルでデスクをすっきりさせているので、かいつまんで参考にしてもらえると!


このこだわりはわかってもらえる人とそうじゃない人がわかれそうなところ。
しかし、すっきりとした見栄えのデスクをセットアップするには無造作に見えるケーブルは1つでもなくした方が良いです。
どうしても有線ケーブルが必要で目につく箇所に配置する場合は、ケーブル自体の見た目を変えてあげましょう。
ゲーマーの方は有線キーボードを愛用する場合が多いので、そういう方にはちょっと値段は高くなるけれど SwiftCables などのコイルケーブルがしっかりしていておすすめ。
Amazonでも安いコイルケーブル がたくさん並んでいるけれど、Nキーロールオーバーなどの性能にも関わってきそうだし質感が気になりそうなので、ケチらないことをおすすめします。
他にはケーブル収納スリーブで包んであげるとか。
詳しくは先程も紹介した『ケーブル嫌いのPCデスクをすっきりさせる方法』という記事で語っているのでチェックしてみてください。





これらのデバイスも後ほどまとめて紹介するよ。
そもそもケーブルレスなワイヤレスタイプのガジェットを利用すればすっきり!
最近のワイヤレスキーボードやマウスは遅延を感じないものが多いので安心して利用できます。
FPSゲームをガチっている人はちょっとした遅延も命取りになるため有線派が多いけれど、そういう方は上述したコイルケーブルを利用したりして。
FPSゲームをしない方であれば、デスクをすっきりさせるためにワイヤレスタイプを選んで正解です。
スマホやスマートウォッチ(iPhone や Apple Watch)やガジェットの充電もできるだけワイヤレス製品を導入し、デスクの端っこに配置したり、ケーブルホルダーを利用したりしましょう。
1番良いのは PCデスク以外の場所に充電ステーションを作ること。
デスクと反対側のスペースとか、さらに横の方とかアクセスしやすいところがおすすめ。
こういった細かいことを積み重ねていき、PCデスク周りをすっきりさせていきます。




デスクは「FLEXISPOT E7」という電動昇降式スタンディングデスクを利用しています。
天板は 160cm × 70cm のメープル。
ウルトラワイドディスプレイを利用しているためこのサイズだとスペースに余裕ができて良い感じ。
部屋の広さに余裕があるのであれば長く大きなデスクの方が快適になっていきますね。限度はあるけれど。
私はデスクを配置する場所がちょうど 160cm 入るスペースだったのでこのサイズをチョイスしました。
電動昇降スタンディングデスクはめちゃくちゃ快適で、その時の状況によってデスクの高さを変えられます。
立って作業しても良いし、座って作業しても良いし、1mm単位で高さを微調整できるので私は割と頻繁に微調整しています。基本はメモリー登録した高さで利用するけれど。
また、肘掛け付きの椅子を使っていてデスクの高さ的に入らない・・・という悩みも解決。
作業が終わったらとりあえずスタンディングの高さにすれば椅子がすっぽり入ります。
これ、狭い部屋だとめちゃくちゃ便利なんですよね。
FLEXISPOT E7 にデスクを変えるまでは椅子が飛び出て邪魔で悩んでいたのが解決されました。
副次効果も高い!めちゃくちゃおすすめです。
スタンディングデスク FLEXISPOT E7 レビュー記事はこちら




スタンディングデスクから出るコードは FLEXISPOT 純正のケーブルダクトで隠すことにしました。
収納スリーブで隠しても良いけれど、無骨で格好良いな感じにしたい方はおすすめです。
愛用の電動昇降式スタンディングデスクを紹介したところで、まずはデスク上にあるガジェットやモノを紹介していきましょう。



タップで該当項目へジャンプするよ
1つずつ簡単に紹介していきます。


至高の高級キーボード HHKB Professional HYBRID Type-S 。
スコスコスコスコ・・・・とタイピングできる静電容量無接点方式のキーボードで、価格は約 3.5万円ほど。
キーボードの中では最高級レベルのキーボードとなります。
その分見た目良し、性能良し、打鍵感良し、長寿命でずっと使える、という素晴らしい一品。
私はまだ愛用始めて間もない初級者だけれど、「HHKB でずっとタイピングしていたい」と思える気持ちよさが得られます。
単価が高い分手に取りにくいキーボードではあるのだけれど、利用できる年数を考えたら日割り単価がガンガン下がっていくので最終的にはコスパも良くなるという計算。
そして文字打ちを生業にするブロガーやエンジニアでキーボード沼にハマると、最終的に辿り着きやすい製品でもあるので、早いうちから手に取るとキーボードに使う総利用額が抑えられたり。
ただ、「色々なキーボードを使っていきたい」「PCゲームが好き」「派手なLEDライトを搭載した賑やかなキーボードが好き」という方は、ゲーミング用途に最適なメカニカルキーボードがおすすめ。
利用用途によりおすすめは変わってくるので、自信に最適なキーボードを手に取ってほしいな。
そしてできればキーボードには投資して、静電容量無接点方式の HHKB や Realforce、たくさんの種類から選べるメカニカルキーボードを導入し気持ち良いタイピングでキー入力を楽しみましょう。
HHKB Professional HYBRID Type-S レビュー記事はこちら




HHKB に合わせて購入した Enich agent 木製(ウォールナット)リストレスト。
高さ(厚み)のあるキーボードを利用する場合、やはりリストレストも添えた方が手首や腕に優しい。
木製のリストレストにもいくつか候補はあったのだけれど、値段は変われど品質に違いはそこまでないと感じたためちょうどタイムセールで安くなった Enich agent 製をチョイス。
純正品ではないので HHKB より横幅がほんの少し長いのでピッタリでないとヤダ。という方にはおすすめできないけれど、リストレストとしては良い製品です。
やはり木製製品は良い。


2011年から M570 という同社 Logicool から発売されているトラックボールを使い始め、生粋のトラックボウラーな私。
MX ERGO 自体は2018年発売の製品なのだけれど、私は2021年に導入。
M570、まだ使えるし買い換えるの勿体無いよなぁと思いつつ購入していなかったのだけれど、「これだけ使い心地が向上するのであればもっと早く買い替えておけばよかった・・・」と感じるほど良い製品でした。
1万円を超える高級トラックボールなのでちょっと高くない?となりがちだけれど、使い心地は良いし長く使える(はず)なので買ってよかったと思える 1品。
“はじめてのトラックボール”に購入するのはハードルが高いと思うので、まずは同社Logicoolから発売されている「M575」などのトラックボールを使ってみて、「トラックボールと生きていける!」となったときアップグレードすると良いですね。チルトホイールや多ボタン、DPIチェンジなどが不要だったらそのままM575でもいいし。
トラックボール自体は肩こり対策・腱鞘炎対策などに効果的面なのでおすすめです。
MX ERGO レビュー記事はこちら




こちらは2022年7月にメーカー様から提供いただき導入したクリエイター向け左手デバイス「TourBox Elite」。
TourBox NEO の後継機で、有線接続とBluetooth接続もできるようになったアップデート版です。
TourBox Elite は動画編集者やイラストレーター、漫画家の方なんかが使えば効率化が捗りまくって作業の時短間違いなしと言っても過言ではないガジェット。
ブロガーである私でもWordPressへの記事投稿時のショートカットをメインに効率化を図っています。
WordPressへの記事投稿時のショートカットでいうと、今まで「/image」「/balloon」とかコードを入力して画像や吹き出しブロックを追加していたものが、ボタン1つで作成できるようになり投稿がめちゃくちゃスムーズになりました。
「Opt + Ctrl + Z」でブロック削除していたのもボタン1つ。ブロックの移動もブロックの追加も十字キーに割り当ててボタン1つ。
めちゃくちゃ捗ります。
ダイヤルが充実している左手デバイスなので動画編集者が最も嬉しいのかなと思うけれど、それ以外のクリエイターも、私のようなブロガーでも効率化が図れてすごいなと感じます。
詳しくはレビュー記事で紹介しているので、ぜひチェックしてみてください。



Bluetooth接続でコードレスに使えるのが、ケーブル嫌いの私にとって嬉しいポイント。




これまた HHKB を導入することを決めたあたりで購入したPUレザー製デスクマット。
「デスクにワンポイント刺激を与えたい」と考えチョイスしたもの。
デスクマットのおかげで“キーボード、リストレスト、トラックボールマウス”の定位置が決まり、デスク自体も引き締まる印象になりました。


MIWAX デスクマットは革の雰囲気も良い感じで物撮り背景にも利用しています。
詳しくは MIWAX デスクマット レビュー記事からどうぞ




しばらく使っていると傷が増えたり滑り止めを貼っている四隅の形が変わってきたり、薄手なので手首が痛くなってきたりして、デスクマットに厚みが欲しくなったため厚みのあるフェルト製「Minimal Desk Setups Desk Pad」に買い替えました。
MIWAXデスクマットももちろん悪くないのだけれど、フェルト製も良いなと実感中。
海外から輸入購入する形となるのだけれど、良いモノだと感じます。もう1サイズ上の Desk Pad にアップデートしようかな、なんて考えていたり。




なんと言っても見た目が格好良くなる!
と思っているウルトラワイドディスプレイ。
私が利用しているウルトラワイドディスプレイは、JAPANNEXTという日本(東京)のメーカーさんから発売されている「JN-VG34100UWQHDR」というもの。
簡易的なスペックはこんな感じで、購入前に「3440×1440 解像度でできるだけ安いもの」を探してたどり着いた製品だったりします。
今は選べる製品がもっとあるのであえてこの製品を選ぶこともないけれど、”ディスプレイ自身がLEDで光っている”というものはあまりないので、場合によっては選ぶ価値が今でもあると言えるウルトラワイドディスプレイです。
ウルトラワイドディスプレイ JN-VG34100UWQHDR レビュー記事はこちら




使い始めて間もなく「なくてはならないモノ」となったモニターライト。
私は Xiaomi から発売されているスクリーンバーライトと利用しています。
シンプル・ミニマルなデザインで、光量も十分。
1番良いと感じているポイントは「コントローラーがワイヤレス無線でミニマルなデザイン」というところ。




猫ちゃんの居場所にもなっていたり。
暖色・寒色の調整や明るさ調整がダイヤルで簡単にできるので、写真を撮るときも調整しやすいのも嬉しいポイント。色温度の調整は必須だよね。
モニターライト Xiaomi スクリーンバーライトレビュー記事はこちら




普段は時計系アプリとGAアプリ表示、たまに Sidecar で MacBook Air のサブディスプレイとして利用している iPad 9.7(2018年モデル)。
これが私のはじめての iPad 。利用方法は変われど今でも現役で利用中です。
Sidecar で利用するときっていうと YouTube を流し見するときくらい。ほとんどの時間が時計とGA表示ですね。
どんどん新しい iPad が発売されているけれど、2018年モデルもまだまだしっかり使える端末だと感じます。(会社でも同じ2018年モデルを使っている)


iPad 9.7(2018年モデル)レビュー記事はこちら




趣味と自己満で DIY した 1枚板のデスクシェルフ(モニタースタンド)。
どうしても耳付きの 1枚板をデスク周りに導入したくて DIY しました。
このデスクシェルフ(モニタースタンド)の上で何かするということは予定していないのでズボラ塗装でかなり簡易的な DIY ではあるのだけれど、満足度は上々です。
耳付き 1枚板の耳部分がとても好きで、今後も何かしら耳付きの 1枚板を家のどこかへ招きたいと思っています。うふふ。
このデスクシェルフ(モニタースタンド)の DIY に関しては note へ詳細をまとめてみたので、興味ある方は見てみてね。




iPhone13 mini と Apple Watch 6 と AirPods Pro の 3つをワイヤレスで同時に充電できる 3in1 充電器。
Apple Watch の充電が純正充電器(5W)より少し遅い 3W仕様ということ以外は満足しているちょっと安めの製品。
そのうち全部をフル速度・急速充電できる充電器にしたいなぁとは思っているけれど、今は”そもそもデスク上に充電器が不要なのでは”となっているので決めかねているところ。
デスクの反対側に充電ステーション的な場所を用意しているので、そっち側を綺麗に整備してスペースができれば移動させようかなぁとか。
毎日充電するガジェットって、iPhone と Apple Watch だけで、充電するタイミングがお風呂に入る時間帯だけなのでデスク上になくても大丈夫なんだよね。
iPhone は MOFT で立たせているので、“充電しないときに AirPods Pro を置いておくスペース”を用意するかどうか。という感じ。
細かいところだけれど、少しずつアップデートしていこうと思う。
3in1 充電器自体は充電スペースが 1つにまとまって、ケーブルも1本になって、利便性がかなり良いのでおすすめ。
”ちょっと安い” 3in1 充電器の詳しいレビュー記事はこちら






その後 3in1充電器から 4in1充電器にアップデート。
PITAKA MagEZ Slider +Power Dongle です。
充電器たちもかねてから考えていた通り、デスク上から移動させ今はデスクの反対側。座っている斜め後ろに充電ステーションとして作成しました。



各デバイス・ガジェットの充電は、すべてここで。
充電スペースをデスク上に作成するとどうしてもケーブルを控えさせないといけないので移動させました。
iPhone や Apple Watch だけの充電なら良いのだけれど、それ以外にも充電するガジェット類はたくさんあるしね。
1箇所にまとめた方がわかりやすいと考えました。


「アレクサ、音楽かけて。」
時刻や天気予報がわかるのはもちろんのこと、ひと声かけて適当な BGM をかけたり、電気をつけたり。
私のスマートホーム化は Amazon Echo Show 5 から入りました。
まだ本格的には導入していないのだけれど、少しだけでも便利さが際立って。
Echo Show 5 は 5.5インチの画面付きで色んな用途に使えて便利です。



スマートホーム化の足がかりにもなるのでおすすめ。
Echo Show 5 でできることをまとめているレビュー記事はこちら




雑貨屋さんに行って、並んでいるディフューザーをすべて嗅いで選んだのが moumou の COTTON 。
匂いは人それぞれの好みがかなり現れるポイントなので、はじめて購入するときはまず実店舗で匂いを嗅いでから購入したいところ。
見た目もおしゃれだし良い香りだし気に入っています。
枝っぽい棒が飛び出るこの感じ、なんか可愛くて好きなんだよね。
木が好きな人はツボりそうなデザインです。


次にデスク裏に追いやったガジェットを紹介。



タップで該当項目へジャンプするよ
配線周りは『ケーブル嫌いのPCデスク周りをすっきりさせる方法』という記事を書いているので参考にしてみてください。
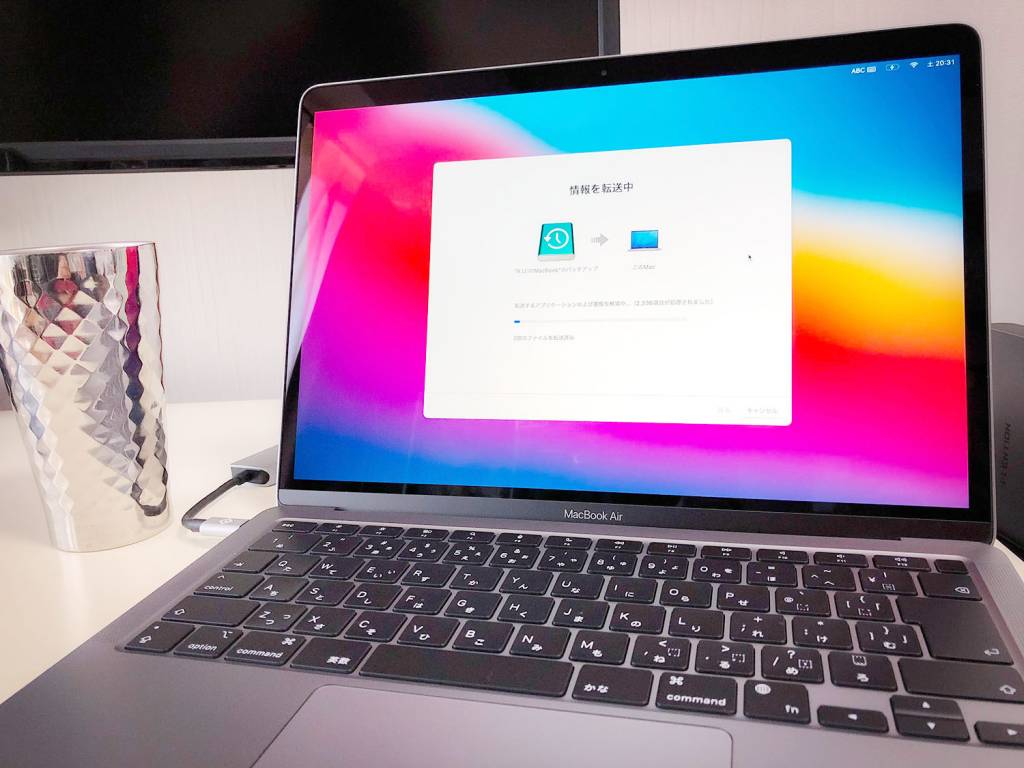
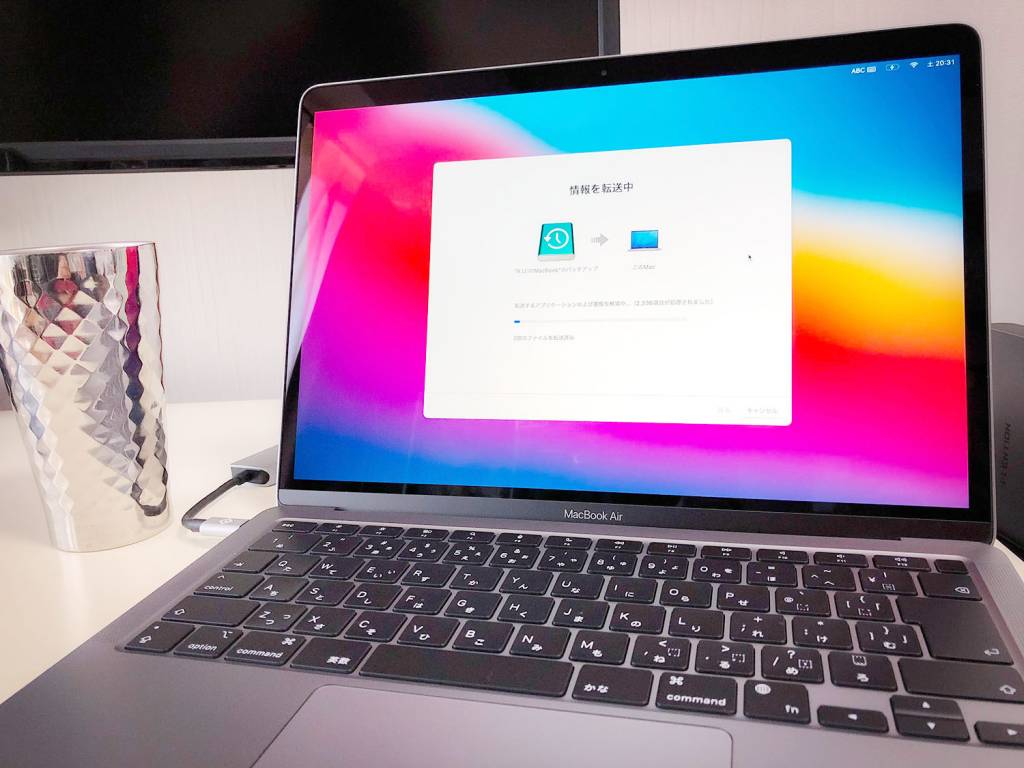


ルイログのメインPCは MacBook Air M1 / 2020 。
ブラウザ(Chrome)のタブはいくつか常に開きっぱなしだし、常時開いているアプリもいくつかあったりするけれど、余裕で動いてくれるのが嬉しい M1 チップ搭載の MacBook Air。
発売後割とすぐ買い替え現時点で 1年数ヶ月利用しているけれどまだまだ現役。
次買い換えるときは、スペック不足ではなく「新しいのにしたい!」という欲で買い換えるんだろうなぁと思っています。
MacBook Air M1 は今から買っても全然良いと言える端末なので、気になっている方はぜひレビュー記事を参考にしてみてね。
MacBook Air M1 レビュー記事はこちら




MacBook Air M1 を USB-C ケーブル 1本の接続でデスクトップ化させるために導入している Thunderbolt3 対応ドッキングステーション。
ドッキングステーション機能搭載のディスプレイを導入すればドックすら不要になるけれど、いかんせん高額になるので私は別で配置しています。
それと、ドッキングステーションを導入すると物理的にモノが 1つ増えるけれど、ドック付きディスプレイだと背面に配線が集まってごちゃつく可能性もあるし、こうやってデスク下に隠す前提ならドッキングステーションも有りなんじゃないかなと思っています。
WAVLINK ドッキングステーションのレビュー記事はこちら




MacBook 12(2017)をクラムシェルモードで利用している頃に購入したエレコムの USB扇風機。
大きな外部ディスプレイへの画面出力はスペック不足となってしまったようで、本体が結構熱くなっちゃってたんですよね。
そこにこのエレコム USB扇風機を導入したら冷え冷えで全然熱くならなくなって。
めちゃくちゃ重宝していたのだけれど、MacBook Air M1 に買い替えてからは本体が熱くならなくなったのでお役御免・・・かと思いきや、ドッキングステーションは割と熱くなるので冷やし先を変更し今でも夏場は利用しています。
機械に熱はご法度なので、持っているパフォーマンスをしっかり維持してもらうには冷やしたほうが良いし安心だよね。って思っています。
PC本体が熱くなると CPU の保護機能が働いてスペックダウンの運用になっちゃうし、一定温度を超えたらクラッシュ(Windowsだとブルースクリーンにしたりとか)しちゃうし、PCなど機械にとって熱は本当に天敵。
私はデスク天板裏に仕込んだけれど、ノートPCスタンドとしても利用できるので PCの熱に悩んでいる方はチェックしてみて。
エレコムUSB扇風機のレビュー記事はこちら




MacBook Air とペアリングさせている Bluetooth スピーカーはマルチポイント機能を搭載した SONY SRS-XB23 。
Echo Show 5 購入前は iPad9.7 で BGM を流していたので SRS-XB23 がメインスピーカーだったのだけれど、今は Echo Show 5 が BGM 用途になったため MacBook Air から音を出したいときに活躍するスピーカーとなりました。
デスク裏で座ったときは太もも付近にくる配置でもあるので、座ったときの音質は期待できないけれど、それこそ BGM 用途だったりちょっと確認したい程度ならちゃんと使えます。
しっかり聞きたいときはイヤホンかヘッドホンをするので、サブ用途ですね。
「MacBook Air からスピーカーで音を出したい」ということが少ないので普段は見えていない配置のほうがデスクもすっきりするし、私の用途にはあっている感じ。
メインスピーカーならデスク上にあったほうが間違いなく良いので、この配置は用途次第ですね!
SONYBluetoothスピーカーSRS-XB23のレビュー記事はこちら




ルイログデスクのメイン電源タップはエレコムの磁石でくっつく 7個口 3M 仕様をチョイス。
このマグネットがかなり強力で、FLEXISPOT E7 の脚フレームへ側面からくっつけてもバチッとくっついて安定してくれるのが嬉しい。
この安定した磁力のおかげで別途ケーブルトレイを導入したりせずに済みました。
FLEXISPOT E7 脚フレーム真ん中のトレイへサブ電源タップ(3個口)も入っているけれど、ガジェットたくさんのデスク周りをすっきりさせたい場合に重宝しやすいです。
雷サージ・ホコリシャッターなどの基本的な保護機能ももちろん搭載しているので安心。
このシリーズ、電源タップが必要になったら今後も買い足しそう。


PD対応で USB-C ×2、USB-A ×2 な 4ポート充電器。
エレコム マグネット付き 7個口電源タップに接続して利用していて普段は見えない位置に配置している USB充電器です。
ここからは iPad 9.7 と USB扇風機とLEDテープライト(サブ)への給電を。
現状は 1ポート余らせている状態なのでもう 1つなにかに使えます。
USB充電器からの給電で動くガジェットも割と多いので、デスク裏に仕込ませる USB充電器は 4ポート仕様くらいがちょうど良いですね。
AUKEYのPA-D51 レビュー記事はこちら




USB × 4ポート と AC電源 × 2ポートを搭載した 6in1 USB充電器兼電源タップな Baseus PowerCombo 。
これをデスク天板裏の手元側に配置しておくだけで利便性がかなり UP します。
コンパクトな本体なので邪魔にならないし、電源タップも USB充電器も搭載しているし、言うことなし。
また、このくらいのガジェットであればデスク天板裏に取り付けるのには超強力両面テープがおすすめ。
魔法のテープと呼ばれるような両面テープを 1つ購入しておけば色んなところで使えて重宝します。
ケーブルは太めで取り回しづらかったりするけれど、固定しちゃえば気にもならないし出力が高いのとコンパクトな本体で良い感じに使えますね。
Baseus PowerCombo レビュー記事はこちら




デスクを映えさせるための LEDテープライト。
私は TP-Link Tapo L900-5 を利用してライティングしています。
Alexa に一声かければつけたり消したりできて、アプリでかなり細かい調整も可能なハイクォリティ仕様。スケジュール設定やタイマー機能まで備わっています。
ルイログデスクでは・・・
などで活躍中。
映えデスクではおなじみ&必須といえるアイテムなので、デスクを映えさせたい!と考えている方で未導入の方は必見です。
LEDテープライト:TP-Link Tapo L900-5 レビュー記事はこちら






隣の部屋との敷居にふすまがあって、写真を撮っても全然映えないのが気になって壁を用意しました。
そのついでに棚も用意して。
最初からただの壁だったら気にならなかったのだろうけれど、今の賃貸部屋ではこうするしかなかった。結果、満足しています。


棚の上には空箱や今は使っていないガジェットの入った箱、なんとなく飾っている箱やたまに使うイヤホン、香水などなど。
有孔ボードには充電ケーブルや光脱毛器を使うときのサングラスや飾りで置いているサングラスなどを。壊れたCPUの遺影(?)が見どころです。
こう見るとやはり飾りとしてディスプレイしているものやたまに利用するモノが多いですね。香水は毎日使うけれど。
ブロガーあるあるなのだけれど、企業様から提供いただいたガジェットはどこに置こう・・・となりがちで、とりあえず置き場として最上段を活用しています。(提供品以外も空き箱などとりあえず置き場に・・・押入れの空き箱スペースがいっぱいになっちゃって。)
デスク奥の棚も何かと使えるので見た目も利便性も良く。DIYして良かった。


こんな感じで今回はケーブル嫌いのすっきりデスク環境をセットアップしているルイログのデスクツアーを2022年2月のデスクをベースに、PCデスク周りで利用しているガジェットやモノ・デスク・DIYしたモノなどについて紹介しました。
ガジェットの中でも人気デバイスで使っている人が多いモノはやはり良いモノが多いですね。
MacBook Air や HHKB、MX ERGO など、私が利用しているデバイスもたくさんのガジェッター・ブロガー・YouTuberの方と同じモノが多い。良いものは良いものたちなのでそこは正解なのだけれど。
人とかぶりやすい分 ”ユニクロ化” しやすく、個性を出したい!と感じる人も多いですよね。私もその 1人で。
私の場合今はサブになった iPad9.7 を時計兼サブディスプレイにしたり、デスク奥の棚をDIYしたり、1番大きく個性を出せていると考えているのは 1枚板で DIY したデスクシェルフ(モニタースタンド)で。
耳付きの 1枚板は似ているものはあれど唯一無二な存在なので、そこに個性を求めました。
ディスプレイを乗せているわけでもなくほぼ飾り用途で、広々としたデスク空間をあえて狭めるような形にはなっているけれど、これはもう自己満の世界ですね。
ケーブルを 1本でも見えなくするというすっきりデスク環境構築も自己満の世界。
しかしこの自己満足があるからこそ、
と思えたりします。
あなたのデスク環境セットアップに 1つでも参考になるモノやコトがあれば嬉しいな。
ルイログのデスクツアー「ケーブル嫌いのすっきりデスク」はこれにて終結!
この記事を読んでくれたあなたも、すっきりデスク。はじめませんか?
「Twitter @rui_bass」でもたまにデスク写真をアップしたりしているので、よければフォローお願いします!
デスクをすっきりさせる方法はこちらの記事をチェック




この記事が気に入ったら
フォローしてね!